Меняем вид указателя мышки на windows 7: разные способы и варианты
Содержание:
- Изменение внешнего вида курсора средствами Windows
- Установка нестандартного курсора мыши
- Как настроить чувствительность мыши на виндовс 7
- Ручная установка загруженных курсоров
- Как сменить указатель мышки в Windows
- Изменение курсора мыши в Windows 7,8,10 – Твой Компьютер
- Как сбросить все настройки по изменению курсора
- Специальные программы
- Как изменить курсор мыши на Windows с помощью сторонних наборов файлов
- Программное обеспечение от производителя (razer synapse 2.0)
- Как установить курсор мыши
- Как скачать и установить новые курсоры мыши
- Другие настройки
- Изменить время на двойное нажатие мыши на Windows 7
Изменение внешнего вида курсора средствами Windows
Поменять курсор мыши на Windows 7/10, к слову, не такая уж и проблема. Можно изменить размер курсора, сделав его крупнее, заменить цвет с белого на черный, добавить эффект инвертирования цвета и вообще заменить курсор другим, совсем непохожим. Все популярные версии Windows позволяют настраивать внешний вид указателя через стандартные настройки. Так, если вы хотите настроить курсор в Windows 7 или 8.1, зайдите в «Панель управления», запустите апплет «Специальные возможности» и нажмите ссылку «Упрощение работы с мышью».


В открывшемся окне вам будет предложено выбрать один из девяти режимов отображения курсора: обычный, большой и огромный белый, обычный, большой и огромный черный и обычный, большой и огромный инверсный. Это самый простой способ увеличить курсор в Windows.

Больше возможностей предлагает настройка «Свойства мыши» (апплет «Мышь»). Переключившись на вкладку «Указатели», вы можете не только выбрать одну из доступных схем, но и изменить любой ее элемент.

Например, вы выбрали схему «Стандартная крупная системная», но при этом хотите, чтобы вместо песочных часов (состояние «Занят») использовался голубой круг из схемы по умолчанию. Нет ничего проще. Кликните по изменяемому элементу и выберите в открывшемся окне тот курсор, который вам нужен.

Аналогичным образом настраивается размер и форма курсора в Windows 10, кстати, в этой версии системы попасть в настройки указателя можно из приложения «Параметры», перейдя по цепочке Специальные возможности – Мышь.

Установка нестандартного курсора мыши
Как вы понимаете, нестандартный указатель – это не предусмотренный системой, а разработанный частным лицом курсор. Соответственно вам нужно сначала его скачать. Пользуйтесь сервисами, к которым питают доверие пользователи, чаще всего это выражено первыми результатами на странице поиска. Подберите нужный курсор и скачайте архив с ним.
1. После того как вы скачали архив с курсором, откройте его;
2. Вам нужно, что бы файлы, без лишних файлов попали в нужное место, поэтому убедитесь, что элементы лежат в корне архива;
3. Разархивируйте файлы по пути C:WindowsCursors.
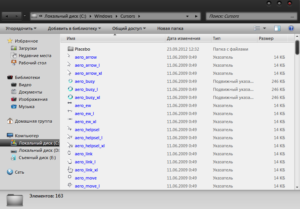 По сути на этом всё, теперь когда производите установку курсора, по одной из инструкций, в соответствии с вашей версией Windows, вам будут доступны для установки изображения. Чтобы указать только что приобретённые изображения для курсора, вам следует дважды нажать по нужному указателю, после чего вам откроется проводник, в нём указать файл. Вам не обязательно устанавливать все файлы на курсоры, которые вы только что скачали, можете совмещать их по своему усмотрению.
По сути на этом всё, теперь когда производите установку курсора, по одной из инструкций, в соответствии с вашей версией Windows, вам будут доступны для установки изображения. Чтобы указать только что приобретённые изображения для курсора, вам следует дважды нажать по нужному указателю, после чего вам откроется проводник, в нём указать файл. Вам не обязательно устанавливать все файлы на курсоры, которые вы только что скачали, можете совмещать их по своему усмотрению.
Не станет лишним проверить архив с курсором на наличие вирусов любой установленной антивирусной программой или утилитой. Произведите это действие, в особенности, если не доверяете источнику, перед использованием архива, так как вирусы могут активироваться только после запуска приложения.
Как разработать свой вариант курсора?
Существует ещё один источник, позволяющий максимально широко производить изображения для курсора – это вы сами. Возможность создавать указатель для мыши вручную предоставляется. Для этого вам следует создать изображение, в формате png, любым редактором изображений, на котором фон будет прозрачным. Далее, используя любой онлайн сервис, преобразуйте изображение в формат .cur. После этого изображение готово к использованию, поместите в указанную выше папку и примените. Таким не хитрым способом вы сможете стать дизайнером вашего личного курсора.
Как настроить чувствительность мыши на виндовс 7
Компьютерная мышка — это одна из средств управления и ввода информации на стационарный компьютер или ноутбук благодаря специальному курсору на мониторе, а также колесика и кнопок, которыми оснащен манипулятор.
Обратите внимание! Настройка мыши в виндовс 7, 8, 8.1 и 10 осуществляется через «Панель управления». Отличия заключаются лишь в способах выведения на экран его окна. Универсальный способ — использование командной строки «Выполнить»
Для этого на клавиатуре одновременно нужно зажать клавиши «Win + R», после чего ввести в строку команду «Control» и нажать на «Enter» для перехода к искомому разделу меню
Универсальный способ — использование командной строки «Выполнить». Для этого на клавиатуре одновременно нужно зажать клавиши «Win + R», после чего ввести в строку команду «Control» и нажать на «Enter» для перехода к искомому разделу меню.
Теперь стоит ознакомиться с инструкцией, как настроить чувствительность мышки на Windows 7:
- Перейти в окно «Панель управления». Можно использовать универсальный метод, описанный выше, или нажать на своем ПК «Пуск», затем выбрать «Панель управления».
- Далее на экране отобразятся доступные настройки, среди которых нужно будет перейти в «Оборудование и звук». Этот подраздел настроек позволяет управлять всем доступным оборудованием, которое сопряжено с компьютером.
- В отобразившемся окне, во вкладке «Устройства и принтеры» необходимо найти пункт «Мышь» и перейти в него двойным нажатием ПКМ.
- На экране отобразится окно с перечисленными свойствами подключенного манипулятора. Во вкладке «Перемещение», используя функцию перетягивания ползунка, необходимо задать скорость движения курсора с учетом предпочтений пользователя. Для оптимизации также активируют повышенную точность установки указателя. Чтобы изменения вступили в силу, их нужно сохранить, нажав «Ок».
Обратите внимание! Рекомендуется сразу проверять полученный результат и при необходимости понизить или повысить чувствительность. Чтобы убавить чувствительность во время настройки мышки виндовс 7, потребуется перетянуть указатель влево (для ощутимого уменьшения достаточно сместить ползунок всего на несколько делений). И наоборот, при калибровке добавляют чувствительности перетягиванием ползунка вправо
Как показывает опыт, комфортнее всего использовать мышку, когда ползунок стоит в положении чуть выше середины
И наоборот, при калибровке добавляют чувствительности перетягиванием ползунка вправо. Как показывает опыт, комфортнее всего использовать мышку, когда ползунок стоит в положении чуть выше середины
Чтобы убавить чувствительность во время настройки мышки виндовс 7, потребуется перетянуть указатель влево (для ощутимого уменьшения достаточно сместить ползунок всего на несколько делений). И наоборот, при калибровке добавляют чувствительности перетягиванием ползунка вправо. Как показывает опыт, комфортнее всего использовать мышку, когда ползунок стоит в положении чуть выше середины.

Место, где отображаются все технические параметры работы компьютерной мышки
Ручная установка загруженных курсоров
После загрузки файлов с набором оригинальных курсоров, не терпится скорее попробовать это обновление. В первую очередь, рассмотрим, как поставить указатели на ОС без помощи специальных программ, вручную.
Для выделения фрагмента текста необходимо протянуть курсор от одной границы к другой
Что делаем в Windows 10
Windows 10 считается одной из самых альтернативных и «шустрых» версий ОС. Однако кому-то может показаться сложной установка пакета аксессуаров. Поэтому рекомендуем изучить инструкцию.
- Открываем пакет загрузки, где находим в списке курсор с расширением «inf». Делаем клик по файлу правой кнопкой мыши. В появившемся контекстном меню нажимаем «Установить».
- Подтверждаем действие и даём разрешение на использование данных компьютера. Тема устанавливается за считанные секунды. Чтобы проверить её работу и установить интересующий курсор, необходимо войти в «Параметры», затем, в «Персонализацию» ПК.
- Нажимаем на вкладку «Темы» и перемещаемся к пункту «Курсор мыши».
- В появившемся окне выбираем в списке установленную тему. Затем нажимаем кнопку «Применить» и «Ок».
При неправильной работе драйвера возможна некорректная работа курсора
Если указатель мыши «подвисает» или опережает действия, следует посмотреть наполненность оперативной памяти
Объёмные указатели не уместны при установленной классической рабочей теме
Если поставить слишком узкий курсор, он может не справиться с некоторыми задачами
В зависимости от режима работы ОС, курсор имеет свойство меняться автоматически В результате, указатель мыши будет сразу отображаться без необходимости перезагрузки ПК
Обратите внимание, что для каждого отдельного действия курсор будет меняться
Как установить в Windows 8
Настройка работы новых курсоров будет несколько отличаться в Windows 8, поэтому инструкцию по установке на других ОС здесь использовать бесполезно.
- Открываете «Панель управления», находите пункт с графическим изображением «Мышь».
- В открывшемся окне, переходите во вкладку «Указатели», выбираете любую тему в качестве основной.
- Можно также использовать кнопку «Обзор», которая поможет выбрать другие имеющиеся указатели на компьютере. Подойдёт для тех, кто сохранял их отдельно в специально отведённую папку.
- Открываете любую из папок, в которых есть соответствующая тема, находите файл формата «inf». Вызываете контекстное меню правой кнопкой мыши и нажимаете на кнопку «Установить».
- Переходите в окно настройки курсоров, вызываете выпадающее меню, в котором находите только что установленный пакет и нажимаете кнопку «Применить». Затем закрываете окно и наслаждаетесь новым указателем.
Подсветку курсора можно создать самостоятельно в специальных программах или скачать готовый набор
Многими курсорами можно пользоваться в играх и различных редакторах Процедура установки совершенно несложная, главное, перед началом установки новой курсорной темы, необходимо правильно разархивировать её из сборника.
Загрузка темы курсоров в Windows 7
Установка указателей в системе Windows 7, практически такая же, как и в предыдущих случаях. Однако, в зависимости от установленной темы оформления, могут возникнуть дополнительные вопросы. Итак, как установить курсор в этой ОС.
- Открываем знакомую «Панель управления». Обычно она имеет свёрнутую форму. Поэтому в меню «Просмотр» (в верхней части окна) выбираем «Мелкие значки».
- Нажимаем раздел «Мышь», открываем вкладку «Указатели».
- Здесь же ставим галочки напротив подписей «Включить тень указателя», а также «Разрешить темам изменять указатели мыши». Если планируете оставить такой тип курсора навсегда, вторую галку не устанавливаем.
- Нажимаем кнопку «Применить» и «ОК» поочередно.
При самостоятельной подготовке указателя, он становится авторским Здесь же пользователь может сохранить выбранную тему. Для этого нажимаем кнопку «Сохранить как». Даём индивидуальное название схемы и нажимаем кнопку «ОК».
Как сменить указатель мышки в Windows
Для того чтобы настроить операционную систему Windows под себя, можно не только менять фоновую заставку, экран приветствия или внешний вид ярлыков. Также в Windows доступна возможность изменения указателя мыши. В этой статье будут рассмотрены способы, как изменить курсор мыши в ОС Windows 7, 8.
Стандартные курсоры Windows хранятся в папке Cursors. В этой папке вы сможете найти много файлов с расширением cur и ani, первое – это обычные, а второе – это анимированные. Набор, включающий несколько таких файлов, составляет схему, при помощи которой и получается определенный стиль указателя.
Смена вида указателя мыши в Windows
Для того чтобы изменить внешний вид курсора необходимо зайти в настройки мыши. Для этого запускаем Панель управления, в параметрах просмотра выбираем Мелкие значки. Кликаем по ярлыку Мышь.
В открывшемся окне выбираем вкладку Указатели, где можно будет настроить внешнее отображение курсора. В верхней части окна отображена текущая схема. Кликните по названию схемы, чтобы раскрылся полный список доступных схем. Выберите понравившуюся схему, после чего кликните по полю Настройка. В нем приводится информация по всем состояниям указателя мыши.
Даже если среди стандартных схем вы не найдете наиболее подходящую, вы всегда сможете ее настроить самостоятельно. Для этого в поле Настройка кликните по Состоянию, либо нажмите на Обзор. Далее из предложенных курсоров выберите один понравившийся и нажмите на Открыть.
Доступны функции установки тени, а также разрешения, либо запрета изменения формы курсора при замене темы Windows. Для того, чтобы изменить эти функции, снимите, либо поставьте галочки напротив соответствующих пунктов.
Если стандартных схем недостаточно, то вы можете их найти в большом количестве в интернете. Ищите файлы с расширением ani и cur.
Скачайте и скопируйте эти файлы в папку Cursors, тогда вы сможете их использовать для изменения вида указателя мыши в Windows.
После этого кликаем по ОК в окне свойств мыши и форма курсора сразу же изменится на новую.
Загрузка и установка новых курсоров на Windows
Если стандартные курсоры уже приелись, или они просто не устраивают вас по каким-то параметрам, то вы можете установить новые курсоры на ОС Windows 7, 8. Для этого можно воспользоваться несколькими способами:
- Загрузка и активация новой темы для Windows. На новых темах будут другие указатели.
- Скачивание архива с новыми схемами указателей со стороннего ресурса в интернете. После распаковки архива, просмотрите все папки и выберите подходящий курсор. В этой папке найдите элемент с расширением inf, далее щелкните по нему правой кнопкой мыши и нажмите на Установить. Файлы будут установлены в требуемый каталог, после чего внешний вид курсора можно будет поменять способом, описанным в предыдущей главе.
- Если же вы не нашли файла с расширением inf в разархивированной папке, то нужно ее целиком закинуть в каталог Cursors. В этом случае каждый курсор должен быть установлен в ручную.
Как включить настройки смены курсора
В том случае, если курсор на Windows не меняется в настройках, то скорее всего, эта возможность отключена администратором. Можно вернуть эту функцию следующим способом. Открываем редактор групповой политики.
В окне Выполнить вводим gpedit.msc и нажимаем на Ввод. Находим раздел Персонализация и кликаем по нему.
В правом окне появляется список команд, среди которых находим Запретить изменение указателей мыши и дважды кликаем левой кнопкой мыши по нему.
Откроется окно, в котором нужно поставить галочку напротив Отключить или Не задано. После этого нажимаем на ОК. Теперь функция изменения формы указателя мыши в Windows 7, 8 доступна.
Изменение внешнего вида курсора мыши может не только преобразовать вашу тему Windows, но и сделать навигацию более удобной.
Изменение курсора мыши в Windows 7,8,10 – Твой Компьютер

Мышь, а точнее её курсор, отображаемый на мониторе – это ключевой элемент управления интерфейсом системы Windows.
Как и в отношении многих важных элементов, у вас может возникнуть потребность или желание редактировать стандартные настройки указателя.
Для нетребовательных пользователей может быть достаточно стандартных вариантов, из которых можно выбрать приемлемый, в противном случае всегда есть специализированные сайты с уникальными курсорами мыши.
Для вас не должно стать новостью, что курсор динамически изменяющийся элемент системы. В зависимости от действий, которые производит пользователь или система, он приобретает соответственный вид.
Таким образом, в момент загрузки приложения, курсор меняется на ту же стрелку, только снизу ещё песочные часы. Наводя указатель мыши на активные элементы он изменяется на руку.
Каждый из вариантов может настраиваться отдельно от других, что позволит вам совместить несколько схем.
Изменение курсора мыши в Windows 7,8
Действия, необходимые для получения результата, в обоих версиях системы идентичны, поэтому отдельной инструкции делать смысла нет.
1. Откройте меню «Пуск», если у вас 8-ая версия системы вам следует нажать правой кнопкой мыши по значку windows;
3. Найдите пункт «Мышь», чтобы быстро находить элементы нажимайте букву, с которой начинается слово;
4. Нам нужна вкладка «Указатели» в неё и проследуйте;
5. В первую очередь нажмите на выпадающий список, находящийся в разделе «Схема» — это комплект курсоров, такая функция поможет обойтись без ручного изменения всех изображений указателя мыши;
6. Двойной щелчок по любому указателю мыши приведёт к открытию проводника, в котором необходимо задать путь к файлу.
7. Если вы изменяли стандартные схемы или создали свою вам следует прежде её сохранить. Нажмите по кнопке «Сохранить как» и укажите название;
8. Примените изменения, нажав по соответствующей кнопке.
Как изменить курсор в Windows 10?
Действия по замене курсора в Windows 10 в целом подобны тем, что выполнялись и ранее, но все же некоторые отличия есть, в основном из-за изменённого интерфейса. Также отличительной чертой системы является возможность изменять указатель мыши с помощью нескольких способов и регулировать размер изображения.
1 способ
1. Перейдите в «Панель управления» самый доступный способ из панели «Пуск»;
2. Далее перейдите в категорию «Специальные возможности»;
3. В перечне ссылок выберите «Изменение параметров мыши»;
4. Выберите один из предложенных курсоров, также предоставляется возможность регулировать его размер;
5. Сохраните настройки, нажав «Применить».
2 способ
Подобный, но более простой способ задать нужное изображение для курсора, описан в следующей методе.
1. Перейдите на вкладку «Параметры» из меню «Пуск»;
2. Далее нажмите на «Специальные возможности»;
3. В левом меню произведите клик по «Мышь»;
4. Установите нужное значение и сохраните изменения.
https://youtube.com/watch?v=0ZBRAaf_P0M
После того, как разобрались с инструментом, позволяющим изменять курсоры, пришло время описать, каким образом установить сторонний курсор мыши.
Установка нестандартного курсора мыши
Как вы понимаете, нестандартный указатель – это не предусмотренный системой, а разработанный частным лицом курсор. Соответственно вам нужно сначала его скачать. Пользуйтесь сервисами, к которым питают доверие пользователи, чаще всего это выражено первыми результатами на странице поиска. Подберите нужный курсор и скачайте архив с ним.
1. После того как вы скачали архив с курсором, откройте его;
2. Вам нужно, что бы файлы, без лишних файлов попали в нужное место, поэтому убедитесь, что элементы лежат в корне архива;
3. Разархивируйте файлы по пути C:WindowsCursors.
По сути на этом всё, теперь когда производите установку курсора, по одной из инструкций, в соответствии с вашей версией Windows, вам будут доступны для установки изображения.
Вам не обязательно устанавливать все файлы на курсоры, которые вы только что скачали, можете совмещать их по своему усмотрению.
Не станет лишним проверить архив с курсором на наличие вирусов любой установленной антивирусной программой или утилитой. Произведите это действие, в особенности, если не доверяете источнику, перед использованием архива, так как вирусы могут активироваться только после запуска приложения.
Как сбросить все настройки по изменению курсора
Способ 1
Необходимо открыть настройки мышки: нажать Win R и в окне «Выполнить» использовать команду control mouse.
Далее в открывшемся окне перейти во вкладку «Указатели», выбрать «Основной режим» и нажать кнопку «По умолчанию». См. скриншот ниже.
Способ 2
Еще один хороший способ изменить курсор (да и вообще оформление ОС) — установить новую тему (которая включает в себя всё сразу: обои, цвет, звуки, указатель и пр.).
Сделать это можно в параметрах ОС (сочетание Win i) в разделе «Персонализация / темы».
Способ 3
В некоторых случаях (например, когда вы использовали какие-то спец. утилиты) способ 1/2 может не сработать…
Тогда можно попробовать откатить систему (если, конечно, у вас сохранилась хотя бы одна точка восстановления).
Для просмотра точек восстановления:
Как видите из примера ниже — в моей ОС есть только одна точка (впрочем, этого достаточно для восстановления системы).
В помощь!
Как работать с точками восстановления в Windows 10 — подробная инструкция
Если точек для отката ОС нет — то восстановить норм. работу Windows можно через сброс параметров и настроек (в дефолтные). Сейчас Windows 10 предлагает это сделать через меню «Обновление и безопасность / Восстановление».
На сим пока всё… Дополнения были бы кстати!
Успехов!
Специальные программы
Даже с учетом того, что Панель управления предлагает немало вариантов замены значка мыши, подавляющее большинство шаблонов скрыто от рядового пользователя. Для ознакомления со всем разнообразием курсоров рекомендуется обратиться к помощи специальных программ.
CursorFX
Популярная программа, переведенная на русский язык, очень проста в использовании. Она обладает простым интерфейсом, направленным именно на то, чтобы сделать отображение курсора более привлекательным за счет выбора нового шаблона. Действовать нужно по инструкции:
- Как только утилита установится, запустите ее через ярлык на Рабочем столе.
- Перейдите в раздел «Мои курсоры».
- Выберите интересующий вариант и нажмите кнопку «Применить».
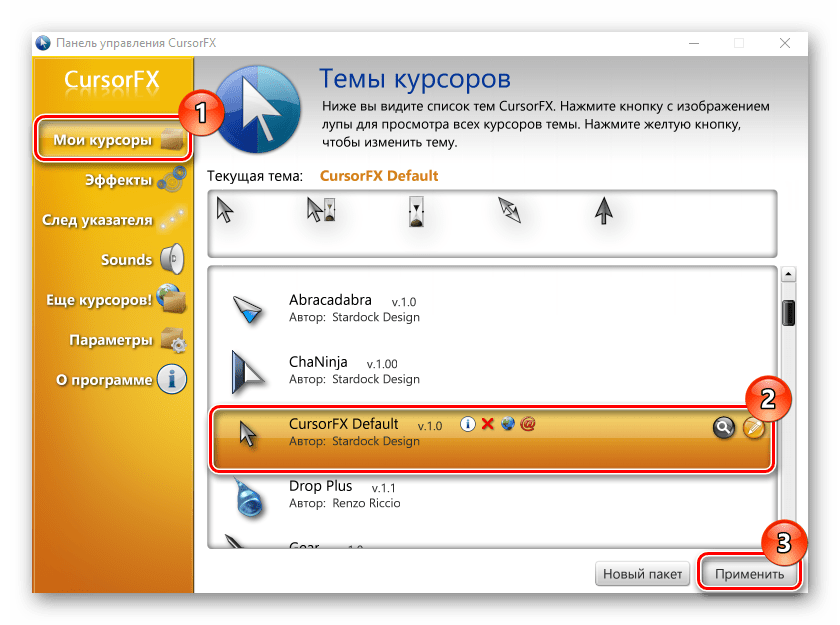
В отличие от встроенных средств системы, пользователю не придется перебирать массу настроек. Замена осуществляется в пару касаний, а набор шаблонов позволяет со стопроцентной вероятностью найти очень привлекательный вариант.
RealWorld Cursor Editor
Эта программа отличается тем, что позволяет не просто заменить стандартный значок мышки на более красивый шаблон, но и создать собственный вариант курсора. О способах создания своего значка расскажем чуть позже, а пока сосредоточимся на выборе одной из предустановленных иконок:
Запустите RealWorld Cursor Editor.
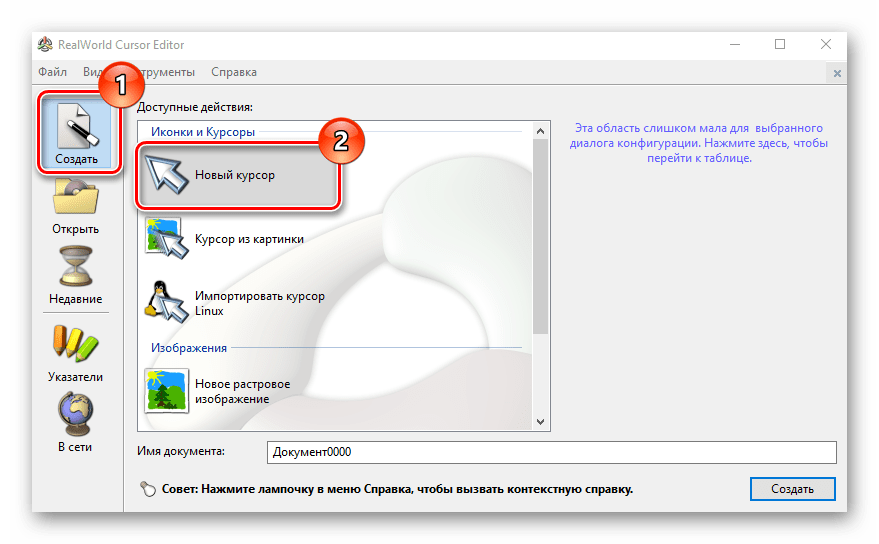
- Перейдите в раздел «Указатели».
- Выберите интересующий вариант.
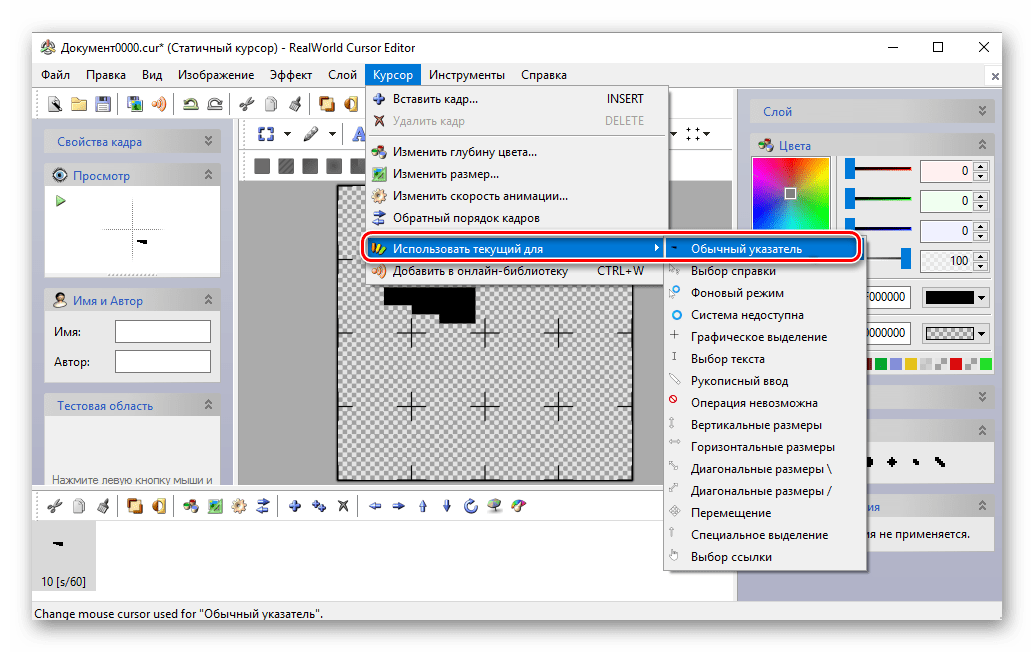
Внешний вид курсора мышки автоматически изменится и будет работать при любых сценариях. Также вы можете подгрузить через RealWorld Cursor Editor шаблон, найденный в интернете. Для этого после запуска перейдите в раздел «В сети».
Еще одна программа, на которой хотелось бы заострить внимание. Она является очень простой и весит не более пары мегабайт, поскольку не обладает встроенным инструментом создания курсоров и библиотекой шаблонов
Daanav Mouse Cursor Changer позволяет подгружать готовые варианты в расширении «.cur»:
- Запустите приложение.
- Нажмите кнопку «Browse» и выберите шаблон.
- Кликните по плитке «Make current» для активации нового варианта.
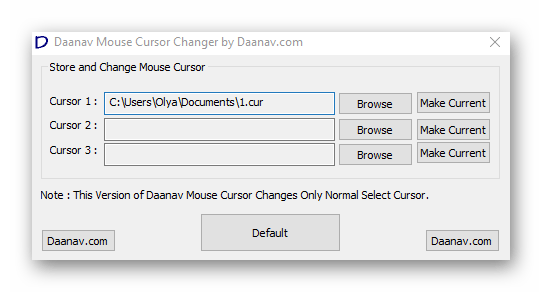
Дополнительных действий выполнять не нужно. Мышка сразу же начнет по-новому отображаться на Рабочем столе и в других разделах меню Windows 10.
Как изменить курсор мыши на Windows с помощью сторонних наборов файлов
Очень требовательному пользователю могут не подойти предлагаемые системные курсоры мыши. В этом случае можно воспользоваться помощью стороннего программного обеспечения, установив на компьютер соответствующую программу, в функции которой входит настройка указателя мыши.
Мы воспользуемся другим вариантом: скачаем курсор мыши для Windows из интернета. Мы не станем устанавливать дополнительную программу на свой ПК, а только добавим новые файлы курсоров мыши к уже имеющимся в операционной системе по умолчанию. При добавлении новых курсоров будут использованы только стандартные средства для Windows.
Теперь, давайте посмотрим, как установить курсор мыши предложенным методом.
Пройдите последовательные шаги:

- Распакуйте архив на ПК с помощью программы-архиватора.
- В состав архива входят папка или несколько папок выбранной темы с курсорами.
- Откройте папку в Проводнике.
- В папке находятся файлы указателей мыши с расширениями «.ani» и «.cur».
- Щелкните правой кнопкой мыши по файлу «Install» с расширением «.inf».
- В контекстном меню выберите «Установить».

- В окне «Установка Windows» выполняется настройка компонентов указателя мыши.

- Открывается окно «Свойства: Мышь», в котором нужно выбрать схему, а затем нажать на кнопку «ОК».

На компьютере используется новая схема с указателями мыши.
Вам также может быть интересно:
- Убираем стрелки с ярлыков в Windows — 3 способа
- Как убрать строку поиска Windows 10 или отключить поиск
Если в архиве нет файла «Install.inf» вы можете самостоятельно добавить курсоры вручную в папку «Cursor», которая находится по пути:
C:\Windows\Cursors
Проделайте следующие действия:
- Нажмите на клавиши «Win» + «R».
- В окне диалогового окна «Выполнить» введите команду «main.cpl».
- Нажмите на клавишу «Enter».

- В окне свойств мыши откройте вкладку «Указатели».
- Нажмите на кнопку «Обзор…».

- При помощи Проводника выберите все скачанные файлы из набора с курсорами для добавления в системную папку «Cursors».
- Нажмите на кнопку «Сохранить как…», чтобы присвоить имя для новой схемы с указателями мыши.
В дальнейшем вы можете снова выбрать дефолтное отображение курсоров мыши, если вам надоест новое оформление указателей. Обратную операцию проделать можно таким образом:
- В свойствах мыши войдите во вкладку «Указатели».
- Удалите ненужную схему.
- Выберите новую схему для указателя мыши.
Программное обеспечение от производителя (razer synapse 2.0)
Пришло время рассмотреть самые продвинутые решения для настройки мышки компьютера. Большинство именитых брендов игровых устройств выпускают собственное программное обеспечение для максимальной реализации заложенных в них возможностей. Такие программы работают только с лицензионными компьютерными мышками, и отличаются множеством вариаций настроек управления и подсветки. В качестве примера мы возьмем утилиту Razer Synapse 2.0 для одноименных устройств компании.
Razer Synapse 2.0 является облачной утилитой для настройки игровых девайсов от Razer. При первом запуске система автоматически определяет модель мыши и подбирает нужный драйвер к ней. Все сохраняемые пользователем параметры остаются на удаленном сервере, что позволяет подогнать управление «под себя» на любом ПК.
Мы опустим долгий рассказ о том, как скачивать и работать с ней в полном объеме, и сразу перейдем к краткому обзору возможностей для работы с мышками:
-
Выбрав нужный девайс в нижней части окна, рассмотрим первое меню по порядку – «Настройка». Тут игрок может создать свой пресет кнопок и их назначений, либо выбрать заранее готовый из списка.
- Следующая вкладка эффективность позволяет настроить оптический сенсор устройства, его чувствительность (DPI), скорость перемещения курсора на экране. Еще тут присутствует пункт выбора частоты опроса порта, к которому подключена мышь, для ее более плавной работы.
- Во вкладке «Подсветка» пользователь может настроить эффекты подсветки корпуса и кнопок мышки (если таковые предусмотрены моделью), а также выбрать степень яркости свечения. Для создания единого цветового решения для всех подключенных игровых устройств предусмотрена кнопка «Применять к другим устройствам, поддерживающим Chroma».
- Четвертая вкладка в окне — «Калибровка». Под ней подразумевается определение границ коврика мыши для увеличения точности позиционирования курсора на экране.
Калибровку в автоматическом режиме можно произвести при наличии фирменного коврика от Razer, нужно лишь указать его название.
- В разделе «Макросы» игрок может привязать последовательность нажатий клавиш клавиатуры к одной или нескольким кнопкам мышки. Все созданные макросы также сохраняются в облачном сервисе для их последующего использования.
- Зайдя во вкладку «Приложения CHROMA», пользователю станет доступна настройка динамического свечения мышки. Активные действия в игре будут менять интенсивность, мерцание, цвет свечения в реальном времени.
Нами были отмечены такие преимущества Razer Synapse 2.0:
- «Дружелюбный» красивый интерфейс на русском языке с понятным описанием;
- Есть множество настроек, недоступных в стандартных программах;
- Благодаря облачному сервису сохраненные параметры можно применить на любом ПК;
- Синхронизация настроек всех подключенных игровых устройств (при условии, что они от Razer).
Мы не нашли недостатки, но немного огорчает тот факт, что ПО не работает с мышками от других производителей. Но это вполне объяснимо целью компании распространить свою продукцию на рынке.
Как установить курсор мыши
Итак, как установить курсор мыши? Здесь нет ничего сложного. Главное выбрать подходящий способ и действовать по инструкции:
- Автоматическая установка курсора для компьютерной мыши. Этот вариант установки курсоров подходит всем операционным системам. Нужно лишь скачать в Интернете набор курсоров и установить их через специальный файл установщика.
- Ручная установка курсора. Такой способ отнимет у Вас немного времени. Таким образом курсор установится через настройки компьютерной мыши.
- Самостоятельное создание курсора. В этом случае Вы сможете сами нарисовать курсор на сервисе и его сохранить на компьютер. Об этом будет рассказываться ниже в статье.
Способы установки курсора мы разобрали. Теперь, перейдём к инструкции, в которой будут показаны все процессы установки курсоров в Windows 10 и 7.
Красивый курсор мыши для Windows 10
Прежде чем мы установим красивый курсор мыши, найдём его в Интернете и скачаем на компьютер. Для этого заходим в любой браузер и в его поиске пишем «Скачать курсоры для компьютерной мыши» (Скрин 1).

Далее, открываете первый попавшиеся сайт с курсорами. Выбираем желаемый вариант и нажимаем «Подробнее» (Скрин 2).

Затем, нужно кликнуть кнопку «Скачать с сервера» (Скрин 3).

Для того, чтобы загрузить курсоры на компьютер.
Этот файл скачивается быстро и после этого будет отображаться в загрузках на компьютере. Далее, необходимо распаковать этот архив с файлами. Например, перенести папку из архива с курсорами для мыши, на рабочий стол компьютера.
Мы скачали папку с курсорами, которая называется «LeafSimple». Переходим в неё и находим там установочный файл с названием – «Install.inf» (Скрин 4).

Нажимаете по нему правой кнопкой мыши и выбираете из разделов меню пункт «Установить». Впоследствии у Вас будет открыто окно (Свойство мыши) в котором нужно нажать кнопку «ОК», чтобы действие подтвердилось и курсор мыши установился.
Это простой способ установки курсора. Есть еще варианты, которые будут рассматриваться дальше.
Устанавливаем указатели мыши для Windows 7
В Windows 7 имеются все инструменты, чтобы установить курсор для мыши. Рассмотрим ручной способ установки курсора. В первую очередь, найдите в Интернете нужные Вам курсоры и скачайте их на компьютер.
Далее, наводим компьютерную мышку на рабочий стол компьютера и нажимаем правой кнопкой мыши, чтобы выбрать из меню «Персонализация» (Скрин 5).

В появившемся окне выбираете раздел «Изменение указателей мыши» и «Указатели» (Скрин 6).

Далее, устанавливаем схему курсора, его вид и нажимаем «Применить» либо «OK», чтобы он установился (Скрин 7).

Для быстрого поиска «Свойства мыши» можно воспользоваться кнопкой поиска на компьютере. Открываем меню «Пуск» и пишем в поиске «Мышь». Далее, заходим в её настройки.
Также Вы можете использовать кнопку «Обзор», чтобы загрузить с компьютера ранее скачанные курсоры с Интернета. Нажимаете по ней в свойстве мыши и выбираете папку с указателями на компьютере (Скрин 8).

Далее, нужно кликнуть по указателю и кнопку «Открыть». Затем, выбираете из списка загруженный курсор и нажимаете «Применить», чтобы он смог установиться.
Как скачать и установить новые курсоры мыши
Если встроенных в систему указателей недостаточно, ничего не мешает вам скачать со специализированных сайтов наборы сторонних курсоров. Указатели имеются на любой вкус и цвет: большие и маленькие, минималистичные и самые изящные, статические и анимированные. Установить курсор мыши на Windows 7/10 не составляет особого труда. Как правило, распространяются наборы указателей в архивах. Каждый такой архив помимо файлов курсоров в формате ANI или CUR, содержат файл install.inf. Распаковываем архив, кликаем по файлу install.inf ПКМ и выбираем в меню «Установить».

Скачивайте указатели по возможности с популярных источников, перед установкой содержимое архивов проверяйте на всякий случай антивирусом. Для справки: анимированные курсоры имеют расширение ANI, статические – CUR.
Курсоры тут же будут скопированы в системную папку C:/Windows/Cursors/Название_Схемы. За сим открываем свойства мыши (из «Панели управления» или быстрой командой main.cpl), на вкладке «Указатели» выбираем в списке название схемы и жмем «Применить» и «OK».

Если сомневаетесь в правильности названия схемы, можете подсмотреть его в файле install.inf, открыв его Блокнотом и найдя параметр SCHEME_NAME.

Может статься, что конфигурационного установочного файла в архиве не окажется. В этом случае устанавливать указатели придется вручную один за другим. Копируем папку с новыми курсорами в расположение C:/Windows/Cursors, в свойствах мыши выбираем схему «Нет» и начинаем по очереди заменять курсоры, кликая по каждому из них мышкой и указывая путь к соответствующему файлу ANI или CUR.

Произведя эту операцию, жмем в окошке свойств «Сохранить как» и сохраняем набор со своим именем. Вот так все просто.
Другие настройки
Кроме настроек параметров указателя и прокрутки «Дополнительные параметры» также позволяют визуально настроить курсор, изменить кнопки мыши для левши и правши и включить функцию залипания:
- Чтобы визуально изменить курсор, переходим во вкладку «Указатели» и среди фильтра «Схемы» выбираем один из вариантов.
- После смены сохраняем изменения кнопкой OK или «Применить».
Функция смены кнопок и включение залипания находится во вкладке «Кнопки»:
- Открываем вкладку, затем выбираем тумблер между «Для правши» и «Для левши».
- Включаем функцию залипания, поставив галочку у одноимённого пункта внизу вкладки.
Изменить время на двойное нажатие мыши на Windows 7
Также в беспроводных и обыкновенных мышках можно с помощью встроенных настроек операционной системы произвести настройки двойного нажатия. Изменять этот параметр можно следующим образом:
- в подразделе «Скорость выполнения двойного щелчка» у пользователя есть возможность изменять параметры работы двойного щелчка;
- при помощи движка «Скорость» можно поменять интервал двойного щелчка.
Обратите внимание! Более детально ознакомиться с инструкциями по настройке манипулятора можно на официальном сайте Microsoft. На сайте есть разделы, посвященные настройкам работы компьютера и внешних девайсов
Найти их не составит труда, навигация проста и понятна.
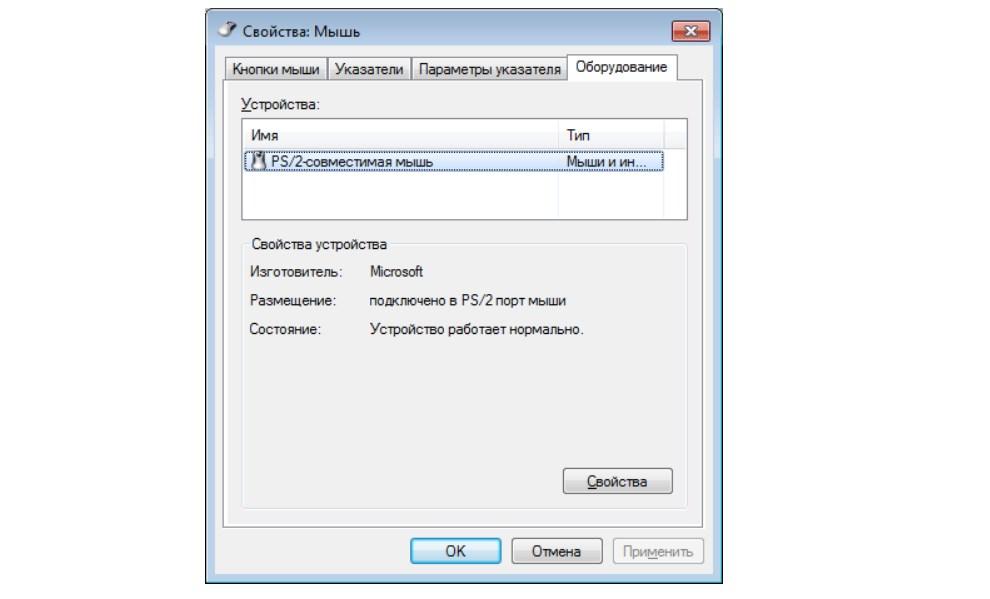
Настройка двойного щелчка мыши
Ассортимент и разновидности мышек для компьютера просто ошеломляют, ценовая политика тоже сильно разнится: можно приобрести гаджет за несколько сотен рублей или даже тысяч. Существуют универсальные офисные мышки и игровые, оснащенные большим количеством дополнительных кнопок. Единственное, что их объединяет это универсальная настройка по их работе, отличия могут быть, но несущественные.
Сложности в настройке в работе компьютерной мыши возникают крайне редко, поскольку оболочка седьмой версии операционной системы проста и понятна. Главное — внимательно ознакомиться с пошаговым алгоритмом и не отклоняться от него.





