Оптимальные настройки obs для стрима (разные варианты мощности)
Содержание:
- НАСТРОЙКА OBS STUDIO ДЛЯ СТРИМА
- Первые шаги
- КАК ПОЛЬЗОВАТЬСЯ OBS STUDIO И ЗАПИСЫВАТЬ ВИДЕО?
- История
- Как установить горячие клавиши?
- Возможные проблемы
- Настройка ОБС для стрима на Твиче
- Процесс записи видео с экрана в OBS Studio
- Сцена и источник
- Автоматическая настройка OBS
- Как запустить тестовую трансляцию на Twitch через OBS
- Как пользоваться?
- Записываем игру
- Как запустить стрим на Твиче через OBS: полная настройка ОБС
- Настройте сцену
- Настроить горячие клавиши
- Заключение
НАСТРОЙКА OBS STUDIO ДЛЯ СТРИМА
Для изменения параметров трансляции в OBS Studio откройте настройки программы. Во вкладке «Вещание» выберите сервис, на который будет происходить трансляция, затем перейдите во вкладку «Вывод»:
- Включите «Расширенный» режим настроек и откройте вкладку «Потоковое вещание».
- Кодировщик: тут два варианта, определяющие как будет кодироваться видео — программно (x264) или аппаратно (NVENC H.264). Для слабых ПК рекомендуется использовать «x264».
- Управление битрейтом: можно оставить как есть.
- Битрейт: чем выше значение, тем четче и плавней будет происходить трансляция видео, но потребует от принимающей стороны (зрителей) высокой скорости интернет-соединения.
- Предустановка использования ЦП: «placebo» (наиболее низкое потребление ресурсов процессора), «ultrafast» (высокое потребление ресурсов ЦП). Данную опцию следует менять в соответствии с мощностью (производительностью) имеющегося процессора.
Первые шаги
Если вы мечтаете запустить стрим через ОБС на Ютубе и хотите покорить аудиторию классным контентом, нужно ответственно подойти к процессу организации
Вы наверняка знаете, насколько зрители любят качественные трансляции – поэтому рекомендуем обратить особое внимание на качество видео и ценность его содержимого

Инсталляция завершится автоматически, далее запустите установочный файл и следуйте инструкциям на экране.
После успешной установки программного обеспечения (авторизация и регистрация не нужна), переходим непосредственно к настройке ОБС для стрима на Ютубе. Первое, что мы сделаем – подключим один сервис к другому! Вы же хотите, чтобы исходящий видеопоток (после обработки) шел на соответствующую платформу?
Сначала делаем следующее:
- Откройте видеохостинг, авторизуйтесь при необходимости;
- Нажмите на аватар в верхнем правом углу и выберите из выпадающего меню пункт «Творческая студия»;

Откройте панель управления трансляциями и выберите подменю «Прямые трансляции», нажав на кнопку со значком вещания.

Не волнуйтесь – пока мы не начинаем стрим на Ютубе через ОБС, только настраиваем! Но уже сейчас можно задать определенные параметры видео:
- Введите в соответствующую строку название;
- Выберите тип доступа к видеоролику;
- Добавьте описание (при необходимости);
- Определите вид видеоигры, если вы транслируете геймплей;
- Активируйте тумблер «Запланировать трансляцию» и определитесь со временем – если хотите выпустить эфир позже;
- Нажмите на кнопку «Создать».
Откроется новое окно, в котором появится нужная информация, позволяющая сделать стрим на Ютубе через OBS! Ищите раздел «Ключ трансляции» – жмите по кнопке «Копировать» напротив, чтобы перенести информацию в буфер обмена.
Теперь возвращаемся к программе для прямых эфиров – пора соединить сервисы с помощью скопированного ключа. Что нужно сделать?
Найдите кнопку «Настройки» на нижней панели справа;

- Перейдите на вкладку «Вещание»;
- В разделе «Сервис» найдите название видеохостинга;
- Выбор сервера можно пропустить – оставьте автоматическое значение;
- В строку «Ключ потока» нужно вставить скопированное ранее значение;

Нажмите «ОК», чтобы сохранить внесенные изменения.
Первый этап завершен – теперь записываемое видео совершенно точно будет передаваться на нужный сервис! Но основной ответ на вопрос, как настроить OBS для стрима на YouTube, еще впереди – переходим к детальным параметрам.
КАК ПОЛЬЗОВАТЬСЯ OBS STUDIO И ЗАПИСЫВАТЬ ВИДЕО?
Ключевая функция приложения OBS Studio — захват видео и последующая его трансляция в сеть либо сохранение в виде видеозаписей на компьютере. В качестве источника видео пользователь может выбрать следующие объекты:
- Видеокамера, подключенная к компьютеру. Программа OBS Studio полностью перехватывает контроль над веб-камерой, предоставляя возможность настройки получаемого с нее видеоизображения — яркость, контрастность, увеличение, разрешение видеокартинки и прочее.
- 3D-приложения и игры. При помощи OBS Studio можно осуществлять захват трехмерных приложений и игр прямо во время их работы.
- Картинка монитора. Приложение также способно снимать и транслировать все, что происходит на пользовательском мониторе.
- Отдельное окно. Если требуется записать действия, выполняющиеся в одном из окон запущенных программ, либо осуществлять трансляцию всего происходящего в конкретном окне, данная программа также сможет прийти на помощь.
- Медиафайлы. Программу OBS Studio также легко использовать в качестве источника онлайн-видео или онлайн-аудио. Для этого достаточно выбрать нужный медиафайл и начать его передачу в сеть. Это может быть, например, фильм, отснятый на камеру видеоролик или музыкальная композиция. Также в качестве потокового видео можно использовать графический файл, т.е. любую статичную или анимированную (например, GIF) картинку.
- Тексты. В приложении имеется встроенный текстовый редактор. В сеть можно транслировать все, что вбивается или копируется в редактор.
Другими словами, программа OBS Studio позволяет создавать потоковое видео «из чего угодно» для просмотра многими тысячами пользователей популярных сервисов, предоставляющих возможность трансляции видео. Помимо вышеперечисленных Twitch, YouTube и DailyMotion, приложение поддерживает работу с такими сервисами вещания как Smashcast, Mixer.com, Facebook Live,Restream.io, LiveEdu.com, Vimeo, Twitter (Periscope), Web.tv и другие.
Из дополнительных возможностей программы также следует отметить:
- Тонкая настройка качества (в большую и меньшую сторону) вещаемого видео и аудио.
- Возможность применения различных аудио и визуальных эффектов в режиме реального времени. Например, к видео можно добавить маску, хромакей и прочие эффекты. Аудиомикшер позволяет изменять тембр голоса, добавлять к аудио различные звуковые эффекты, тонко настраивать вещаемый звук при помощи многополосного эквалайзера и многое другое.
- Возможность создания и последующее быстрое переключение между несколькими сценами вещания (например, между игрой и действиями в окне браузера).
Последнее — программа OBS Studio полностью переведена на русский язык, имеет простой интерфейс, в котором очень легко сориентироваться, найти нужную функцию, изменить те или иные настройки. Приложение OBS Studio поддерживает ОС Windows 7, 8/8.1 и 10 (32 и 64 бит).
История
Open Broadcaster Software начинался как небольшой проект, но очень быстро стал развиваться, за счет вклада энтузиастов, широко распространяющих программу. В 2014 году началась разработка новой версии, названной OBS Studio.
Старую версию программы переименовали OBS Classic. Самым главным отличием данной программы от OBS Classic является ее кроссплатформенность. OBS Studio работает на всех популярных десктопных операционных системах и предлагает разработчикам плагинов расширенное API, которое позволяет создавать более сложные плагины для всех «операционок».Начиная с версии OBS Studio v18.0.1, OBS Classic более не поддерживается, однако всё ещё доступна для загрузки .
Как установить горячие клавиши?
В настройках программы можно установить горячие клавиши (при нажатии на кнопку будет выполняться определенное действие).
Например:
- начало записи или трансляции;
- остановка записи;
- отключение микрофона и т.д.
Комбинации можно установить на любую клавишу на клавиатуре. Если внимательно ознакомиться с основными функциями, способами настройки и проблемами, то с настройкой программы не возникнет никаких проблем.

просмотр видео-уроков
Тем более, что некоторые приложения или игры настолько динамичны, что описать их словами не получится, а вот отобразить информацию в видеоформате — легко.
Данная статья расскажет о том, как записать видео с экрана при помощи OBS Studio в операционной системе Windows, также мы расскажем как правильно настроить кодеки кодирования видео, конфигурацию звуковых устройств, вывод данных в конечный файл.
Возможные проблемы
Вы узнали, как пользоваться OBS Studio для записи видео с экрана – пора поговорить о возможных трудностях, которые могут возникать у пользователей. Иногда качество явно не дотягивает до желаемого уровня, появляются фризы и лаги
Исправить эти проблемы можно! Есть несколько способов, на которые стоит обратить внимание
Первое, что мы советуем сделать – немного поиграть с параметрами Студио:
- Жмите на кнопку настроек, переходите к разделу «Видео» и выбирайте более высокое значение FPS;
- Теперь откройте вкладку «Вывод» и увеличьте значение в строке «Битрейт» (можно до 6000).
При этом можно немного снизить разрешение экрана – часто это помогает справиться с возникшей неполадкой.
Второй ответ на вопрос, как записывать видео в ОБС Студио в отличном качестве заключается в смене приоритета приложения. Не пугайтесь, только звучит сложно, на практике все намного проще:
- Одновременно зажмите клавиши Ctrl+Alt+Delete;
- В открывшемся диспетчере задач ищите вкладку «Подробности»;
- В списке найдите название программы и кликните правой кнопкой мышки;
- Из выпадающего меню выберите пункт «Задать приоритет»;
- Выберите значение «Реального времени»;
Теперь найдите в списке запущенную игру и повторите действие.
Разобрались, почему при записи через OBS Studio видео лагает – чаще всего трудности можно устранить самостоятельно за несколько секунд. Еще один способ избавиться от неприятных фризов на экране – вести запись в оконном режиме, иногда неполадки возникают только при полноэкранной записи. Учтите, что окно можно двигать и увеличивать, поэтому вы сможете захватывать нужное содержимое экрана.
Скажем несколько слов о черном экране – у некоторых пользователей вместо записи видео через ОБС Студио появляется квадрат Малевича! Исправить трудности можно так:
- Щелкните правой кнопкой мышки по ярлычку приложения (сначала его надо закрыть);
- Выберите из контекстного меню пункт «Запуск от имени администратора».
Второй вариант таков:
- Кликайте ПКМ по ярлыку ОБС, выбирайте раздел «Свойства»;
- Переходите на вкладку «Совместимость»;
- Ищите окно «Запускать в режиме совместимости с…»;
- Выбирайте другую версию операционной системы (отличную от вашей).
Ответ на вопрос, как пользоваться ОБС Studio для записи видео с экрана, оказался несложным – вы обязательно научитесь работать в приложении, как настоящий мастер! Немного терпения и практики – наши советы и инструкции обязательно помогут разобраться во всех тонкостях настройки и приведут к желаемому результату.
Настройка ОБС для стрима на Твиче
Загрузка …
Перед началом прямой трансляции необходимо выставить правильные параметры: в верхнем меню нажать «Файл», в выпадающем списке выбрать пункт «Настройки». Пройдемся подробно по каждому разделу:
- Общие. Здесь получится изменить язык интерфейса программы, а также указать тему. Переключение между профилями выполняется в главном окне, по клику на соответствующий пункт меню. Это позволяет быстро изменять все параметры стрима для разных сервисов или условий трансляции (например, при падении скорости интернета). Перед переходом к другим настройкам рекомендуем создать отдельный профиль под названием «Твич».
Вещание. Здесь происходит выбор сервиса – в данном случае «Twitch». Далее нужно кликнуть на «Использовать ключ потока». Чтобы переместиться на страницу сервиса, где копируется ключ, нужно кликнуть на «Ссылка». Здесь же выбирается сервер, рекомендуемое значение «Автоматически». Чтобы обеспечить максимальную скорость передачи без задержек, следует выявить сервер с наименьшим пингом. Для этих целей используется сервис inspector.twitch.tv.
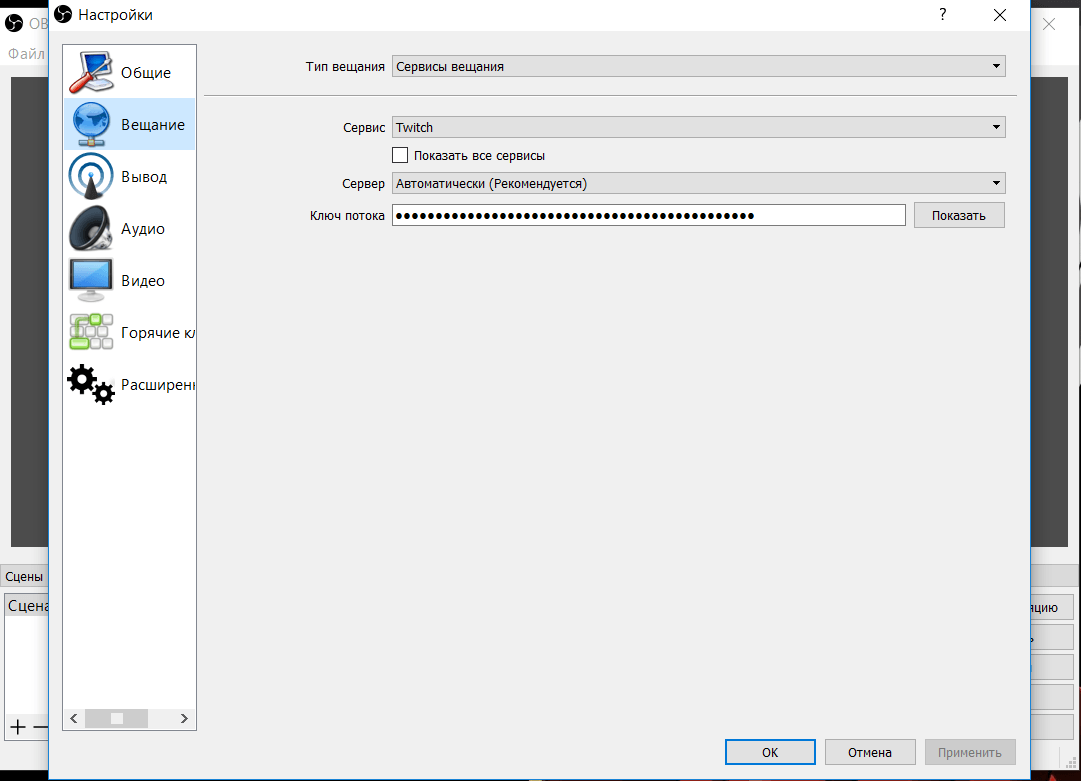
Вывод. Главный пункт, который нас интересует – «Битрейт видео». Для определения параметра необходимо провести замер скорости интернет-соединения на передачу информации. Делается это через онлайн-сервис Speedtest.net: нажать на шестеренку и изменить отображение скорости на «Kbps», затем кликнуть «Начать».
В графе «Запись» выбираются настройки записи видео: путь сохранения файла, его качество и формат.
Дождаться итоговых результатов, взять цифры из графы «Загрузить». Их можно несколько уменьшить, чтобы исключить зависание трансляции при просадках скорости интернета. Второй вариант, как настроить битрейт в OBS для стрима – воспользоваться таблицей рекомендованных параметров, в зависимости от типа трансляции.
Аудио. Если на компьютере установлена одна звуковая карта и используется один микрофон, параметры в разделе лучше не менять.
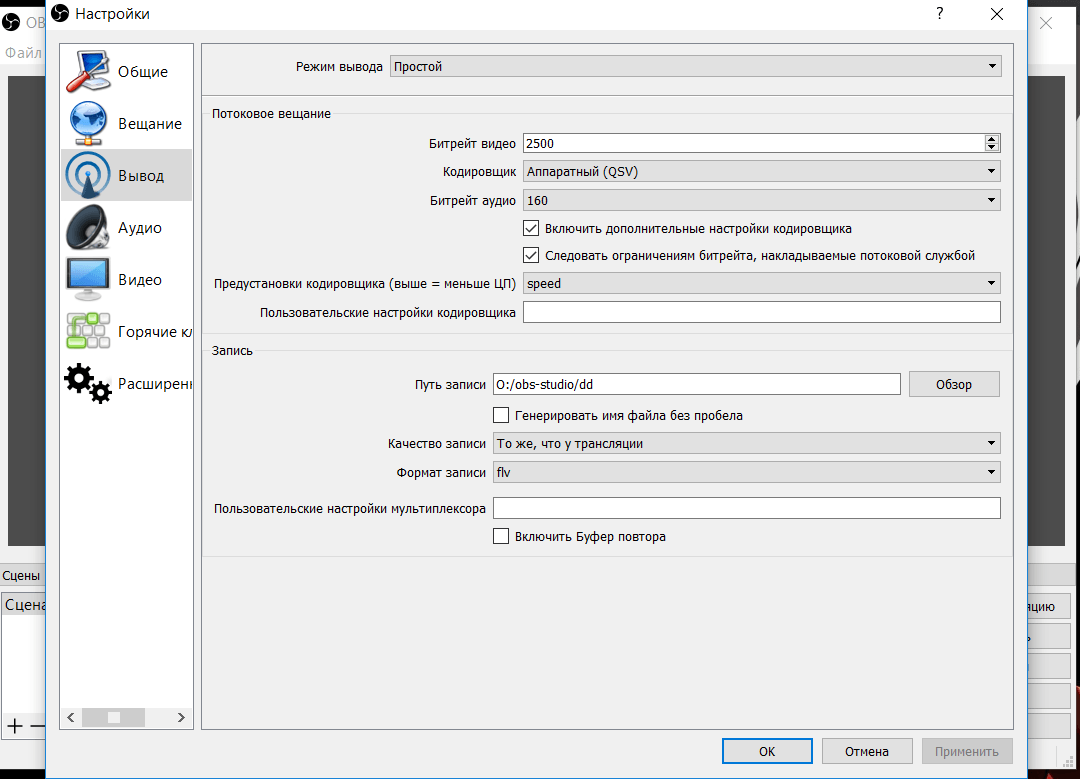
Видео. Определяет следующее:
- Базовое разрешение – соотношение пикселей, используемое на мониторе.
- Выходное разрешение – значение, передаваемое на трансляцию. Идеальный вариант, когда оно совпадает с первым.
- Фильтр масштабирования – рекомендуемый параметр «Бикубический», он подходит в большинстве случаев. Для слабых ПК выбирается «Билинейный», для очень мощных – «Метод Ланцоша».
- FPS – количество кадров в секунду. Признанным стандартом является 60 FPS, однако на слабых компьютерах или при низкой скорости интернета можно выставить 30.
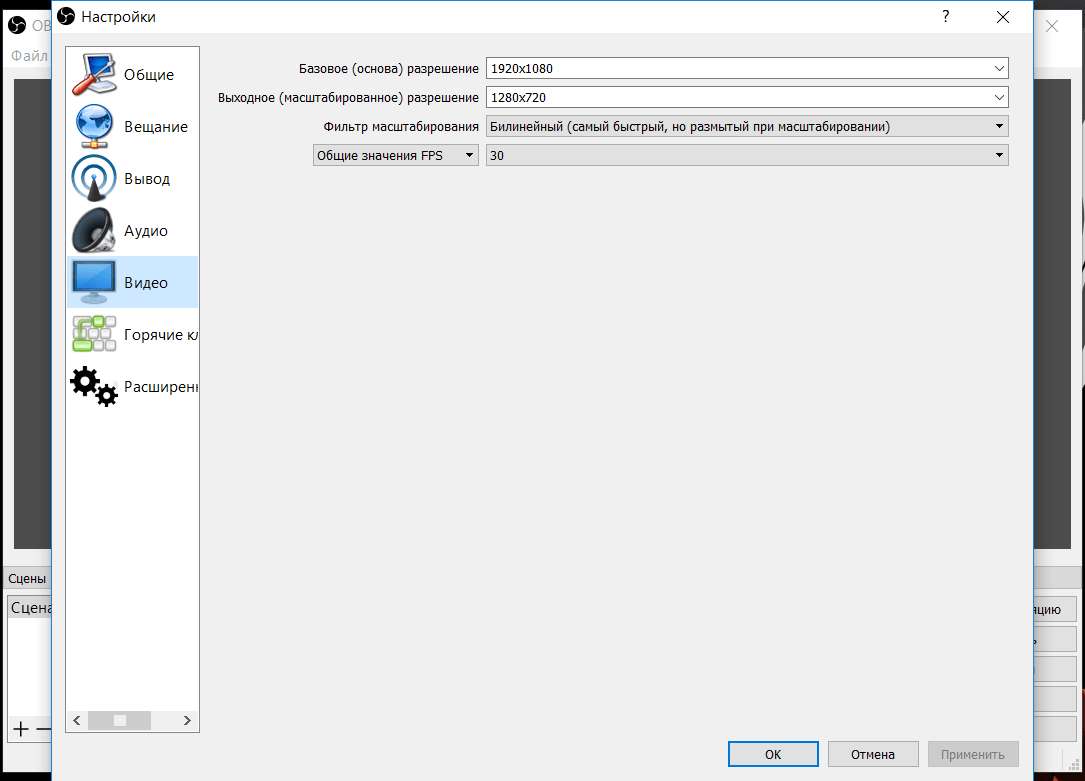
Это все необходимые для запуска стрима настройки.
Будет полезным
В дальнейшем, следует задать горячие клавиши, нажатие которых обеспечит быстрый запуск или остановку трансляции, отключение звука, начало записи и пр.
Процесс записи видео с экрана в OBS Studio
OBS Studio записывает сцены (по умолчанию одна, но можно создать больше и переключаться между ними в процессе), каждая из которых содержит выбранные источники, причем их может быть несколько. Например:
- В разделе «Источники» нажимаем «Плюс» и добавляем «Захват экрана», даем имя источнику, применяем настройки — в окне отображается наш экран (пусть вас не смущает эффект бесконечного зеркала, когда мы начнем запись и свернем OBS Studio, программа перестанет записывать саму себя и такого эффекта не будет).
- При желании мы можем добавить новые источники: например, текст для логотипа, картинку, видео с веб-камеры, запись окна конкретной программы, видео из отдельного файла. Тот источник, который находится выше в списке «Источники» в записи будет находиться «выше» предыдущего источника, то есть перекрывать его. Каждый источник мы можем выбрать мышью прямо в окне предварительного просмотра и переместить его или изменить размер.
- Для различных источников доступны различные настройки. Например, для «Захват игры» их больше, а для простого «Захват экрана» (для записи рабочего стола) — меньше, можно лишь включить или отключить запись указателя мыши.
- По мере добавления источников в разделе «Аудио микшер» будут появляться отдельные звуковые дорожки, для которых возможно изменение громкости, полное выключение источника, а также некоторые аудио-эффекты (открыть можно в контекстном меню источника звука).
- Если при записи вы используете более одной сцены, можно включить «Режим студии», чтобы видеть, что происходит как в записываемой (транслируемой) в настоящий момент сцене и той, на которую можно переключиться.
В остальных функциях, надеюсь, по мере использования программы и возникновения такой необходимости, любой пользователь сможет разобраться. Я её рекомендую и лично в последнее время использую только OBS Studio. В завершение вспомнился еще один нюанс, касающейся этой программы: она успешно пишет видео с экрана в тех случаях, когда другие программы записывают лишь черное окно (например, при передаче изображения с Android на компьютер, воспроизведении видео).
- https://redsoft.club/multimedia/zapis-s-ekrana/obs-studio
- https://studio-obs.ru/video
- https://remontka.pro/obs-studio/
Сцена и источник
Начинаем разбираться, как правильно настроить ОБС для записи игр? Первым делом поговорим о том, как выбрать источник видео – без этого первого этапа ничего не получится. Если программа не будет знать, какую картинку захватывать, итогового результата не получится.
Приступаем? Ничего сложного – ищите внизу ОБС поле «Сцены» и нажимайте на плюсик, чтобы создать новую.
Если сцена уже есть, просто переходим к соседнему (справа) полю «Источники». Вновь жмем на значок плюсика и выбираем одно из следующих значений:
- Захват экрана;
- Захват окна;
- Устройство захвата видео.
Пройдемся по всем трем вариантам подробнее. Какую бы кнопку вы не нажали, далее нужно выбрать значение «Создать новый» и придумать название (можно оставлять значение по умолчанию). А вот дальнейшие настройки OBS для записи игр у источников разнятся.
Захват экрана. Ничего настраивать не придется, так как система будет передавать содержимое дисплея полностью;
Захват окна. Настройка ОБС для записи игр заключается в следующем – из выпадающего списка вы выбираете программу, которая будет записываться
Поэтому важно запустить игрушку до момента работы с параметрами приложения;
Устройство захвата видео. Это веб-камера – ее стримеры часто используют, чтобы параллельно геймплею оставаться в кадре и общаться со зрителями, не терять визуальный контакт
Не забудьте выбрать устройство из выпадающего списка.
Первый этап настройки OBS для записи игр завершен. Это начало, впереди нас ждет интересная работа с параметрами, позволяющими получить качественный звук и видео. Приступаем?
Автоматическая настройка OBS
Для начала стоит скачать ОБС, а потом воспользоваться настройкой трансляции в автоматическом режиме. Для ее запуска нужно зайти в программу, открыть верхнее меню, где выбрать пункт «Инструменты». Затем кликнуть по вкладке «Мастер автоматической настройки».
Тогда станет доступно три параметра:
- Оптимизировать для трансляции, вторично для записи.
- Оптимизировать только для записи, я не буду вести трансляции.
- Я буду использовать только виртуальную камеру.
Здесь необходимо выбрать «Оптимизировать для трансляции, вторично для записи». А после нажать «Далее».
После этого возникнет всплывающее окно, в котором отобразится:
- Базовое разрешение – лучше оставить разрешение монитора.
- FPS – также не стоит трогать.
Следующее, что следует сделать пользователю – подобрать сайт для стрима. Например, «Restream.io» позволяет отслеживать пинг и битрейт стрима , а также транслировать контент на нескольких площадках.
Осторожно! Каждый сервис требует ключ потока. Его можно найти в аккаунте пользователя
Далее он копируется и вставляется в соответствующее поле.
- Предпочитать аппаратное декодирование – для декодирования будет использоваться графический процессор (или видеокарта).
- Посчитать битрейт во время пропускной способности – это автоматически определит пропускную способность сети без сторонних програм.
После этого, нажать «Применить».
Внимание! Однако, видеокарта ПК бывает не настроена на кодирование в реальном времени. Для этого придется снова переместиться во вкладку с параметрами OBS и настроить процессор на кодирование изображения.
Как запустить тестовую трансляцию на Twitch через OBS
Если вы только скачали ОБС, убедитесь в правильности настроек посредством запуска бесплатной тестовой трансляции. Ее наполнение доступно только автору аккаунта. В сервисе общих установок вещания добавьте к ключу ?bandwidthtest=true.
Важную роль играет частота кадров. Битрейт — это скорость воспроизведения видеофайла. С помощью него подсчитывается количество бит за единицу времени. Такая система используется при измерении эффективности передачи данных по каналу, то есть, каков должен быть его минимальный размер, чтобы ролик воспроизводился без задержек. Многие думают, что таким инструментом можно пренебрегать, но нет. При низком уровне потоковой передачи данных на вашем стриме может быть огромная задержка, что значительно уменьшает его качество, и, соответственно, популярность. Необходимо вручную выставить нужные настройки в разделе «Вещание».
Как пользоваться?
Важно. Перед тем как начать работать, необходимо скачать программу с официального сайта, она бесплатная
После установки и запуска программы перед вами открывается главный экран.
В верхней его части расположены блоки:
- Файл.
- Редактировать.
- Вид.
- Профиль.
- Коллекция сцен.
- Инструменты.
- Справка.
В нижней части расположены экраны:
- Сцены.
- Источники.
- Микшер.
- Переходы между сценами.
- Управление.
Справа внизу показывается сколько времени вы находитесь в прямом эфире, сколько записывается вообще видео, нагрузка вашего процессора, и частота обновления кадров (FPS).
Как сделать захват игры и начать запись с экрана:
- В графе сцена нажмите на «+» и в открывшемся окне придумайте свой сцене название.
- Далее необходимо выбрать источник для видео. После нажатия «+» в соответствующей графе перед вами откроется их список. Выбрать необходимо пункт «Захват окна». В новом окне поставьте галочку рядом с надписью «Сделать источник видимым». Далее требуется выбрать откуда будет записываться видео. Чтобы игра появилась в поле выбора окна, ее необходимо запустить.
- В микшере производится настройка звука. Здесь можно регулировать громкость, включать и выключать звук во время записи.
- После всех настроек в правой части экрана нажмите «Начать запись» и видео начнет записываться.
Для того, чтобы начать онлайн-трансляцию, необходимо:
- В верхнем меню программы открыть настройки.
- Выбрать пункт кодировани, в котором необходимо указать «Максимальный битрейт» (скорость интернета). Узнать его можно в интернете.
- Перейти во вкладку трансляция и выбрать «Прямой эфир».
Затем нужно выбрать сервер (для России ближайшие сервера находятся в Праге, Стокгольме и Лондоне).
В графе Stream Key (ключ трансляции) указать ключ вашей трансляции на Твич.
Найти его можно в личном кабинете вашего аккаунта.
- Во вкладке видео необходимо выбрать видеокарту, с которой будет идти трансляция.Если видеокарта одна, то она выберется автоматически и ничего менять не нужно.
- Вкладка аудио – здесь настройки выставляются автоматически.
- Расширенные – установить «Время буферизации» 400.
- Далее следует действовать по алгоритму записи экрана, но вместо записи необходимо нажать «Начать трансляцию».
Важно. Чтобы стримить разные игры создавайте сцены для каждой их них
Записываем игру
Ну и теперь, когда мы все настроили, можно переходить непосредственно к записи игры. Делается это следующим образом:
- Добавляем источник, выбрав нашу игру. Для этого жмем иконку с изображением плюсика, которая показана на скриншоте ниже.
- Когда это будет сделано кликаем по кнопке начала записи.
- Когда запись будет завершена останавливаем ее.
Мнение экспертаДарья СтупниковаСпециалист по WEB-программированию и компьютерным системам. Редактор PHP/HTML/CSS сайта os-helper.ru. В результате конечный файл сохраняется в папке, которую вы указали в настройках. Если качество ролика низкое или видео тормозит, вам необходимо, соответственно, понизить битрейт или увеличить его.
Как запустить стрим на Твиче через OBS: полная настройка ОБС
После того, как вы дважды кликаете на скачанный документ, откроется системное окно установки
Обратите внимание, что оригинальная установка будет производиться на английском языке. Далее алгоритм действий следующий:
- кликаете по надписи «Next»;
- прочтите лицензионное соглашение;
- нажмите на строчку «I agree», это означает, что вы принимаете условия использования;
- выберите путь сохранения программы;
- обозначьте дополнительные режимы;
- кликайте на кнопку «Install»;
- дождитесь финиша.
Программа запускается. В подтверждение этому появляется окно.
Где взять ключ (Stream key)
Stream key расположен в специальной панели управления аккаунтом. Перейдите в раздел настройки канала, там вверху увидите ключ основной трансляции. Он представлен в зашифрованном виде. Копируете его посредством применения комбинации клавиш или специальной кнопки на панели. Чтобы увидеть Stream key, нажмите на надпись «Показать» и подтвердить операцию.
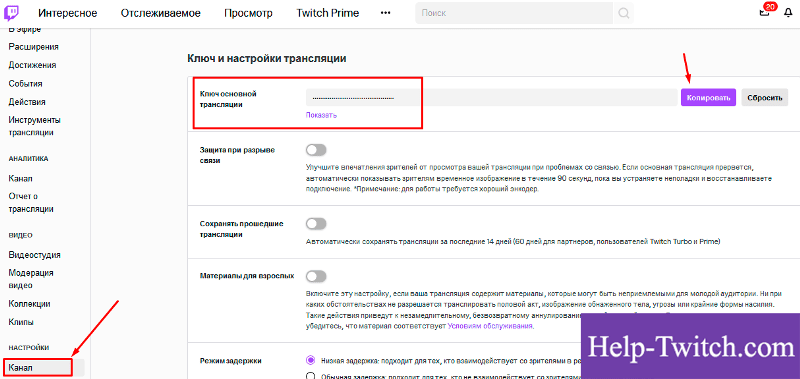
Общие настройки ОБС
Если вы только скачали ОБС, убедитесь в правильности параметров. Перед тем, как начать стримить на Твиче через OBS, ознакомьтесь с перечнем, что должно фиксироваться в Open Broadcaster Software.
- Браузер, через который осуществляется вход в Твич.tv.
- Аудиопотоки входящего и исходящего типов — наушники и микрофон.
- Игра.
- Сцена демонстрации чата и др.
- Сопутствующий текст.
Все площадки объединяют в сцены для быстрого доступа.
Вещание
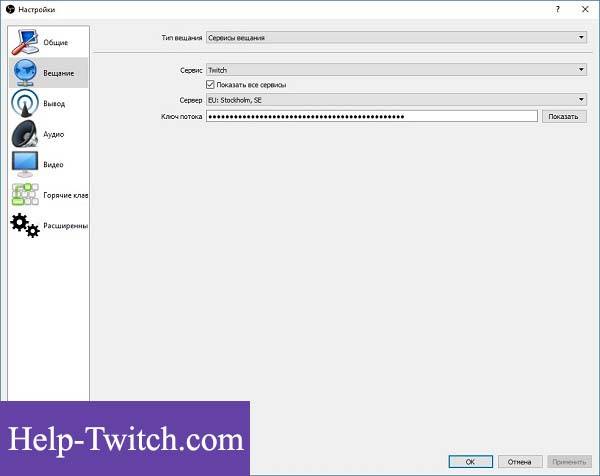
На этой вкладке выбирается сервис, на который станет вестись трансляция. Рассмотрим детально сегменты, которые фиксирует программа ОБС. В разделе «Вещание» собраны все базовые компоненты, которые передаются зрителю. Там же их можно и регулировать.
Вывод
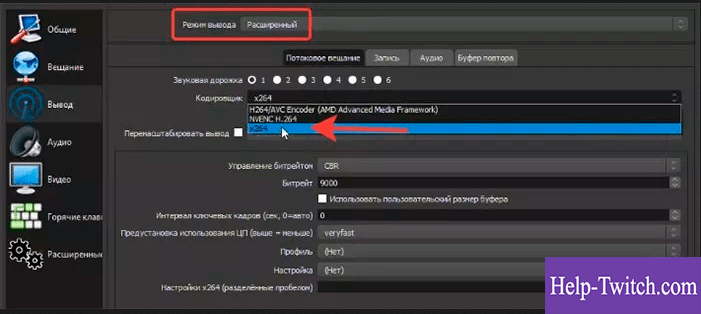
Каналы вывода данных — это наушники и монитор. Регулировать параметры компонентов также можно в разделе «Вещание». Очень важна и регулировка битрейта видео, то есть коэффициент качества воспроизведения. Максимальный битрейт — не более 80% от общей скорости Интернет-соединения.
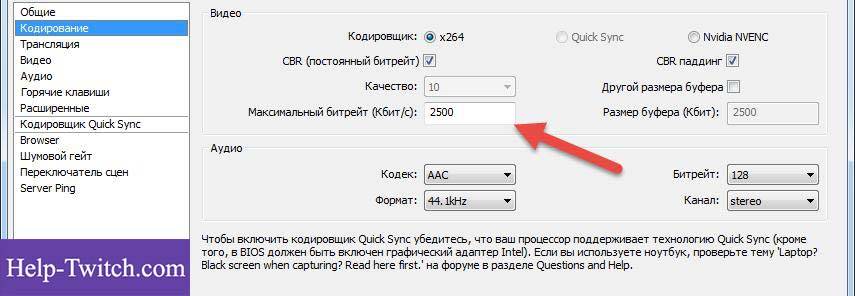
Интервал ключевых кадров:
- рекомендуется 2.
- max — 4.
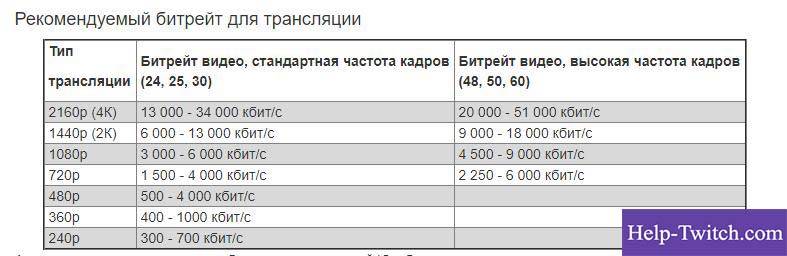
За управление битрейтом отвечает CBR.
Аудио
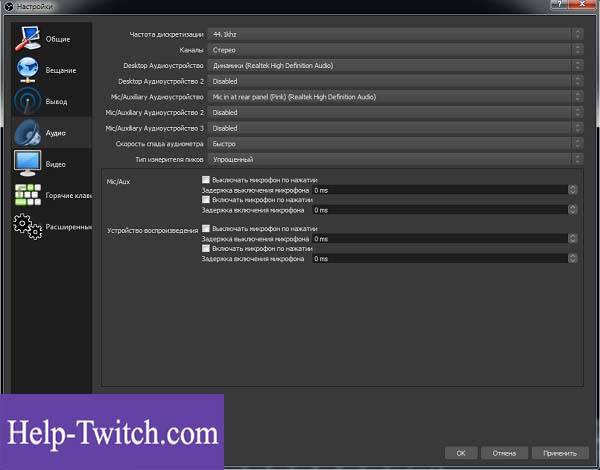
В OBS по умолчанию установлены настройки записи входящего и исходящего потоков. То есть фиксируется то, что спикер говорит в микрофон, и тот звук, который он слышит в наушниках.
Среди базовых настроек по умолчанию отмечены:
- канал потока: стерео;
- частота дискретизации: 44.1 кГц.
Видео
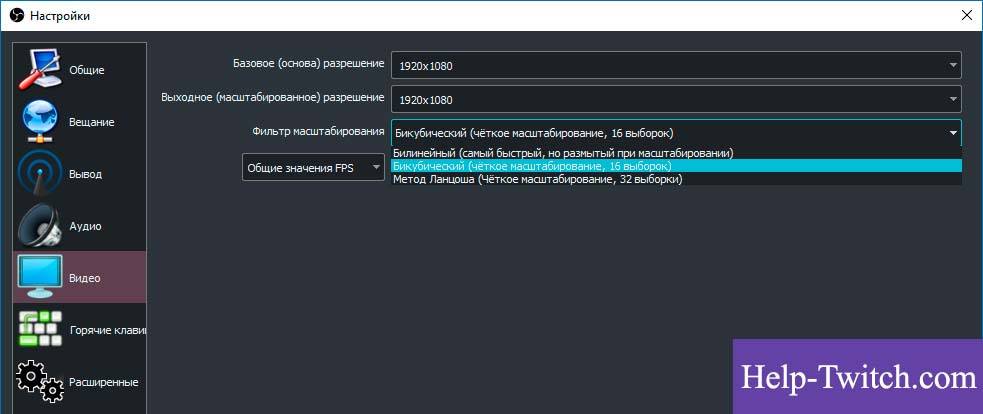
Первый критерий — фильтр масштабирования. Есть три варианта регулировки.
- Билинейный — для не очень мощных компьютеров, на которых качество трансляции при потреблении минимальных ресурсов будет среднее.
- Бикубический — средний вариант, который обеспечивает удовлетворительное качество без излишней перегрузки.
- Метод Ланцоша — обеспечивает изображение высокого качества, однако такое же высокое потребление системных параметров.
В общих настройках имеются также компоненты:
- рендеринга;
- формата цветопередачи;
- пространственных габаритов;
- диапазон.
Обычно стримеры используют параметры системы по умолчанию, чтобы избежать перегрузки ПК.
Если говорить о разрешении записи видео, то тут имеется три уровня:
- стандартный — 920х1080.
- исходящее разрешение — 1280х720.
- FPS — 30.
Горячие клавиши
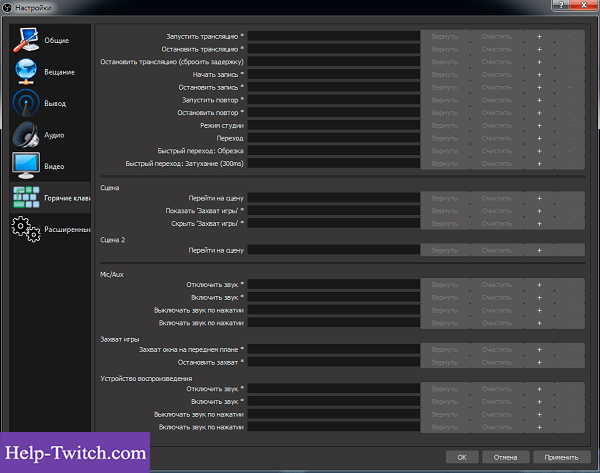
Для комфортного использования инструментов в OBS можно настроить команды через комбинацию клавиш на клавиатуре. Они доступны для всех самых популярных процессов.
К таким относятся:
- трансляция — ее начало, стоп, задержка, сброс, начало и финиш записи, повтор;
- сцена;
- звук и каналы воспроизведения.
Чтобы работать с источниками, используйте такие комбинации:
- Контрл+C — copy;
- Контрл+V — insert;;
- Delete — удалить из списка.
Для редактирования комбинаций посетите раздел «Горячие клавиши», где возможно настроить новые значения быстрого набора.
Расширенные настройки
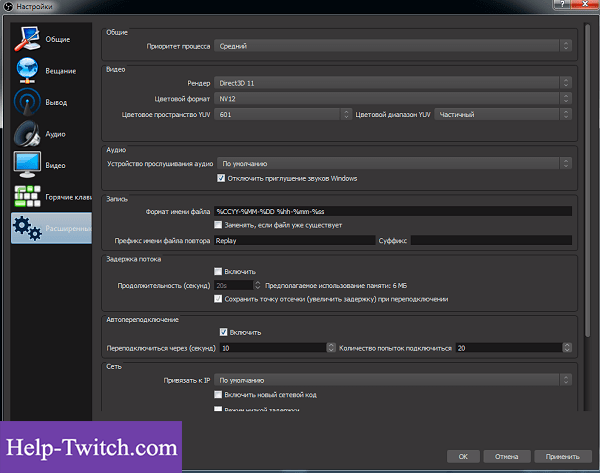
Внизу меню есть пункт, позволяющий устанавливать приоритет процесса, то есть объем ресурса процессора, потребляемый «OBS Studio». В остальных разделах смело оставляйте классические параметры.
Стрим через процессор
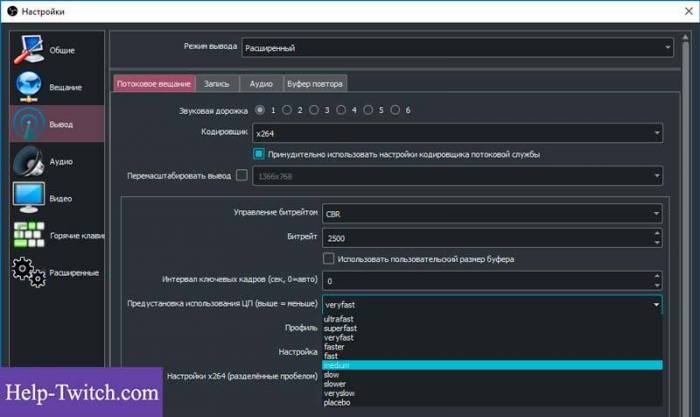
Чтобы минимизировать потребление ресурса центрального процессора, откройте раздел «Вывод». Если вы обладаете мощным железом, то выбирайте параметр veryslow. В редких случаях подойдет placebo, но его тянет только мощное железо.
Стрим через видеокарту и кодек H.264
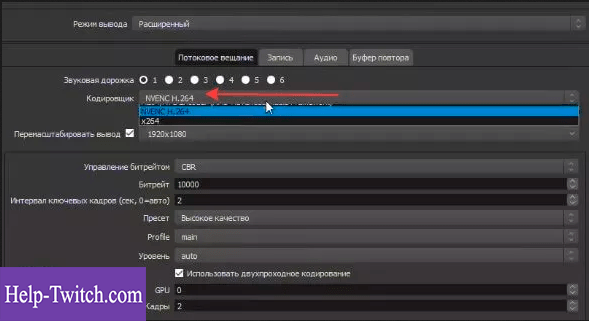
Чтобы организовать стрим с применением видеокарты, выберите строчку «NVENC H.264». В таком формате настроек вы всегда можете менять битрейт, частоту кадров, GPU и другие параметры профиля.
Quick Sync
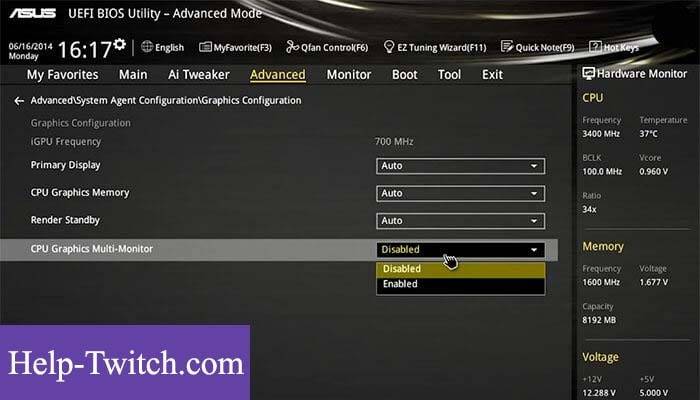
Если вы обладатель процессора Intel любой модификации со встроенным видеоядром, то вам доступна функция Quick Sync. Положительная сторона заключается в том, что снижается нагрузка на CPU. А минус — падает качество трансляции.
Настройте сцену
На этом этапе вы уже почти готовы к запуску своей первой трансляции. Но не торопитесь: вам еще нужно настроить сцену в Streamlabs OBS. Откройте вкладку «Редактор» (Editor). Там уже должна быть пуста сцена. Вам нужно добавить на нее игровой процесс.
Для этого запустите игру, которую хотите стримить, а затем нажмите Alt + Tab, чтобы вернуться в Streamlabs, и добавьте новый источник на сцену. Лучше всего подойдет «Захват игры» (Game Capture). Придумайте источнику название, например «Game», и выберите из списка открытых приложений запущенную игру.
Чтобы добавить видео с веб-камеры, убедитесь, что она подключена, а затем снова перейдите в меню добавления новых источников. Выберите «Устройство видеозахвата». Снова вбейте имя, выберите вашу веб-камеру и нажмите «OK».
Важный момент: чтобы уменьшить нагрузку на компьютер, откройте настройки источника веб-камеры и поставьте разрешении поменьше. Почти наверняка видео с «вебки» будет занимать от силы пятую часть экрана, поэтому 640×480 вполне хватит. Вы также можете снизить частоту кадров. Например, если ваш стрим идет в 30 FPS, то нет никакого смысла писать видео с камеры в 60 FPS.
Если не хочется настраивать все вручную, можно использовать готовые шаблоныЕсли не хочется настраивать все вручную, можно использовать готовые шаблоны
Теперь вам нужно подобрать расположение для видео с веб-камеры. Оно не должно перекрывать важные элементы игры, такие как счетчик здоровья. Крайне желательно, чтобы камера располагалась ближе к краю экрана. Вы также можете уменьшить или увеличить источник, чтобы лучше вписать его в сцену, а также сделать специальную рамку для нее.
Многие популярные стримеры используют оверлеи (Overlay) — особенное графическое оформление для стримов. Они добавляются как источники-картинки. Это всякие красивые рамочки для камеры и чата, а также логотипы, плашки с лучшими «донатерами» и другие декоративные вещи. Для этого лучше использовать изображения в формате PNG с прозрачными элементами.
Пример оверлея и грамотного позиционирования веб-камерыПример оверлея и грамотного позиционирования веб-камеры
Все это опционально: никто не будет критиковать вас за отсутствие оверлея. Но если у вашего стрима будет крутой дизайн, то это выделит вас на фоне других начинающих кастеров.
Еще один совет: если вы планируете стримить разные игры, то для каждой создавайте отдельную сцену. Так вам не придется каждый раз переставлять элементы, чтобы они не закрывали игру. Помните, что функционал сцен сделан специально для переключения между разными играми на лету.
Настроить горячие клавиши
Как настроить OBS Studio для записи игр в части аудио – разобрались! Теперь перейдем к другому важному разделу – «Горячие клавиши». Придется вновь вернуться к настройкам программы:. Найдите название раздела слева;
Найдите название раздела слева;
Задайте нужные кнопки под определенные действия – рекомендуем выбрать значения для включения/ отключения микрофона и включения/ остановки записи экрана.
Вот и все – вы узнали, как записать игру через ОБС! Как только подготовительный этап пройден, жмите на кнопку «Начать…» и запускайте трансляцию. Или воспользуйтесь горячими клавишами, которые задали ранее.
Не забудьте выбрать сервис для стриминга – Твич или Ютуб, Рестрим или другие варианты.
Каждый может разобраться, как настроить ОБС Студио для записи игр – элементарные настройки выставляются нажатием нескольких клавиш. Сохраняйте наш обзор в закладки, чтобы снять трансляцию и поделиться с подписчиками действительно классным материалом. Такой ролик не стыдно показать!
Заключение
На качество транслируемого контента в техническом плане влияют два фактора – мощность комплектующих компьютера и скорость интернет-соединения. Качественный поток требует надежную работу обоих элементов. Когда один из этих элементов не может обеспечить устойчивый поток, то требуется настраивать OBS вручную, как и для трансляции ВК.
Решающими факторами хорошего стрима на бюджетном пк являются:
- Кодек – определяет нагрузку стрима на процессор или видеокарту в зависимости от значения.
- Разрешение – от него зависит четкость видео. Нужно помнить, что чем оно выше, тем больше нагрузка на компьютер.
- Битрейт – важный параметр для передачи контента в интернет. Напрямую зависит от пропускной способности интернета. Для стриминга необходим не только мощный ПК, но и быстрый интернет. Скорость загрузки для эфира совсем не важна, главное – высокая скорость отдачи. Поток без потери кадров и лагов требует скорость отдачи не менее 10 мегабит в секунду.
- FPS – количество кадров в секунду. Обеспечивает плавность изображения в OBS.
Правильная регулировка этих параметров обеспечит четкую трансляцию без сильной нагрузки на ПК и сеть. На слабом компьютере удастся проводить различные лекции, подкасты, разговорные стримы в высоком качестве. Для игр подобная конфигурация подходит с трудом. Если хочется транслировать игровой контент, то придется потратиться на новый ПК.





