Тест мышки
Содержание:
- Steam community :: guide :: [обновлено] настройка мыши для игр // фикс плавности и оптимизация
- Параметры мыши
- Как настроить параметры мыши в Windows 7
- Дополнительные настройки
- Использование мыши
- Как изменить указатель мыши
- Зачем менять dpi мыши?
- Как изменить настройки мыши
- Проверка подключения беспроводной мыши
- Настройки прицела
- Настройка чувствительности мыши
- Отключение акселерации мыши
- BIOS
- Настраиваем кнопки мышки
- Возможные неполадки
- Решение 9 – установите официальный драйвер мыши
- Указание, щелчок и перетаскивание объектов с помощью мыши
- Настройка чувствительности мыши
- Параметры колесика
Steam community :: guide :: [обновлено] настройка мыши для игр // фикс плавности и оптимизация
Отключение «Высокоточного таймера событий» (HPET) и устройства HID.
~~~~~~~~~~~~~~~~~~~~~~~~~~~~~~~~~~~~~~~~~~~~~~~~~~~~~~~~~~~~~~~~~— HID(аббревиатура от Human Interface Device) — используется для описания аппаратных устройств, то есть стандартные драйвера мыши и клавиатуры от Microsoft. Зачем вам это — хз. Для каждой мыши драйвера устанавливаются автоматически при подключении к USB порту. Отключаем этот драйвер, что бы система не тратила свои ресурсы на обработку.
Отключение: Заходим в «Мой компьютер» — «Правой кнопкой мыши — свойства» — «Диспетчер устройств» — «Устройства HID (Human Interface Devices) — ВНИМАНИЕ: Отключаем только драйвера где первой строчкой выступает название HID. НЕ В СЕРЕДИНЕ И НЕ В КОНЦЕ!»~~~~~~~~~~~~~~~~~~~~~~~~~~~~~~~~~~~~~~~~~~~~~~~~~~~~~~~~~~~~~~~~~— Теперь отключаем «Высокоточный таймер событий». HPET, нагружая операционную систему, способен создавать прерывания существенно большей точности, часто используется для синхронизации мультимедиа-приложений для обеспечения плавного воспроизведения и снижения необходимости рассчитывать временные отметки
HPET, нагружая операционную систему, способен создавать прерывания существенно большей точности, часто используется для синхронизации мультимедиа-приложений для обеспечения плавного воспроизведения и снижения необходимости рассчитывать временные отметки.
Как это работает у Microsoft? Конечно же через одно место и при отключении не чего не измениться, кроме вашей точности мыши и прибавления колоссального кол-во фпс.(Конечно же не у всех, ходят слухи что стоит отключать данный драйвер только на видеокартах nvidia, т.к там своя обработка. Но это не точно)
Отключение: Заходим в «Мой компьютер» — «Правой кнопкой мыши — свойства» — «Диспетчер устройств» — «Системные устройства» — «Высокоточный таймер событий»
§
Параметры мыши
Часто мышь покупается по остаточному принципу – лишь бы было
На характеристики манипулятор смотрят разве что геймеры, которым важно, чтобы устройство ввода откликалось максимально быстро. На чувствительность влияют следующие параметры:
- Разрешение сенсора (CPI или DPI) – чем выше этот показатель, тем лучше чувствительность мыши. CPI отражает число изменений положения курсора, фиксируемое при перемещении мыши на 1 дюйм (2,54 см).
- Частота опроса – характеристика величины опроса USB-порта. Чем выше, чем лучше.
- Время отклика – должно быть минимальным.
Дополнительные кнопки, интерфейс подключения, USB-интерфейс или беспроводное подключение – всё это тоже влияет на удобство работы с манипулятором. Но мы не будем подробно останавливаться на правилах выбора; лучше подробно рассмотрим, как настроить чувствительность мыши.
Настройки манипулятора
Если при перемещении курсора он начинает скакать по экрану, и вам приходится долго целиться, чтобы попасть в нужный элемент рабочего стола, то нужно срочно открывать параметры мыши. То же относится к ситуации, когда при одинарном щелчке срабатывает двойной, и вместо выделения папки (файла) вы её открываете.
Другой способ – зайти в «Панель управления» и поменять отображение на «Крупные значки». Раздел «Мышь» будет в первом столбце слева.
Открываем раздел – появляется окно «Свойства: Мышь», в котором есть пять вкладок. Рассмотрим их подробно, чтобы стало ясно, какие параметры можно изменить вручную.
Если вы левша, то обязательно используйте обмен назначения кнопок. При включении этой опции правая кнопка начнет выполнять функции левой, а левая кнопка – функции правой. То есть выбирать, открывать и перетаскивать вы будете правой кнопкой, а, например, вызывать контекстное меню – левой.
Если возникают проблемы с двойным щелчком (не успеваете нажать дважды), снизьте его скорость с помощью бегунка.
Залипание же лучше не включать – работать с ним не очень удобно. Перетаскивать окна и элементы можно и без всякого залипания.
Если вас интересует только чувствительность, то отправляйтесь сразу на вкладку «Параметры указателя». Здесь есть ползунок, позволяющий задать скорость движения указателя.
- Отметьте пункт «Включить повышенную точность установки указателя».
- Задайте оптимальную скорость движения.
Чем выше вы установите скорость, тем больше изменений положения курсора будет зафиксировано при сдвиге мыши на один дюйм.
Если же поставить максимальный допустимый показатель, то курсор будет «перелетать» от любого, даже самого мелкого движения манипулятора.
След указателя, скрытие курсора и его показ при нажатии клавиши Ctrl можно не настраивать: эти параметры не влияют на работу манипулятора.
Не забывайте про колесико мыши – его тоже можно настроить, чтобы прокрутка страницы по вертикали и горизонтали была максимально комфортной. При переходе на вкладку «Колесико» вы увидите два параметра:
- Вертикальная прокрутка.
- Горизонтальная прокрутка.
У обоих параметров устанавливается только одно значение – количество прокручиваемых строк за один поворот колесика до щелчка. По умолчанию прокручивается 3 строки, но вы можете установить любой удобный показатель.
Вкладки «Оборудование» и «Указатели» вы можете изучить самостоятельно – никаких важных параметров работы мыши в этих разделах нет. Через вкладку «Оборудование», например, открываются свойства манипулятора (те же действия производятся через «Диспетчер устройств»). В разделе «Указатели» же вы можете выбрать вид курсора для разных ситуаций, а также параметры его отображения.
Мышка – самый удобный манипулятор, который существует сегодня для персонального компьютера. Её создали в 1968 году, но свою актуальность и признание она не растеряла и по сей день. Но так как каждый человек индивидуален – параметры мышки не могут быть усреднены для всех. Именно поэтому в Панели управления есть раздел, где можно подогнать под себя все параметры манипулятора. Настройка мыши в Windows 7 не представляет собой никакого труда.
Как настроить параметры мыши в Windows 7

На компьютерах, работающих в операционной системе Windows, главным устройством управления является мышь. Принцип ее действия основан на регистрации перемещений и передаче их операционной системе для синхронного смещения указателя на экране.
В основании оптико-механических мышей располагается узел качения на основе шарика, вращение которого передается измерительной системе. Замеренная величина и направление смещения устройства передается в компьютер.
Оптические мыши, в отличие от оптико-механических, не катятся по поверхности, а скользят над ней, равномерно подсвечивая ее пучком лучей. Отраженные лучи регистрируются чувствительным элементом. Мышь как бы «видит» микронеровности поверхности и регистрирует свое смещение относительно них.
К семейству мышей относятся и другие устройства, например трекболы и тачпады. Трекбол располагается неподвижно, а его датчик движения — шарик — вращается пальцами.
Трекболы, как и мыши, бывают оптико-механическими и оптическими.
Тачпад — это сенсорная панель. Для перемещения указателя надо просто провести по ней пальцем. Обычно тачпады применяют в портативных компьютерах — ноутбуках.
Для выдачи команд с помощью мыши служат кнопки. У стандартной мыши всего две кнопки: основная (обычно левая) и специальная (обычно правая). Если у мыши есть иные органы управления —кнопки, колесики и т. п. — их следует считать дополнительными и необязательными.
Для настройки мыши и ее аналогов служит диалоговое окно Свойства: Мышь. Чтобы открыть его, дважды щелкните на значке Мышь в окне Панели управления (Пуск- Панель управления).
Важнейшие настройки мыши — настройка ее чувствительности и настройка двойного щелчка основной кнопкой. Подбор оптимальных настроек зависит от особенностей конкретной модели, а также от привычного стиля работы.
От чувствительности мыши зависит величина смещения экранного указателя при единичном смещении мыши. Проверьте, можете ли Вы провести указатель через весь экран по диагонали, не отрывая запястье от поверхности стола, то есть шевеля только пальцами.
Если это упражнение не получается, значит, чувствительность мыши оставляет желать лучшего и ее надо повысить.
Обратная операция — снижение чувствительности — может потребоваться, когда с компьютером работают люди, не вполне освоившиеся с реакцией системы на их действия, например маленькие дети.
Дополнительные настройки
В меню свойств мыши мы не затронули последнюю вкладку «Оборудование», так как она отвечает за проверку работоспособности устройства и обновление драйвера, что редко используется на практике. Однако в ней есть одна полезная опция, позволяющая по движению мышки выводить ПК из ждущего режима. Находится она по пути «Оборудование/Свойства/Управление электропитанием».
Для облегчения работы людей с ограниченными физическими возможностями система предлагает особый план настроек манипулятора. Он расположен в меню «Пуск\Панель управления/Специальные возможности/Изменение параметров мыши».
Параметр «Указатели мыши» служит узконаправленной версией вкладки «Указатели», рассмотренной выше. Он необходим для пользователей, имеющих нарушение зрения.
Следующий пункт разрешает задействовать цифровую панель клавиатуры для перемещения курсора по экрану, заменяя тем самым мышку. Данная опция незаменима для людей с тяжелыми нарушениями двигательной функции.
Последний параметр «Упрощенное управление окнами» востребован у многих пользователей, желающих отключить автоматическое выравнивание окон. Тут же можно активировать автопереключение между окнами по наведению на них курсора мыши.
Использование мыши
Прежде чем выяснить, как правильно настраивать манипулятор, настоятельно рекомендуется узнать, что это такое и в каких целях может использоваться. Компьютерная мышка — это оборудование, предназначенное для ручного ввода, используется для работы на устройствах с операционной системой Windows (стационарные компьютеры, ноутбуки, нетбуки). Основные функции данного устройства:
- указывать, выделять и перемещать объекты;
- осуществлять прокрутку страниц, документов и окон приложений благодаря кнопке-колесику;
- перетаскивать файлы из одного окна в другое. Запуск программ, открытие медиафайлов различных форматов, текстовых документов нажатием на ярлык.
Универсальный способ быстро перейти в «Панель управления» на Windows 7
Теперь стоит более детально ознакомиться с типами щелчков компьютерной мыши:
- щелчок представляет собой однократное нажатие на левую кнопку манипулятора, позволяет выбирать данные и команды;
- двойной щелчок — это два быстрых нажатия левой кнопкой мыши. Такая манипуляция позволяет открывать папки и файлы, открывать ярлыки.
Для максимального удобства использования ПК нужно обязательно настроить работу компьютерной мышки.
Обратите внимание! Интерфейс всех версий операционной системы Windows похож, принцип настройки внешнего манипулятора не изменялся, начиная с ОС 95. Именно поэтому, если у пользователя был ПК, но с другой версией ОС, все необходимо делать так же
Как изменить указатель мыши
- Перейдите на вкладку Указатели.
- Откройте выпадающий список (щелкните по маленькому черному треугольнику справа) на панелиСхема.
- Выберите схему.
- Ниже в настройках также выберите тип указателя и нажмите кнопку Применить.
- Если все эти схемы вам надоели или не подходят, то нажмите кнопкуПо умолчанию.
- Нажав на кнопку Обзор, вы можете загрузить еще много всяких курсоров из системной папки Cursors. В эту же папку (C:WINDOWSCursors) вы можете загрузить свои курсоры, и выбирать их оттуда.
На вкладке Колесико менять ничего не надо. Просто можете поэкспериментировать.
На вкладке Оборудование можете посмотреть , как ваша система определяет вашу мышь.
Вот таким образом можно настроить компьютерную мышь под себя.
Удачи Вам!
Зачем менять dpi мыши?
Изменение DPI мыши необходимо для того, чтобы курсор двигался медленнее или быстрее обычного.
Многие игровые мыши имеют дополнительные кнопки на мышке, которые помогают регулировать чувствительность, даже не переходя в панель управления.
Когда вы покупаете мышь в интернете, вы, скорее всего, увидите эти значения DPI на странице технических характеристик продукта.
Покупая игровую мышь, следует иметь в виду, что:
Чем выше значение DPI, тем более чувствительной будет ваша мышь.
Мне часто задают простой вопрос:
Что такое CPI в мышке?
Термин CPI в случае с мышью означает «Count Per Inch», что обычно означает чувствительность мыши и то же самое, что и DPI.
Продукты из серии «steel» имеют такие названия для лучшего маркетинга.
Вы можете подумать, что только геймерам нужна функция настройки DPI.
Но это неправда.
Многие графические дизайнеры, архитекторы и другие люди, работающие на компьютерах, могут получить огромную выгоду от настройки чувствительности мыши.
Я сам меняю DPI мыши во время серфинга через интернет-браузер. Это становится привычкой, когда у вас есть потрясающие функции, такие как изменение DPI мыши.
Вы можете спросить:
Каковы преимущества более высокого разрешения мыши?
Более высокое разрешение мыши позволяет перемещать курсор быстрее, чем обычно при обычных движениях мыши.
Если вы находитесь в игре-стрелялке и вам нужно очень быстро перемещать указатель стрельбы, вам нужно увеличить разрешение вашей мыши.
В чем преимущества более низкого DPI в мыши?
Меньшее разрешение означает, что ваш курсор будет медленнее перемещаться при обычном движении мыши.
Эта функция полезна для людей, которые выполняют точные задачи с помощью мыши — например, с помощью Photoshop или роль снайпера в играх FPS.
Иногда вы даже не знаете, чего вам не хватает, пока не попробуете что-нибудь свежее.
Итак, давайте узнаем, как легко изменить чувствительность мыши.
Как изменить настройки мыши
Независимо от версии операционной системы принцип перенастройки манипулятора будет одинаков. Штатными средствами Windows можно повысить чувствительность мышки или изменить другие параметры, чтобы максимально адаптировать устройство под выполняемые задачи для удобства работы за компьютером.
Настройка компьютерной мыши в Windows 7
Чтобы настроить мышку, выполняем следующие действия:
- запускаем «Панель управления» любым удобным способом, например, через «Пуск» или с рабочего стола;
- в разделе «Оборудование и звук» идём к подразделу «Мышь»;
- в новом окне, перемещаясь по вкладкам, можно настраивать кнопки мыши (например, выставлять нужную скорость, менять назначение кнопок, что выполняется для удобства работы, когда человек левша, и пр.), а также включить залипание клавиш, изменить параметры колёсика, задать настройки для указателя и т. д.;
- жмём «Применить», а затем «Ок».
Аналогичным образом настраивается манипулятор и на «Десятке». В операционной системе по-прежнему функционирует «Панель управления», хотя ОС и включает оснастку «Параметры», призванную заменить привычный инструмент.
СОВЕТ. Если в «Панели управления» установить параметры просмотра «Мелкие значки», поиск нужного раздела значительно упростится.
Настройка мыши в Windows 10
В Виндовс 10 используем «Параметры»:
- открываем «Параметры» (комбинацией клавиш Win+I, через «Пуск» или др.);
- в разделе «Устройства» выберем «Мышь»;
- здесь доступны такие настройки, как выбор основной кнопки, прокрутка с помощью колёсика (на несколько строк или на один экран) и активация прокрутки неактивных окон, в случае с ноутбуком можно выставить задержку для сенсорной панели, чтобы предотвратить случайное перемещение курсора при вводе;
- нажатием на «Дополнительные параметры мыши» осуществляется переход в уже знакомое окно свойств мыши, где выполняются остальные изменения.
Проверка подключения беспроводной мыши
У исправно подключенной мышки исходит сигнал от модуля или самого девайса. Чтобы исключить неисправность, мышку нужно проверить на другом аппарате. Если ПК сразу увидел подключенную мышку, значит проблема в другом: либо USB-порт неисправен, либо ПО некорректное. Иногда присутствует заводской брак.
Обратите внимание! Зачастую причина в банальном отсутствии питания. Батарейки должны быть новыми и правильно установленными
Если источником питания является аккумуляторная батарея, она должна быть заряжена.
Как узнать через диспетчер устройств, подключена мышь или нет
Диспетчер устройств предназначен для контроля работы оборудования. В этом разделе можно посмотреть текущее состояние работоспособности мыши, версии драйверов, исправность USB-портов.
Информация о мышках будет во вкладке «Мыши и иные указывающие устройства». Если там присутствует нужная, значит все нормально. Если же там не отображается рабочая мышка или рядом зажегся восклицательный знак, значит нужно установить драйверы. Скачать их можно с официального сайта или залить с диска. Он обычно идет в комплекте.
Диспетчер устройств
В этом же разделе можно проверить исправность USB-портов. Для этого нужно войти в пункт «Контроллеры USB» и, если требуется, возможно:
- закачать необходимые ПО;
- установить;
- перезагрузить ПК или ноутбук.
Также не помешает проверить настройки BIOS. Иногда они бывают отключены, например, при нарушениях работы либо после замены материнской платы.
Открыть BIOS можно горячей клавишей. Подсказки появятся при включении ПК. Далее следует перейти в «Advanced» либо «Integrated Peripherals» и выставить «Enabled» для всех USB-опций. Это могут быть:
- USB 2.0 Controller;
- USB Mouse Support.
После этого компьютер нужно перезагрузить. Если все сделано правильно, можно приступать работать.
Как обновить драйвер
Каждое новое обновление способствует улучшению функции аппарата. Каждая версия исправляет ошибки, недоработки предыдущей. Чаще всего некорректная работа компьютера связана с проблемами драйверов. Распространенные ошибки:
- установлен заведомо устаревший дайвер;
- имеются повреждения в файлах драйвера;
- не использована программа бренда ПК, а установлен базовый системный драйвер;
- нет драйверов периферийного оборудования.
Обновление драйвера
Обновленная версия может решить все эти проблемы.
К сведению! Иногда конфликт возникает между новой версией и старым программным обеспечением.
Пошаговая инструкция обновления драйверов вручную:
- Войти в диспетчер устройств через панель управления или контекстное меню (иконка «Этот компьютер).
- Для вкладки «Мышь» выбрать пункт «Обновить драйвер».
Важно! Сторонние драйверы могут быть с вирусами, поэтому настоятельно рекомендуется пользоваться лицензионными. Их можно брать на официальном сайте
Также можно воспользоваться диском, приложенным к мышке.
Мышь для Смарт ТВ
Кстати, беспроводными мышками пользуются не только для работы на компьютере. Их можно подсоединить к телевизору. Гаджет позволяет облегчать работу в веб-браузере и даже заменяет пульт. Работа в браузере Smart TV проходит так же, как и на ноутбуке. Здесь тоже можно перелистывать каналы, входить в меню. Во вкладке «Сервис» можно производить нужные действия.
Беспроводные мышки серьезно облегчают работу на ноутбуке. Нет проводов, которые путаются, рвутся, тормозят процесс. Главное — помнить, чтобы она подходила к аппарату и была совместима с операционной системой.
Настройки прицела
На первых этапах игры вполне достаточно использовать стандартные настройки, но вы никогда не увидите профессионального игрока с обычным прицелом. Все настраивают свои прицелы по-разному, и здесь все зависит от ваших предпочтений. Хотя есть одна важная деталь – использование статического прицела. Сложно сказать, почему именно так, но это делает почти любой профессиональный игрок. Есть мнение, что попытки динамического прицела «помочь» прицелиться могут отвлекать. Тем более опытные игроки сами знают, когда и куда надо выстрелить и им не требуются подсказки от игры.
cl_crosshairstyle 4
cl_crosshairsize 5
cl_crosshairgap -1
cl_crosshairthickness 0
cl_crosshair_drawoutline 1
cl_crosshaircolor 4
Настройка чувствительности мыши
Данный параметр чаще всего важен для геймеров или тех юзеров, чья деятельность требует от манипулятора высокой точности. Настройка нужна и если движения указателя вызывают неудобства в работе, например, курсором трудно попасть по необходимым элементам. Скорость обусловлена, в том числе разрешением сенсора (CPI или DPI) и поскольку для разных моделей мыши по умолчанию предусмотрено разное значение DPI (как настроить параметр, разберём далее), курсор нового устройства может быть слишком шустрым или медленным. На геймерских мышках имеется специальная кнопка, позволяющая легко менять чувствительность, но и в случае её отсутствия настройка также возможна.
Вопрос адаптации манипулятора под собственные нужды решается путём внесения некоторых изменения в его настройку при помощи программ или средствами системы. Чтобы установить скорость мыши на Windows 10 или 7, нужно перейти к окну свойств манипулятора любым удобным способом (настроить чувствительность получится только в пределах возможностей конкретной модели мышки). Независимо от версии Виндовс инструкции по настройке аналогичны.
Рассмотрим подробнее, как настроить чувствительность мыши:
- идём в «Панель управления» – «Оборудование и звук» – «Мышь» (Windows 7);
- в Windows 10 открываем «Панель управления» – «Мышь» или идём по пути «Параметры» – «Устройства» – «Мышь» – «Дополнительные параметры мыши»;
- на вкладке «Параметры указателя» настраивается скорость движения курсора путём перемещения ползунка, кроме того, для повышения точности установки указателя можно отметить галочкой соответствующий пункт;
- сохраняем указанные значения нажатием «Применить» или «Ок».
Отключение акселерации мыши
Настройка мыши в КС 1.6 начинается с простого шага — отключения акселерации в самой системе. Это сделает прицеливание более стабильным. При низкой чувствительности мыши будет проще делать быстрый и одновременно точный разворот.Чтобы сделать, понадобится проделать следующие манипуляции:
- Открыть панель управления.
- Перейти к настройкам мыши.
- Найти вкладку «Параметры указателя», и открыть ее.
- Отключить галочку на пункте «Включить повышенную точность установки указателя».
Далее потребуется применить изменения и закрыть окно настроек. Правда процесс еще не закончен — выключение акселерации мыши в системе не означает, что оная не будет работать в игре, поскольку во внутриигровых настройках этот параметр может быть включен.В самой игре акселерация отключается разными способами. Они отличаются в зависимости от того, какая версия игры используется: Steam или Non-Steam.Для Non-Steam надо сделать:
- Открыть свойства ярлыка.
- В строку «Объект» вписать: -nofocemparms -noforcemaccel -noforcemspd. Именно в этом порядке.
- Применить изменения и закрыть окно.
Настройка мыши в КС 1.6 Steam-версии практическая такая же, команды полностью аналогичны, только вписывать их надо через установку параметров запуска. Это меню находится в свойствах, которые вызываются после нажатия ПКМ по наименованию игры в библиотеке.
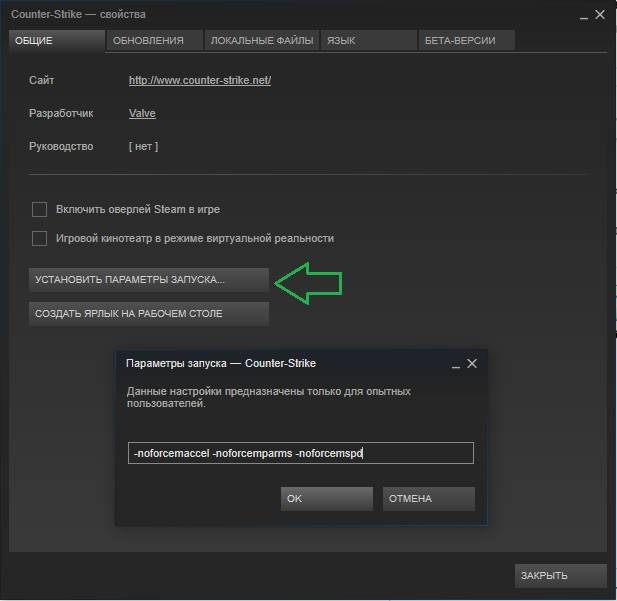
BIOS
Любому пользователю доступна настройка параметров ноутбука через Bios, но если Вы ровным счётом ничего в этом не понимаете, лучше поручите работу опытному юзеру. Настройка проходит несложно, в несколько этапов:
Шаг 1. Перезагрузка ноутбука. Во время включения нужно успеть нажать клавиши «F2» или же «Delete», чтобы оказаться в BIOS.
При загрузке системы можно увидеть клавишу для входа в БИОС
Шаг 2. В параметре «Internal Pointing Device» во вкладке «Advanced» убедитесь, что стоит значение «Enabled». Если нет, установите его сами.
Переходим во вкладку «Advanced», в параметре «Internal Pointing Device» проверяем значение, чтобы было «Enabled» или выставляем его сами
Шаг 3. Нажмите комбинацию клавиш «F10+Y», чтобы сохранить настройку.
Нажимаем комбинацию клавиш «F10+Y», чтобы сохранить настройку
Указанные выше являются классическими, но имеются не в каждом ноутбуке. Чтобы точно узнать, какие Вам нужны параметры, следует зайти на сайт производителя и внимательно прочесть важную инструкцию по эксплуатации непосредственно Вашей модели устройства.
Настраиваем кнопки мышки
Настройка мыши в Виндовс 7 и 10 не отличается от таковой в более старых версиях операционной системы. Есть лишь небольшая разница в отображении основных параметров.
Чтобы попасть в меню настроек нужно перейти по пути «Пуск/Панель управления/Оборудование и звук/Мышь» (для Windows 7) или «Пуск/Параметры/Устройства/Мышь» (для Windows 10).
«Кнопки мыши»
Первый параметр «Обменять назначение кнопок» необходим людям, работающим мышкой левой рукой. Он незаменим для левшей и лиц с ограниченными физическими возможностями.
«Скорость выполнения двойного щелчка» позволяет устанавливать промежуток времени между первым и вторым кликом левой кнопки. Для настройки мыши используйте ползунок скорости, а для проверки — контрольную иконку папки.
«Залипание кнопки мыши» облегчает процесс перетаскивания и выделения сразу нескольких объектов на рабочем столе и в проводнике. Данная опция изначально создавалась для упрощения работы с уже устаревшими механическими мышками, снабженными прорезиненным металлическим шаром. Однако и сейчас ею пользуются некоторые пользователи.
Возможные неполадки
Обычно, описанные настройки просты и не вызывают проблем. Однако если устройство ведёт себя не так, как должно, то причина может заключаться в неполадках. Решить проблему возможно с помощью нескольких инструкций, которые я опишу лишь вкратце:
- проверить батарейки;
- проверить, не нажимали ли вы кнопку DPI, если она есть;
- поменять поверхность, по которой перемещается девайс или почистить её от пыли и мусора;
- перезагрузить компьютер;
- удалить девайс в Диспетчере устройств, а затем перезагрузить ПК и подключить его снова;
- переустановить драйвер;
- открыть корпус и почистить мышку от пыли.
Если эти пункты не помогут, то ответ на вопрос, почему чувствительность мыши меняется сама по себе, может заключаться в поломке. Тогда устройство придётся отнести в сервисный центр.
Теперь вы знаете, как изменить чувствительность мыши под свои привычки. Если вы используете мышь для работы или игры, то данный параметр будет очень кстати. Экспериментируйте, настраивайте его и проверяйте, удобно ли вам управлять компьютером. Возможно, это станет намного более комфортным занятием.
Решение 9 – установите официальный драйвер мыши
Несколько пользователей сообщили, что они исправили проблемы с задержкой мыши, просто установив официальный драйвер для своей мыши. В большинстве случаев Windows 10 автоматически устанавливает драйвер мыши по умолчанию, и хотя этот драйвер обычно работает, иногда могут возникать определенные проблемы.
Если вы используете фирменную мышь, посетите веб-сайт производителя и загрузите последние версии драйверов для вашей мыши.
Важное примечание: ручная установка и загрузка драйвера может привести к повреждению системы в случае, если это не та версия. Чтобы предотвратить это, мы настоятельно рекомендуем Средство обновления драйверов TweakBit (одобрено Microsoft и Norton) автоматически загружать все устаревшие драйверы на ваш компьютер
Отказ от ответственности : некоторые функции этого инструмента не являются бесплатными.
Чтобы избежать проблем с драйверами в будущем, держите их в курсе с помощью этого удивительного руководства!
Указание, щелчок и перетаскивание объектов с помощью мыши
Указание на объект на экране означает, что мышь перемещается таким образом, чтобы указатель касался объекта. Если навести указатель мыши на тот или иной объект, часто появляется маленькое окно с описанием объекта.
Например, если навести курсор на «Корзина» на рабочем столе появится прямоугольник с такой надписью: «Содержит файлы и папки, которые были удалены».
Указатель может меняться в зависимости от того, на что он приведен. Например, если навести курсор на ссылку в браузере, указатель изменит форму со стрелки на руку, которая указывает пальцем .
Большинство действий с мышью совмещают наведении указателя с нажатием одной из кнопок мыши. Есть четыре основных способа использования кнопок мыши: щелчок, двойной щелчок, щелчок правой кнопкой мыши и перетаскивания.
Щелчок (нажатие кнопки)
Чтобы щелкнуть объект, поместите на него указатель на экране, нажмите и отпустите основную кнопку (обычно левую). Щелчок чаще используется для выбора (выделения) объекта или открытия меню. Это иногда называется одиночным щелчком или нажатием кнопки мыши.
Двойной щелчок
Чтобы щелкнуть объект дважды, наведите на него курсор на экране и два раза быстро щелкните. Если интервал между двумя щелчками слишком длинный, система может интерпретировать их как два отдельных щелчка, а не как двойное.
Двойной щелчок часто используется для открытия объектов на рабочем столе. Например, можно открыть приложение или папку, дважды щелкнув мышью ее значок на рабочем столе.
Если у вас не получается двойной щелчок, можно настроить скорость двойного щелчка (промежуток времени, допускается между щелчками).
Выполните следующие действия:
- Нажмите, чтобы открыть окно свойств мыши.
- Выберите вкладку Кнопки, а затем переместите ползунок Скорость двойного щелчка, чтобы уменьшить или увеличить скорость.
Щелчок правой кнопкой
Чтобы щелкнуть объект правой кнопкой, наведите на него курсор на экране, нажмите и отпустите вспомогательную кнопку (обычно правую).
Щелкнув объект правой кнопкой, обычно можно отобразить список действий, которые можно над ним выполнить. Например, если щелкнуть правой кнопкой мыши значок «Корзина» на рабочем столе, появится меню, которое позволит открыть корзину, очистить, удалить или просмотреть его свойства. Если вы не уверены, что делать с неким объектом, щелкните правой кнопкой.
Перетягивание элементов интерфейса
Объекты можно перемещать по экрану с помощью перетаскивания. Чтобы перетащить объект, наведите указатель мыши на объект, нажмите и удерживайте основную кнопку, переместите объект в нужное место, после чего отпустите основную кнопку.
Перетаскивание часто используется для перемещения файлов и папок в другое место, а также для перемещения окон и пиктограмм на экране.
Настройка чувствительности мыши
Для регулировки чувствительности мыши необходимо переключиться во вкладку «Параметры указателя». Здесь нас интересует настройка скорости движения указателя в блоке «Перемещение». Не всем удобно, когда указатель мыши двигается быстро или медленно, а для этого нужно уменьшить или увеличить характеристику чувствительности мыши к перемещению.
Для более детальной настройки активируйте флажок «Включить повышенную точность указателя»

В разделе «Видимость» есть возможность включить и настроить длину шлейфа, который будет оставлять за собой курсор.
Остальные настройки адресованы совсем уж новичкам, которые могут перепутать указатели мыши и клавиатуры.
Параметры колесика
В настройках прокрутки имеется всего два параметра: перемещение по экрану вертикально и горизонтально. Можно установить отличные от рекомендуемых значения перемещения, но рядовому пользователю лучше их не менять.

Раздел оборудования не рассматривается, поскольку его настройки приведут пользователя в окно свойств устройства, где можно посмотреть сведения о драйвере, узнать, имеются ли неполадки в работе и т д. Такое же меню, кстати, можно вызвать и из «Диспетчера устройств».
И обновления конфигурации – вы можете настроить работу мыши так, как вам удобнее.
В разных пакетах Windows, путь к настройкам мыши – может отличаться.
В Windows 7 – так, как написано ниже. В других пакетах Windows – может
быть иначе. Но все настройки мыши – есть обязательно.





