Любителям побольше: как подключить смартфон к телевизору
Содержание:
- Использование беспроводной проекции на ноутбуке
- HDMI
- У вас есть телевизор смарт тв
- Подключение через USB
- Подключение телефона к телевизору через WiFi Direct
- Часто задаваемые вопросы/проблемы
- Способы подключения Honor с Андроидом к ТВ
- Как подключить телевизор через смартфон HDMI?
- Как подключить планшет на андроид к телевизору через USB, HDMI, DLNA и Miracast — Устройства и приложения на Android OS
- Подключение через провод
- Что такое Mirror Share в Huawei
- Как соединить телефон с телевизором LG: проводные и беспроводные решения
- Беспроводное соединение Wi-fi
Использование беспроводной проекции на ноутбуке
Помимо телевизора, беспроводную проекцию можно включить на ноутбуке или компьютере.
Существует несколько условий для бесперебойной трансляции:
- Наличие на устройстве новой версии операционной системы Windows 10.
- Производительная видеокарта с поддержкой технологии Miracast.
- Обновленные драйвера для видеокарты — если используются устаревшие, проекция может «лагать».
Сам процесс подключения заключается в следующих действиях:
- Используя комбинацию клавиш Win + A, активировать технологию
- В открывшемся меню, состоящем из нескольких плиток, выбрать вариант с надписью «Соединиться» или «Подключение».
- После нажатия на эту плитку выбрать пункт «Проецирование на этот компьютер».
- В меню точечных настроек подключения. Здесь рекомендуется отметить ряд параметров — «Доступно везде в защищенных сетях», «Запрос проецирования на этот компьютер — Каждый раз требуется подключение». Также нужно активировать две опции — «Требование ПИН-кода для связывания» и «Возможность обнаружения компьютера для проецирования только во время подключения к электрической сети».
После активации указанных параметров на компьютерном устройстве, нужно опцию активировать и на используемом смартфоне. Для этого необходимо:
- Включить опцию на экране мобильного устройства, используя шторку быстрых настроек.
- Выбрать из списка нужный компьютер или ноутбук, нажав на название его модели.
- В открывшемся окошке ввести PIN-код для синхронизации.
- Подтвердить подключение непосредственно на компьютерном устройстве.
Если технология не работает на ноутбуке
В том случае, если технические параметры ноутбука соответствуют технологии, но она не работает, рекомендуется обновить драйвера до новейших версий. Дополнительно можно установить на смартфон приложение Screen Cast или Screen Stream — эти программы позволяют транслировать медиафайлы посредством использования портов HTTP.
HDMI
Синхронизация девайсом шнуром HDMI – самый простой, надежный и проверенный путь. В него есть несколько преимуществ:
- Стабильное соединение;
- Высокое качество транслируемых данных;
- Быстрое и удобное подключение.
У некоторых смартфонов, например, LG 2X предусмотрен отдельный разъем под Micro HDMI, чтобы выводить изображение прямо на экран. У гаджетов Хонор такой возможности нет, поэтому приходится использовать стандартный кабель, один из разъёмов которого – USB (подключается к телефону), HDMI (подключается к телевизору). Алгоритм синхронизации такой:
- Выключаем оба устройства;
- Соединяем мобильный девайс и ТВ кабелем;
- Включаем устройства.
Если автоматическое подключение не сработало, необходимо выбрать в настройках телевизора режим HDMI.

У вас есть телевизор смарт тв
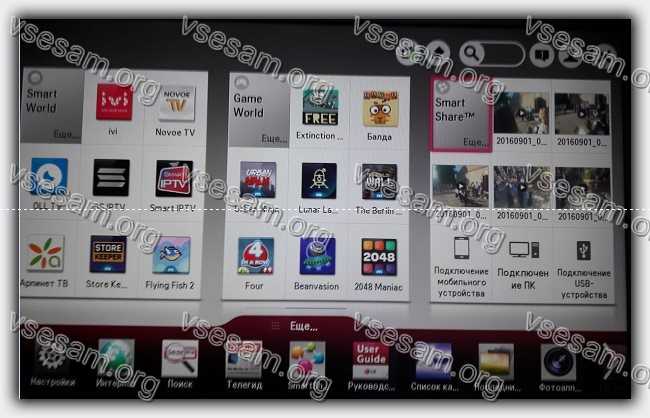
Если телевизор, который вы приобрели, не имеет функции WiFi, тогда вам нужно применить более традиционное решения – через кабель HDMI.
Далее начните отправлять данные, включив функцию Screen Mirroring на нашем устройстве. На некоторых устройствах этот параметр может иметь другое имя, например, Cast, Miracast.
Затем выберите устройство, на которое хотите отправить изображение. В нашем случае мы подключаемся к телевизору, выбирая соответствующий элемент в списке, и таким способом завершаем процедуру подключения устройств.
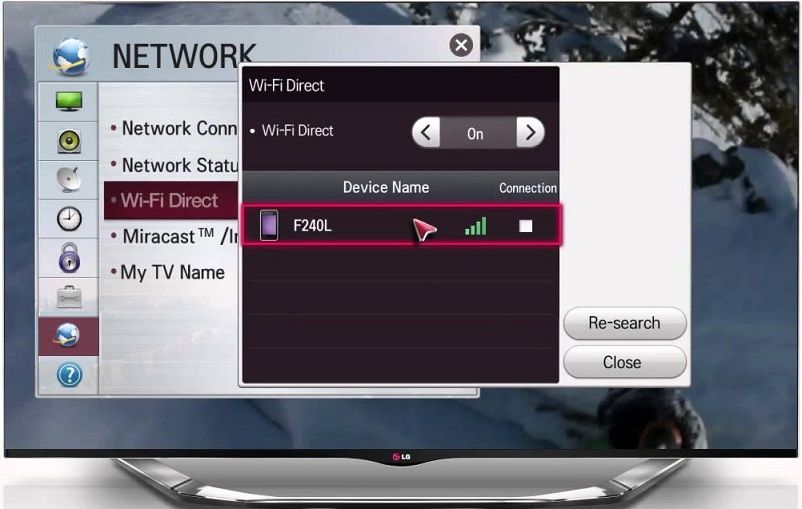
Этой опцией оснащены многие современные устройства. Подключение через Wi-Fi Direct – один из самых практичных способов подсоединения смартфона к ТВ.
- Возьмите смартфон и зайдите в Google Play.
- Найдите приложение DLNA Server и загрузите его.
- Откройте главное меню утилиты.
- Добавьте новый сервер.
- В соответствующей строке введите его название (домашняя Wi-Fi сеть).
- Переключитесь на вкладку «Root», отметьте папку, которую можно будет просматривать. Сохраните проделанные изменения.
- Вернитесь в главное меню приложения. Теперь там отображается предварительно созданный Media-сервер.
- Нажмите на кнопку «Старт», чтобы запустить сервер.
- Откройте настройки телевизора и перейдите в раздел «Видео».
- Найдите там название сервера, а потом выберите его. На экране будут отображены папки, которые можно просматривать. Запустите необходимый файл.
Подключение через USB
Понадобится USB кабель, один из разъёмов которого MicroUSB. Для синхронизации устройства потребуется:
- Присоединить кабель к подходящему разъёму телевизора.
- Второй конец шнура вставить в смартфон.
- На экране телефона появится сведения о новом подключении, выбрать позицию: использовать в качестве накопителя. Принцип действий такой же, как при сопряжении с ПК.
- В списке источников сигнала на TV выбираем USB.
После проведенных манипуляций ваш телевизор начнет воспринимать телефон как обычный флэш накопитель. Можно воспроизводить на большой экран видео, картинки, просматривать папки.
Подключение телефона к телевизору через WiFi Direct
Технология WiFi Direct становится все более популярной — она начинает вытеснять традиционный контент через вай фай.
В двух словах, WiFi Direct работает по принципу виртуального кабеля HDMI. Этот протокол позволяет обмениваться контентом между двумя подключенными устройствами.
Кроме того, вы можете дублировать экран вашего телефона непосредственно на экран телевизора — таким образом, вы обойдете утомительный процесс поиска контента.
Первым шагом, который нам нужно предпринять, является проверка того, что ваш телефон поддерживает функцию синхронизации. Для этого перейдите к параметрам и выполните поиск WiFi Direct.
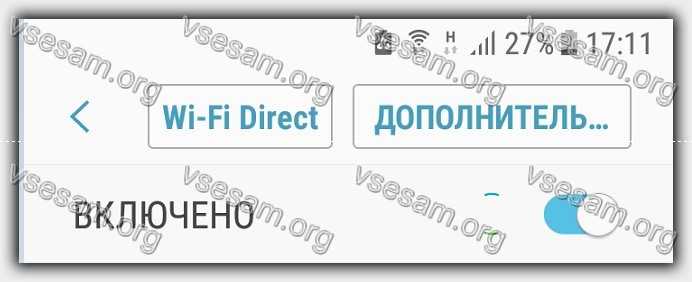
Затем — в соответствии инструкции по эксплуатации телевизора активируйте возможность подключения периферийных устройств.
Хорошим примером являются lg smart телевизоры, которые предлагают Smart Share — протокол передачи мультимедиа через Wi-Fi.
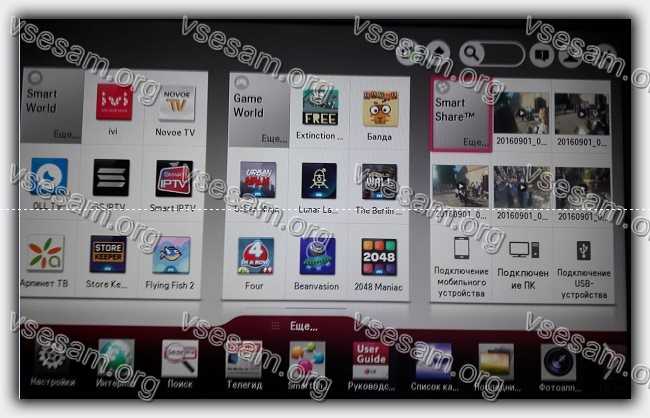
В многих телефонах ксиоми, huawei, самсунг, meizu, люмия, зте, lenovo, дексп, хайвей и так далее можно найти функцию Smart View.
Если у вас есть, нажмите на значок и выберите название вашего телевизора (например, LG SMXXXX SmartTV, где X — номер модели).
Если ваш телевизор не отображается в списке, может потребоваться перезапустить его и мобильный телефон.
После успешной синхронизации экран вашего телефона должен появиться на экране телевизора.
С этого момента вы можете заниматься всеми видами деятельности — смотреть YouTube, включать видео, записанные с помощью камеры телефона, а также воспроизводить музыку.
Что делать, если у вашего телефона нет опции Smart View? В этом случае вы должны скачать с плей маркет и установить специальное приложение под названием Miracast.
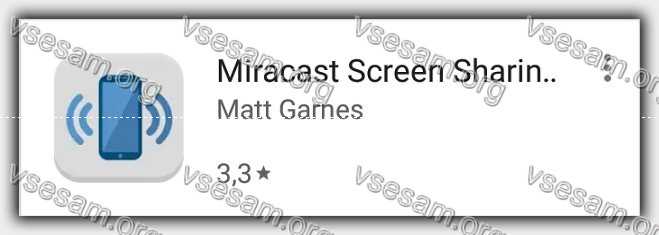
Если устройства, которые вы хотите подключить друг к другу, поддерживают стандарт miracast, то можете отправить изображение с нашего мобильного телефона на телевизор через Wi-Fi.
Miracast использует кодировку H.264 для хорошего качества изображения. Альтернативой этому решению является Google Chromecast.
Чтобы подключиться к выбранному оборудованию, у вас должно быть хотя бы одно устройство с сертифицированной картой Wi-Fi Direct.
Далее начните отправлять данные, включив функцию Screen Mirroring на нашем устройстве. На некоторых устройствах этот параметр может иметь другое имя, например, Cast, Miracast.
Затем выберите устройство, на которое хотите отправить изображение. В нашем случае мы подключаемся к телевизору, выбирая соответствующий элемент в списке, и таким способом завершаем процедуру подключения устройств.
Часто задаваемые вопросы/проблемы
Как и в случае с любыми другими технологиями, у пользователей возникают вопросы, касающиеся их работы. Ниже приведены ответы на запросы, которые чаще все интересуют у граждан:
- «Honor» не может подключиться к телевизору, что делать? Для начала необходимо убедиться в том, что ТВ поддерживает такую функцию. Далее нужно опробовать все доступные методы. Если ничего не помогло, можно попробовать перезагрузить устройства. В случае, если ситуация не изменилась, рекомендуется обратиться в сервисный центр.
- Можно ли постоянно пользоваться телефоном в качестве пульта? Как уже было сказано выше, приложение на телефоне запоминает созданный профиль. Каких-либо ограничений в данном случае нет, в том числе и по продолжительности использования программы. Единственная проблема, с которой может столкнутся пользователь – более быстрое снижение заряда аккумулятора.
- Какой из описанных методов подключения лучше? Дать однозначный ответ на этот вопрос невозможно в виду разнообразия устройств. Для одних моделей предпочтительней будет воспользоваться портом HDMI, для других – задействовать Wi-Fi. Следует отметить, что второй метод позволяет пользоваться опцией на большем расстоянии, что объясняется отсутствием проводной связи.
- Нет пункта «Беспроводная проекция» в панели быстрого доступа. Еще одна проблема, с которой сталкиваются пользователи. Если функция предусмотрена, необходимо в поиске, который находится в Настройках, ввести слово «Проекция». При наличии такой функции нужный раздел будет найден.
Также рекомендуется ознакомиться с официальными руководствами пользователей к телевизору и телефону. Эти документы содержат много полезной информации и могут дать ответы на вопросы, интересующие пользователей.
Huawei не подключается к телевизору, что делать?
Соединить смартфон с телевизором можно различными способами. Действовать нужно в зависимости от того, какие способы использовались ранее. Пробуйте другие, какой-либо из вариантов сработает.
Можно ли подключить планшет Huawei MediaPad к TV?
О том, можно ли подключить планшет от Huawei, нужно смотреть в инструкции. Некоторые планшеты поддерживают кабельное подключение micro-HDMI/HDMI, поэтому мучиться с переходниками не придется. Планшеты подключаются такими же способами, как и смартфоны.
Каким способом лучше синхронизировать телефон с ТВ?
Каждый юзер выбирает то, что удобно для него. ЮСБ и HDMI — это проводные методы, которые уже немного устарели. К тому же, это не всегда выглядит эстетично, и вписывается в интерьер, поэтому многие выбирают другое соединение. Выбрать нужный вариант следует исходя из возможностей и технических характеристик.
Что делать, если не можете найти Беспроводную проекцию
В таком случае требуется либо перезапустить устройства, либо полностью их очистить, и установить настройки заново.
Способы подключения Honor с Андроидом к ТВ
Подключить мобильный телефон к ТВ можно 3 способами. Каждый из них имеет свои особенности, преимущества и уникальную схему. Но обо всем по порядку.
Используя HDMI
Самый популярный метод из всех, что будут описаны ниже. Популярность вызвана двумя основными факторами. Во-первых, не теряется качество передаваемой картинки (чего нельзя сказать об остальных способах). Во-вторых, осуществить подключение крайне просто, достаточно иметь необходимо оборудование.
Для подключения необходимо, чтобы на телевизоре и телефоне были порты HDMI. Их наличие напрямую зависит от конкретного телевизора, однако обычно современные устройства оснащены подходящими технологиями. Если разъема нет на телефоне, решить проблему можно, купив USB переходник.

Порядок действия для подключения выглядит следующим образом:
- Найти подходящие порты на обеих устройствах.
- Подключить кабель, соединив им телефон и ТВ.
- Включить оба устройства.
После включения будет проведена автоматическая настройка, после чего изображение начнет передаваться на монитор телевизора. Если этого не произошло, потребуется выбрать пункт HDMI в настройках смартфона и ТВ.
Проверка поддержки технологии MHL (приложение MHL Checker)
Как подключить телевизор через смартфон HDMI?
Первый и лучший способ подключить смартфон к телевизору кабелем – это HDMI. Огромнейшая популярность, простота использования, возможность поддерживать заряд источника и многое другое делает способ наиболее предпочтительным.
Сегодня HDMI разъёмы используются повсеместно, смартфон также активно сотрудничает с ним. Преимущество способа заключается в:
- Простота подключения, необходим только кабель, которых полно в любом магазине электроники;
- Позволяет получать беспрерывную картинку, чего добиться по Wi-Fi не всегда получается;
- Скорость передачи данных максимально быстрая;
- Смартфон не теряет заряд, так как получает питание по кабелю;
- Данные поступают в цифровом формате. На практике это означает, что достигается максимальное качество изображения. На телевизор вместе с видео сигналом передаётся и звук.
Конечно, с обратной стороны выступает небольшое ограничение в удобстве, так как не удастся комфортно играть в игры с акселерометром при подключении кабеля. Также длина кабеля может приковывать пользователя к определенному месту, не всегда удобному. Помимо прочего, кабель стоит денег, пусть и немного.
Главным условием подключения является наличие у обоих устройств HDMI разъёма и его вариаций micro- или mini-HDMI. Разъём должен быть виден визуально и описан в инструкции.
Чтобы создать соединение необходимо:
- Выключите оба устройства;
- Соедините их с помощью кабеля;
- Чаще всего настройка подключения производится автоматически;
- На смартфоне следует выбрать функцию «mirroring» — это дублирование картинки на телевизор;
Кажется совсем недавно мобильные телефоны ворвались в нашу жизнь, а теперь уже никого не удивляет то, что современный телефон — уже далеко не просто телефон. По своим возможностям современный смартфон превосходит технику, которой пользовались силы ПВО Североамериканского континента в 1965 году.
По сути, у нас на глазах происходит самое быстрое в истории внедрение технологий в нашу жизнь и часто мы не поспеваем за тем, чтобы разобраться со всеми возможностями наших гаджетов. А потому в этой статье попробуем разобраться с тем как подключить телефон к телевизору.
Зачем это нужно? Ну наверное неплохо посмотреть свои файлы на большом экране, например фото или видео. Подключенный к телевизору современный смартфон, по сути может использоваться как компактный медиаплеер.
Есть несколько разных способов сделать такое подключение, какой из них подойдёт для вас зависит от ваших устройств, их технических параметров. Но давайте по порядку. Постараюсь максимально подробно так как мой опыт показывает, что некоторые пользователи не знают например как сделать в телевизоре нужные переключения.
Как подключить планшет на андроид к телевизору через USB, HDMI, DLNA и Miracast — Устройства и приложения на Android OS
Поэтому если у вас есть планшет и современный телевизор, рано или поздно вы задумаетесь о том, чтобы соединить их и получить дополнительные преимущества.
Проводное подключение
Самый очевидный способ подключения – использовать кабель (так мы подключаем медиаплейеры, DVD- и Blu-ray-проигрыватели, жёсткие диски). Современные планшеты и телевизоры позволяют несколько вариантов подключения проводами.
Рассмотрим самые очевидные:
Если ваш планшет поддерживает режим обычного накопителя, вы можете просто подключить его кабелем к USB-порту телевизора. В этом случае телевизор откроет его так же, как обычную флэшку или жёсткий диск. Вы сможете пролистывать папки, открывать файлы, перематывать видео, пользуясь телевизионным пультом.
К сожалению, на устройствах с Android 4.4 и выше это невозможно. Подключение в качестве накопителя там заменено подключением MTP. В результате, подключив такой планшет или смартфон к телевизору по USB, вы внезапно обнаружите, что устройство не распознаётся. Либо телевизор видит структуру папок, но не распознаёт в них ни одного файла. Это тем досаднее, что, к примеру, с Windows Phone такой проблемы нет.
Это имеет место даже в «экосистеме» одного производителя. Мы пробовали подобное подключение с планшетом LG G Pad 8.3 (Android 4.4) и телевизором LG; телевизор не смог определить планшет вообще. Для проверки мы подключили к телевизору смартфон LG G2 (Android 5.0.2): устройство распозналось. Телевизор смог прочесть структуру папок, но все они отображались как пустые. Поэтому, если вы пользуетесь современной моделью планшета, переходите к следующему пункту.
MHL/HDMI/SLIMPORT
Существует несколько проводных вариантов подключения планшета к телевизору. Принцип работы у них один и тот же: порт Android-устройства превращается в стандартный видеовыход и сопрягается с HDMI-входом телевизора. Этот способ не имеет альтернативы, если ваш телевизор имеет HDMI-вход, но не оснащён портом USB (такое встречается в моделях прошлого десятилетия).
На сегодня существует несколько реализаций этого подхода:
Каждый из этих стандартов позволяет выводить на телеэкран видео в высоком качестве (до 4K) и многоканальный звук. Всё, что вам нужно знать для подключения – это конкретный стандарт видеовыхода вашего устройства. Единственное неудобство – вам придётся обзавестись соответствующим переходником или кабелем (SlimPort или MHL).
В наше время гораздо привлекательнее выглядят беспроводные соединения. Если ваши планшет и телевизор подключены к одной локальной сети, то заманчиво использовать для их сопряжения технологию DLNA. Современные телевизоры обычно не нуждаются в дополнительных устройствах и имеют встроенную функцию DLNA. Для старых моделей, не предназначенных для сетевого окружения, центром DLNA может стать медиаплейер, игровая приставка или Android-стик (TV BOX).
Проще всего будет установить сервер DLNA на ваш смартфон (если он ещё не установлен по умолчанию). В современных Android-устройствах поддержка DLNA уже встроена.
Чтобы включить её, вам нужно:
После этого ваш планшет будет работать как сервер DLNA, а размещённые на нём медиафайлы будут доступны для телевизора. Если на вашем роутере ещё не включен режим UPnP, то его надо включить (инструкции ищите конкретно для вашей модели роутера). Когда ваш телевизор распознает активированный вами DLNA-сервер на планшете, вам нужно будет разрешить подключение к нему.
Miracast
Впрочем, использовать локальную сеть необязательно. Сегодня планшеты всё чаще оснащаются технологией Miracast, позволяющей напрямую подключиться к телевизору по Wi-Fi без использования сторонних устройств.
Включив Miracast на телевизоре и на планшете, вы сможете вывести изображение с дисплея планшета на ТВ. К примеру, для игр или работы с Интернетом вам понадобится именно этот режим.
Подключение через провод
Отличается своей простотой подключения и минимальной задержки при потоковой передаче данных.
HDMI
Лучший способ передачи изображения и звука в высоком качестве. Удобен, так как не требует специальных программ для подключения, а лишь сам кабель, который подходит ко всем современным телевизорам.
Для начала определитесь с типом HDMI кабеля, разъем которого подойдет для планшета. Это может быть:
- micro-HDMI to HDMI;
- mini-HDMI to HDMI;
- переходник (он вставляется напрямую в планшет, а в него уже сам HDMI кабель).
После выбора и покупки подходящего кабеля подключите им между собой устройства по следующему алгоритму:

Теперь изображение с планшета будет напрямую передаваться на телевизор без задержки и урезания качества картинки.
Дополнительно смотрите видео по подключению планшета к телевизору по HDMI:
USB
К этому подключению лучше прибегнуть лишь в крайнем случае. Оно во многом уступает HDMI и подойдет лишь в том случае, если планшет будет использован как внешний носитель. Это даст возможность просматривать видео, фото и слушать музыку.
Алгоритм подключения:
- Подключите оба устройства между собой проводом USB.
- На экране планшета должно появиться окно с выбором типа подключения. Выберите «В качестве носителя».
- Если окно не появилось – перейдите в настройки и поменяйте способ подключения.
Теперь телевизор начнет распознавать планшет как переносной жесткий диск.
Если не получается открыть файл с видео, или просмотреть изображение – убедитесь, что данный формат файла поддерживает телевизор.
Кабель RSA
Устаревший тип подключения, который имеет множество недостатков. При передаче данных изображение преобразуется в аналоговый сигнал, который ухудшает качество звука и видео. Подходит для старых телевизоров, у которых отсутствуют разъемы нового типа.
Для подключения придется заранее приобрести дополнительный переходник для планшета.
Чтобы его подключить:
- В нужной последовательности подключите разъёмы RCA к телевизору. Они отличаются по цветам: — желтый – изображение; — красный – звук; — белый – звук.
- Перейдите в настройки телевизора и выберите устройство вывода. Теперь изображение с планшета будет напрямую транслироваться на телевизор.
Видеовыход VGA
Обладает множеством минусов по сравнению с HDMI. Например, отсутствием возможности передачи звука. Но если выбора нет, то потребуется переходник mini/microUSB — VGA или miniHDMI — VGA.
Для подключения соедините между собой оба устройства проводом VGA и в настройках телевизора, выберите устройство вывода изображения.
MHL -адаптер
Лёгкий и доступный способ синхронизировать данные с планшета, на TV. При этом качество картинки не страдает из-за высокой скорости передачи данных через адаптер. Также технология MHL способна напрямую транслировать изображение с планшета.
Перед покупкой адаптера удостоверьтесь, что телевизор оснащен входом MHL. В противном случае понадобится приобрести адаптер MHL-HDMI. Убедитесь, что технологию Mobile High-Definition Link поддерживают оба устройства.
Алгоритм подключения:
- Подключите оба устройства между собой через MHL адаптер.
- Удостоверьтесь, что оба устройства включены.
- Через меню телевизора перейдите в устройство вывода изображения. В появившемся списке выберите один из представленных разъёмов, к которому подключен адаптер.
Некоторые MHL адаптеры поддерживают функцию принятия вызовов и просмотра входящих сообщений с планшета либо смартфона.
Смотрите пример подключения смартфона к телевизору (планшет подключается аналогично):

Встроенная функция передачи изображения с телефона на телевизор
Пользователи, впервые столкнувшиеся с данным программным решением, интересуются, что это за функция, и какой от неё прок в телефоне. Об этом и поговорим.
Многим известно, что по части организации беспроводных сетей Huawei значительно преуспели. То же касается и реализации технологий передачи данных в смартфонах. Если рассматривать, что это за опция Mirror Share, внедрённая в пользовательскую оболочку EMUI устройств Huawei, то служит она для переноса медиа-контента с экрана телефона на телевизор (с поддержкой беспроводной передачи), монитор ПК или ноутбука без использования кабелей.
Беспроводная проекция является улучшенной технологией трансляции картинки с мобильного устройства на телевизор или компьютер посредством общей точки доступа Wi-Fi. Такая возможность используется для просмотра фото, видео, а также игр на большом дисплее. Реализация технологии обеспечивает мгновенную синхронизацию устройств и передачу данных с минимальными задержками, которые для пользователя настолько незначительны, что замечены в процессе трансляции не будут.
Теперь, когда вы знаете, что такое Mirror Share в смартфонах Huawei, перейдём к вопросу использования данной возможности. Опция также присутствует в современных телефонах популярных производителей Samsung, LG, Xiaomi, Meizu, HTC и прочих, но называться она может по-другому. Несмотря на то, что в статье идёт речь об опции на устройствах компании Huawei, алгоритм действий для других смартфонов не слишком отличается.
Как соединить телефон с телевизором LG: проводные и беспроводные решения
Связать два устройства можно по проводу либо «по воздуху» — с помощью разных беспроводных технологий. Некоторые из них подразумевают полное дублирование картинки с телефона на ТВ, в то время как другие дадут возможность подключить телефон к ТВ только как флешку.
Подключение через HDMI
Самый лёгкий способ вывести картинку со смартфона на ТВ — взять кабель HDMI и подключить его к двум устройствам. Хорошо, если ваш телефон будет иметь выход HDMI, но он есть далеко не на всех моделях. В противном случае нужно докупить переходник HDMI-microUSB.
Подключение можно установить через кабель HDMI и специальный адаптер
Как происходит настройка связи:
Два штекера кабеля HDMI подключите к телефону и ТВ
Обратите внимание на номер гнезда HDMI на телевизоре, к которому вы подключили провод. Если нужен адаптер, вставьте второй конец кабеля к разъёму адаптера, а сам адаптер соедините с телефоном через выход microUSB.
Подключите кабель к гнезду HDMI
Включите ТВ
Откройте меню устройства и зайдите в раздел для выбора текущего источника сигнала. Можно сразу нажать на клавишу Input на пульте управления.
Выберите в меню выход HDMI с номером, который ранее запомнили. Два устройства автоматически наладят между собой связь. В результате вы увидите картинку телефона (его рабочий стол) на ТВ.
Выберите активный источник HDMI
Подключение по HDMI надёжнее и стабильнее любого беспроводного способа, но в доме появляются дополнительные провода — они не всегда удобные.
Подключение через USB
Если вам нужно просто передать какие-то файлы на ТВ, подключите его как флешку к ТВ с помощью обычного провода USB, который идёт в комплекте с телефоном:
- Большой штекер кабеля вставьте в выход USB на телевизоре сзади. MircoUSB подключите к телефону.
- На смартфоне указываем подключение как USB-накопителя.
- В меню ТВ с источниками сигнала выделяем выход USB и выбираем модель телефона.
Способ подходит практически для всех телефонов и телевизоров. Но он неудобный — кабель USB обычно короткий. Телефон придётся расположить где-то недалеко от ТВ.
Используйте кабель USB, если вам нужно подключить телефон к ТВ как обычную флешку
Подключение через Wi-Fi Direct
Это уже беспроводное решение, которое работает без роутера. Технологию можно сравнить с «Блютуз» — подключение идёт напрямую, без посредников. Минус — оба девайса должны работать с этим стандартом.
Как происходит настройка соединения:
- На смартфоне запустите меню с настройками. Отыщите там раздел с названием технологии в блоке с беспроводными сетями.
- Вернитесь к телевизору и в блоке «Сеть» включите эту же опцию.
- На телевизоре вы должны увидеть доступный телефон — свой. Выберите его — связь установится через несколько секунд.
Если у вас телефон LG, лучше всего использовать для связи фирменную опцию Smart Share. Её единственное требование — подключение обоих гаджетов к одной и той же сети «Вай-Фай».
После подключения к Wi-Fi включите опцию Smart Share на телевизоре и на смартфоне. В меню ТВ Smart Share выберите свой телефон. Автоматически начнётся синхронизация. На ТВ появится картинка с телефона.
Выберите свой смартфон в меню
Через Wi-Fi, используя Miracast
Ещё один беспроводной способ — функция «Миракаст». Он также подразумевает дублирование экрана. И ТВ, и смартфон должны быть подключены к одной сети роутера. Как наладить связь:
- Перейдите в настройки ТВ в раздел «Сеть» и откройте блок для «Миракаст».
Перейдите в раздел Miracast
- Поставьте значение On.
Активируйте Miracast в меню
- Возьмите смартфон и откройте его настройки. Попытайтесь отыскать там блок «Миракаст» и так же включить там технологию. Если раздела не нашли, скачайте с «Плей Маркета» приложение Miracast — Wi-Fi Display.
- В меню ТВ выберите свой телефон. Подтвердите установку связи. Подождите, пока закончится синхронизация.
Подождите, пока завершится синхронизация
- Если картинка появилась, но лишь на части экрана ТВ, переверните свой смартфон.
Беспроводное соединение Wi-fi
Это самый распространенный способ синхронизации телефона с телевизором. Он простой, удобный и не требует каких либо углубленных познаний. Абсолютно каждый смартфон имеет поддержку Wi-Fi, а вот в телевизоре этот модуль есть только в современных моделях. Хотя и к устаревшим экземплярам ТВ возможно подключить внешний адаптер беспроводной сети. Если вы владелец ТВ с поддержкой Wi-fi, то подключив к нему телефон без каких-либо шнуров, вы окунётесь в чудесный мир интернета и всевозможных приложений на большом экране.
Подключение через Wi-Fi Direct

Для такого подключения необходимо, чтобы на телефоне и телевизоре присутствовала технология wi-fi Direct. Если рассматривать смартфоны, то найти данную функцию можно в настройках, во вкладке «Беспроводные подключения и сети». Нажав на опцию wi-fi Direct, устройство попросит подтвердить его включение, что собственно и нужно сделать.
Теперь необходимо включить эту же функцию на телевизоре. При помощи пульта дистанционного управления войдите в меню настроек, выберите пункт «Сеть», и в открывшемся окне нажмите на строку wi-fi Direct. После подтверждения включения опции телевизор начнет искать доступные устройства в зоне действия беспроводной сети, где должен определиться ваш телефон. Выбрав найденное устройство, подтвердите подключение, нажав кнопку «Ок». После этого телефон тоже попросит подтвердить синхронизацию соответствующим действием. Когда оба устройства свяжутся друг с другом, вы сможете просматривать на большом экране весь контент, хранящийся на телефоне (фото, видео, документы, аудиозаписи).
Рассмотрим эту процедуру на примере Sony BRAVIA:
- Несомненным плюсом такого способа является его универсальность. Технологию wi-fi Direct поддерживают множество устройств независимо от ценовой категории и фирмы производителя.
Технология Miracast

Довольно простой способ подключения смартфона к телевизору через Wi-fi, но только при одном условии – оба устройства должны поддерживать данную технологию. По сути, такая функция просто дублирует всё происходящее на экране телефона и выводит изображение на LED экран. Подключение происходит напрямую, без участия wi-fi роутера, но если телевизор подключён к домашней сети, то на нём необходимо включить режим wi-fi Direct.
Не все производители одинаково называют функцию Miracast, таким образом, на разных устройствах следующие названия:
- Китайские модели телефонов – беспроводной проектор, беспроводной монитор, Wireless Display, Screen Mirroring;
- Смартфоны компании LG – ScreenShare;
- Samsung – AllShare Cast;
- Все телефоны на платформе Windows Phone – Project My Screen;
- Смартфоны Apple – утилита AirPlay.
На видео рассказано более подробно:
Казалось бы, что такое подключение – это идеальный вариант для полноценного использования экрана телевизора в качестве рабочего стола телефона, но есть один существенный недостаток, и заключается он в том, что при трансляции медиафайлов значительно теряется качество картинки. Этот нюанс можно обойти, так как при воспроизведении контента со смартфона, в плеере используемого есть кнопочка в одном из углов экрана, маркированная HQ. Нажав на неё, изображение улучшится, ведь смартфон перейдёт к передаче трансляции посредством DLNA технологии (эта функция не работает при использовании веб-браузера и игр).





