Поиск по координатам на google и яндекс картах
Содержание:
- Координаты на карте Яндекс – как определить? [2020]
- Как искать место по координатам на картах
- Создаём свою Гугл карту
- Поддерживаемый формат ввода и конвертирование координат
- Поиск по координатам на карте Google
- Песчаный остров
- Где берем данные и чем ищем адрес
- Play music while navigating
- Узнать координаты на GPS-навигаторе Garmin GPSmap
- Вычисление и поиск по координатам на Яндекс.Картах
Координаты на карте Яндекс – как определить? [2020]
(1 оценок) Загрузка…
Навигацией и картами поисковой системы Яндекс пользуется множество жителей СНГ. Сервис позволяет не только отыскать необходимое место, но также проложить к нему маршрут с учетом дорожной обстановки, просмотреть панораму улиц, спутниковые снимки, фото. Узнать точное расположение объекта помогают координаты на карте Яндекс. В статье ниже поговорим о методике определения, вариантах представления и вводе координат.
Базовый метод взаимодействия с сервисом карт предполагает ввод данных в формате «широта, долгота». Они вводятся в градусах с десятичной дробной частью, а между сторонами света ставится запятая. Например, координаты чешского города Прага отображаются в следующем виде: 50.080293, 14.428983. После точки, разделяющей целую часть и десятичную, допускается ввод не более 7-и цифр.
Также следует знать, что базовый метод представления данных предполагает первоочередное расположение Северной широты, а затем Восточной долготы. Карты от Яндекс распознают и другие варианты написания, необходимо только уточнить свой запрос следующими буквами:
- N или С – данными символами обозначается север;
- S или Ю – юг;
- E или В – восток;
- W или З – запад.
Удобство заключается в том, что система распознает как англоязычное сокращение сторон света, так и русскоязычное. Обозначения можно ставить перед цифрами или после них. Например, упомянутые выше координаты могут быть представлены так: N50.080293, E14.4289835 либо в русскоязычном варианте С50.080293, В14.4289835.
Альтернативно координаты представляются как градусы, затем минуты и секунды широты и долготы. Вот та же точка на карте, только в другом варианте написания: 50°04’49.1″N 14°25’44.3″E.
Использование приложения на телефоне строится по аналогичному принципу, необходимо только привыкнуть к другому расположению элементов интерфейса. Так, после запуска навигатора для ввода координат потребуется лишь нажать на значок лупы в нижней части экрана. Отобразится поисковая строка, куда и вписываются градусы широты и долготы.
В процессе система будет предлагать совпадающие варианты, чтобы ускорить поиск.
После ввода следует нажать кнопку лупы на клавиатуре, приложение отобразит место на карте и предложит построить маршрут, нажатием на кнопку «Поехали».
Зная, как в навигатор забить координаты, получится отыскать любую местность на карте и проложить к ней маршрут. Чтобы определить точное расположение некоего объекта и предложить его другим пользователями, следует:
- Отыскать точку на карте навигатора. Передвижение выполняется нажатием пальца с последующим его передвижением без отрыва от экрана. Приближение и отдаление реализуется сдвиганием и раздвиганием двух пальцев.
- Приложить палец к месту и удерживать до появления дополнительного меню в верхней части экрана.
- Нажать по блоку «Что здесь?».
- Отобразится название объекта. Далее нужно тапнуть по нему для раскрытия подробностей.
- Теперь станут видны координаты в привычном формате. Их можно скопировать в буфер обмена, нажав соответствующий значок справа. Также система предлагает построить маршрут к отмеченной точке или от нее.
Как видите, поиск по координатам Яндекс реализован очень просто и справиться с задачей может любой пользователь.
Система распознает данные, представленные в любом формате, поэтому не потребуется использовать специальный конвертер.
На картах внедрены дополнительные функции, которые помогают копировать координаты, строить на их основе маршруты и делиться с другими пользователями интернета.
Как искать место по координатам на картах
Существует два способа, позволяющих найти по координатам место на картах Google — с помощью веб-версии софта или через мобильное приложение. В обоих случаях принципы похожи, но из-за особенностей управления есть ряд нюансов, о которых необходимо помнить.
Поиск на ПК
Версия Google Maps на компьютере дает больше возможностей, поэтому многие пользователи отдают предпочтение именно этому варианту. Перед тем как искать по координатам в Гугл Картах, выпишите интересующие значения и выполните их конвертацию (при необходимости). Далее сделайте следующие шаги:
- Войдите на стартовую страницу Google.
- Перейдите в секцию Карты путем нажатия на кнопку, скрывающую все сервисы (находится справа вверху).

Найдите поисковую строку. В ней нужно ввести координаты для поиска информации на карте Google.
- Жмите на кнопку Ввод.
- После отображения информации изучите ее, выпишите нужные параметры и другие данные.
По-иному обстоит ситуация, когда нужно узнать данные конкретного места на карте. Для этого сделайте следующее:
- Узнайте координаты любого интересующего места.
- Жмите правой кнопкой мышки.
- Выберите пункт назначения, который вас интересует.
- Кликните на него правой кнопкой мышки.
- Жмите на надпись Что здесь?
В нижней части появляется панель, где отображаются цифры. Таким образом можно быстро осуществить поиск координат любой точки на карте Гугл. Главное не ошибиться с форматом и знать, куда вбивать цифры.
Поиск в приложении на телефоне
С появлением Google Maps на мобильных устройствах многие пользователи используют мобильную программу для поиска информации. Кроме того, с помощью софта можно проложить маршрут, задействовать GPS-навигацию, узнать график движения транспорта и другие сведения.
Алгоритм действий следующий:
- Загрузите Google Maps и запустите программу.
- Кликните на строку поиска. В ней нужно забить координаты в Гугл Карты. Если это необходимо, конвертируйте данные по рассмотренному выше принципу.

Дождитесь появления нужного места. Его можно изучить, передать другим пользователям, проложить маршрут или сохранить.
Если Google карты по какой-то причине не устраивают, к примеру, из-за оформления или доступного функционала, можно использовать другие способы поиска по координатам. Как вариант — применение Яндекс Maps. Но это уже другая история.
Создаём свою Гугл карту
Профиль в Гугл
Для создания своей карты необходимо пройти регистрацию в .
После создания своего профиля, вы сможете пользоваться всеми доступными сервисами Google.
Завершив процедуру регистрации, кликаем по иконке карты. После авторизации в Гугл, на карты можно перейти, как со своего профиля, так и через поиск, введя запрос Гугл карты.
Создаём карту
На открывшейся карте, в верхнем левом углу, нажимаем меню в виде трёх горизонтальных полосок. В открывшемся меню, выбираем пункт мои места.
В открывшемся окне, вверху нажимаем Карты, далее нажимаем Создать карту.
Изменяем название карты
По умолчанию, созданная карта называется Карта без названия. Аналогично, первый слой на карте, создаётся автоматически без названия.Для Для того, чтобы изменить название карты, нажимаем на надпись Карта без названия. Для слоя, Слой без названия. В открывшемся окне, вводим название и описание карты, для слоя только название.
Импортируем готовые файлы с метками
Если уже есть готовый файл с метками, его можно импортировать в конструктор карт Google. Для этого нажимаем на надпись Импорт, она находится под названием слоя.
В открывшемся окне, добавляем нужный файл с компьютера или Google диска.
Создаём свои метки на карте
Если у Вас нет готового файла, устанавливаем метки в ручную. Нажимаем на кнопку Добавить маркер, она находится вверху под строкой поиска. В открывшемся окне, вводим название и описание места.
Добавляем фото на карту
Для каждой метки, можно добавить фотографию этого места. Во время создания метки, нажимаем в правом нижнем углу окна, на иконку в виде фотоаппарата.
В открывшемся окне, указываем путь к файлу, или перетаскиваем его мышей. Предложено достаточно много источников, откуда можно загрузить изображение.Фотографию можно прикрепить в любое время. Для это щёлкаем по метке на карете, или по названию метки с лева под названием слоя. Нажимаем на иконку фотоаппарата и добавляем фото.
Можно загрузить сразу несколько изображений, для этого нажимаем на + под картинкой.
Добавляем маршрут на карту
Существует два способа, добавить маршрут на карту.
- Нажимаем на кнопку Нарисовать линию, доступны три варианта: для автомобиля, велосипеда, пешехода. Выбираем нужный, кликаем на карте в нужном месте, таким образом мы установили точка А. Точку Б, устанавливаем аналогично, кликаем в том месте куда нужно добраться. Также можно устанавливать промежуточные точки.
- Нажимаем на соседнюю кнопку, в виде расходящихся стрелок. Добавляется новый слой. В данном варианте, необходимо вручную ввести контрольные точки.
Каждый новый маршрут будет добавляться как новый слой.
После добавления меток и маршрутов, карта готова, осталось её добавить на свой сайт.
Добавляем карту на сайт
Прежде чем получить код, для вставки на сайт, необходимо настроить доступ к карте. Для этого нажимаем кнопку Поделиться, в разделе уровни доступа, устанавливаем вариант Документ доступен для просмотра всем пользователям интернета. По умолчанию, доступ открыт только по приглашению.
Можно не открывать доступ для всех, а отправить ссылку для доступа или выслать приглашение по электронной почте.
Для вставки на сайт, кликаем по меню в виде трёх точек, выбираем Добавить на сайт.
Копируем код и вставляем на свой сайт. Размер карты, можно изменить в HTML коде.
Поддерживаемый формат ввода и конвертирование координат
Карты от компании Google поддерживают введение координат за определенными правилами, которые распространяются и на другие географические направления
Если взять во внимание официальное руководство, то можно заметить, что разработчики рекомендуют придерживаться таких форматов:
- 41°24’12.2″N 2°10’26.5″E — то есть поочередное указание градусов минут и секунд с долготой и широтой;
- 41 24.2028, 2 10.4418 — градусы и десятичные минуты без долготы и широты (это уже заложено в цифры);
- 41.40338, 2.17403 — десятичные градусы (без определения минут, секунд, долготы и широты).
Иногда такие правила приводят к тому, что юзеру перед началом ввода приходится конвертировать имеющиеся значения в один тип, чтобы поиск корректно воспринял указанные координаты. Проще всего для этого задействовать онлайн-сервисы, которые автоматически совершат расчеты. Давайте рассмотрим небольшой пример преобразования.
- Откройте любой понравившийся веб-ресурс для конвертирования и введите значения в соответствии с имеющимися числами.
Нажмите на кнопку конвертирования.
Скопируйте полученные результаты или переведите их сначала в другую широту и долготу.
Некоторые сайт позволяют сразу же отправиться к Google Картам, чтобы выполнить поиск по переведенным координатам.
На карте сразу отобразится правильная точка.
Теперь давайте перейдем непосредственно к способам поиска по координатам на рассматриваемом сервисе.
Способ 1: Полная версия сайта
По умолчанию полная версия сайта Google Карты предоставляет больше инструментов и функций, однако и в мобильном приложении есть свои преимущества. Если вы выбрали этот вариант, поиск следует осуществлять таким образом:
- На главной странице Google перейдите в раздел «Карты», открыв список всех сервисов.
В строке поиска слева введите имеющиеся значения и нажмите на клавишу Enter.
После отображения точки вы можете изучить детальную информацию о ней.
Ничего не мешает также проложить маршрут, указав одну из точек с помощью координат.
Если требуется узнать координаты любого присутствующего места на карте, просто нажмите на нем правой кнопкой мыши и выберите пункт «Что здесь?».
Внизу отобразится небольшая панель, где серым цветом будут отмечены цифры координат.
Как видите, ничего сложного в выполнении поиска нет. Здесь главное придерживаться правил ввода и указывать координаты в одном формате. Далее карта самостоятельно предоставит всю необходимую информацию по поводу найденной точки.
Способ 2: Мобильное приложение
Сейчас мобильным приложением Google Карты пользуются многие юзеры, поскольку оно позволяет узнать график движения транспорта, проложить любой маршрут и использовать GPS-навигацию. Конечно, встроенная функциональность решит вопрос и с поиском по координатам, что производится так:
- Скачайте и запустите приложение, а затем нажмите на строку поиска.
Введите координаты. Как раз здесь и может понадобиться конвертирование, поскольку не всегда с мобильного устройства получается указать градусы, минуты и секунды.
После активации поиска на карте отобразится найденное место. Его можно подробно изучить, поделиться, сохранить или проложить маршрут, используя, например, свое место положения в качестве точки отправления.
Подробнее: Поиск по координатам в Яндекс.Картах
Теперь вы знакомы с двумя методами нахождения места по значениям координат на Гугл Картах. Это позволит детально изучить точку, определить ее точное положение относительно других объектов или задать в качестве одной из целей маршрута.
Опишите, что у вас не получилось.
Наши специалисты постараются ответить максимально быстро.
Поиск по координатам на карте Google
Карты Google позволяют пользователю использовать множество параметров для поиска нужного места. Кроме адреса, названия места или указания его типа, доступен поиск по координатам на карте Google. Из статьи выясним, как это работает.
Допустимые варианты
Google карты работают с такими форматами:
- Обычный вид: градусы, минуты и секунды: 41°54’14.1″N 12°27’05.3″E.
- Упрощенный вид: градусы и десятичные минуты: 41 54.235, 12 27.089.
- Десятичные градусы: 41.903920, 12.451482.
Если у вас есть один из этих видов координат, можете спокойно вводить его в поисковую строку.
Откройте сервис Google Maps:
- В поисковой строке введите имеющиеся у вас данные.
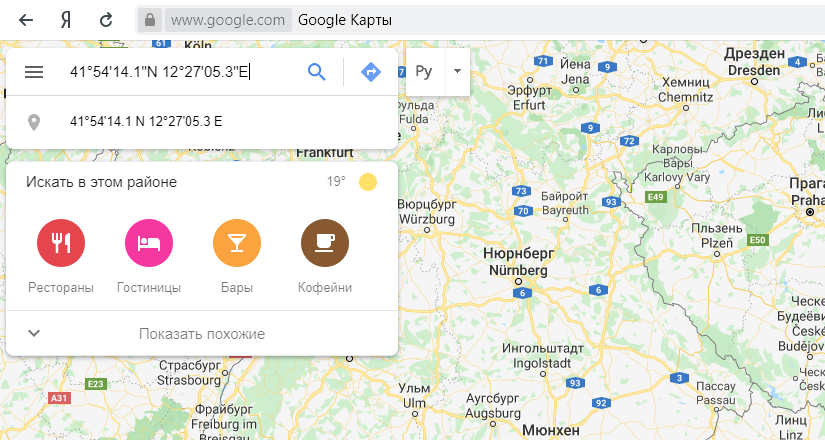
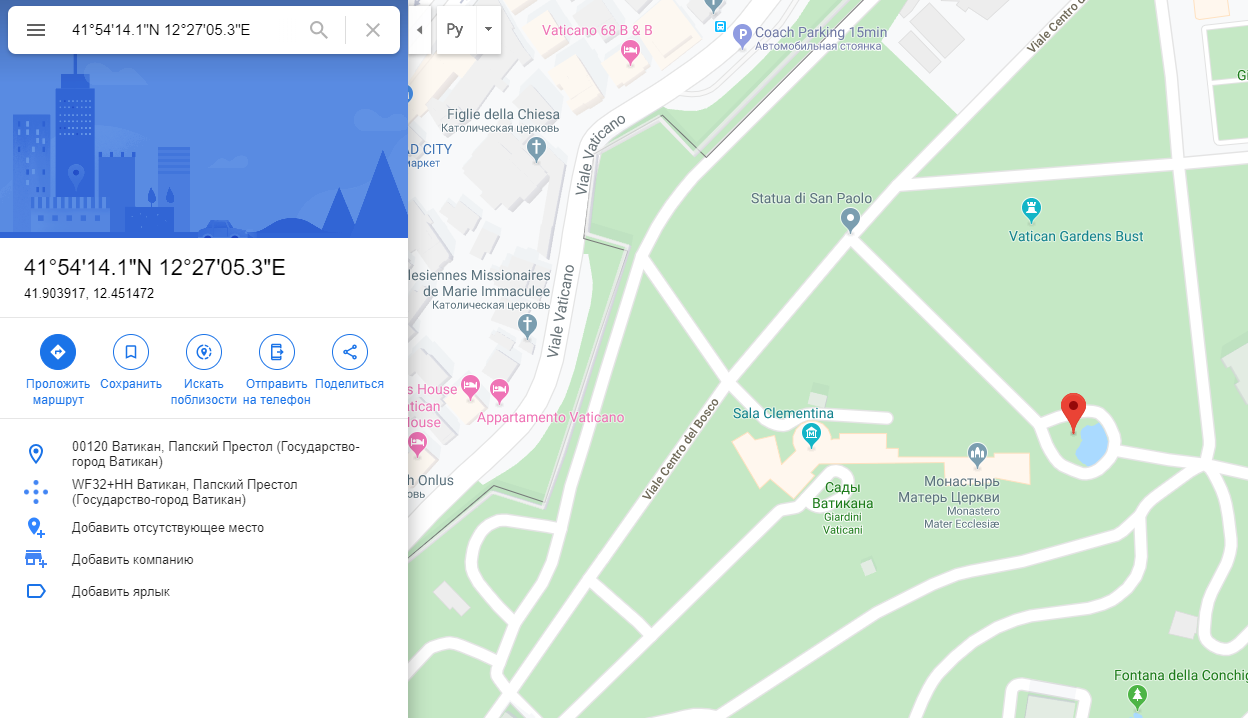
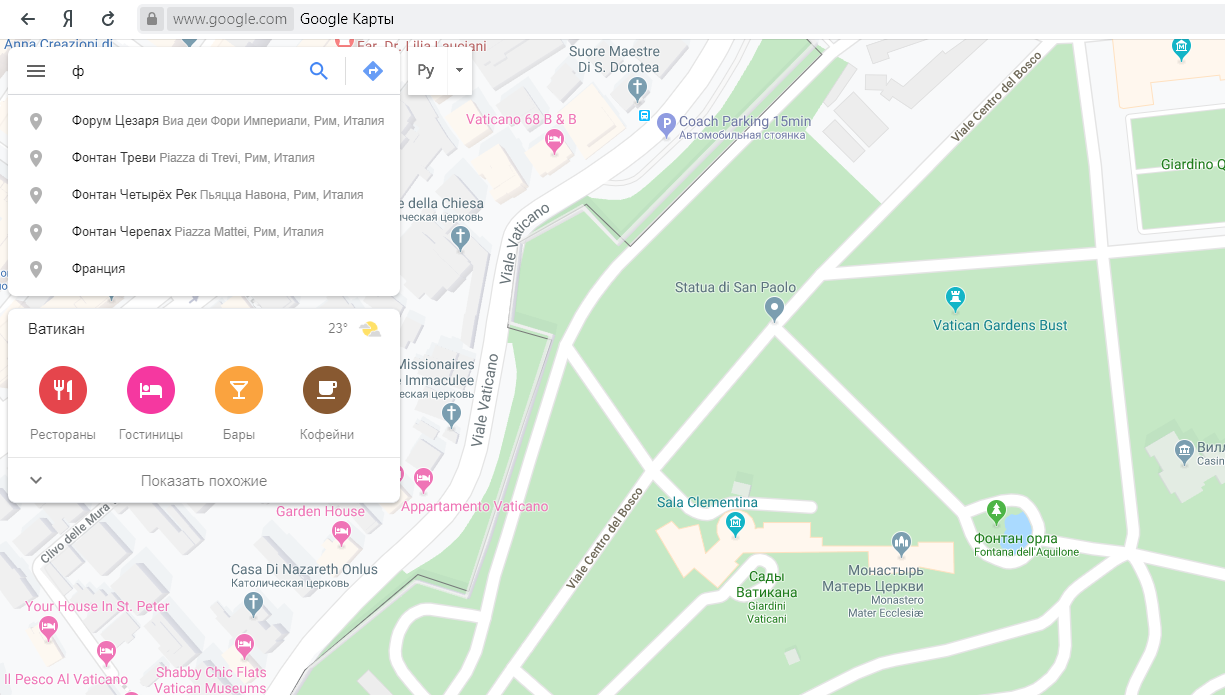
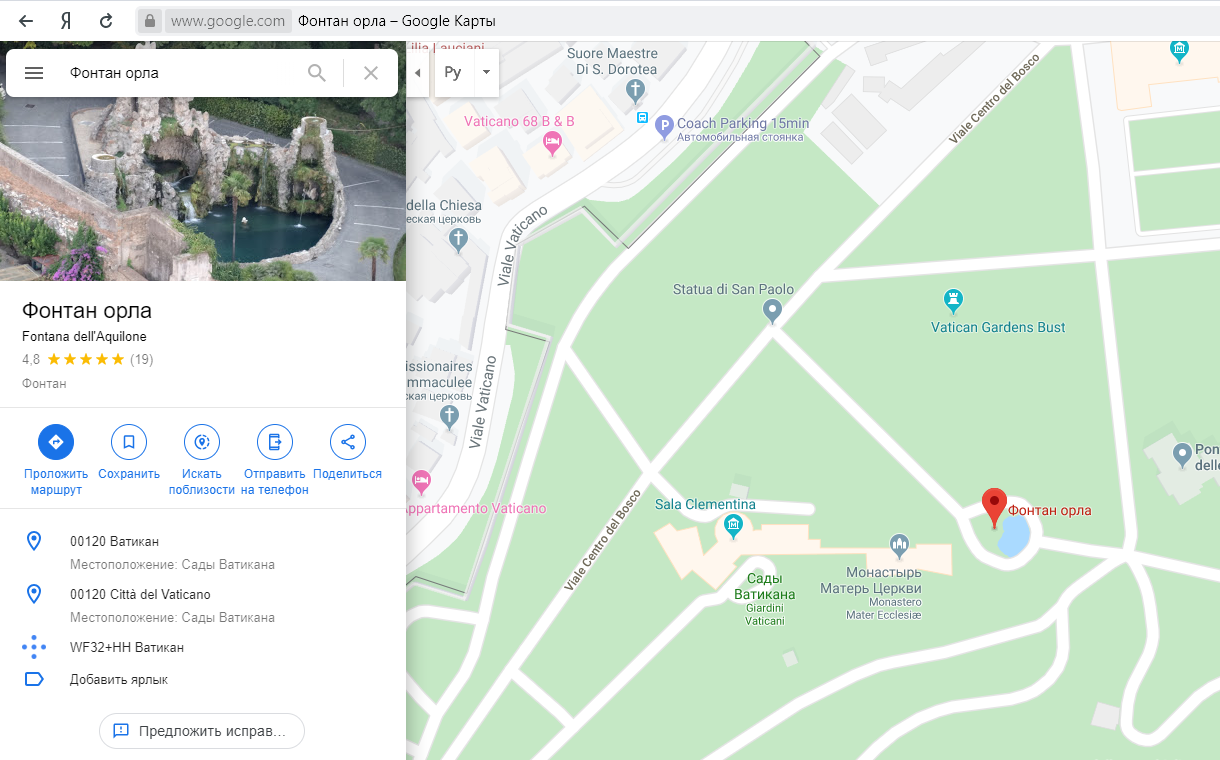
Чтобы узнать координаты любого места:
- Нужно нажать правой кнопкой мыши по выбранному месту и выбрать «Что здесь»?
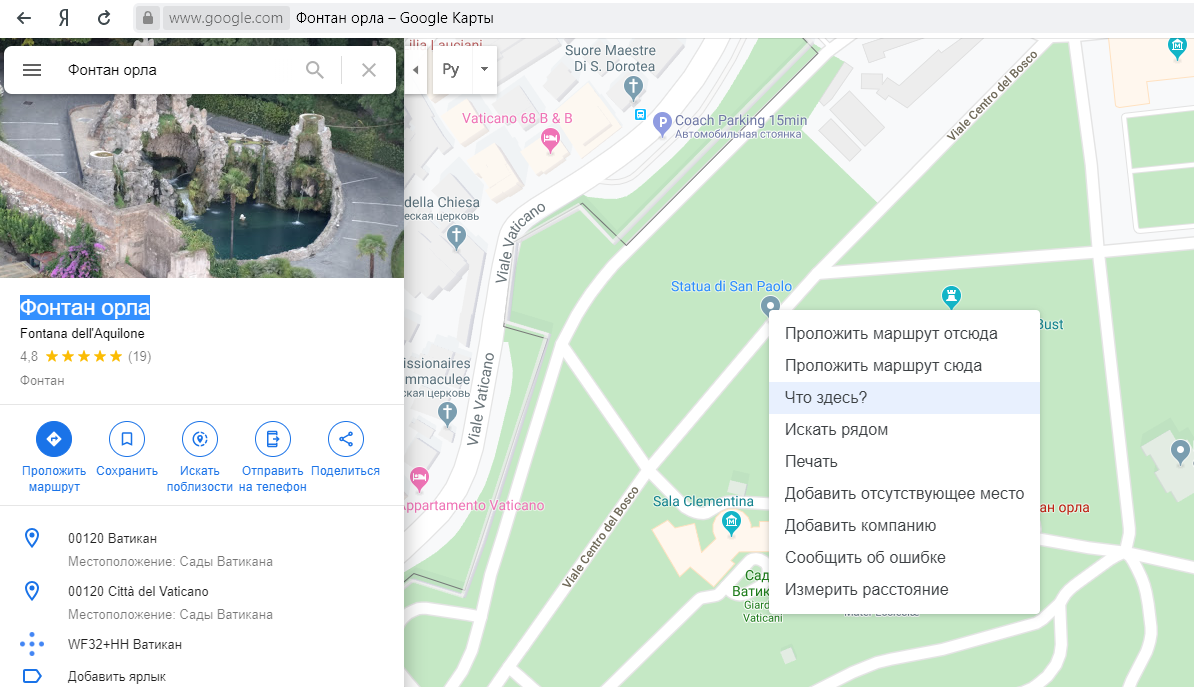
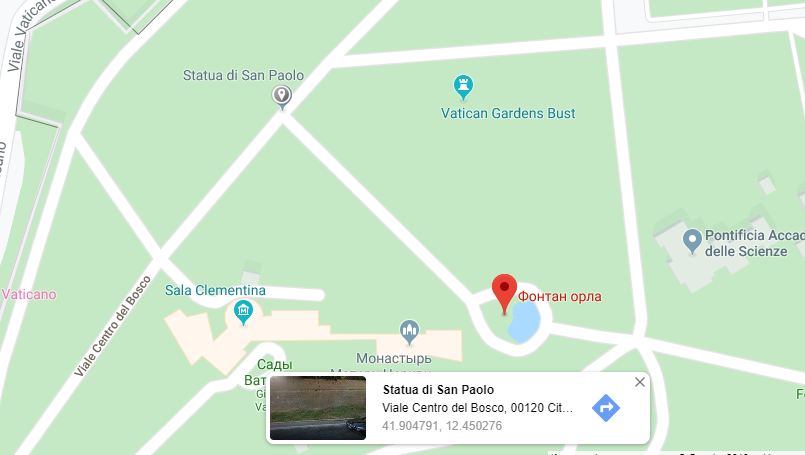
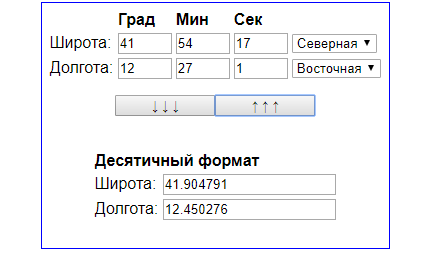
Особенности ввода
Крайне важно вводить используя точку, а не запятую:
- Неправильно 41,904791, 12,450276.
- Правильно 41.904791, 12.450276.
Первой всегда идет широта, за ней долгота. Широта указывается в диапазоне от -90 до 90, долгота – от -180 до 180.
Заключение
Google Maps отлично ладят с системой координат. По ним можно отыскать любое место, изучить необходимую информацию и, если нужно, изъять десятичные градусы любого места на планете. Минусы сервиса – алгоритм исчисления работает с теоретическими данными и не всегда выдает достоверную информацию. Различие с реальными координатами может достигать сотни метров.
Песчаный остров
Песчаный остров, названный “остров-призрак”, это несуществующий остров, якобы расположенный между Австралией и Новой Каледонией в Коралловом Море. Историки предполагают, что Сэнди-Айленд в первый раз мог быть нанесен на карты в конце XIX века. Вероятно, в результате картографической ошибки, или, возможно, целенаправленно. Только в 2003 году участники экспедиции, DX-pedition доказали, что Песчаный остров никогда не существовал, что было позже подтверждено австралийской научной экспедицией в 2012 года.
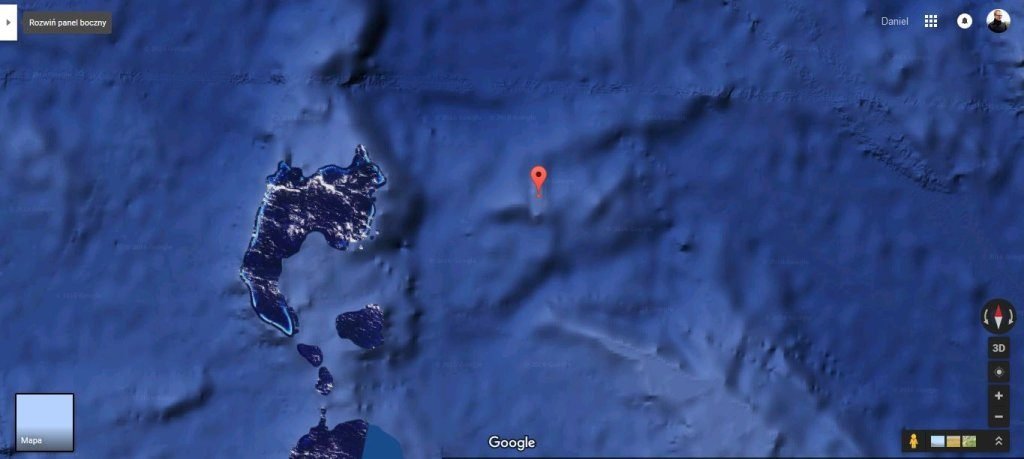
Расположение: Новая Каледония, Канада
Координаты: 19.22°S 159.93°E
Где берем данные и чем ищем адрес
Адресные объекты берем в ФИАСФедеральной информационной адресной системемы уже писали на «Хабре»
в ФИАС хранятся все адресные объекты страны, от регионов и ниже — до зданий и дополнительных территорий;
справочник свободно доступен в форматах DBF и XML;
ФИАС не идеален — в нем отсутствуют десятки тысяч домов и множество улиц, особенно новых;
каждому адресному объекту в справочнике соответствует уникальный ID — ФИАС-код
Код объекта иногда меняют, но для нашей статьи это не так важно.. Координаты загружаем из OpenStreetMap (OSM).needgeo.comosm.sbin.ru/osm_dump/osmosis.svimik.com/latest/Список источников публикуют на специальной странице в «Вики» проектакуча одобренных сообществом утилитПолигоны — это многоугольники, ограничивающие площади на карте
Они состоят из связанного набора точек с координатами. Полигонами обозначают границы регионов, районов, городов и даже зданийДома, которых нет в ФИАС, загружаем тоже из OSM.ФИАС-код родителя + номер домаПо справочнику ищем с помощью прекрасного LuceneIndexing Geographical Data With LuceneA dive into spatial search algorithms
Координаты загружаем из OpenStreetMap (OSM).needgeo.comosm.sbin.ru/osm_dump/osmosis.svimik.com/latest/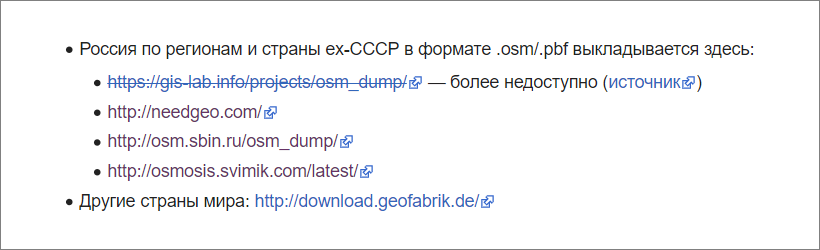 Список источников публикуют на специальной странице в «Вики» проектакуча одобренных сообществом утилит
Список источников публикуют на специальной странице в «Вики» проектакуча одобренных сообществом утилит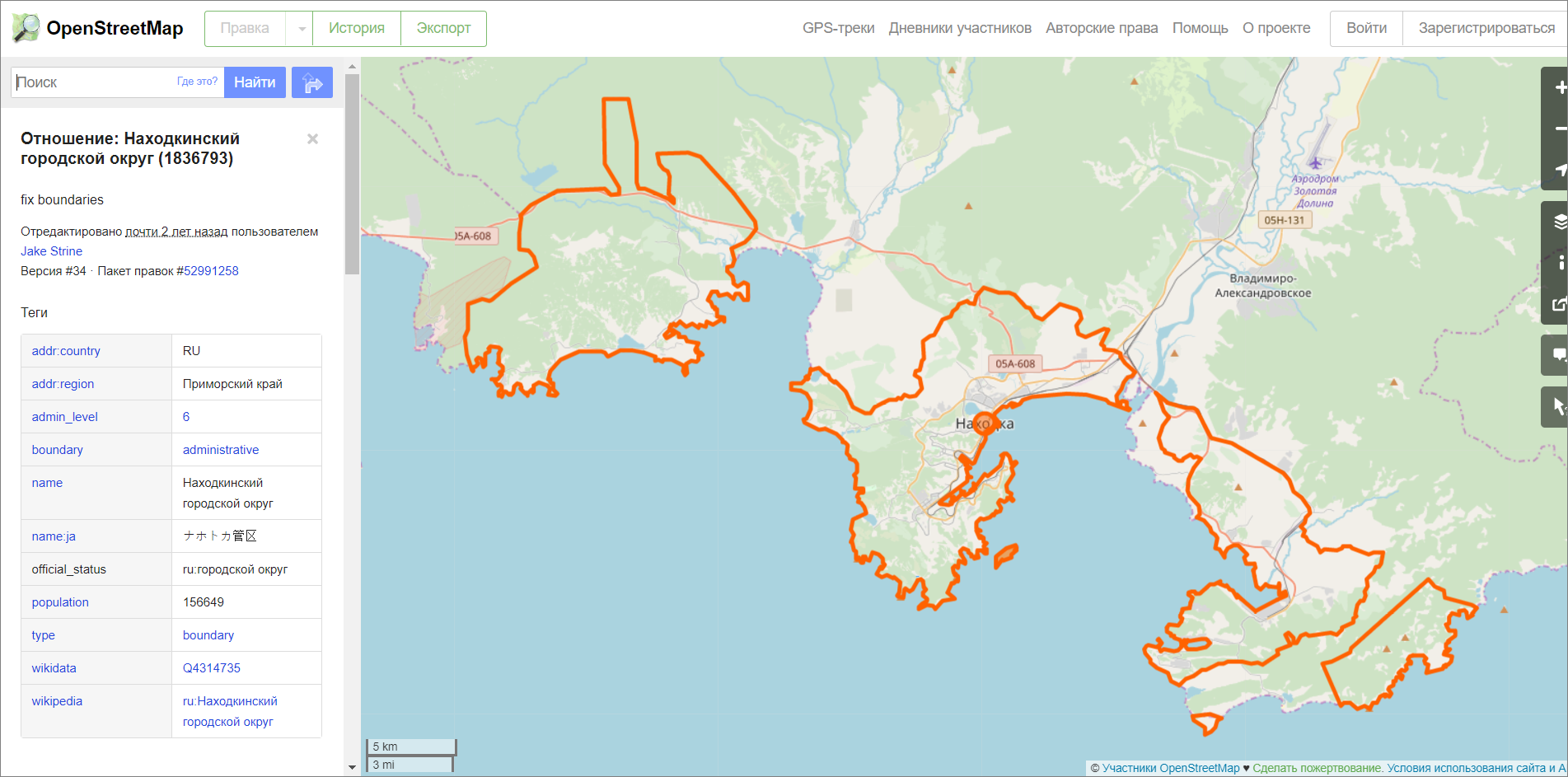 Полигоны — это многоугольники, ограничивающие площади на карте. Они состоят из связанного набора точек с координатами. Полигонами обозначают границы регионов, районов, городов и даже зданийДома, которых нет в ФИАС, загружаем тоже из OSM.ФИАС-код родителя + номер домаПо справочнику ищем с помощью прекрасного LuceneIndexing Geographical Data With LuceneA dive into spatial search algorithms
Полигоны — это многоугольники, ограничивающие площади на карте. Они состоят из связанного набора точек с координатами. Полигонами обозначают границы регионов, районов, городов и даже зданийДома, которых нет в ФИАС, загружаем тоже из OSM.ФИАС-код родителя + номер домаПо справочнику ищем с помощью прекрасного LuceneIndexing Geographical Data With LuceneA dive into spatial search algorithms
- Загрузили в Lucene свой справочник координат и адресов, получили поисковый индекс. Для легкости убрали из него почти все, оставив лишь ID адресов и координаты.
- Наладили поиск по индексу: на вход — координаты, на выход — ID найденных адресных объектов. Другой информации поиск не возвращает, поскольку индекс мы донельзя скукожили.
- Насытили выдачу, загружая из «большого» ФИАС данные по найденным ID. Добавляем много всего, от нужного всем адреса одной строкой до признака столицы региона у городов.
- Придумали, как сортировать и отдавать полученные объекты.
You can play, pause, skip, and change music without minimizing Google Maps navigation.
- On your Android phone or tablet, open the Google Maps app .
- Нажмите с вашим значком профиля Настройки Настройки навигации Управление воспроизведением.
- Choose a media app Next Okay.
- Чтобы изменить настройки мультимедиа, нажмите с вашим значком профиля Настройки Настройки навигации Музыкальное приложение.
- Controls for the media player you’ve chosen will show at the bottom of the screen in Google Maps navigation.
Choose your default music service with Google Assistant
You can select your preferred music streaming service to be your default music source when you use Google Assistant while navigating.
- На телефоне или планшете Android скажите «Окей, Google, открой настройки Ассистента».
- Under «Popular settings,» tap Music.
- Choose a music service. For some services, you may be asked to sign in to your account.
Узнать координаты на GPS-навигаторе Garmin GPSmap
У многих опытных туристов есть еще один способ узнать долготу и широту: при помощи GPS-навигатора. Один из самых распространенных устройств — Garmin GPSmap. Это туристический портативный прибор, позволяющий определять местоположение как по спутникам системы GPS так и в системе ГЛОНАСС.
При включении прибор автоматически определяет координаты и все время записывает трек. Чтобы узнать текущие координаты достаточно нажать кнопку «MARK» которая находится на передней части навигатора. Кнопка предназначена для сохранения текущего местоположения в памяти устройства. При нажатии на кнопку на экране отображается форма с текущими координатами, которые вы впоследствии можете сообщить МЧС.

Вычисление и поиск по координатам на Яндекс.Картах
Вариант 1: Веб-сайт
На веб-сайте Яндекс.Карт можно использовать координаты как с целью вычисления точного местоположения какого-либо объекта без видимой метки, так и для быстрого поиска мест. Стоит учитывать, что наибольшее количество инструментов доступно именно в полной онлайн-версии сервиса, тогда как приложение является лишь альтернативой.
Перейти к Яндекс.Картам
Вычисление координат
-
Самый простой способ узнать координаты фиксированного объекта на карте заключается в использовании внутренней системы поиска. К примеру, введите название города в отмеченное текстовое поле, нажмите «Enter» на клавиатуре и внимательно ознакомьтесь с карточкой в правой части страницы.
Именно здесь под названием будут указаны данные. Стоит учитывать, что в случае с крупными областями координаты указывают на центр, а не на какое-либо конкретное место.
Если вас интересуют координаты конкретного объекта или организации, щелкните ЛКМ по названию и убедитесь, что в правой части страницы появилось подробное описание. Сами данные о местоположении станут доступны после нажатия по блоку с указанием точного адреса.
На веб-сайте рассматриваемого сервиса можно вычислить координаты и любых не отмеченных мест при помощи контекстного меню. Для этого найдите нужную точку любым удобным способом, кликните правой кнопкой мыши и воспользуйтесь опцией «Что здесь».
В результате опять же появится карточка с кратким описанием района и всех связанных особенностей, предоставляя также информацию о координатах. Чтобы скопировать данные, попросту кликните левой кнопкой мыши по отмеченной строке.
Можно также попросту щелкнуть левой кнопкой мыши по любой области на карте и нажать по названию объекта во всплывающей подсказке. Это приведет к открытию информационной карточки.
Кроме прочего, когда на карте выбрано какое-то место, для получения нужной информации может быть использована адресная строка. В таком случае координаты расположены между символами «?ll=» и «&mode», а также разделены с помощью «%2».
Мы постарались рассмотреть все основные способы вычисления координат, однако наверняка можно найти и другие. К примеру, для этого вполне подойдет редактор пользовательских карт.
Поиск по координатам
Полученные тем или иным образом координаты можно использовать для наиболее эффективного поиска объектов, вставив данные, разделенные запятой, в текстовое поле «Поиск мест и адресов». Также можете прибегнуть к использованию адресной строки браузера.
Подробнее: Поиск по координатам на Яндекс.Картах
Вариант 2: Мобильное приложение
Официальный мобильный клиент Яндекс.Карт, доступный на Android и iOS-устройствах, позволяет также без проблем вычислять и производить поиск по координатам. Более того, сами по себе способы практически не отличаются от описанного ранее на примере полной версии сайта.





