Построение маршрута в google картах
Содержание:
- Последний режим навигации Google Maps всегда используется по умолчанию
- Отметьте место парковки с помощью Google Maps (iOS и Android)
- Как изменить хронологию
- Как удалить фотографии
- Как удалить данные за день
- Шаг 1. Добавьте устройство
- Часто задаваемые вопросы
- Изучение троп на Google Maps
- Шоссе, платные дороги и другие варианты
- Как удалить историю местоположений
- Как запросить данные о местоположении пользователя
- Два наиболее удобных способа прокладывания чёткого маршрута
- Как создавать и удалять папки
- Как создать папку
- Как управлять списком меток и папок
- Основные возможности
- Как импортировать 3D-панорамы
- Как проложить маршрут
- Маршруты для скутеров и мотоциклов
- Как найти места рядом с вами
- Как устранить проблему или отправить отзыв
- Шаг 2. Отправьте геоданные
- Отправьте карту своего маршрута с компьютера на телефон
- Maps.me – пешеходный навигатор с детализированными osm-картами
- Какие альтернативы есть у Google Maps?
Последний режим навигации Google Maps всегда используется по умолчанию
Если вы используете множество различных видов транспорта для передвижения, и часто пользуетесь разными маршрутами, то вы, наверное, заметили что Google навигатор сохраняет последний используемый режим движения по умолчанию.
То есть, если вы использовали навигацию для общественного транспорта и затем выключили приложение, то, включив его снова, по умолчанию карты установят настройку маршрутов поездки общественным транспортом.
Вы естественно можете менять режимы навигации, нажав на соответствующий значок вверху экрана под поисковыми полями пунктов назначения маршрута.
Отметьте место парковки с помощью Google Maps (iOS и Android)
Убедитесь, что у вас есть обновленное приложение Google Maps для последней версии. Затем запустите Карты Google и дождитесь, пока ваше текущее место появится на карте. При парковке коснитесь точки, указывающей ваше текущее местоположение. В нижней части экрана появится дополнительное меню, которое позволяет выполнять различные операции над точкой с текущим местоположением.
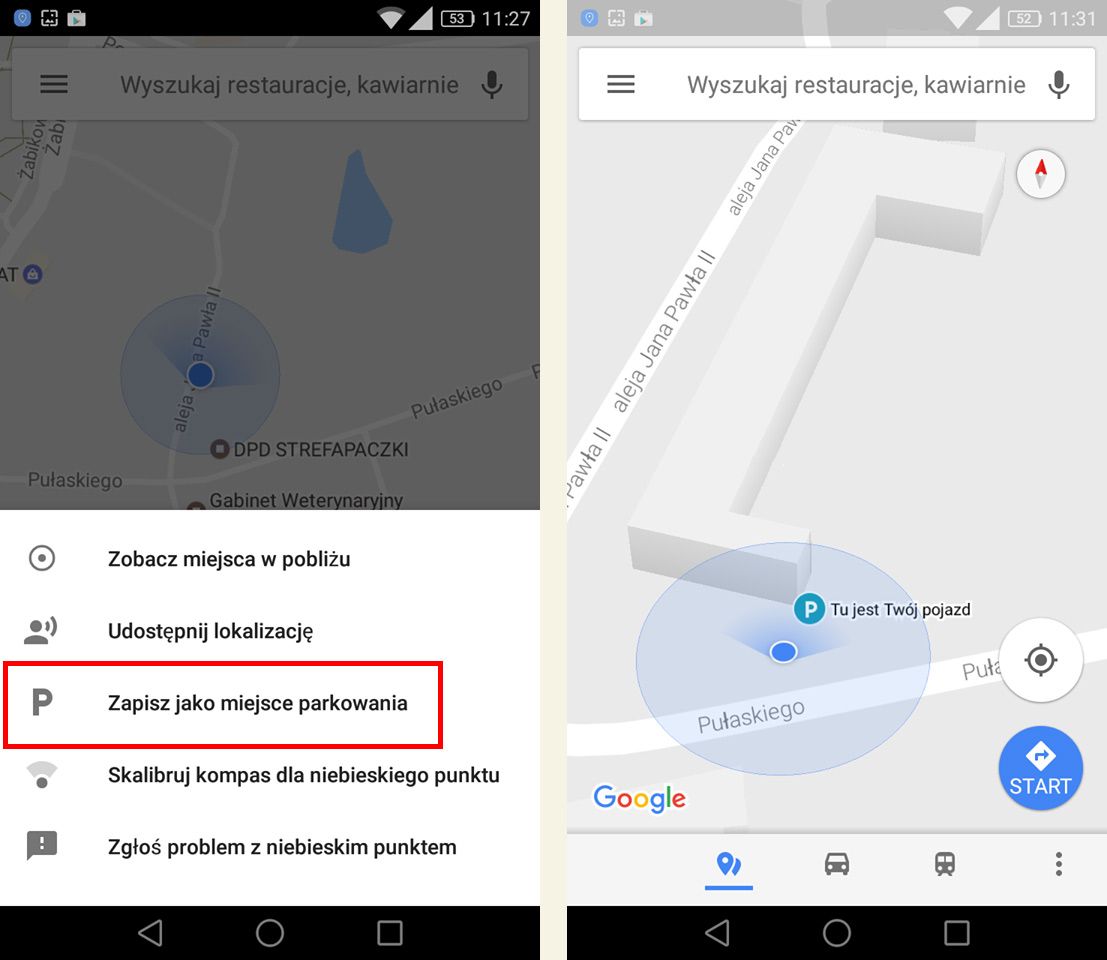
Выберите опцию из списка «Сохранить как место для парковки». Текущее место будет отмечено знаком «P», который показывает место, где автомобиль был припаркован. Рядом с ней будет отображаться надпись «Вот ваш автомобиль».
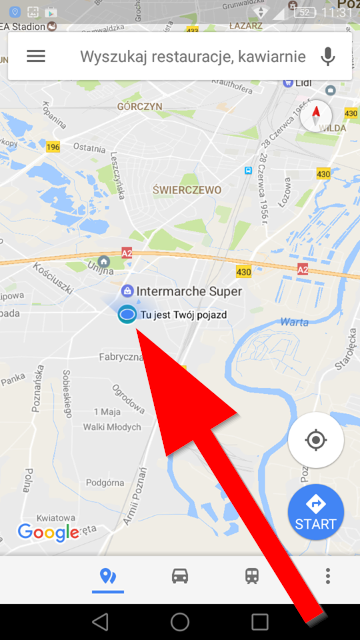
Преимущество этого решения состоит в том, что точка с парковкой всегда можно увидеть на карте. Если вы понятия не имеете, где вы покинули свой автомобиль прошлой ночью, не волнуйтесь, вам не нужно перемещать карту и проверять каждую улицу один за другим. Все, что вам нужно сделать, это отдать карту на вид всего города, а точка «P» с вашим автомобилем будет видно сразу. Затем вы можете выбрать его и составить маршрут к нему.
Как изменить хронологию
Если в хронологии неправильно указано место или дата его посещения, вы можете изменить эти данные, выполнив указанные ниже действия. Также у вас должна быть включена история приложений и веб-поиска.
- Откройте хронологию на компьютере.
- Найдите неправильно указанное место и нажмите на стрелку вниз .
- Выберите нужное место или найдите его через поиск.
- Чтобы изменить дату посещения, нажмите на нее.
Примечание. Если история приложений и веб-поиска отключена, вы не сможете изменять места и действия в хронологии, но сможете удалить историю местоположений за день или за все время.
В хронологии можно просматривать снимки из Google Фото. Чтобы настроить эту возможность, выполните следующие действия:
- Откройте хронологию на компьютере.
- В правом нижнем углу страницы нажмите на значок настроек Настройки хронологии.
- В разделе «Хронология» найдите пункт «Google Фото».
- Чтобы фотографии в хронологии не отображались, выключите эту функцию.
- Чтобы фотографии отображались в хронологии, включите эту функцию.
Примечание. Если вы удалите снимки из хронологии, они и их метаданные сохранятся в Google Фото.
Как удалить фотографии
Когда вы загружаете снимки в Google Фото, они появляются в хронологии. Если вы удалите их из хронологии, они сохранятся в Google Фото.
- Откройте хронологию на компьютере.
- Установите флажки в правом верхнем углу всех снимков, которые нужно удалить.
- Выберите Удалить фото.
Как удалить данные за день
Важно! Данные об истории местоположений удаляются из хронологии без возможности восстановления.Если у вас включена история приложений и веб-поиска, но вы удалите историю местоположений, ваши геоданные могут по-прежнему сохраняться в аккаунте при использовании других сайтов, приложений и сервисов Google. Например, данные о местоположении могут сохраняться в результате действий в Google Поиске и на Картах
При определенных настройках камеры эта информация добавляется в сведения о фото.
- Откройте хронологию на компьютере.
- Выберите нужный день.
- На панели слева нажмите на значок корзины в правом верхнем углу.
- Нажмите Удалить данные за день.
Шаг 1. Добавьте устройство
Как добавить телефон или планшет
Убедитесь, что вы вошли в один и тот же аккаунт Google на следующих устройствах:
- компьютер;
- телефон или планшет (нажмите Включить оповещения, если появится соответствующий запрос).
Как добавить автомобиль
- Перейдите на страницу google.com/maps/sendtocar.
- В правом верхнем углу нажмите Войти, затем введите имя пользователя и пароль аккаунта Google.
- Нажмите Добавьте автомобиль или GPS-устройство.
- Выберите марку автомобиля и введите его идентификатор (указан на сайте производителя).
- При желании укажите название автомобиля, чтобы быстрее находить его в системе.
- Нажмите ОК. Чтобы добавить ещё одну машину, выберите Добавить авто или GPS.
Часто задаваемые вопросы
В Google Maps или Яндекс.Картах неточно указывается местоположение. Как исправить?
Попробуйте переподключить мобильный интернет. Неполадки возникают из-за сбоя сети. Перейдите в другое место: возможно, там, где вы находитесь, плохая связь со спутником. Если не срабатывает, перезагрузите устройство. Еще один метод – переустановить или обновить приложение.
Если проблема описанными способами не решается, сообщите о ней разработчику. Это можно сделать через пункт меню «Оставить отзыв» или через Play Маркет.
Почему пешеходные карты не такие точные, как автомобильные?
В первую очередь карты создавались для автодорог. Пешеходные маршруты прорисовывались позже, и они сделаны не для всех районов. К тому же, есть автомобильные дороги с тротуарами, а есть такие, где людям нельзя ходить. Не всегда картографы, рисующие транспортные пути, указывают наличие пешеходных зон на них.
Также пешеходные маршруты несравненно шире и вариативнее, поэтому они наносятся на карту не так быстро. Туристические карты для прохождения маршрутов людьми не систематизированы отдельно от автомобильных путей.
Какие улучшения планируют внести в сервис Google Maps для пешеходов?
Изучение троп на Google Maps
Затем увеличьте масштаб до любого из перечисленных маршрутов. Когда вы увеличите масштаб достаточно близко, вы увидите светло-зеленую пунктирную линию, которая представляет сам след.
Обычно это начинается у тропы рядом с какой-то дорогой, а затем извивается в лес, горы или вдоль рек.

Предварительный просмотр пейзажа с фотографиями пользователей
Вы можете заметить маленький синий значок камеры в случайных местах на некоторых маршрутах. если вы видите это, это означает, что пользователь Google сделал снимок и загрузил изображение на Google Maps, чтобы поделиться с другими путешественниками.
Вы можете навести курсор на этот синий значок камеры и увидеть предварительный просмотр изображения. Используйте белые стрелки сбоку от изображения для навигации по изображениям, загруженным другими пользователями.

Если вы хотите видеть изображения в большем разрешении, выберите изображение с камеры, и вы увидите, что изображение появляется в верхнем левом углу окна Google Maps. Выберите изображение, чтобы увидеть его в полном размере, а также список всех изображений, загруженных в это место другими пользователями.

Есть ли лучший способ узнать, хотите ли вы отправиться в поход, чем получить предварительный просмотр пейзажа, который вы там собираетесь увидеть?
Датчик сложности со спутниковым обзором
Вот еще один важный совет. Получите лучшее представление о сложности тропы с помощью спутникового обзора Google Map. Для этого просто выберите значок спутника в нижнем левом углу окна Google Maps.

Это преобразует всю карту в спутниковые изображения. Это изображения, сделанные со спутника в какой-то момент в прошлом.

Лучше всего использовать этот вид, чтобы пройти по тропе и посмотреть, как часто она пересекает вверх по склону. Вы можете видеть из тени гор выше, что определить склоны и гребни на этом снимке очень просто.
В приведенном выше примере вы можете видеть, что от Lone Oak Trailhead тропа зигзагообразно поднимается по медленному склону к вершине хребта, идет прямо вдоль гребня на некоторое расстояние, прежде чем вернуться обратно в долину. После нескольких поворотов, затем поднимитесь по крутому склону к живописному месту под названием «Tip Top».
Вот несколько важных советов по поиску троп с помощью Google Maps:
- Карта четко покажет вам ближайшие источники воды, такие как ручьи, ручьи и озера.
- Спутник лучше всего подходит для определения высоты и проблем, связанных с ландшафтом.
- Избегайте использования спутниковых снимков для прогнозов листвы, поскольку некоторые фотографии были сделаны со спутников несколькими годами ранее.
Еще одна важная вещь, о которой следует помнить о старых спутниковых фотографиях, – это то, что со временем все меняется. Большие валуны или строения, такие как хижины, больше не могли существовать.
Шоссе, платные дороги и другие варианты
Иногда вы не хотите выезжать на крупные шоссе или платные дороги при движении по построенному маршруту. К счастью в Google навигаторе вы можете настроить маршрут, который будет проходить подальше от крупных шоссе или платных трасс.
Для того чтобы настроить параметры прокладывания маршрута на карте, введите в поле для поиска адрес назначения. Затем нажмите на значок навигации внизу экрана. Если навигатор по умолчанию будет настроен на прокладывание маршрута для автомобиля, то для настройки маршрута нажмите внизу экрана значок «Автомобиля» и затем в правом верхнем углу нажмите значок «Три точки», для того чтобы сделать дополнительные настройки.
Далее выберете опцию «Параметры маршрута» и затем при необходимости настройте предпочтительные параметры построения маршрутов следования.
Например, во вкладке «Параметры маршрута» вы можете выбрать следующие настройки:
- — Без скоростных шоссе
- — Без платных дорог
- — Без паромных переправ
Более того, вы можете сохранять эти настройки при построении всех маршрутов, а не только для конкретно одного адреса. Для этого, в вышеуказанных настройках, необходимо включить опцию «Запомнить настройки».
Как удалить историю местоположений
Важно! Удаленные данные из истории местоположений нельзя будет восстановить в хронологии. Если у вас включена история приложений и веб-поиска, но вы удалите историю местоположений, ваши геоданные могут по-прежнему сохраняться в аккаунте при использовании других сайтов, приложений и сервисов Google
Например, данные о местоположении могут сохраняться в результате действий в Google Поиске и на Картах. При определенных настройках камеры эта информация добавляется в сведения о фото.
- Откройте приложение «Google Карты» на устройстве Android.
- Нажмите с вашим значком профиля «Хронология» .
- Нажмите на значок «Ещё» Настройки.
- Прокрутите до раздела «Настройки местоположения».
- Чтобы удалить историю за определенный период, нажмите Удалить часть истории местоположений.
- Чтобы удалить всю историю, выберите Удалить всю историю местоположений.
Подробнее о том, как изменить или удалить историю местоположений…
Как настроить автоматическое удаление истории местоположений
Вы можете настроить автоматическое удаление истории местоположений, которая хранится более 3 или 18 месяцев.
- Откройте приложение «Google Карты» на устройстве Android.
- Нажмите с вашим значком профиля «Хронология» .
- В правом верхнем углу нажмите «Ещё» Настройки и конфиденциальность.
- Прокрутите экран до раздела «Настройки местоположения».
- Нажмите Автоматически удалять историю местоположений.
- Следуйте инструкциям на экране.
Как повысить точность хронологии
Иногда в хронологии могут встречаться ошибки. Например, если вы обедали в ресторане в центре города, в хронологии может быть указан соседний ресторан. Чтобы повысить точность хронологии и снизить вероятность ошибок, вы можете сделать следующее:
- Включите историю приложений и веб-поиска. Если она уже включена в течение определенного периода, данные за этот период будут учитываться в хронологии. Например, если вы искали в Google Поиске ресторан, это поможет нам выбрать из нескольких мест по соседству именно то, где вы побывали.
- Подтверждайте места вручную. Вы можете сами отмечать в хронологии посещенные места.
Как сохранять историю поиска и данные о просмотренных сайтах в Google
Если история приложений и веб-поиска включена и вы вошли в свой аккаунт, в Google сохраняются данные о ваших поисковых запросах и действиях в браузере, в том числе и местоположение. Эта информация помогает определить, какие места вы посещали, и повысить точность хронологии.
Примечание. Если история приложений и веб-поиска выключена, вы не сможете изменять места и действия в хронологии, но сможете удалить историю местоположений за день или все время.
Как включить историю приложений и веб-поиска
- Откройте приложение «Google Карты» на устройстве Android.
- Нажмите с вашим значком профиля «Хронология» .
- Нажмите на значок «Ещё» Настройки.
- В разделе «История» нажмите История приложений и веб-поиска отключена.
Как запросить данные о местоположении пользователя
Как определить местоположение пользователя
Если другой пользователь поделился с вами местоположением, вы сможете видеть его на карте.
- Откройте приложение «Google Карты» на телефоне или планшете Android.
- Нажмите с вашим значком профиля Передача геоданных.
- Нажмите на фото профиля пользователя, которого хотите найти.
Примечание. Если у вас смартфон Pixel, вы можете посмотреть местоположение пользователя с помощью Улиц в AR-режиме.
Как запросить данные о местоположении пользователя
Если вы уже открывали доступ к своему местоположению другому пользователю (или он открывал доступ вам), вы можете отправить ему в Google Картах запрос, чтобы узнать, где он находится.
- Откройте приложение «Google Карты» на телефоне или планшете Android.
- Нажмите с вашим значком профиля Передача геоданных.
- Выберите пользователя, который уже открывал вам доступ к своему местоположению.
- Нажмите Запросить Запросить.
Выбранный пользователь получит уведомление с вашим адресом электронной почты и сможет:
- посмотреть ваш профиль и понять, кто запросил у него данные о местоположении;
- открыть вам доступ к своему местоположению;
- проигнорировать запрос;
- заблокировать вас (вы больше не сможете запрашивать доступ к местоположению этого пользователя).
Примечание. Вы также можете обратиться за помощью к Google Ассистенту.
Как скрыть или показать местоположение пользователя
Как скрыть местоположение пользователя
Если вы не хотите видеть на своей карте местоположение пользователя в режиме реального времени, вы можете его скрыть. Вы можете возобновить показ местоположения в любое время.
- Откройте приложение «Google Карты» на телефоне или планшете Android.
- Нажмите на значок пользователя на карте.
- Нажмите на значок «Ещё» в нижней части экрана.
- Нажмите Скрыть.
Примечание. Вы можете сделать так, чтобы местоположение определенного пользователя никогда не появлялось у вас на карте. Подробнее…
Как снова показать скрытое местоположение
- Откройте приложение «Google Карты» на телефоне или планшете Android.
- Нажмите с вашим значком профиля Передача геоданных «Ещё» .
- Нажмите Скрытые «Ещё» Показать на карте.
Как отклонить запрос или заблокировать пользователя
Если вы не хотите делиться данными о своем местоположении с каким-либо пользователем Google Карт, отклоните запрос или заблокируйте этого пользователя.
- Чтобы отклонить запрос, нажмите Нет. Геоданные передаваться не будут.
- Чтобы заблокировать пользователя, нажмите Заблокировать. Данные о вашем местоположении перестанут быть доступны, и этот пользователь больше не сможет их запрашивать. Подобная блокировка также повлияет на то, сможет ли пользователь связываться с вами в других сервисах Google.Подробнее о блокировке пользователей…
Как разблокировать пользователя
- Откройте приложение «Google Карты» на телефоне или планшете Android.
- Нажмите на значок своего профиля Передача геоданных.
- В верхней части экрана нажмите на значок «Ещё» Заблокированные пользователи.
- Нажмите на значок «Удалить» рядом с именем нужного пользователя.
Два наиболее удобных способа прокладывания чёткого маршрута
Многие заядлые любители пешего туризма и самостоятельных экскурсий по незнакомым городам отдают предпочтение двум основным интернет-ресурсам:
- сервис «Карты Google»
- сервис «Яндекс. Карты»
Оба ресурса позволяют туристам-пешеходам прибегнуть к основным вариантам прокладывания маршрута:

- ручному виду (когда на карту наносятся несколько точек, которые преобразовываются в произвольный маршрут);
- автоматическому виду (указываются только начальная и конечная точки маршрута, а сервис самостоятельно стоит маршрут, основываясь на всех заложенных в систему данных).
Любой из видов прокладывания маршрута позволяет внести корректировки, если полученный вариант пути не кажется вам оптимальным. Для этого необходимо просто внести ещё одну дополнительную промежуточную точку.
Сервис «Карты Google»
Подобный ресурс – это не просто картографическая система, встроенная в одну из самых популярных поисковых систем мира. Огромное количество невероятно удобных её функций по-прежнему остаются скрытыми от большинства пользователей. Что ж, попробуем приоткрыть эту завесу. Начнём, конечно же, с самого простого.
Как построить маршрут с пункта А в пункт Б: 
- Зайдя на страничку ресурса, в левом верхнем углу нажимаем на опцию «Маршруты» (она прячется под логотипом).
- Из предложенных четырёх кнопочек, где каждая отвечает определённому способу передвижения, выбираем «пешком».
- Далее, в открывшемся окошечке вносим названия начального и конечного пунктов и нажимаем кнопку «проложить маршрут».
После всех этих несложных манипуляций программа самостоятельно составит оптимальный для вас маршрут, прорисовав его и снабдив подробными описаниями (где поворачиваться, останавливаться).
Однако этот сервис предлагает туристам, обожающим пешие маршруты, ещё ряд бонусов:
- благодаря ресурсу туристы могут построить маршрут с несколькими остановками (для этого в меню «проложить маршрут» нужно нажать на знак «плюс» и добавить названия дополнительных точек);
- многие отмеченные на вашем маршруте интересные объекты содержат информацию о предстоящих событиях и мероприятиях (не поленившись потратить чуть больше времени и пощёлкав по обозначениям кинотеатров, баров, концертных залов и вы сможете существенно обогатить свою экскурсионную программу);
- картографический сервис снабжён «умным поиском», и может отвечать на непрямые вопросы (так если вы ищите музеи в центре Парижа, то поисковик выдаст вам лишь объекты, относящиеся именно к этой зоне);
- и главное, ресурс позволяет сохранить проложенный маршрут, и пользоваться им даже пребывая вне зоны действия дружественного вам wi-fi.
Сервис «Яндекс. Карты»
Этот ресурс ничуть не уступает в народной любви предыдущему, и в целом предоставляет любителям пеших прогулок сходные возможности.
Так, чтобы проложить путь из одной точки в другую, вам следует: 
- Зайти на страничку сервиса Яндекс. Карты;
- Нажать сверху ссылку «Маршруты»;
- Заполнить соответствующие графы в открывшейся форме (то есть, начальный и конечный пункты);
- А после, вам остаётся только наслаждаться результатом быстрой и слаженной работы сервиса, так как готовый маршрут с подробным описанием отобразится на экране вашего ПК.
Как и другие похожие сервисы «Яндекс. Карты» имеет свои фишки, которые отлично послужат как начинающим, так и бывалым туристам.
«Яндекс. Карты» помогут вам:
- рассмотреть панораму мест, по которым планируется пешая прогулка;
- создать свой список избранных мест;
- встроить полученный маршрут или карту в свой блог или сайт, а также многое другое.
Как создавать и удалять папки
Папки можно использовать для планирования поездок и других проектов.
Как создать папку
- Откройте приложение «Google Планета Земля».
- На панель «Метки» в левой части экрана наведите курсор на элемент «Мои метки» и нажмите правую кнопку мыши.
Примечание: чтобы добавить вложенную папку, нажмите правой кнопкой мыши на существующую папку. - Выберите Добавить Папка. Откроется окно создания папки.
- Добавьте описание, относящееся ко всем меткам, которые будут содержаться в этой папке.
Как управлять списком меток и папок
- Откройте Google Планета Земля.
- На панели «Метки» в левой части экрана можно перетаскивать метки и папки в любые места списка, в том числе в другие папки.
Если для папки заданы пользовательские настройки, то они применяются ко всем содержащимся в ней элементам (в том числе к меткам и другим папкам, которые вы в нее перетаскиваете).
Основные возможности
У Google Карт для компьютеров, мобильных телефонов и планшетов много интересных и полезных функций. Вот лишь некоторые из них.
Примечание. Некоторые из этих функций доступны не во всех странах.
Как посмотреть результаты поиска
Вы можете найти конкретный магазин, места определенного типа, посмотреть историю запросов или проложить маршрут. Результаты поиска будут отмечены на карте красными точками, а самые релевантные варианты – красными маркерами. Нажмите на нужный маркер, чтобы узнать подробную информацию, проложить маршрут до места или заглянуть внутрь помещения.
Как получить информацию на карте
Если вы используете Google Карты на компьютере, нажмите на любую точку карты, чтобы просмотреть сведения о месте. Если вы используете приложение для телефона или планшета, коснитесь любого места на карте.
Как измерить расстояние между точками
Вы можете измерить расстояние между двумя точками на карте.
Как сообщить об ошибке на карте
Если вы обнаружили ошибку, например неверное название улицы или неправильные сведения об организации, просим сообщить нам об этом. Так вы поможете улучшить Google Карты.
Подробнее о том, как сообщить об ошибке…
Как перейти в режим «Пробки», «Общественный транспорт», «Велосипедные дорожки», «Рельеф» или «Информация о COVID-19»
Чтобы перейти в один из перечисленных режимов, выполните следующие действия:
- На мобильном устройстве откройте приложение «Google Карты» . Нажмите на значок «Слои» выберите нужный вариант.
- Откройте Google Карты на компьютере. Наведите указатель мыши на значок «Слои» выберите нужный вариант.
Как включить вид в 3D
Чтобы посмотреть 3D-изображение Земли в Google Картах на компьютере, нажмите на квадрат в левом нижнем углу экрана.
Как перейти к Просмотру улиц
Для начала выберите место на карте. Если для него доступен режим просмотра улиц, в левой нижней части экрана появится миниатюра панорамы. Нажмите на нее.
Подробнее о Просмотре улиц…
Как работать с картой
Чтобы изменить степень детализации, увеличьте или уменьшите масштаб. В мобильном приложении также можно поворачивать, наклонять, приближать и отдалять карту с помощью жестов.
Подробнее о том, как работать с картой…
Как определить свое местоположение
Хотите быстро проложить маршрут или найти интересные места поблизости? Сначала узнайте, где вы находитесь.
Подробнее о том, как перейти к своему текущему местоположению в Google Картах…
Совет. Вы можете всего за несколько секунд получать сведения о загруженности дорог, маршрутах общественного транспорта и интересных местах поблизости. Подробнее о том, как спланировать поездку…
Как оценить место и оставить отзыв
Делитесь своими оценками и отзывами о местах, которые вы посещаете.
Подробнее о том, как оставлять отзывы и оценки мест…
Как импортировать 3D-панорамы
Требования к панораме:
- Разрешение не менее 7,5 Mпикс. (4K) при соотношении сторон 2:1.
- Размер не более 75 МБ.
- Откройте приложение «Просмотр улиц» на устройстве Android.
- Нажмите на значок «Создать» .
- Выберите Импортировать 3D-панораму.
- Укажите источник импорта: Google Диск или Google Фото.
- Выберите одну или несколько панорам. Одна панорама будет импортирована автоматически.
- Чтобы выбрать несколько панорам, нажмите Открыть. Панорамы появятся на вкладке «Профиль».
Как сохранить 3D-панораму на телефон
- Откройте приложение «Просмотр улиц» .
- Нажмите на значок аккаунта Меню .
- Нажмите Настройки и выберите Хранилище фото и видео.
- Укажите, где сохранять фотографии.
Зеркальные камеры и дополнительное оборудование
В можете создавать панорамы с помощью зеркальной камеры и совместимого ПО (например, PTGui или Autopano), а затем загружать их в приложение «Просмотр улиц».
| Цифровая зеркальная камера | Canon |
|
| Nikon |
|
|
| Объектив «рыбий глаз» |
|
|
| Панорамная головка для штатива |
|
|
| Пульт дистанционного управления | RS-60E3, RS-80N3, MC-30, MD-DC2 |
Как проложить маршрут
Вы можете узнать, как добраться до вашего пункта назначения и сколько времени это примерно займет.
- Найдите место, куда вы хотите отправиться. Убедитесь, что вы указали его без опечаток.
- Нажмите «Маршрут» .
- Выберите нужный вариант:
- На автомобиле:
- На общественном транспорте:
- Пешком:
- На велосипеде:
- Чтобы исключить паромы, платные дороги и автомагистрали, нажмите «Настройки» под значками способов передвижения.
- Дополнительные маршруты отмечаются на карте серым цветом. Коснитесь такого маршрута, чтобы посмотреть информацию о нем.
- Чтобы включить голосовые подсказки, нажмите Навигация. Их громкость настраивается при помощи кнопок управления громкостью на вашем устройстве.
Примечание. Для навигации требуется приложение Навигатор для Google Maps Go, которое может быть недоступно в некоторых странах.
Маршруты для скутеров и мотоциклов
Примечание. Эта функция доступна не во всех регионах.
Чтобы проложить маршрут поездки на мотоцикле или скутере, выберите режим «На мотоцикле».
Дороги, на которых запрещено движение двухколесного транспорта, будут исключены. Маршрут может проходить по узким дорогам.
- Найдите или выберите нужное место на карте.
- В левом нижнем углу нажмите «Маршрут» .
- Выберите «На мотоцикле» В путь.
Примечания
- Перед тем как начать поездку, вы можете внимательнее изучить ближайшие повороты. Для этого нажмите на белые точки маршрута.
- Чтобы просмотреть дополнительную информацию или добавить остановку (если вы выбрали поездку на собственном транспортном средстве), коснитесь соответствующего ориентира.
Как проложить маршрут с учетом времени
Вы можете указать время начала пути или прибытия.
- Нажмите «Маршрут» .
- Выберите пункт назначения.
- Нажмите «Отправление сейчас» в верхней части экрана под значками способов передвижения.
- Выберите время и следуйте инструкциям.
Примечание. Маршруты общественного транспорта доступны в Google Maps Go только в некоторых городах.
Как найти места рядом с вами
Ниже приведены дополнительные функции приложения Google Maps Go.
Примечание. Некоторые из этих функций доступны не во всех странах.
Как посмотреть информацию на карте
Коснитесь места на карте, чтобы просмотреть сведения о нем. Также можно нажать и удерживать любое место на карте.
Как работать с картой
- Чтобы найти место по названию или адресу, нажмите на значок поиска в верхней части экрана.
- Чтобы перемещаться по карте, перетаскивайте ее одним пальцем.
- Чтобы увеличить или уменьшить масштаб, коснитесь карты двумя пальцами, а затем разведите или сведите их.
- Чтобы узнать, где вы сейчас находитесь, найдите синюю точку на карте. Если ее нет, нажмите на значок «Мое местоположение» в правом нижнем углу экрана.
Как перейти в режим «Пробки», «Общественный транспорт», «Велодорожки» или «Рельеф»
Вы можете просматривать информацию о маршрутах, пробках и рельефе местности, а также спутниковые снимки.
Нажмите на значок меню выберите нужный вариант из списка.
В приложении Google Maps Go можно открывать панорамные фотографии мест, где доступен Просмотр улиц .
Подробнее о Просмотре улиц…
Как устранить проблему или отправить отзыв
Почему появляется уведомление от Google Chrome?
Для работы приложения Google Maps Go на устройстве должен быть установлен браузер Chrome. Если вы вошли в Chrome, вход в Google Maps Go выполнится автоматически.
Почему появляется сообщение «Нет подключения к Интернету»?
Это значит, что устройство не подключено к интернету ни через Wi-Fi, ни через сеть сотовой связи. Попробуйте отключить и включить соединение или перейдите туда, где сигнал более стабилен.
Как очистить историю поиска?
Перейдите на страницу Данные и персонализация.
Чтобы оставить отзыв о приложении Google Maps Go или сообщить нам о проблеме, нажмите на значок меню Отправить отзыв.
Шаг 2. Отправьте геоданные
- Откройте Google Карты на компьютере. Отправка геоданных может не работать в браузере на мобильном устройстве, в устаревшем браузере или операционной системе.
- Найдите нужное место.
- Под поисковой строкой нажмите ОТПРАВИТЬ НА ТЕЛЕФОН. После этого выполните подходящее действие:
- Выберите нужный телефон или планшет.
- Нажмите Отправить в авто Отправить.
- Если автомобиля или устройства нет в списке, вы можете отправить данные по электронной почте или с помощью SMS (последний способ доступен не во всех странах). Подробнее о том, как добавить в аккаунт Google номер телефона или изменить его…
- Вы получите оповещение на ваше мобильное устройство или навигатор в автомобиле.
Отправьте карту своего маршрута с компьютера на телефон
Если вы любите для построения маршрутов пользоваться Google картами на компьютере, то вы можете отправить построенный маршрут на свой смартфон, для того чтобы избавить себя от повторной прокладки навигации на телефоне.
Правда для этого вы должны быть авторизированы в Google и на картах телефона под одинаковым аккаунтом.
Для того чтобы отправить свой маршрут на Google карте на свой телефон, задайте с компьютера свой маршрут поездки, после чего нажмите слева на опцию, отвечающую за отправку маршрута на телефон. Также если ваша машина оснащена Google картами, вы также можете отправить построенный маршрут на компьютере прямо на карту автомобиля.
Maps.me – пешеходный навигатор с детализированными osm-картами
Maps.me – еще один бесплатный навигатор. Подходит для автомобилистов, велосипедистов и, разумеется, пешеходов. Также можно использовать для хайкинга, туризма и построения веломаршрутов.
Офлайн-функции Maps.me доступны для всех карт. Реализована навигация примерно так же, как и в Google Maps. При необходимости, скачивается необходимый участок (город, регион), в дальнейшем он доступен оффлайн. Если вы часто ходите пешком, и не в самых популярных местах, то знаете, что интернет доступен далеко не повсеместно. Так что автономность — большой «плюс» данного приложения.
Для прорисовки карт используются данные сервиса OpenStreetMap (OSM). Эти карты выигрывают в детализации по сравнению с другими навигаторами, упомянутыми в обзоре.
Карты очень детальны, что также немаловажно как для пеших прогулок, так и для автомобильной и велосипедной навигации. Улучшенная детализация означает, что пешеход найдет необходимые или случайно интересные места, да и в целом совершит меньше ошибок
Если вы оказались в небольшом незнакомом городе, больше шансов найти нужный дом или по крайней мере улицу.
Как создать пешеходный маршрут в Maps.me:
- Выбираем адрес назначения – «Сюда».
- Нажимаем на значок пешехода – «Начать».
- Maps.me отобразит скорость передвижения, маршрут, время пути и дистанцию.
Приложение Maps.me в качестве пешеходного навигатора для ОС Android
|
Преимущества |
Недостатки |
|
|
Скачать maps.me: iOS | Android
Какие альтернативы есть у Google Maps?
Хотя приложение Google Maps и приживется у многих пользователей в качестве gps-навигатора, для автомобилистов это не идеальный выбор
Мы предлагаем обратить внимание на следующие навигаторы:. Навигатор от Navitel — лидер в области автомобильной gps-навигации
Приложение платное, однако качество и детализация карт — на высоте. Этот продукт автомобилисты устанавливают чаще всего. Пользоваться Навител Навигатором удобно, работают карты в оффлайн-режиме
Навигатор от Navitel — лидер в области автомобильной gps-навигации. Приложение платное, однако качество и детализация карт — на высоте. Этот продукт автомобилисты устанавливают чаще всего. Пользоваться Навител Навигатором удобно, работают карты в оффлайн-режиме.
Яндекс Навигатор — еще один хороший автомобильный навигатор для телефона. Подходит для автомобилистов, туристов и пешеходов стран СНГ. Карты предоставлены онлайн-сервисом «Яндекс.Карты». Соответственно, для корректной работы понадобится Интернет.





