Работаем с картами google автономно
Содержание:
- Приложение «Мои карты» от Google
- Как использовать Google Maps в автономном режиме
- Устранение неполадок с голосовыми подсказками
- Как включить или выключить навигацию
- Как включить офлайн-режим в Google Maps
- Как сохранить офлайн-карту в Google Maps
- Как удалить историю местоположений
- Преимущества сервиса Google Earth
- Как удалить данные за день
- Как хранить скачанные области
- Переименование и удаление, обновление офлайн карт Google
- Преимущества использования Google карт на ПК
- Много ли места занимают сохраненные Google Maps карты
- Как изменять информацию о посещенных местах
- Как закрепить избранные маршруты
- Другие функции навигации
- Навигация до дома или работы
- Используйте компас или функцию «Где я?».
- Где найти информацию об ограничении скорости
- Навигация в офлайн-режиме
- Как устранить проблему или отправить отзыв
- Google Maps оффлайн навигация
- Поиск сведений о месте
- Как изменить хронологию
- Как удалить фотографии
- Как удалить данные за день
- Много ли места занимают сохраненные Google Maps карты
- Ограничения для офлайн-карт и другие параметры
- Минусы офлайн режима
- Как посмотреть свою историю поездок?
Приложение «Мои карты» от Google
Не все знают, но у Google есть ещё одно полезное официальное приложение, доступное в Play Маркет — «Мои карты». С помощью него вы можете создавать собственные карты на основе карт Google, отмечая на них важные для вас места, рисуя маршруты, выбирая предпочитаемый вид (Карта, Спутник, Рельеф).
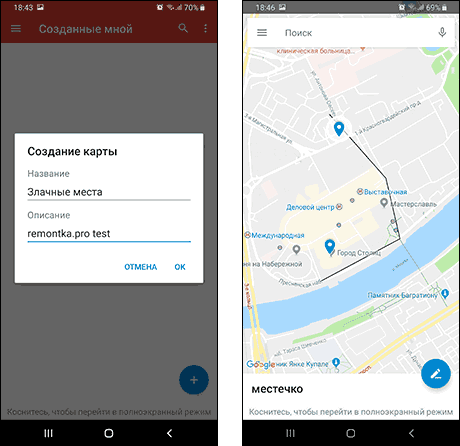
Несмотря на то, что скачивание оффлайн карт в приложении не заявлено, участки карты с вашими отметками и примечаниями, а также с окружающей территорией, хранятся на вашем устройстве (при условии, что вы не очищаете память), т.е. доступны для использования и без подключения к Интернету.
В некоторых случаях, когда речь идет не о путешествиях в другие страны и поиске магазинов и ресторанов, а о туристических походах, такой вариант карт, учитывая возможность создания своих объектов, может оказаться более удобным.
Ну и, конечно, существуют другие приложения навигации, не на базе Google Карт, «заточенные» именно под оффлайн-использование.
Как загрузить приложение офлайн (без подключения к сети)
Порой случается так, что на телефоне нет или не будет подключения к интернету, а карты будут крайне нужны. Что делать в такой ситуации? «Гугл карты» предусмотрели подобный вариант развития событий и включили в список доступных функций «Офлайн-карты». Т. е. ещё в тот момент, как у пользователя есть сеть, он может просто скачать необходимую ему карту, а позже использовать её в режиме офлайн, когда интернета уже нет. Как это сделать?
-
Запустите «Гугл мапс» нажатием на соответствующую иконку.
- Затем в левом верхнем углу найдите значок меню.
-
Справа появится список меню. Здесь вам нужен пункт «Офлайн-карты». Найдите его и откройте.
-
Здесь находится список уже скачанных карт и надпись «Другая карта». С её помощью можно скачать карту новой локации. Сюда и кликайте.
-
Приложение мгновенно предлагает нам выбрать необходимую область и скачать её карту. Выберите то, что нужно вам, и нажмите на клавишу «Скачать». Начнётся закачка выбранной локации. После её окончания вы сможете просматривать сохранённую карту, даже находясь вне зоны действия интернета.
Как использовать Google Maps в автономном режиме
Единственное предостережение от использования Google Maps в автономном режиме заключается в том, что вам сначала необходимо получить доступ к нему в сети, чтобы сначала загрузить и сохранить необходимые данные. Вам нужно будет проделать некоторую работу дома или в вашем отеле, если вы путешествуете, прежде чем вы сможете покинуть стены вашего жилья и использовать карты без сетевого подключения. Ваши действия:
-
- Откройте Google Maps (в режиме онлайн) и найдите нужное место. Вы можете либо использовать ваше текущее местоположение, чтобы сохранить область вокруг вас, либо найти область, куда вы можете направиться в будущем.
- Как только вы нашли местоположение / область, которую хотите сохранить для использования в автономном режиме, самый простой способ загрузить ее – перейти в меню опций, нажав на иконку в виде трех линий (гамбургер) и затем кликнув по иконке «Офлайн-карты».
 Перейдите к офлайн-картам в вашем меню, как только вы найдете место, которое хотите сохранить.
Перейдите к офлайн-картам в вашем меню, как только вы найдете место, которое хотите сохранить.
Теперь коснитесь вашей карты в верхней части экрана, и перед вами появится сообщение «Загрузить эту область?». Перетащите карту в синий квадрат, пока в нем не отобразится нужная вам область. При помощи двух пальцев увеличьте масштаб карты для более детальной информации об интересующем вам месте. Снова задействуйте пальцы, чтобы уменьшить масштаб и охватить большую область
Вы обратите внимание на то, что размер файла будет автоматически обновляться в нижней части экрана. Чем больше область, которую вы хотите сохранить, тем больше будет размер файла
Когда вас все устроит, нажмите на иконку «Загрузить». Вы также можете перейти к области загрузки, сбросив значок-указатель или найдя интересующую вас область, затем нажав на квадратик внизу (как если бы вы искали изображения или точный адрес) и кликнув по загрузке с правой стороны.
 Нажмите на иконку «Загрузить». Вы также можете присвоить имя вашей карте.
Нажмите на иконку «Загрузить». Вы также можете присвоить имя вашей карте.
-
- Вам не будет предложено сразу назвать загруженную область, но вы можете сделать это позже через область офлайн-карты, в которую вы вошли.
- После того, как вы загрузили карту на ваше устройство, вы можете получить к ней доступ, нажав на значок меню в левом верхнем углу главной страницы Google Maps и вернувшись к экрану офлайн-карты.
- Вы также увидите даты истечения срока действия и размеры файлов всех загруженных вами карт. Срок действия карт истекает через 30 дней, если только вы не используете их или не обновляете.
- Вы также можете удалить ранее сохраненные карты с этого экрана, нажав на значок в виде трех точек для запуска панели опций.
 Вы найдете вашу сохраненную карту в офлайн-картах. Переименуйте ее, нажав на три точки рядом с записью.
Вы найдете вашу сохраненную карту в офлайн-картах. Переименуйте ее, нажав на три точки рядом с записью.
- Если вы не хотите потерять загруженные карты, вы можете настроить их на автоматическое обновление до истечения срока их действия.
- Нажмите на значок шестеренки в правом верхнем углу экрана офлайн-карт и убедитесь, что первый параметр, автоматически обновляющий автономные карты, включен.
- Вы также можете выбрать, хотите ли вы, чтобы ваши карты обновлялись по Wi-Fi, или при помощи мобильных данных.
Устранение неполадок с голосовыми подсказками
Этап 1. Включите звук на устройстве
Убедитесь, что на телефоне или планшете включен звук. Запустив навигацию, увеличьте громкость.
Этап 2. Включите звук в Картах
- Откройте приложение «Google Карты» на устройстве Android.
- Запустите навигацию.
- В правом верхнем углу должен появиться значок «Звук» . Если вы его не видите, нажмите «Отключить звук» Включить звук . Так вы включите голосовые подсказки.
Этап 3. Увеличьте громкость голосовых подсказок
- Откройте приложение «Google Карты» на устройстве Android.
- Нажмите с вашим значком профиля Настройки Настройки навигации Громкость подсказок.
- Выберите высокую громкость.
Этап 4. Выберите динамики
- Включите Bluetooth на телефоне или планшете.
- Подключите телефон или планшет к автомобилю.
- Укажите Bluetooth в качестве источника сигнала для аудиосистемы.
- Откройте приложение «Google Карты» на устройстве Android.
- Нажмите с вашим значком профиля Настройки Настройки навигации.
- Выберите один из вариантов:
- Чтобы голосовые подсказки воспроизводились на динамиках автомобиля, включите Передавать аудио по Bluetooth.
- Чтобы голосовые подсказки воспроизводились на динамике телефона или планшета, отключите Передавать аудио по Bluetooth.
Примечания
- В приложении для Android версии 9.13 и более поздних можно прослушать образец голоса, которым будут озвучиваться подсказки. Чтобы проверить звук, откройте приложение «Google Карты» с вашим значком профиля Настройки Настройки навигации Проверить звук. Вы услышите фразу «Так будут звучать голосовые подсказки в режиме навигации».
- Чтобы зарядить телефон или планшет, используйте USB-кабель, предназначенный только для зарядки, или адаптер питания, подключенный к розетке или прикуривателю.
Этап 5. Скачайте голосовые подсказки
Возможно, голосовые подсказки не скачались на ваш телефон или планшет или же их нужно обновить. В таком случае вместо них будет слышен звуковой сигнал.
- Проверьте, есть ли подключение к Интернету. Чем выше будет скорость соединения, тем быстрее скачаются подсказки.
- Проложите маршрут.
- Если приложение «Google Карты» открыто, голосовые подсказки будут скачаны автоматически.
- После окончания скачивания во время навигации вы будете слышать голосовые подсказки вместо звуковых сигналов.
Как включить или выключить навигацию
Поиск по Картам можно осуществлять при помощи голосовых команд или главного экрана автомобиля.
- На главном экране автомобиля откройте приложение «Google Карты» .
- На экране может быть отображено не более двух предлагаемых пунктов назначения. Выберите одно из них или найдите нужное.
- Чтобы остановить или запустить навигацию, выполните следующие действия:
- Альтернативные маршруты будут выделены на карте серым. Чтобы изменить выбор маршрута, нажмите на серую линию.
- Чтобы запустить навигацию, нажмите на значок «В путь» .
- Чтобы остановить навигацию, нажмите на значок «Закрыть» .
Совет. В некоторых автомобилях на руле имеется специальный переключатель, с помощью которого информация с Карт выводится на панель управления.
Как включить офлайн-режим в Google Maps
- Для этого запустите Google Maps;
- Перейдите в контекстное меню – «Офлайн-карты» — «Выбрать карту»;
- Жестом pinch-to-zoom уменьшите область захвата и найдите страну или город, карту которого хотите сохранить;

- При необходимости можно приближаться или отдаляться в зависимости от площади, которую требуется сохранить;
- Нажмите «Скачать» (обычно загружаемый файл занимает от 100 до 200 МБ);
- Вернитесь в раздел «Офлайн-карт» и проверьте наличие карт.
Будьте внимательны: если картами долго не пользоваться, они могут устаревать. Если это произошло, вы получите соответствующее оповещение. Тогда рекомендуется просто скачать обновление, которое обычно учитывает последние изменения в городе вроде изменений в сообщении между районами или появление новых маршрутов.
В то же время нужно учитывать, что в офлайне не работает расписание общественного транспорта, анализ ситуации на дорогах, а также режим навигатора с возможностью автоматического построения альтернативных маршрутов. Поэтому большую часть действий при ориентации по картам Google без подключения к интернету вам придется выполнять вручную.
Как скачать офлайн-карту
Для использования приложения офлайн нужно заранее скачать на смартфон необходимую область карты:
- Откройте приложение Карты .
- Проверьте подключение к интернету и вошли ли вы в свой аккаунт.
- Найдите то место, куда вы собираетесь отправиться.
- В левом верхнем углу экрана нажмите на значок меню Офлайн-карты.
↵
- Нажмите на значок «Выбрать карту» Скачать.
Для удобства использования сохраненные карты можно переименовывать. Так в будущем будет легко найти и удалить ненужные карты, ведь они много весят и занимают место в памяти устройства.
Для этого нажмите на значок «Ещё» Переименовать.
Чтобы офлайн-карты не «кушали» трафик тогда, когда вам это неудобно, настройте режим их обновления заранее. Это можно сделать, нажав значок настроек .
Если хотите скачивать карты только при наличии Wi-Fi, выберите в настройках скачивания «Только когда доступен Wi-Fi».
Во многих кафе и ресторанах есть бесплатный Wi-Fi. Логин и пароль можно попросить у персонала.
Как перевести Google Maps в режим офлайн
Чтобы приложение не использовало мобильный интернет, его нужно перевести в режим «Только по Wi-Fi». Для этого нажмите значок меню и включите режим «Только по Wi-Fi».
Как сохранить офлайн-карту в Google Maps
Функция «офлайн-карты» позволяет загружать карты городов и других локаций на карту памяти или во внутреннюю память устройства. Сделать это можно следующим образом:
- Откройте приложение Google Maps.
- Найдите меню в левом верхнем углу и выберите в нем пункт «Офлайн-карты» (Offline Maps).
- Далее нажмите на строчку «Выбрать карту» (Select your own map), если хотите самостоятельно указать область, которую нужно сохранить офлайн.
- Укажите регион, который требуется сохранить на устройстве.
- Чтобы увеличить размер области, свайпайте вверх внутри прямоугольника, а для уменьшения диапазона тяните вниз.
- Нажмите «Скачать» (Download) для загрузки офлайн-карты.
- После окончания загрузки, карта выбранного региона будет доступна в приложении «Google Карты» даже без интернета.
Обратите внимание на дополнительные настройки офлайн-режима – доступ к ним можно получить, нажав на шестеренку в правом верхнем углу экрана. В настройках можно найти следующие функции:
- автоматическое обновление загруженных карт;
- автоматическое скачивание карт при появлении сети;
- загрузка карт только при активном Wi-Fi, или использование для этого любых доступных сетей;
- если в устройстве установлена SD-карта, то в настройках появится дополнительный пункт «Хранение данных». Здесь вы можете выбрать, куда сохранять новые области – во внутреннюю память или на внешнюю SD-карту.
Как удалить историю местоположений
Важно! Удаленные данные из истории местоположений нельзя будет восстановить в хронологии. Если у вас включена история приложений и веб-поиска, но вы удалите историю местоположений, ваши геоданные могут по-прежнему сохраняться в аккаунте при использовании других сайтов, приложений и сервисов Google
Например, данные о местоположении могут сохраняться в результате действий в Google Поиске и на Картах. При определенных настройках камеры эта информация добавляется в сведения о фото.
- Откройте приложение «Google Карты» на устройстве Android.
- Нажмите с вашим значком профиля «Хронология» .
- Нажмите на значок «Ещё» Настройки.
- Прокрутите до раздела «Настройки местоположения».
- Чтобы удалить историю за определенный период, нажмите Удалить часть истории местоположений.
- Чтобы удалить всю историю, выберите Удалить всю историю местоположений.
Подробнее о том, как изменить или удалить историю местоположений…
Как настроить автоматическое удаление истории местоположений
Вы можете настроить автоматическое удаление истории местоположений, которая хранится более 3 или 18 месяцев.
- Откройте приложение «Google Карты» на устройстве Android.
- Нажмите с вашим значком профиля «Хронология» .
- В правом верхнем углу нажмите «Ещё» Настройки и конфиденциальность.
- Прокрутите экран до раздела «Настройки местоположения».
- Нажмите Автоматически удалять историю местоположений.
- Следуйте инструкциям на экране.
Как повысить точность хронологии
Иногда в хронологии могут встречаться ошибки. Например, если вы обедали в ресторане в центре города, в хронологии может быть указан соседний ресторан. Чтобы повысить точность хронологии и снизить вероятность ошибок, вы можете сделать следующее:
- Включите историю приложений и веб-поиска. Если она уже включена в течение определенного периода, данные за этот период будут учитываться в хронологии. Например, если вы искали в Google Поиске ресторан, это поможет нам выбрать из нескольких мест по соседству именно то, где вы побывали.
- Подтверждайте места вручную. Вы можете сами отмечать в хронологии посещенные места.
Как сохранять историю поиска и данные о просмотренных сайтах в Google
Если история приложений и веб-поиска включена и вы вошли в свой аккаунт, в Google сохраняются данные о ваших поисковых запросах и действиях в браузере, в том числе и местоположение. Эта информация помогает определить, какие места вы посещали, и повысить точность хронологии.
Примечание. Если история приложений и веб-поиска выключена, вы не сможете изменять места и действия в хронологии, но сможете удалить историю местоположений за день или все время.
Как включить историю приложений и веб-поиска
- Откройте приложение «Google Карты» на устройстве Android.
- Нажмите с вашим значком профиля «Хронология» .
- Нажмите на значок «Ещё» Настройки.
- В разделе «История» нажмите История приложений и веб-поиска отключена.
Преимущества сервиса Google Earth
Карты Гугл обладают следующими преимуществами:
- Автоматическая предзагрузка карт и данных из сети для последующей работы с отдельными регионами и картами без доступа к интернету.
- Поддержка трехмерной модели земного шара с помощью интерфейсов от DirectX и OpenGL: прочувствовать ландшафт и оценить высоту гор отныне можно наглядно.
- Выдающаяся детализация помогает исследовать места на планете без потери качества.
- Встроенная библиотека с дополнительной информацией разрешает изучать названия улиц и магазинов, просматривать статистику по водоемам и городам и «местные» изображения, добавляемые пользователями для всех виртуальных путешественников.
- С помощью сервиса 3D Warehouse значимые объекты архитектуры легко рассмотреть в 3D, повернув со всех сторон.
Частые обновления Google Earth уже разрешают оценить масштабы Марса и Луны, взглянуть на звезды на небе и пройтись по иным космическим объектам.
Как удалить данные за день
Важно! Удаленные данные из истории местоположений нельзя будет восстановить в хронологии. Если у вас включена история приложений и веб-поиска, но вы удалите историю местоположений, ваши геоданные могут по-прежнему сохраняться в аккаунте при использовании других сайтов, приложений и сервисов Google
Например, данные о местоположении могут сохраняться в результате действий в Google Поиске и на Картах. При определенных настройках камеры эта информация добавляется в сведения о фото.
- Откройте приложение «Google Карты» на устройстве Android.
- Нажмите с вашим значком профиля «Хронология» .
- В правом верхнем углу экрана нажмите на значок календаря выберите день.
- Нажмите «Ещё» Удалить данные за день.
Как хранить скачанные области
Без лишних слов, запоминайте, как хранить скачанные области:
1. Найдите область или место, которое вы хотели бы загрузить.
2. При поиске конкретного места внизу появляется строка с названием, если же этого не случилось – просто нажмите и удерживайте область на карте до появления строки. Коснитесь экрана, чтобы появилось больше опций.
3. Щелкните по кнопке Загрузить.
4. Теперь вы можете масштабировать область, увеличивая или уменьшая изображение.
5. После выбора щелкните по кнопке Загрузить в нижнем правом углу экрана.
Как только ваши карты загружены, вы можете ими пользоваться так же, как и в онлайн-режиме. Но помните, что часть функций будет недоступна.
Есть ли альтернатива?
Впереди небольшое путешествие, но вся скачанная область вам не понадобится?
Оффлайн-навигация представляет собой простое прокладывание маршрута при наличии связи.
Карты автоматически загрузят информацию, необходимую, чтобы добраться до места назначения.
Это абсолютно не связано со скачанными областями. Как только ваш маршрут создан, Гугл Карты будут предоставлять данные до тех пор, пока вы не достигнете нужного места или пока Гугл Карты не будут выключены на устройстве.
Также стоит проверить и сервис скачанных областей HERE WeGo, один из лучших в своем роде. Гугл в целом предлагает карты и информационные инструменты высочайшего качества в мире, а вот для оффлайн-навигации для ваших устройств наиболее приемлем Here WeGo.
Итак, вы готовы к путешествию? Теперь у вас есть необходимые инструменты, чтобы не потеряться в местах без доступа к интернету, так что наслаждайтесь преимуществами Гугл Карт!
Переименование и удаление, обновление офлайн карт Google
Когда вы откроете Google Карты, находясь в сохраненной области, они автоматически загрузятся из памяти устройства. При этом внизу экрана появится уведомление, что вы находитесь в офлайн-режиме – это подтверждение того, что в данный момент интернет-трафик не используется.
Сохраненные области в Google Maps можно переименовывать, чтобы было удобнее ориентироваться в списке – для этого откройте офлайн-режим, нажмите на три вертикальные точки рядом с сохраненной картой, и выберите пункт «Переименовать».
Там же можно удалить скачанную карту или обновить ее – под названием сохраненного участка будет указана дата, когда этот файл будет считаться устаревшим.
Преимущества использования Google карт на ПК
Кроме доступа к снимкам беспрецедентно высокого разрешения, специальное издание Google Earth для компьютеров с Linux, Windows и MacOS позволяет импортировать и экспортировать данные, статистику и отдельные кадры из географических информационных систем (ГИС), просматривать старые снимки Земли, отсортированные по дате и тематикам, и проводить точные расчеты с помощью предустановленного инструментария.
Для передачи важной информации разработчики добавили раздел Movie Maker, разрешающий записывать процесс взаимодействия с виртуальным глобусом в формате видеороликов, а заодно позаботились о специальных метках, встраиваемых в Google Maps
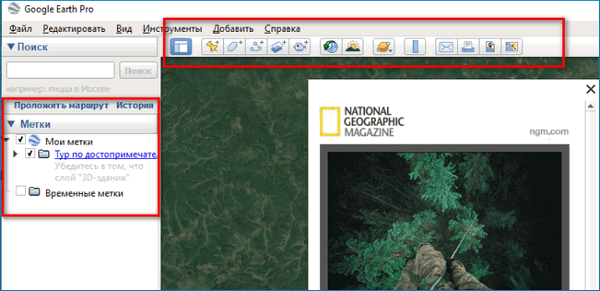
Дополнительно на ПК предусмотрена поддержка элементов виртуальной реальности – с гарнитурами Oculus Rift и HTC Vive легко перемещаться по улицам через Street View и по отдельным географическим объектам, добавленным в раздел «Временных меток».
Гугл Планета является уникальной программой, аналогов которой еще не придумали. При этом пользователь может прокладывать маршрут по местности, видеть расстояние до объектов и использовать программу как навигатор.
Много ли места занимают сохраненные Google Maps карты
Все зависит от выбранной области и количества дорог и объектов на карте – чем больше охват, тем весомее будет файл. Например, плохо детализированная карта небольшого города или выбранного участка трассы займет совсем немного – около 10 мб. В то же время, качественная карта Москвы (с большим количеством дорог и заведений) потребует примерно 125 мб на устройстве.
Помните, что размер области, доступной для сохранения в Google Maps, ограничен: чем больше городов вы попытаетесь поместить в прямоугольник, тем меньше он будет становиться. Соответственно, снизится детализация дорог, поэтому рекомендуется сохранять несколько файлов, охватывающих меньшую область. При перемещении из одного сохраненного участка в другой, карты будут автоматически подгружаться из памяти устройства.
Как изменять информацию о посещенных местах
Если в хронологии неправильно указано место или дата его посещения, вы можете изменить эти данные, выполнив указанные ниже действия. При этом у вас должна быть включена история приложений и веб-поиска.
Примечание. Если история приложений и веб-поиска отключена, вы не сможете изменять места и действия в хронологии, но сможете удалить историю местоположений за день или за все время.
- Откройте приложение «Google Карты» на устройстве Android.
- Нажмите с вашим значком профиля «Хронология» .
- Найдите неправильно указанное место и выберите его.
- Нажмите Изменить.
- В нижней части экрана выберите правильное место или воспользуйтесь поиском. Прокрутите вниз и нажмите Искать.
- Чтобы изменить дату посещения, нажмите на нее.
Примечание. Если история приложений и веб-поиска отключена, вы не сможете изменять места и действия в хронологии, но сможете удалить историю местоположений за день или за все время.
Как закрепить избранные маршруты
Если вы часто прокладываете на Google Картах маршруты для одних и тех же мест, например от дома до работы, используйте вкладку «В путь» . На ней можно быстро составить такой маршрут и узнать ориентировочное время прибытия.
Если закрепить избранную поездку, она появится в нижней части вкладки «В путь».
Примечание. Закреплять можно только те поездки, для которых выбран способ передвижения «На автомобиле» или «Общественным транспортом».
- Откройте Google Карты на своем устройстве.
- В нижней части экрана нажмите «В путь» .
- Откроется вкладка с расположенной внизу панелью. Пролистайте эту панель вверх, чтобы посмотреть список рекомендуемых поездок.
- Нажмите «Закрепить» справа.
Другие функции навигации
Навигация до дома или работы
Чтобы начать навигацию до отмеченного домашнего или рабочего адреса, выполните следующие действия:
- На главном экране автомобиля откройте приложение «Google Карты» .
- Нажмите на строку поиска Личные.
- Выберите Дом или Работа.
Вы можете отметить или изменить свой рабочий или домашний адрес прямо в автомобиле. Вот как это сделать:
- На главном экране автомобиля откройте приложение «Google Карты» .
- Нажмите на значок «Настройки» Изменить домашний/рабочий адрес.
- Выберите Дом или Работа Изменить.
Используйте компас или функцию «Где я?».
- Чтобы сориентировать карту по направлению движения или по направлению к северу, нажмите на значок «Компас» .
- Чтобы показать ваше местоположение, нажмите на значок «Текущее местоположение» .
Где найти информацию об ограничении скорости
Важно! Эта функция недоступна в определенных странах. В некоторых областях карты в режиме навигации может появляться информация об ограничении скорости
В некоторых областях карты в режиме навигации может появляться информация об ограничении скорости.
Она носит исключительно справочный характер. Во время движения обязательно следите за дорожными знаками.
Навигация в офлайн-режиме
При низкой скорости подключения к Интернету в режиме навигации будут использоваться офлайн-карты.
Подробнее о том, как скачать офлайн-карты…
Как устранить проблему или отправить отзыв
Почему появляется уведомление от Google Chrome?
Для работы приложения Google Maps Go на устройстве должен быть установлен браузер Chrome. Если вы вошли в Chrome, вход в Google Maps Go выполнится автоматически.
Почему появляется сообщение «Нет подключения к Интернету»?
Это значит, что устройство не подключено к интернету ни через Wi-Fi, ни через сеть сотовой связи. Попробуйте отключить и включить соединение или перейдите туда, где сигнал более стабилен.
Как очистить историю поиска?
Перейдите на страницу Данные и персонализация.
Примечание. Чтобы сообщить об ошибке на карте, используйте приложение «Google Карты».
Google Maps оффлайн навигация
Это крайне важное нововведение, появившееся в программе относительно недавно. Теперь можно предварительно загрузить в память устройства нужные локации (города, районы)
Единственное ограничение — у Вас должно хватать свободного места во внутреннем хранилище, поскольку размер детализированных карт достаточно большой.
Рассмотрим реальный пример. Для скачивания потребуется подключение к сети WiFi с безлимитным интернет-трафиком:
Запускаем Гугл Карты на своём смартфоне под управлением ОС Android (можно и на iPhone):

Слева вверху нажимаем на кнопку вызова главного меню, листаем вниз и переходим к разделу «Офлайн-карты»:

Пока что в перечне нет загруженных элементов, поэтому нужно «Выбрать карту»:

Далее на экране отобразится прямоугольник, задающий рамки локации. С помощью жеста с применением двух пальцев (например, большого и указательного) сводим или расширяем границы, чтобы управлять размером захваченной области. Также можем перемещать рамку от текущего местоположения в любое другое:

Приложение сразу же показывает, сколько памяти потребуется для сохранения документа;
Осталось лишь нажать на кнопку «Скачать» карты Google оффлайн для Андроид;
Обратите внимание, что данные могут утратить свою актуальность, если Вы не будете их своевременно обновлять. Но это не значит, что требуется каждый день подключаться к WiFi для автоматического апдейта
Под загруженной картой в списке показана предварительная дата устаревания:

Теперь, открывая в меню раздел «Офлайн-карты», сможете выбирать нужную, осуществлять с ней любые действия — поиск объектов на местности, навигация без интернета, удаление, переименование, обновление.
Автор рекомендует:
- Как на Android 9 разделить экран на две части
Поиск сведений о месте
Как найти место на Картах
Вы можете искать конкретные места и заведения определенного типа, а также просматривать историю поисковых запросов. Результаты поиска отмечаются на карте красными точками, а наиболее подходящие из них – красными маркерами, по которым можно определить категорию места.
- Откройте приложение Google Maps Go .
- Нажмите на поисковую строку и введите адрес или название нужного места. Вы также можете найти все места определенной категории, например автозаправочные станции или рестораны.
- Чтобы удалить результаты поиска, нажмите «Очистить» в верхней части экрана.
Как посмотреть подробные сведения о месте
Выполните следующие действия:
- Коснитесь места на карте или найдите его с помощью поиска.
- Нажмите на название места в нижней части экрана.
Появится информация о месте, например его адрес, часы работы, номер телефона, оценки и отзывы.
Как изменить хронологию
Если в хронологии неправильно указано место или дата его посещения, вы можете изменить эти данные, выполнив указанные ниже действия. Также у вас должна быть включена история приложений и веб-поиска.
- Откройте хронологию на компьютере.
- Найдите неправильно указанное место и нажмите на стрелку вниз .
- Выберите нужное место или найдите его через поиск.
- Чтобы изменить дату посещения, нажмите на нее.
Примечание. Если история приложений и веб-поиска отключена, вы не сможете изменять места и действия в хронологии, но сможете удалить историю местоположений за день или за все время.
В хронологии можно просматривать снимки из Google Фото. Чтобы настроить эту возможность, выполните следующие действия:
- Откройте хронологию на компьютере.
- В правом нижнем углу страницы нажмите на значок настроек Настройки хронологии.
- В разделе «Хронология» найдите пункт «Google Фото».
- Чтобы фотографии в хронологии не отображались, выключите эту функцию.
- Чтобы фотографии отображались в хронологии, включите эту функцию.
Примечание. Если вы удалите снимки из хронологии, они и их метаданные сохранятся в Google Фото.
Как удалить фотографии
Когда вы загружаете снимки в Google Фото, они появляются в хронологии. Если вы удалите их из хронологии, они сохранятся в Google Фото.
- Откройте хронологию на компьютере.
- Установите флажки в правом верхнем углу всех снимков, которые нужно удалить.
- Выберите Удалить фото.
Как удалить данные за день
Важно! Данные об истории местоположений удаляются из хронологии без возможности восстановления.Если у вас включена история приложений и веб-поиска, но вы удалите историю местоположений, ваши геоданные могут по-прежнему сохраняться в аккаунте при использовании других сайтов, приложений и сервисов Google. Например, данные о местоположении могут сохраняться в результате действий в Google Поиске и на Картах
При определенных настройках камеры эта информация добавляется в сведения о фото.
- Откройте хронологию на компьютере.
- Выберите нужный день.
- На панели слева нажмите на значок корзины в правом верхнем углу.
- Нажмите Удалить данные за день.
Много ли места занимают сохраненные Google Maps карты
Все зависит от выбранной области и количества дорог и объектов на карте – чем больше охват, тем весомее будет файл. Например, плохо детализированная карта небольшого города или выбранного участка трассы займет совсем немного – около 10 мб. В то же время, качественная карта Москвы (с большим количеством дорог и заведений) потребует примерно 125 мб на устройстве.
Помните, что размер области, доступной для сохранения в Google Maps, ограничен: чем больше городов вы попытаетесь поместить в прямоугольник, тем меньше он будет становиться. Соответственно, снизится детализация дорог, поэтому рекомендуется сохранять несколько файлов, охватывающих меньшую область. При перемещении из одного сохраненного участка в другой, карты будут автоматически подгружаться из памяти устройства.
Ограничения для офлайн-карт и другие параметры
Как только вы загрузите карту, вы сможете использовать ее так же, как если бы вы были подключены к 4G Wi-Fi. Тем не менее, существуют некоторые ограничения функциональности подобных карт, в основном, в отношении размера места, которое вы ищете. Вы не можете скачать карту, скажем, всей России. Квадрат, который вы очерчиваете вокруг нужной вам области, имеет ограниченный размер, и невозможно загрузить информацию, которая превышает 1,5 Гб памяти. Плюс, вам также будут недоступны направления для прогулок, текущая информация о трафике и изменениях маршрута, если вы используете Google Maps в автономном режиме.
Кроме того, для загруженных карт требуется довольно много места для хранения подробной информации, которую они предоставляют, поэтому мы рекомендуем подключиться к Wi-Fi перед загрузкой всех необходимых вам карт. Помните об этом, когда вы выбираете, как вы хотите обновлять ваши офлайн-карты, если вы не хотите, чтобы истек срок их актуальности. Wi-Fi-соединение не так сложно найти в наши дни, поэтому мы предлагаем ограничить автоматическое обновление только посредством этой сети.
 Пешие маршруты недоступны в режиме офлайн.
Пешие маршруты недоступны в режиме офлайн.
Также можно использовать офлайн-карты, сохраняя ваши мобильные данные активными для других приложений. Откройте меню Google Maps и включите режим Wi-Fi. Вы по-прежнему сможете использовать ваши автономные карты, что позволит сэкономить не только мобильные данные, но и заряд аккумулятора вашего телефона.
Минусы офлайн режима
- Доступны только автомобильные маршруты.
- Нет данных о пробках и перекрытых дорогах.
- Нельзя проложить альтернативные варианты пути.
- Нельзя посмотреть данные об интересующей вас точке (время работы, телефоны, отзывы и тд.).
- Маршрут может не прокладываться, если его часть проходит через область, которая не скачана.
Поэтому мы советуем прокладывать маршрут заранее, еще в зоне Wi-Fi, и сохранять нужную область карт для использования офлайн. Данная функция скачивает область, где был проложен маршрут, и его можно будет проложить снова без подключения к интернету. Списков сохраненных маршрутов в Google Maps пока нет.
Лучше всего купить местную симкарту: стоит 3-10 евро, но прибавляет массу комфорта в путешествии.
Как посмотреть свою историю поездок?

По умолчанию карта Google Maps сохраняет историю каждой вашей поездки. С одной стороны это очень круто и полезно. С другой стороны как-то жутко, что за нашими передвижениями следит сервер Google. Тем не менее, мы считаем, что это очень полезная функция Google-карт.
Если вы хотите узнать свою историю поездок и тех мест, которые вы искали, нажмите в поисковой строчке значок «Три строки»:
Затем выберете:
Настройки>История
Здесь вы увидите различные места, которые вы посещали, и те адреса, которые искали на карте.
Если вам не нравится, что компания Google сохраняет вашу историю навигационных маршрутов, то вы можете отключить эту функцию.

Мы не видим пользы в сохранении истории поиска на карте, а также истории проложенных маршрутов. Ведь если мы пользуемся этой картой, то вряд ли мы страдаем амнезией как герой фильма «Ультиматум Борна» и соответственно каждый из нас будет в состоянии найти заново то место, в котором мы уже были ранее.





