Личный кабинет дропбокс: как зарегистрироваться, войти и пользоваться облачным хранилищем
Содержание:
- Настройка
- Безопасность DropBox
- Тарифы
- Функционал
- Как начать пользоваться сервисом и способы взаимодействия с ним на разных устройствах
- Удаление программы Dropbox
- Мне не знаком основной адрес, к которому привязан мой запасной адрес
- Как сделать файлы доступными в автономном режиме на телефоне или планшете
- О программе
- Функциональное назначение Dropbox
- Добавление файлов
- Контактные данные
- Левая панель навигации
- Удаление программы и своего аккаунта
- Регистрация
- Функционал DropBox
- Настройка программы-клиента Dropbox
- Восстановление пароля
- Как установить и зарегистрироваться
Настройка
Настройка параметров Dropbox производится на сайте, в личном кабинете. Для этого надо кликнуть по аватарке профиля в правой части экрана и в выпавшем меню выбрать «Настройки». Откроется страница, на которой имеется несколько вкладок:
- «Общие вопросы». Здесь можно изменить данные своего профиля – имя, фамилию, фотографию, установить язык. Здесь же можно полностью удалить свой профиль, если вы больше не хотите пользоваться этим облачным хранилищем. Но помните, что при этом будут удалены и все хранящиеся там файлы.
- «Тарифный план». На этой вкладке показано, сколько дискового пространства вам доступно и сколько занято. Кнопка «Расширить возможности» даёт возможность выбрать платный тариф и увеличить доступное место в Dropbox до 1 или 2 Тб. Здесь же можно отправить приглашение другу, и если он его примет, вам добавят еще 500 Мб – это ещё один способ расширить место в Dropbox, притом бесплатный.
- «Безопасность». Здесь можно сменить пароль и сделать защиту аккаунта более надёжной.
- «Уведомления». На этой вкладке галочками можно отметить ситуации, когда сервис будет присылать оповещения на почту. Например, когда становится мало места.
- «Подключенные приложения». Здесь можно разрешить доступ к облачному хранилищу разным программам. Например, если у вас есть сайт, то вы можете разрешить ему сохранять здесь свою резервную копию.
Настройка параметров Dropbox несложная, и обычно вообще не требуется. Но если вы захотите увеличить доступное пространство или сменить пароль, то это делается именно здесь.
Безопасность DropBox
Согласно официальному заявлению DropBox, они используют AES-256, а также шифрование PFS (Perfect Forward Secrecy) для приложений и мобильных устройств. Последнее позволяет использовать закрытый ключ SSL, который добавляет дополнительный слой шифрования на соединение. Таким образом, повышается защита пересылаемых данных и разделяется текущая сессия от предыдущих.
Кроме этого, в DropBox есть встроенный функционал HSTS. Этот скрипт для веб-версии принудительно включает защищенное соединение с шифрованием HTTPS, даже если изначально в ссылке указано соединение HTTP. Такой метод также позволяет повысить уровень безопасности.
Дополнительно, Dropbox шифрует файлы при помощи ключа, который есть на устройстве пользователя, чтобы обеспечить мощный криптографический контроль. Если речь идёт о корпоративном тарифе, то клиенты получают уникальный SSH-ключ, благодаря которому можно контролировать доступ к системе централизованного управления. При этом, задействованы одновременно два ключа: открытый (по нему система распознаёт пользователя) и закрытый (по нему осуществляется авторизация). Для сохранности SSH-ключа обычно используются токены (крипто-флешки), находящиеся отдельно от компьютера или другого устройства.
Чтобы ещё больше повысить надёжность сервиса, в DropBox включена система двухфакторной авторизации. Она может состоять как из PIN-кода, так и из USB-ключа, поддерживающего протокол FIDO Universal 2nd Factor (U2F). U2F применяет криптографически защищенную связь и обеспечивает дополнительную защиту от похищения данных, например посредством фишинг-атак. Кроме того, стали доступны автоматический бэкап, сейф для документов и менеджер паролей от DropBox.
Также компания заверяет пользователей в том, что их информация будет строго конфиденциальной и не будет передана третьим лицам. Однако оговаривается, что исключением является официальный запрос от государственных служб, имеющих на это право. Едва ли эта информация порадует потенциальных (или действующих) пользователей.
Тарифы
Как упоминалось выше, объем бесплатного облака Dropbox составляет 2 Гб, чего достаточно для обмена документами и фотографиями. Те, кому эта цифра кажется критично маленькой, могут бесплатно «раскачать» хранилище до 20-30 Гб, привлекая рефералов в проект и выполняя несложные условия, указанные в личном кабинете.
Юридические лица, бизнесмены и люди с профессиональной необходимостью используют платные услуги сервиса. Для частных лиц есть тарифы Plus ($9.99) и Professional ($16.58) с двумя и тремя террабайтами памяти соответственно. Они различаются не только объемом виртуальной папки, но и некоторыми опциями.
Для представителей бизнеса предусмотрены тарифы Standard ($12.50) и Advanced ($20), отличающиеся от первых двух полноценной техподдержкой Дропбокс-клиента.
Функционал
Функции личного кабинета сервиса облачного хранилища ДропБокс заключаются в следующем:
- Полноценная работа с файлами. На любом устройстве клиент может войти в личный кабинет, где удалять, редактировать, давать названия или систематизировать свои сохраненные файлы;
- Редактировать доступ для остальных пользователей. Некоторые используют один кабинет всей семьей. И чтобы остальные члены семьи не нашли секретную информацию, их можно скрыть или защитить паролем. Также опция окажется полезной для корпоративных клиентов;
- Использовать безопасную пересылку. Если у другого пользователя тоже есть аккаунт в ДропБоксе, то ему можно отправить файл по внутренним каналам, и он будет гарантированно защищен;
- Готовить документы на подпись. Опция преимущественно ориентирована на бизнес-клиентов, но может пригодится и частным пользователям;
- Связываться с технической службой для оперативного устранения соответствующих проблем, если таковые возникают.
Как начать пользоваться сервисом и способы взаимодействия с ним на разных устройствах


После этого вы сразу попадете в веб-интерфейс Дропбокс. Слева у вас будет располагаться панель переходов, справа – основная рабочая область с отображаемыми в ней каталогами и файлами, которые вы загрузите.






Добавление новых файлов в папки Дропбокс выполняется либо путем их перетаскивания из Проводника в окно браузера, либо выбором соответствующей опции в меню.


Через веб-интерфейс можно также изменять настройки по умолчанию: выбрать аватарку, локализацию, сменить адрес электронной почты, пароль и тарифный план, включить двухфакторную аутентификацию, настроить уведомления, связать Dropbox с аккаунтами других популярных сервисов. Среди дополнительных функций, доступных через сайт, можно отметить предоставление другим пользователям возможности загрузки файлов в ваш аккаунт, организацию совместной работы над документами в приложении Paper, обмен рабочими документами с корпоративными пользователями в приложении Showcase.


Функционал веб-интерфейса имеет, однако, свои недостатки. Например, вы не можете загружать в облако папки с файлами, доступна лишь загрузка файлов в заранее созданные каталоги. Впрочем, этот минус не является сколь либо существенным, особенно если у вас установлен десктопный клиент, предлагаемый сервисом еще на этапе создания аккаунта. Что это за программа Dropbox и для чего она нужна? Клиент Дропбокс существенно упрощает передачу файлов и папок в облако с компьютера и наоборот, одновременно выступая в качестве средства синхронизации.

Приложение-клиент отличается удобством, простотой и практически не нуждается в настройках. После его установки, вам будет предложено авторизоваться, введя зарегистрированный адрес электронной почты и пароль, после чего клиент автоматически создаст в расположении C:/Users/Имя_Пользователя папку Dropbox и тут же загрузит в нее содержимое облачного хранилища.

Естественно, вы можете управлять загрузками, включая в список синхронизируемых только нужные вам каталоги. Настроить синхронизацию можно в одноименной вкладке в параметрах клиента, окно которого вызывается из меню в системном трее.

Но этим настройки клиента не ограничиваются. В параметрах приложения можно включить/отключить автостарт с Windows, загрузку фото с веб-камеры, обмен скриншотами, ограничение пропускной способности, настроить уведомления, назначить синхронизируемый каталог, воспользоватся прокси.





Помимо программы для Windows, Dropbox также предлагает клиенты для операционных систем MacOS, Linux, iOS, Android и Blackberry. Не все они столь же функциональны как Windows-клиент, но принцип их работы схож.
Мобильным приложением Android, к примеру, поддерживается полноценное управление файлами в облаке, создание и сканирование текстовых документов, загрузка с телефона фото и видео, просмотр изображений, воспроизведение аудио и видео, а также использование автономного режима – аналога режима синхронизации в Windows, позволяющего получать доступ к файлам оффлайн и редактировать их на устройстве с последующей синхронизацией.


Удаление программы Dropbox
Как и любое другое ПО, удалить Dropbox с компьютера можно несколькими способами. Но стоит помнить, что содержимое «облака» останется нетронутым. И чтобы восстановить удаленные файлы, достаточно будет заново установить клиент.
Для полного уничтожения содержимого онлайн-папки потребуется удаление аккаунта. По истечению 30-дневного срока сотрудники сервиса начнут удалять содержимое вашего хранилища.
Способ 1 — программа деинсталлятор
Самым эффективным вариантом удаления Дропбокса станет использование сторонних деинсталляторов, таких как CCleaner, IObit Uninstaller, Revo Uninstaller, Ashampoo Uninstaller. Они подчищают системные папки от остатков программы для улучшения производительности. Достаточно установить один из перечисленных продуктов, выбрать Dropbox из списка установленных программ и удалить его с проверкой реестра на наличие мусора.
Подробнее о том как удалить программу с помощью Revo Uninstaller читайте в статье: Как пользоваться программой Revo Uninstaller
Способ 2 — программы и компоненты
Наиболее привычный всем пользователям Windows способ деинсталляции ПО — через встроенное средство «Программы и компоненты». Он не претерпевал особых изменений, начиная с Win XP и заканчивая Win 8.1.
Для этого:
- Заходим в меню «Пуск/Панель управления/Программы и компоненты»;
- Нажимаем ПКМ по клиенту Dropbox и выбираем «Удалить»;
- Подтверждаем удаление и ждем его окончания.
Способ 3 — параметры Windows 10
С релизом Windows 10 появилась возможность удалить программное обеспечение Dropbox из нового меню «Приложения», позаимствованного из оболочки мобильных устройств. Так разработчики сократили путь к инструменту деинсталляции и упростили процесс управления ПО.
Для удаления:
- Переходим по пути «Пуск/параметры/Приложения»;
- Находим Дропбокс, кликаем по нему и удаляем соответствующей кнопкой.
Мне не знаком основной адрес, к которому привязан мой запасной адрес
Если ваш адрес электронной почты был определен системой как запасной адрес, подсоединенный к основному адресу, и этот основной адрес вам не знаком, то это означает, что когда-то ранее ваш адрес был подсоединен к существующему аккаунту Dropbox. Такое может произойти, когда адреса эл. почты используются повторно или им присваивается новый владелец. Поскольку ваш адрес привязан к основному аккаунту Dropbox, любое содержимое, к которому вам предоставят доступ, будет перенаправлено в этот аккаунт.
Если вы используете Dropbox Professional или Plus, то сможете при помощи следующих шагов удалить свой адрес из другого аккаунта, если он подключен к нему как запасной:
- , используя при этом не тот адрес, который подключен как запасной к другому аккаунту Dropbox.
- Добавьте тот адрес в качестве запасного к аккаунту, который только что создали.
- В Настройках вашего аккаунта найдите раздел Запасные эл. адрес и поменяйте основной адрес на запасной.
Обратите внимание:
- Перенаправленное приглашение не теряет силы, и это значит, что человек, который сейчас использует ваш адрес эл. почты в качестве запасного, имеет доступ к содержимому общего файла, папки или документа Paper. Чтобы отменить доступ третьих лиц, как можно скорее обратитесь к человеку, который поделился с вами файлом, папкой или документом Paper (адрес его эл. почты указан в приглашении, которое было вам отправлено), и попросите его .
- После того, как вы настроите свой новый аккаунт, как это описано выше, владелец папки, файла или документа Paper сможет заново предоставить вам доступ к файлу, папке или документу Paper.
Как сделать файлы доступными в автономном режиме на телефоне или планшете
Файлы в мобильном приложении Dropbox не хранятся на телефоне или планшете, поэтому они недоступны в автономном режиме по умолчанию.
Чтобы сделать файлы доступными в автономном режиме на телефоне или планшете:
Скачайте мобильное приложение Dropbox и войдите в него, если вы еще этого не сделали.
Рядом с файлом, который нужно сделать доступным в автономном режиме, или под ним нажмите «…
Обратите внимание: возможность делать всю папку доступной в автономном режиме предоставляется только клиентам с тарифными планами Dropbox Plus, Family, Professional и Business. Возможность делать отдельные файлы доступными в автономном режиме предоставляется всем пользователям Dropbox.» (многоточие).
Включите (Android) или нажмите (iPhone/iPad) параметр Доступно оффлайн
Чтобы снова сделать файл доступным только в онлайн-режиме, выключите параметр Доступно оффлайн (Android) или нажмите Убрать с устройства (iPhone/iPad).
Как найти файлы в автономном режиме
Когда файл становится доступным в автономном режиме, рядом с ним или под ним в списке файлов будет отображаться соответствующий значок (белая стрелка, направленная вниз, в зеленом кружке). Чтобы посмотреть список файлов, доступных в автономном режиме:
- Откройте мобильное приложение Dropbox.
- На устройствах Android нажмите значок меню (горизонтальные линии) в левом верхнем углу. На iPhone или iPad нажмите значок аккаунта (человек) в правом нижнем углу.
- Нажмите Автономный режим (Android) или Управление авт. файлами (iPhone/iPad).
Как обновлять файлы, доступные в автономном режиме
По умолчанию файлы в автономном режиме постоянно не обновляются (не синхронизируются), если устройство подключено только к мобильному Интернету. Необходимо открыть список файлов в автономном режиме и подключиться к сети Wi-Fi, чтобы обновить их.
Чтобы обновить файл, доступный в автономном режиме, при подключении к мобильному Интернету, перейдите к списку файлов в автономном режиме и нажмите желтый символ «!» (восклицательный знак) рядом с файлом, который нужно обновить. Чтобы обновить все файлы, доступные в автономном режиме, при подключении к мобильному Интернету, перейдите к списку файлов в автономном режиме и нажмите значок обновления (круговая стрелка в правом верхнем углу).
Чтобы настроить постоянное обновление файлов, доступных в автономном режиме, при подключении к Wi-Fi или только к мобильному интернету:
- Откройте мобильное приложение Dropbox.
- Откройте настройки приложения.
- На устройствах Android нажмите значок меню (горизонтальные линии) в левом верхнем углу, а затем — Настройки.
- На iPhone или iPad нажмите значок аккаунта (человек) в нижнем правом углу, а затем — значок шестеренки в верхнем левом углу.
- Включите параметр Использовать моб. трафик для авт. режима (Android) или Использовать сотовую связь (iPhone/iPad)
Как посмотреть сведения о файлах, доступных в автономном режиме
- Откройте мобильное приложение Dropbox.
- Откройте настройки приложения.
- На устройствах Android нажмите значок меню (горизонтальные линии) в левом верхнем углу, а затем — Настройки.
- На iPhone или iPad нажмите значок аккаунта (человек) в нижнем правом углу, а затем — значок шестеренки в верхнем левом углу.
В этих сведениях отображается следующая информация.
О программе
Dropbox — первопроходец среди сервисов, которые называются «облачные хранилища». Данный тип программного обеспечения размещает файлы в «облако» (загружает на удаленный сервер) с одного устройства, и дает доступ к файлам с других гаджетов. Такие программы требуют подключения к сети Интернет (для загрузки и синхронизации файлов на каждом устройстве), браузера или клиентской программы для непосредственной работы с одним и тем же набором файлов. Для ознакомления с возможностями Dropbox рассмотрим, что предлагают облачные хранилища конечному пользователю.
Для чего нужны «облака»?
Началась история облачных хранилищ с того, что один студент взял с собой в поездку ноутбук, а флешку забыл. Спасаясь от скуки, ему пришлось написать приложение, для синхронизации доступа к файлам через интернет. Так после одной досадной случайности появилось множество схожих по принципу сервисов, которые предоставляют следующие возможности:
- Надежное сохранение данных. Что бы ни произошло с физическими носителями памяти, компьютером или мобильным устройством информация в «облаке» будет в порядке.
- Удобство доступа. Вы можете легко поработать над одним и тем же документом, например, за компьютером, затем использовать смартфон и закончить на планшете.
- Коллективный доступ. Чтобы поделиться информацией, дайте ссылку на неё в хранилище. С одним и тем же файлом или папкой может работать одновременно больше одного человека.
Сравнение свойств популярных хранилищ
Доступно разнообразие облачных сервисов, которые при поверхностном знакомстве мало чем отличаются. Рассмотрим повнимательнее, какими свойствами и возможностями обладает Dropbox в сравнении с другими популярными «облаками» при использовании бесплатной версии.
|
Сервис |
Объем памяти в бесплатном аккаунте |
Ограничения размера загружаемого файла или объема загрузок |
Поддержка операционных систем |
Возможность создавать и редактировать документы и таблицы прямо в окне браузера |
|
|
Dropbox |
2 Гб. |
есть |
нет |
Windows, Mac, Linux, Android, iOS |
есть |
|
MEGA |
50 Гб. |
нет |
есть квота на передачу данных, размер непостоянен |
Windows, Mac, iOS или Android |
нет |
|
Google Диск |
15 Гб. |
нет |
10 Гб. |
Windows, Mac, iOS или Android |
есть |
|
OneDrive |
5 Гб. |
есть |
2 Гб. |
Идеально совместим только с Windows |
есть |
|
Облако Mail.ru |
8 Гб. |
есть |
2 Гб. |
Windows, Mac, iOS или Android |
есть |
При покупке платного аккаунта вы получите больше места, менее жесткие ограничения размера файлов и дополнительные возможности в зависимости от сервиса и тарифа.
Возможности Dropbox
Dropbox предоставляет следующие уникальные возможности:
- Лучшая в своем классе технология синхронизации, как написано на сайте компании. Проверка на практике показала: работает без нареканий на всех типах устройств.
- Легкое восстановление удаленных файлов или старых версий.
- Контроль предоставления доступа: разрешение только для чтения, защита паролем и срок действия общих ссылок.
- Отправка запроса файлов, с помощью которого адресат сможет переслать материалы непосредственно в хранилище.
- Бизнес аккаунты безлимитного размера со множеством дополнительных возможностей, которые можно протестировать бесплатно 30 дней.
Функциональное назначение Dropbox
В каких целях применяется программа Dropbox, в общих чертах, мы выяснили. Давайте теперь более подробно рассмотрим весь потенциал приложения:
Хранение и обмен файлами различных форматов. Папку Dropbox можно использовать как личный сейф для хранения личной и коммерческой информации, а также как сервер для обмена данными. К примеру, можно расширить доступ к папке на несколько пользователей и перемещать нужные файлы с одних устройств и компьютеров на другие; Dropbox позволит значительно упростить процесс коллективной работы, что максимально актуально, к примеру, для фрилансеров. Можно создать общий аккаунт, к которому будут иметь доступ все сотрудники. Таким образом, вы получаете сервер для обмена какой-либо информацией между работниками.
Сохранение и передача переписок в мессенджерах
К примеру, ICQ, Pidgin или же Digsby позволяют выбрать пользователю папку, куда будет сохраняться история всех переписок.
В любой момент можно сделать откат данных;
Разработчики данного сервиса переживают о безопасности пользователей, и именно по этой причине было уделено особенное внимание защите аккаунтов от взлома.
На сайте сервиса доступны следующие функции:
- Dropbox Paper – сервис для хранения, обмена и синхронизации ваших заметок. Интерфейс данного дополнения выполнен в стиле минимализма, что позволяет быстро ориентироваться в меню. Также над одним документом может работать одновременно несколько пользователей. Наличие чатов позволяет коллективно работать над выполнением той или иной задачи;
- Dropbox Business – это сервис, который будет удобен многим компаниям с большим количеством работников. Отличительная особенность расширения Business – это увеличенный объем места для хранения данных и повышенные требования к безопасности. Также появляется возможность создание папок для общих групп. Благодаря этой функции можно предоставлять определенную информацию определенному количеству сотрудников и ограничивать доступ для других пользователей;
- Умная синхронизация. В рамках Dropbox Business доступна возможность умной синхронизации данных. Вы будете иметь доступ ко всем данным, находящимся в папке, но они не буду занимать место на диске компьютера, пока не пригодятся вам.
Добавление файлов
Загрузить свои файлы на Dropbox очень просто, и сделать это можно двумя способами – через веб-интерфейс на сайте, и с помощью приложения. На сайте это делается так:
- Зайдите в свой аккаунт Dropbox.
- В левой части странице кликните в меню «Файлы». Теперь вы находитесь в корневой папке своего хранилища.
- В правой части есть кнопка «Загрузить файл». Если кликнуть по ней, откроется еще меню с пунктами «Загрузить файл» и «Загрузить папку». Выберите нужный пункт и появится стандартное окно выбора файла или папки.
С помощью приложения всё делается еще проще. Для этого просто перенесите нужные файлы в папку Dropbox, которая в системе Windows находится в «Моих документах». Приложение само синхронизирует эту папку с облачным хранилищем, то есть скопирует в него эти файлы, если подключен интернет. Кроме того, в контекстном меню, которое появляется при клике правой кнопкой по файлу, есть пункт для быстрой передачи этого файла в облако – это еще один способ. Дропбокс позволяет добавлять в облако музыку так же, как любые другие файлы. Но загруженные файлы с расширением mp3 можно прослушивать прямо в Dropbox, если зайти в папку с браузера. Изображения, кстати, также можно просматривать, а в архивы заходить, как в обычные папки.
Контактные данные
Если нужно получить подробные консультации, например, по использованию корпоративных кабинетов, предлагается воспользоваться следующими способами связи:
- Через кнопку «Чат». Располагается справа в нижнем углу на любой странице сайта.
- Через форму обращения к технической службе: https://www.dropbox.com/support. Чтобы воспользоваться данным способом, пользователь обязательно должен быть авторизован в личном кабинете.
- Телефон отдела продаж: 8-800-620-5395. Сюда обращаются по вопросам приобретения тарифов, их продлению или получению скидки при оплате на несколько месяцев вперед.
- Форма обратной связи, расположенная в самом низу экрана на странице https://experience.dropbox.com/ru-ru/contact.
Также можно получить много полезной информации на форуме: https://www.dropboxforum.com/t5/English/ct-p/English. Здесь также есть контакты модераторов и администраторов ресурса, готовых быстро ответить на любые вопросы.
Левая панель навигации
С помощью левой боковой панели вы сможете осуществлять доступ ко всем своим файлам и папкам. Отображаемые на ней опции зависят от типа вашего аккаунта.
Домашняя страница
Нажмите ссылку Домашняя страница, чтобы быстро перейти к Рекомендуемым, Последним и Помеченным файлам и папкам. Над списком файлов есть кнопка, позволяющая создать файлы и папки, а также загрузить содержимое с вашего компьютера.
Все файлы
Нажмите ссылку Все файлы, чтобы получить доступ ко всем файлам и папкам, которые вы добавили в свой аккаунт Dropbox, в том числе к данным, сохраняемым только в онлайн-режиме с помощью выборочной синхронизации или Умной синхронизации. Просматривайте или упорядочивайте файлы и папки, а также быстро делитесь ими, просматривайте их в режиме предпросмотра или открывайте.
Нажмите на стрелку вниз рядом со ссылкой Все файлы, чтобы развернуть на боковой панели слева список всех ваших файлов. Чтобы быстро упорядочить данные, можно перетаскивать файлы и папки из основного списка файлов на боковую панель слева.
Обратите внимание: функция Умной синхронизации доступна только пользователям тарифных планов Dropbox Plus, Family, Professional и Business
- Чтобы поделиться файлом или папкой либо открыть их, поставьте рядом с их названием галочку или наведите курсор на соответствующий файл или папку. Нажмите «…» (значок многоточия), чтобы увидеть другие возможные действия
- Нажмите на название папки, чтобы открыть ее и посмотреть ее обзор и содержимое
- Нажмите на название файла, чтобы открыть его в режиме предпросмотра и увидеть комментарии, связанные с файлом события и другие параметры
С помощью правой боковой панели можно добавлять и создавать файлы и папки, запрашивать файлы у других пользователей и просматривать журнал изменений каждой папки. А пользователи тарифных планов Dropbox Plus, Family, Professional и Business также могут воспользоваться Перемоткой Dropbox, чтобы отменить большое количество изменений разом и вернуть папку (или целый аккаунт) к более раннему состоянию.
Общий доступ
Здесь у вас будет быстрый доступ ко всем файлам и папкам, которыми с вами поделились или которыми вы поделились с другими.
- Нажмите на вкладку Последние в верхней части страницы, чтобы просмотреть общие данные, упорядоченные по датам
- Нажмите на вкладку Папки или Файлы, чтобы просмотреть общие данные определенного типа
- Нажмите на вкладку Ссылки, чтобы отобразился список файлов и папок, которыми поделились с помощью ссылки
С помощью правой боковой панели можно создавать новые общие папки.
Запросы файлов
Здесь можно управлять запросами файлов и проверять, сколько пользователей загрузили данные по вашему запросу и сколько файлов было добавлено.
- Нажмите на вкладку Открытые запросы в верхней части страницы, чтобы просмотреть еще не выполненные запросы файлов. Нажмите «…» (значок многоточия) рядом с названием запроса, чтобы поделиться им, изменить или закрыть его
- Нажмите на вкладку Закрытые запросы, чтобы увидеть запросы файлов, которые вы закрыли или срок действия которых закончился. Нажмите «…» (значок многоточия) рядом с названием запроса, чтобы еще раз его открыть
С помощью правой боковой панели можно создавать новые запросы файлов.
Удаленные файлы
Здесь можно просматривать упорядоченные по дате файлы и папки, которые вы удалили из своего аккаунта.
Нажмите на название файла или папки, чтобы их восстановить. Если в один день было удалено несколько файлов, вы можете выбрать нужные из списка
С помощью правой боковой панели можно отфильтровать удаленные файлы по дате, пользователю, устройству или папке.Обратите внимание: период времени, в течение которого Dropbox сохраняет ваших удаленные файлы, зависит от вашего тарифного плана. Подробнее о журнале версий
Консоль администрирования
С помощью консоли администрирования администраторы Dropbox Business могут управлять участниками и настройками в своей рабочей группе. Отображаемые на левой боковой панели опции зависят от типа вашего аккаунта и вашей роли администратора.
Удаление программы и своего аккаунта
После удаления своего аккаунта на Дропбокс через некоторое время у вас не будет доступа к вашим нужным данным. Сервис настоятельно рекомендует перед этим проверить оставшиеся на диске файлы. И загрузить некоторые из них на свой компьютер или выгрузить в другой облачный сервис. Это значит, что только после этого можно начинать процесс удаления. После удаления приложения из компьютера файлы, которые вы синхронизировали с сервисом останутся в ПК.
Порядок действий:
- Авторизуйтесь в аккаунте Dropbox, чтобы открыть свой профиль;
-
Нажмите на миниатюру своего аватар в верхнем правом углу и выберите «Настройки»;
Нажмите на иконку профиля Dropbox
-
Найдите внизу блок «Удалить аккаунт» и нажмите в нём на эту кнопку;
Нажмите внизу страницы кнопку «Удалить аккаунт»
-
Выберите на следующей странице причину удаления и нажмите на кнопку ниже — «Удалить окончательно»;
Выберите причину удаления и нажмите внизу кнопку
- Теперь переходим к компьютеру. Нажмите вместе две клавиши WIN+PAUSE;
-
Выберите вверху пункт «Панель управления»;
Выберите пункт «Панель управления»
- Нажмите на строку «Удаление программ» в следующем окне;
- Найдите здесь Dropbox и выберите курсором;
-
Вверху нажмите на кнопку «Удалить».
Выберите Dropbox в списке и нажмите на кнопку «Удалить»
Дождитесь, пока файлы клиента будут удалены. Даже после удаления программы оставляют следы в реестре и других местах системы. Для полной очистки можно воспользоваться дополнительными средствами. Или очистите кэш и реестр вручную, если у вас уже был такой опыт. Файлы, которые вы хранили в папке Dropbox на компьютере можно переместить, а её удалить.
Регистрация
Чтобы пройти процедуру регистрации на сайте ДропБокс, необходимо выполнить следующие действия:
- Открыть главную страницу сервиса в своем браузере, ссылка: https://www.dropbox.com/ru/.
- С правой стороны экрана клиентам сразу предлагается пройти процедуру регистрации.
- Ввести свою имя и фамилию. Следует отметить, что основным участником системы будет именно тот пользователь, который зарегистрировался на сайте. Он будет открывать доступ или распределять права между остальными участниками.
- Указать электронный адрес пользователя.
- Ввести пароль.
- Поставить галочку, на основании которой будет подтверждаться согласие пользователя с правилами и условиями взаимодействия с сервисом ДропБокс.
- Кликнуть на «Зарегистрироваться».
- Подтвердить электронный адрес пользователя.
- Завершить процедуру.
Если базового набора параметров пользователям недостаточно, они могут расширить функционал. Эти возможности являются платными. Но если оплачивать подписку сразу на долгий срок, то можно получить существенную скидку.
Функционал DropBox
Данный сервис позволяет синхронизировать папки между компьютерами и другими устройствами и использовать облачное хранилище. При этом, у пользователя есть возможность копировать, удалять, изменять название папок и файлов, а также открывать их в браузере, используя функционал, встроенный в DropBox. Сервис поддерживает различные форматы файлов, начиная от текстовых документов и заканчивая PDF. При загрузке файлов через веб-интерфейс появляется ограничение на размер файла — 20 Гб (оно актуально только для платных тарифов, поскольку в бесплатном прикрепить файл большего объёма не позволяет размер самого “облака”).
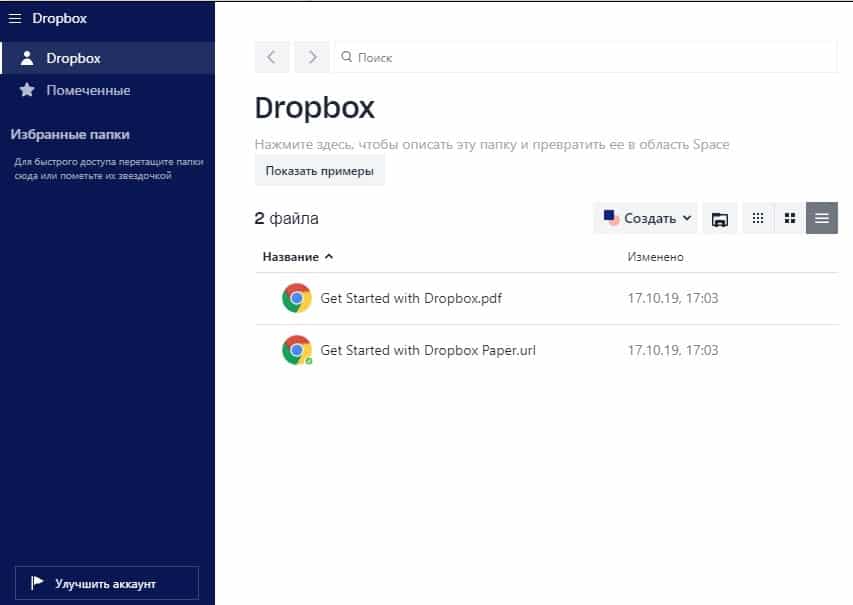
Другая возможность DropBox — это настраиваемая раздача доступа к файлам. Получить доступ сторонние пользователи могут с помощью ссылки, отправленной по электронной почте или другим удобным методом. При этом, в бесплатной версии можно только просматривать, скачивать и комментировать файлы, редактировать их нельзя.
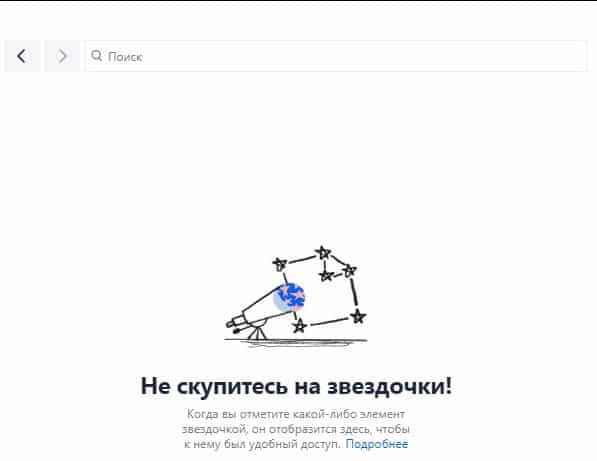
Также у сервиса существует такая дополнительная бесплатная функция, как Dropbox Spaces. Благодаря ей к папкам можно добавлять описание, закреплять файлы, ссылки, списки и задания. Кроме того, появляется возможность упоминать других пользователей, оставлять комментарии и создавать события.
Настройка программы-клиента Dropbox
Для настройки параметров программы необходимо выбрать пункт , в контекстном меню значка автозагрузки.
По сути, вся настройка сводится с указания учебной записи в сервисе и местоположения папки, которая будет использована под хранение файлов. Всё содержимое этой папки, независимо от скорости соединения с Интернет, будет синхронизировано с виртуальной папкой облачного хранилища. При этом та папка, которую вы укажете, будет корневой, а все остальные — её дочерними.
Если вы хотите, чтобы синхронизация шла непрерывно стоит установить флажки на вкладке окна параметров «Запускать программу Dropbox при включении компьютера» и «Включить синхронизацию по локальной сети».
Восстановление пароля
Если клиент ДропБокса потеряет пароль от своего личного кабинета, то он сможет воспользоваться инструкцией по восстановлению:
- Открыть https://www.dropbox.com/ru/ и нажать «Войти», чтобы перейти в раздел аутентификации.
- Загружается страница https://www.dropbox.com/login.
- С правой стороны форма идентификации, под которой находится активная надпись «Забыли пароль». На нее необходимо кликнуть.
- Выполняется переход на https://www.dropbox.com/forgot, где представлена форма по сбросу старого пароля.
- Ввести свой электронный адрес.
- Кликнуть на «Отправить».
- Получить контрольную строку, которая используется, чтобы сбросить старую комбинацию символов, что была забыта владельцем учетной записи.
- Ввести новую комбинацию символов, сохранить изменения.
- Авторизоваться в системе по стандартной схеме.
Как установить и зарегистрироваться
Чтобы начать пользоваться Дропбоксом, необходимо зарегистрироваться на сайте Dropbox, после чего скачать приложение. Для регистрации вам понадобится ввести следующие данные:
- имя и фамилию;
- адрес электронной почты;
- пароль.
Также вам нужно будет согласиться с условиями использования программы, после чего выбрать тарифный план.
Тарифные планы приложения
Dropbox имеет несколько тарифов. Установить программу можно в трех версиях:
- Базовая предусматривает 2 Гб пространства в хранилище и простой доступ к файлам. Данная версия является бесплатной. Увеличить память виртуального диска можно бесплатно посредством реферальной программы.
- Расширенная версия предоставляет 1000 Гб дискового пространства, возможность менять настройки доступа, удаленно изменять и стирать данные. Такая версия стоит 9,99 $ в месяц.
- Бизнес Дропбокс не имеет ограничений памяти, предоставляет доступ к правам администратора, благодаря этому в облачном хранилище можно вести журнал действий, восстанавливать измененные и удаленные данные, устанавливать различные настройки, открывать доступ к файлам на разных уровнях, удаленно контролировать действия сотрудников, синхронизировать работу хранилища с популярными бизнес-приложениями и многое другое. Такая версия будет стоить 15,99 $ в месяц.
Благодаря нескольким тарифным планам можно подобрать Dropbox для личных нужд, учебы или ведения предпринимательской деятельности за соответствующую цену.
После инсталляции приложения необходимо будет войти в зарегистрированный аккаунт, введя в высветившимся окне электронный адрес и пароль. Также можно сделать процедуру в обратном порядке: сначала скачать приложение, а после пройти регистрацию.
Рассмотрим установку и регистрацию по шагам:
После этого на рабочем столе появится рабочая папка Dropbox. Как начать работать с приложением, рассмотрим далее.





