Как правильно зарегистрироваться и войти в личный кабинет компании byfly + отзывы пользователей
Содержание:
- Внешний вид роутера
- Настройка домашнего модема
- Инструкция по смене пароля на разных моделях роутеров
- Быстрый сброс настроек
- Личный кабинет
- Как пробросить порт
- Общественный Вай-Фай
- Настройка Wi-Fi на ByFly на компьютере, планшете и смартфоне
- Преимущества использования wi-fi
- Подробная настройка интернета byfly
- Настройка Wi-Fi модуля на смартфоне под управлением Android OS.
- Заключение
Внешний вид роутера
Внешний вид роутера несколько старомоден, на верхней панели логотип «Промсвязь», на задней части прореди пассивной вентиляции для охлаждения роутера.
На передней панели расположены индикаторные светодиоды, причем не прикрытые никакой панелькой. Очень редкое явление, наводящее на мысль, что роутер «сделан на коленках» неким любителем радиоэлектроники.
Передняя панель роутера
Что также огорчает – светодиоды никак не подписаны, без каких-либо значков или обозначений. Что каждый из них обозначает – это загадка, необходимо обращаться в инструкцию по эксплуатации.
Но, с другой стороны, в плане работы у роутера все очень даже хорошо, его можно просто расположить под столом и «странность» индикаторов будет просто безразлична.
Задняя панель
На задней панели устройства расположены разъем для подключения адаптера питания, кнопка включения роутера, кнопка сброса настроек, четыре LAN порта и один WAN порт.
Задняя панель роутера
Если вам роутер был выдан провайдером, а не куплен в магазине, то провайдером уже проведена byfly настройка роутера со следующей конфигурацией:
- Первые три LAN порта свободны и могут использоваться для подключения компьютеров локальной сети;
Четвертый LAN порт настроен только для подключения IP-телевидения, подключать к нему компьютеры нельзя и бесполезно;
Для настройки можно использовать только первые три LAN порта;
DHCP (автоматическая раздача IP адресов) включена только на первых трех LAN портах;
Беспроводная сеть Wi-Fi имеет имя «BELTELECOM WIFI»;
Роутер настроен в режим «мост» («bridge»), для выхода в Интернет необходимо устанавливать подключение вручную. Для автоматического подключения необходимо перевести его в режим «router», далее в статье об этом будет подробно описано и приведен видео-урок.
К WAN порту подключается провод от провайдера. Все LAN порты пронумерованы, номер расположен возле каждого порта. Услуга доступа в Интернет называется «ByFly», услуга интернет-телевидения называется «zala».
Настройка домашнего модема
С настройкой общественной сети разобрались, а теперь приступим к настройке Wi-Fi дома. Все действия нужно выполнять на ПК с подключенным к нему через кабель модемом. Настройка проводится на примере устройства Промсвязь М-200А.
- Зайдите в браузер и введите «http://192.168.1.1»
- В появившемся окне введите данные для входа. По умолчанию логин и пароль «admin» (Если окно входа не появилось, то смотрите следующую инструкцию).
- Нажмите «Interface Setup» → «Internet».
- Параметр «ISP» выставьте в «PPPoA/PPPoE».
- В поле «Username» и «Password» пропишите логин и пароль пользователя (Эти данные можно узнать из договора на предоставление услуг подключения к Интернету).
- Параметр «Bridge Interface» установите на «Activated», а ниже параметр «Default Route» — «Yes».
- Нажмите «Save».
- В верхнем меню «Interface Setup» → «Wireless».
- Параметр «PerSSID Switch» установите на «Activated».
- Придумайте имя и пароль к Wi-Fi сети.
- Нажмите «Save».
После выполнения данных действий у вас появится готовая к использованию точка доступа Wi-Fi.
Если у вас не появилось окно входа, то выполните настройку сетевой карты.
- Кликнув по значку сети ПКМ, перейдите в «Центр управления сетями и общим доступом».
- Перейдя в пункт «Изменение параметров адаптеров».
- Нажмите ПКМ по ярлыку «Подключение по локальной сети» → «Свойства».
- Выберите «Протокол Интернета версии 4 TCP/IPv4» → «Свойства».
- Поставьте галочку напротив пункта «Использовать следующий IP-адрес».
- В строку IP-адреса введите «192.168.1.2», укажите маску подсети «255.255.255.0», а в «Основной шлюз» введите «192.168.1.1».
- Введите адреса DNS-серверов (узнать их можно на сайте byfly.by в разделе «Клиентам»).
- Нажмите «Ок» и перезагрузите модем.
Теперь можете спокойно использовать Интернет.
Самостоятельная настройка Вай-Фай роутера
Разделите проложенную в помещение телефонную линию, используя ADSL-фильтр (сплиттер). Такие переходники обычно входят в комплект поставки модемов и ADSL-роутеров. Они позволяют отделить частоты передачи данных Интернета Byfly и голосовой связи. Выходы фильтра имеют маркировку, например «Modem» и «Phone». Подключите устройства в соответствующие разъёмы.

Если провайдером Byfly предоставлен ADSL-роутер, соедините кабелем фильтр и маршрутизатор. Подключите устройство к компьютеру через выход Ethernet. При использовании отдельного модема и маршрутизатора Вай-Фай, соедините устройства в следующей последовательности:
- Вставьте телефонный кабель, подключенный к сплиттеру, в разъём «Line» на модеме.
- Соедините UTP-кабелем модем и роутер. На маршрутизаторе используйте отдельный разъём, который обычно обозначается синим цветом.
- Подключите роутер к компьютеру через любой из оставшихся портов.

Включите оборудование в розетку и зайдите в панель управления через любой браузер. Адрес для входа в веб-интерфейс указывается на наклейке или в инструкции к маршрутизатору. Там же размещены данные учётной записи, установленные по умолчанию. Введите имя пользователя и пароль в окне авторизации.

Путь меню для настройки Вай-Фай зависит от модели используемого оборудования. На популярном ADSL-маршрутизаторе D-Link DSL-2640U настроить беспроводную сеть для Байфлай можно в разделе «Wireless». На вкладке «Basic» убедитесь, что пункт «Enable Wireless» активен (отмечен галочкой). Если требуется сделать скрытую Вай-Фай сеть, установите флажок «Hide Access Point». В поле «SSID» введите желаемое название.
После этого перейдите на вкладку «Security» для указания параметров безопасности. Рекомендуемый метод шифрования для Байфлай: «WPA2-PSK». Выберите его из выпадающего списка «Network Authentication». В следующем поле укажите пароль, который будет использоваться для подключения. Остальные параметры Wi-Fi рекомендуется оставить без изменений. Кликните «Save/Apply» для сохранения настроек.

Инструкция по смене пароля на разных моделях роутеров
Поменять пароль от вай фая ByFly несложно. Можно сначала проконсультироваться со специалистом компании Белтелеком. Либо сделать это полностью самостоятельно. Нужно войти в настройки роутера, в личном кабинете пользователя смена данных невозможна.

Чтобы войти в админ-панель роутера, требуется открыть браузер и набрать в адресной строке IP адрес устройства. После чего пройти авторизацию, указав логин и пароль администратора. Эти данные могут быть как одинаковыми, так и значительно отличаться, все зависит от модели маршрутизатора. Поскольку веб интерфейс у каждого из них выглядит по-разному, для облегчения настройки приведем наглядные пошаговые инструкции популярных моделей.
TP Link
Данные, используемые для входа по умолчанию, указаны на обороте модема.
Поменять пароль от вай фая ByFly на модемах TP Link можно по следующей инструкции: 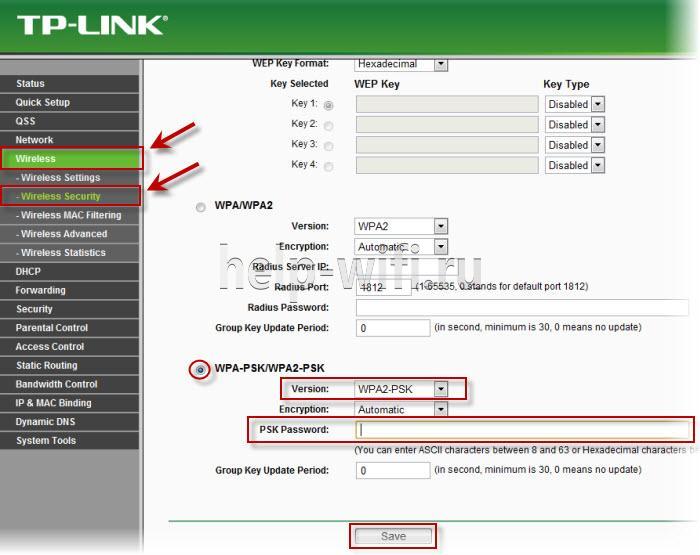
- В колонке слева выберите раздел «Wireless».
- Подраздел «Wireless Security».
- Выберите тип шифрования.
- Введите новый код доступа от Wi-Fi в окне «PSK Password».
- Нажмите отмеченную на картинке кнопку для сохранения.
Для надежности и простоты поиска своего вайфая тут же можно изменить имя беспроводной сети.
Ваши сгенерированные пароли:
Промсвязь MT PON AT 4
Используя указанные на картинке значения, войдите в веб-конфигуратор устройства (password такой же, как и username). 
Инструкция по смене пароля вай фай от ByFly: 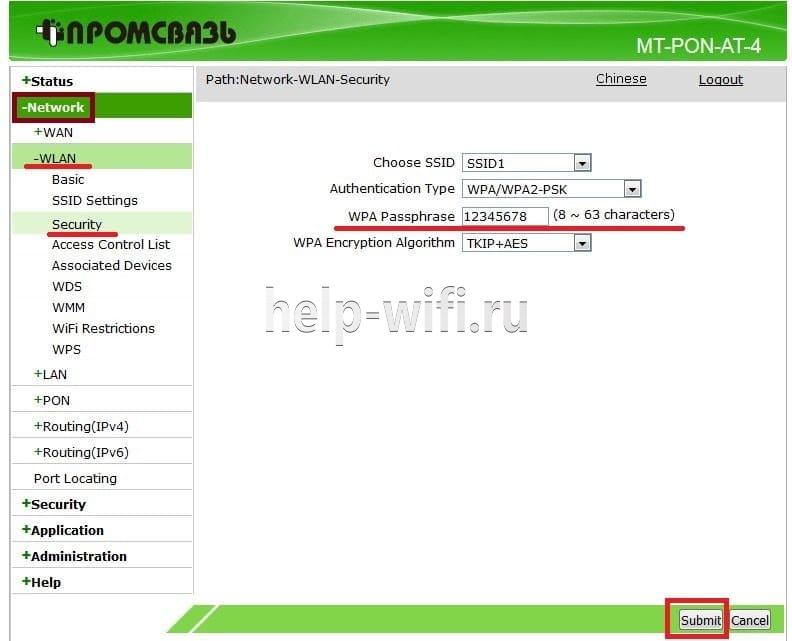
- Раскройте ветку «Network».
- Затем «WLAN».
- Выберите пункт «Security»;
- В строку «WPA Passphrase» введите новый код доступа.
- Нажмите «Submit» для сохранения.
Huawei HG8245A и HG8245H-256M
Вход в настройки осуществляется по адресу 192.168.100.1. Для авторизации используются отображенные на картинке данные. 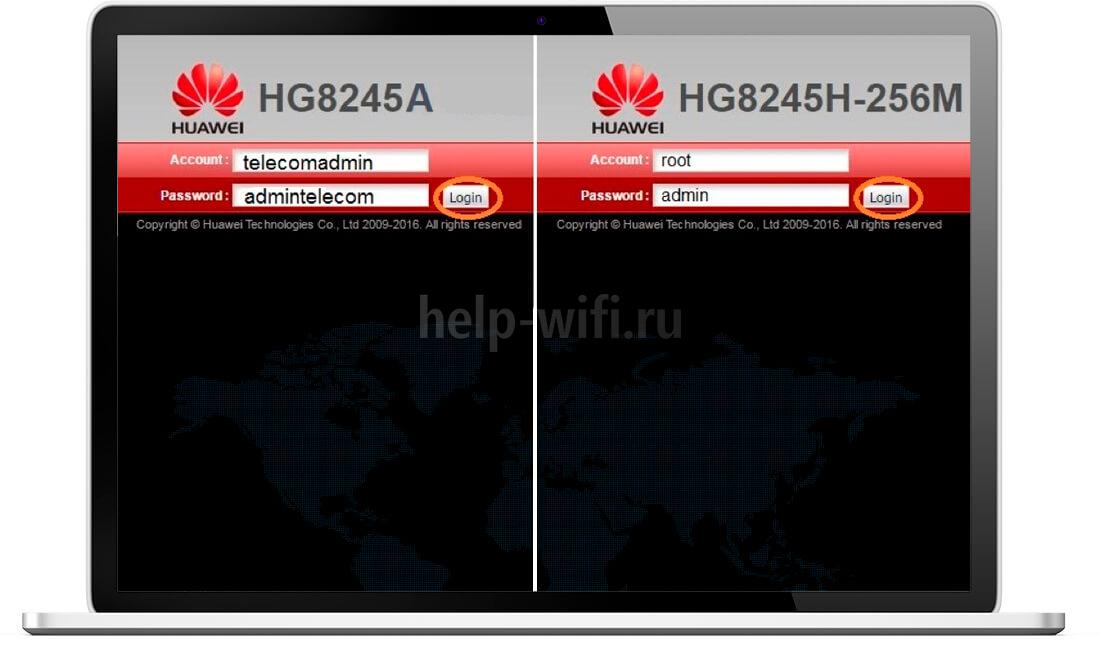
Сменить пароль на вайфай можно по следующей инструкции:

- В верхней панели веб интерфейса выберите вкладку «WLAN».
- Зайдите в «WLAN Basic Configuration».
- Пропишите название вашей сети, заполнив окно «SSID Name».
- В окне «WPA PreShared Key» введите секретный код для вайфая.
- Нажмите на «Apply».
Huawei HG532E
Вход в админ-панель роутера выполняется по указанным на картинке данным.
Инструкция по смене пароля: 
- Раскройте раздел «Basic».
- Выберите подраздел «WLAN».
- В окне «SSID» укажите название беспроводной сети;
- Секретный код от нее пропишите в окне «WPA pre-shared key».
- Нажмите «Submit» для сохранения.
Промсвязь M200A
Выполните вход в настройки модема по указанным на картинке данным. IP для входа – 192.168.1.1. Пароль совпадает с именем пользователя – admin.
Для смены пароля от вайфай выполните следующее: 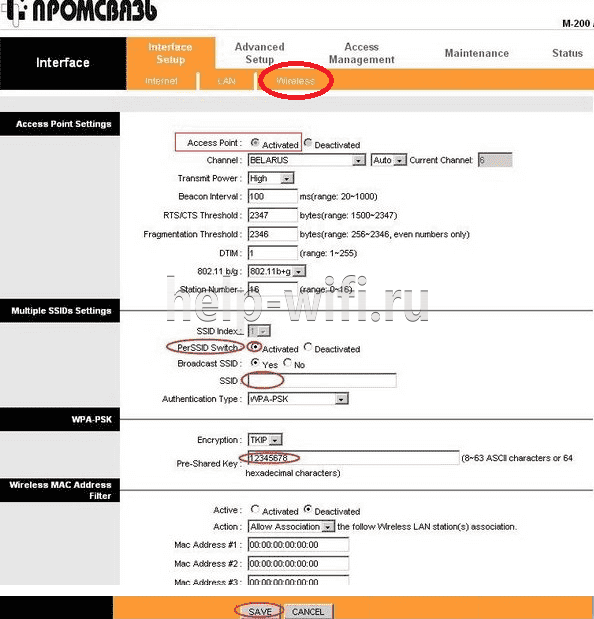
- Выберите пункт «Interface Setup».
- Далее пункт «Wireless».
- Активируйте указанные на картинке поля.
- Укажите имя сети.
- Пропишите новый код доступа от вайфая в окне «Pre-Shared Key».
- Нажмите «Save».
Zxhn H208N
Для входа в настройки используются указанные на картинке данные. Password такой же, как и username. 
Изменить пароль от вай фая на маршрутизаторе Zxhn H208N можно по следующей инструкции: 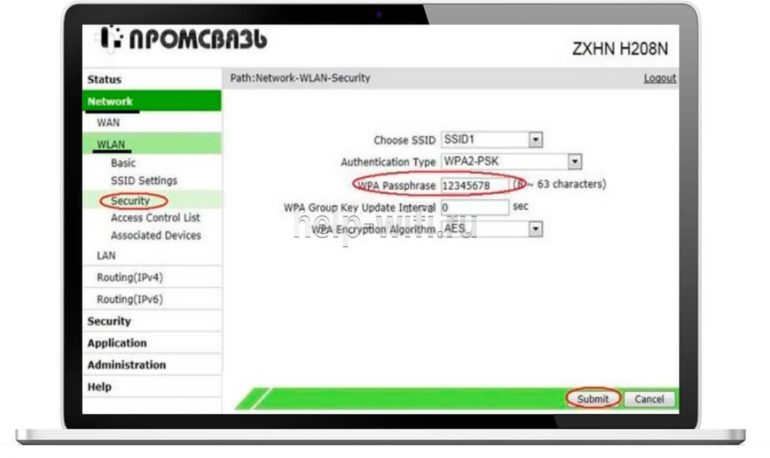
- Выберите пункт «Network».
- Откройте подпункт «WLAN».
- Выберите «Security».
- В поле «WPA Passphrase» введите новый секретный код.
- Нажмите кнопку «Submit».
Zxv10 H208L
Вход в веб конфигуратор устройства осуществляется по приведенным на картинке данным. Password совпадает с username. 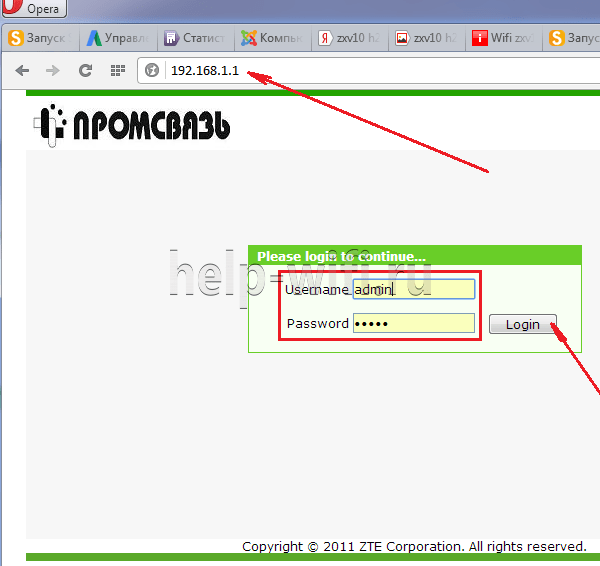
Смена пароля беспроводной сети производится аналогичным образом с предыдущей моделью: 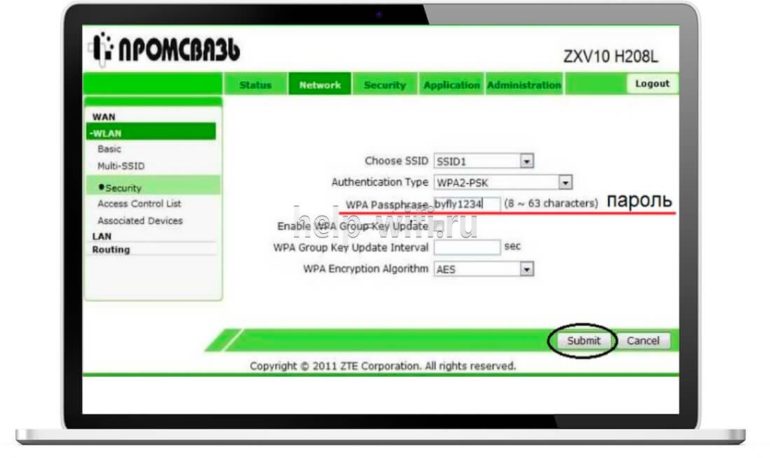
- Выберите вкладку «Network».
- Откройте раздел «WLAN».
- Выберите пункт «Security».
- Введите новый код доступа в поле «WPA Passphrase».
- Нажмите кнопку «Submit».
ZTE MF283
Панель управления роутером доступна по адресу – 192.168.0.1. Для входа требуется ввести указанный на картинке пароль.
Поменять данные на модеме ZTE MF283 можно следующим образом: 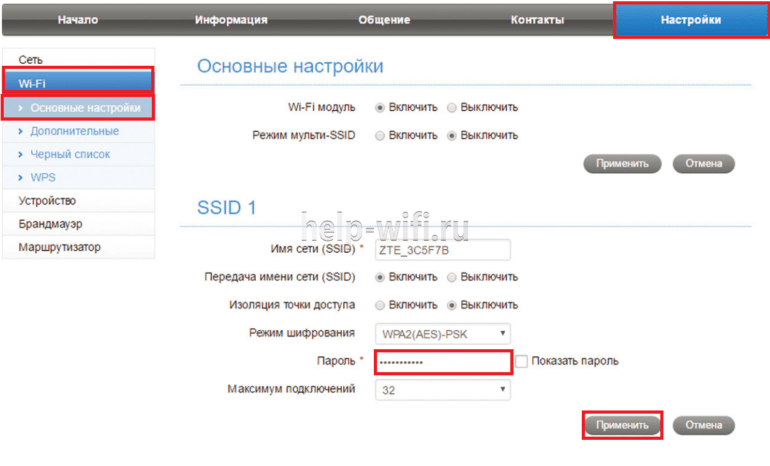
- Выберите вкладку «Настройки».
- Раскройте раздел «Wi-Fi».
- Подраздел «Основные настройки».
- Введите новый пароль в соответствующем окне.
- Нажмите «Применить».
Быстрый сброс настроек
Чтобы не жать кнопку, можно сделать проще. Настройки сети еще сбрасываются так:
- Открываем вкладку Maintenance.
- Вводим пароль от сети.
- Сбрасываем настройки.
Теперь можно проводить наладку заново. Тем самым будет восстановлено нормальное функционирование устройства и интернета соответственно. Также, стоит сделать сброс, если параметры были выставлены неверно. Либо же пройдитесь по каждому пункту заново и все перепроверьте.
Вот настройки интернета полностью завершены и можно свободно подключаться с любого устройства, в котором есть поддержка WiFi.
Для чего предназначен модем – из чего состоит и как устроен
Личный кабинет
В Личном кабинете можно оплачивать интернет-услуги, просматривать состояние своего лицевого счета. Для входа в кабинет нужно ввести логин и пароль. Логин – это номер договора, пароль должен быть прописан в договоре. Пароль можно сменить.
В Личном кабинете клиентам «Белтелеком» доступна информация по настройкам роутеров различных моделей. Подробно описывается настройка сетевой карты компьютера на разных операционных системах и процедура подключения к Wi-Fi.
Пожалуй, нет ни одной белорусской семьи, которая ни разу не пользовалась интернетом ByFly от Белтелекома. По состоянию за 2016 год, на республиканском рынке предоставления интернет-услуг путем фиксированного наземного доступа, монополия интернет-провайдера достигла 70%. Компания действительно поставляет широкополосный доступ на высокой скорости, причем не только для физических лиц, но и для крупнейших компаний нашей страны. А емкость внешнего шлюза РУП «Белтелеком» уже превысила 650 Гбит/сек.
В качестве неоспоримых преимуществ интернета Байфлай можно отметить не только высокую скорость, но и доступные тарифные планы, а также получение маршрутизатора в безвозмездное пользование. Что примечательно, настройка модема от компании осуществляется бесплатно, однако дождаться инженера от Белтелекома практически невозможно, и подключение к интернету придется ждать больше месяца.
Проблему ощущают не только жители Минска, но также всех областных центров и даже белорусской глубинки. Из-за больших очередей на подключение и невозможности оперативно дозвониться в службу технической поддержки, многие пытаются настроить интернет на ByFly самостоятельно. Чтобы решить проблему, вы можете вызвать мастера от нашей компании, который осуществит стабильное подключение и настройку любого модема с выездом в пределах города Минска в кратчайшие сроки, либо вам следует внимательно прочесть наше пошаговое руководство.
Как пробросить порт
- Идем в настройки модема по адресу http://192.168.1.1.
- Заходим в Interface Setup и выставляем все как на скрине
- Зайдите в вкладку LAN и проверьте, чтобы все было как на картинке
- Все сохраняем и на модеме загорается светодиод, где написано Internet.
- Теперь рассмотри, как открыть порты на примере uTorrent.
- В пункте Advanced Setup обязательно должны быть деактивированы Firewall и SPI.
- Теперь открываем NAT, а там virtual server, где будут прописаны порты для Torrent.
- Все поля нужно заполнить по скриншоту.
- В полях Start Port и End Port указываются свои порты.
- В строке Local IP нужно указать IP своего компьютера.
- Теперь нужно нажать SAVE и настройки сохранятся.
- Теперь идем в uTorrent и там заходи в настройки.
- Там нужно зайти в Соединение и прописать порт из диапазона портов, которые открывались.
Если в uTorrent у вас загорелся индикатор зеленого цвета, как на скрине, то все хорошо. Порт открылся и по нему пошли данные.

Несколько замечаний связанных с настройкой модема:
- Если вами были выставлены все рекомендуемые настройки, но ничего не помогло, тогда сделайте reset (сброс всех настроек) вашего модема, и настройте все по новой.
- Сверьте или узнайте настройки вашей области VPI/VCI.
Источник
Общественный Вай-Фай
Подключиться к беспроводному интернету от «Белтелеком» можно даже без заключения договора, правда на короткое время. Сделать это можно в общественных местах.
- Включить Вай-Фай на телефоне и выбрать сеть «Белтелеком», нажать «Подключение».
- Попробовать зайти в браузер и попытаться посетить любой сайт.
- Вы окажетесь на странице для входа в сеть, куда нужно вписать свой телефон и выбрать бесплатный доступ к Вай-Фай.

- На ваш номер телефона придут данные для авторизации. После их ввода сможете воспользоваться бесплатным доступом, правда всего на 15 минут.
Для постоянного доступа к общественной сети «Белтелеком» продаются специальные пополняемые карты, которые дают право пользования доступом в Интернет.
Настройка Wi-Fi на ByFly на компьютере, планшете и смартфоне
После того как все компьютеры настроены и подключены остается настроить Wi-Fi, с помощью которого вы сможете передвигаться по дому с ноутбуком либо качать файлы из интернета на смартфон. Независимо от модели маршрутизатора, выданного в Белтелекоме, мы публикуем универсальную инструкцию для подключения беспроводного соединения на Байфлай:
- Повторяем пункты 1-2 из предыдущей настройки, однако вместо «Локальной сети» кликаем правой кнопкой мыши на «Беспроводное сетевое соединение» и открываем «Свойства».
- Повторяем действия 3-8, идентичные настройке сетевой карты. При этом в полях ввода DNC-серверов для Минска прописываем следующие данные: а) Предпочитаемый: 82.209.240.241 б) Альтернативный: 82.209.243.241
- Далее в «Беспроводном сетевом соединении» правой кнопкой мыши выбираем пункт меню «Подключение/Отключение».
- В окне необходимо найти и выбрать название вашего модема и нажать на кнопку «Подключить».
- Теперь остается ввести «Ключ безопасности» и нажать «Ок».
Windows 7
Чтобы подключить ПК с ОС Windows 7 к сети, действуют следующим образом:
- совершают вход в меню «Пуск»;
- переключаются в подпункт «Панель управления»;
- «Сеть и интернет» – «ЦУ сетями» – вот последовательность выбора следующих пунктов;
- появляется новое окно настроек, избирают графу «Изменение параметров адаптера»;
- возникает надпись: «Подключение по локальной сети», по которой кликают клавишей мыши, расположенной с правой стороны, и перенаправляются в подпункт «Свойства»;
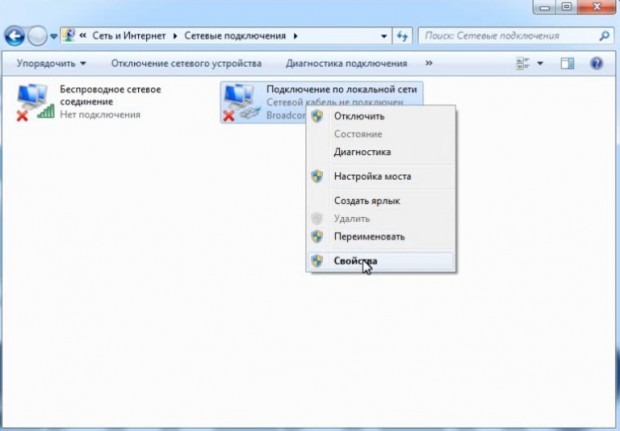
- кликают по надписи: «Протокол интернета 4 TCP/IPv4»;
- кликают по кнопке «Свойства», которая располагается ниже надписи;
- выставляют галочку в том окошке, где написано: «Использовать следующий IP-адрес»;
- в графу вбивают цифры: 192.168.1.2, при этом, если планируется подключить к маршрутизатору несколько устройств, то совпадение этих данных и данных из последней строки недопустимо;
- в строку «Основной шлюз» вбивают такие данные: 192.168.1.1;
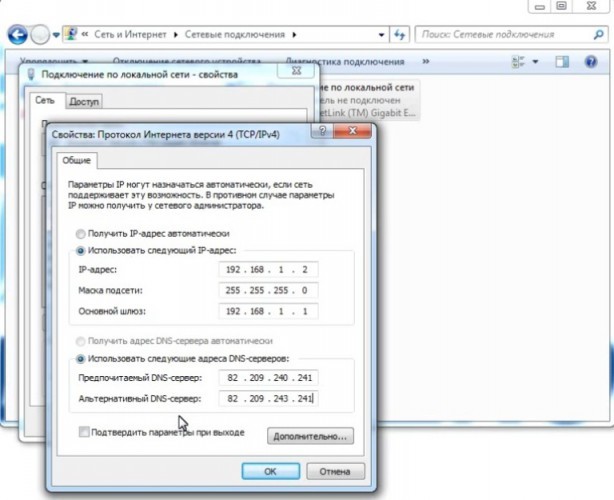
вбивают адреса DNS-серверов, которые представлены на официальном портале БайФлай.
Windows XP
Для ОС Windows XP выполняют следующие манипуляции:
- первые два пункта действий соответствуют налаживанию системы с Windows 7;
- после этого совершают переход в подпункт «Сетевые подключения»;
- появляется надпись: «Подключение по локальной сети», по которой кликают клавишей мыши, расположенной с правой стороны, и выбирают графу «Свойства»;
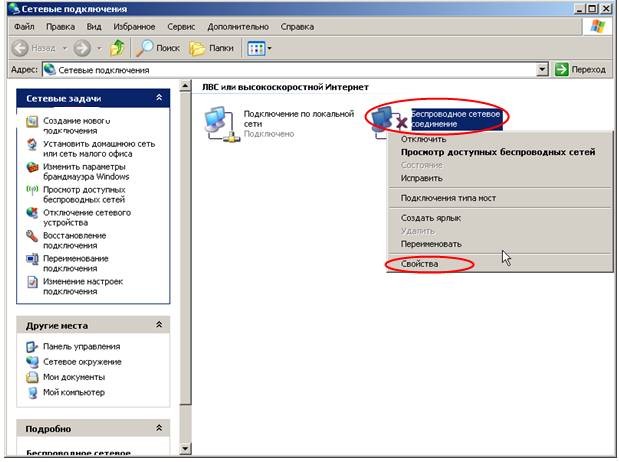
под надписью: «Компоненты, используемые этим подключением» выбирают «Протокол подключения TCP/IP» и кликают по графе «Свойства»;

- вводят цифровые значения, как в последних четырех пунктах настройки Windows 7;
- подтверждают действие и одновременно сохраняют настройки нажатием на клавишу «OK».
Подключение ноутбука (смартфона, планшета) к Wi-Fi сети
Чтобы подключить ноутбук (смартфон, планшет) к созданной (или любой другой) беспроводной сети включаем Wi-Fi карту на устройстве.
В качестве индикатора работающего Wi-Fi адаптера вашего устройства должен появиться индикатор в виде лесенки.
- Ищем нашу сеть (как прописали в SSID).
- Жмём подключиться.
- При запросе пароля — водим наш пароль (который ввели, записали и запомнили при настройке в пункте Pre-Shared Key).
- Ноутбук должен сообщить о том, что подключен к беспроводной сети. Можно начинать работать…
Если ноутбук не отображает сеть, возможно не корректно установлен драйвер сетевой карты.
Могут быть и другие проблемы с ноутбуком, которые напрямую или опосредованно приводят к проблемам при работе с беспроводными сетями и Интернетом.
Преимущества использования wi-fi
Перед тем, как настроить Wi-Fi, давайте рассмотрим преимущества, которые мы получим, используя этот стандарт модема. Wireless Fidelity позволяет организовывать беспроводные сети, работающие в широкополосном диапазоне связи. Достоинства модемов с Wi-Fi:
- Более низкий уровень излучения, чем при использовании 3-G модемов;
- Совместимость практически со всеми современными устройствами;
- Высокая мобильность пользователя, независимость от расположения модема и т. д.
Мы получаем возможность создать беспроводную домашнюю сеть всего лишь с одним модемом. Подключив Wi-Fi роутер вы сможете иметь беспрепятственный доступ к сети в любой точке в радиусе, в котором действует устройство. Вы сможете обмениваться файлами и путешествовать по интернету, не прибегая к проводам или кабелям.
Подробная настройка интернета byfly
В данной статье будет рассматриваться настройка интернета byfly по проводному доступу. Понадобиться она может в таких ситуациях:
- Только что подключились к интернету byfly (информативная статья что такое интернет)
- Переустановили операционную систему Windows
- Пропало (удалено) подключение
- И других ситуациях
Вначале убедимся, что техническая часть выполнена.Итак, будем считать, что у вас проведены необходимые провода, услуга byfly полностью оформлена и активирована (уточнить это можно, позвонив на белтелеком с домашнего телефона по бесплатному номеру 123).
В том числе на балансе есть деньги, потому, что, если будет минус соответственно ничего не получится. Чтобы убедиться в этом следует позвонить в справочную службу Белтелеком по номер 123 (бесплатно с домнего телефона, платно с мобильного).
- К модему должен идти телефонный кабель
- Также он должен быть включён в розетку
- От модема должен идти сетевой кабель в системный блок, рядом с входом должна гореть или мигать лампочка
- Это, в общем, всё, что необходимо
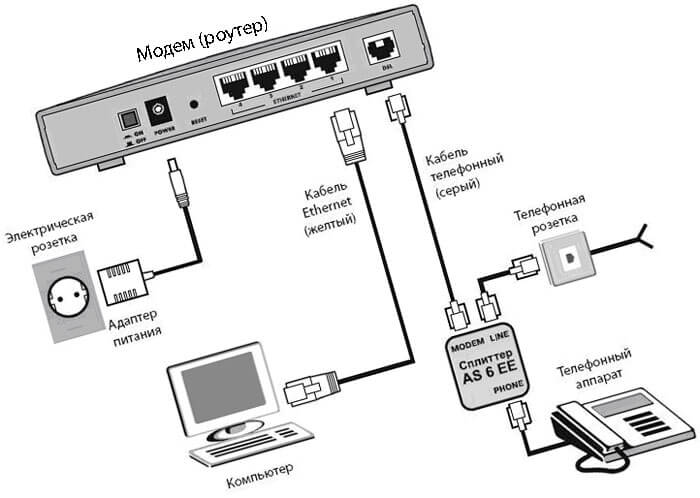
Далее порекомендуем проверить связь компьютера и модема – это просто и быстро
Для этого мы заходим в браузер Internet Explorer (он стандартный, всегда присутствует в ОС Windows), причём правильное отображение в других браузерах не гарантируется, даже скажу более, часто в них недоступны некоторые настройки. Так, что используем исключительно Explorer.
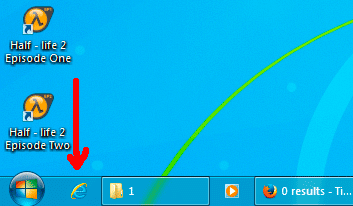
Чтобы проверить связь с модемом, нам следует зайти на него, делается это так – в адресной строке Explorera пишем такие цифры: 192.168.1.1 или 192.168.0.1 (иногда они могут отличаться, плюс часто они написаны на самом модеме внизу).
Я проверяю на модеме Промсвязь ZXV10 H208L в статье настройка Промсвязь H201L / H208L в режим — Router описано, как он настраивается. После ввода адреса появляется страница входа.
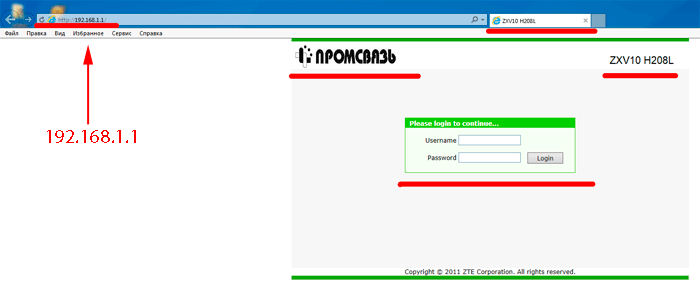
Вообще этого нам достаточно, поскольку, если эта страница появилась (а не, к примеру, запись – страница не найдена), то связь с модемом есть и нам остаётся только создать подключение byfly. Но, если вам ещё понадобится зайти в настройки, тогда здесь нужно ввести стандартные значения, обычно это admin и admin (конечно, если их не изменили).
Хотя даже, если и изменили, то, чтобы вернуть стандартные admin и admin нужно сбросить настройки на заводские, то есть обнулить их до первоначальных. Обычно делается это нажатием на отверстие reset иголкой или чем-то схожим тонким. В итоге после этой проверки можем настроить интернет.
Создание подключения
Делаем это так – переходим по следующему пути (в «виндовс 7» в статье как ускорить компьютер описано, как придать скорости вашему ПК):
- Пуск
- Панель управления
- Сеть и internet
- Центр управления сетями
- Настройка нового подключения
- В открывшемся окне нажимаем «далее»
- Создать новое подключение
Теперь в верхней строке записываем номер договора byfly, это цифры и к ним добавляем также @beltel.by в итоге у вас там должно быть записано примерно так – 2337001504203@beltel.by
Вторая строка это пароль, обычно это номер вашего домашнего телефона, но, если вы меняли его, значит, запишите тот, новый на который поменяли.

После, создать, далее, далее и закрыть.
Если всё сделали правильно, то у вас на панели задач возле часов справа появится высокоскоростное подключение к интернету byfly. Теперь нужно просто нажать на него и выбрать «подключить». Далее появится окно, в котором нужно нажать подключить и всё интернет должен включиться.

Теперь вам осталось только запустить браузер для посещения сайтов и их страниц. Рекомендуем ознакомиться со статьёй, как убрать всплывающую рекламу в опере
Плюс, конечно же, очень важно выходя в глобальную сеть иметь защиту от вирусов, более подробно об этом можно прочитать в статье антивирусная защита
Источник
Настройка Wi-Fi модуля на смартфоне под управлением Android OS.
С каждым годом набирают популярность мобильные устройства для доступа в интернет. Наиболее используемыми являются планшеты и смартфоны. Множество моделей планшетов оснащены модулем GSM, что дает им возможность иметь доступ в интернет практически в любом месте. Но что делать, если технически не предусмотрена возможность установки сим-карты? Выход есть всегда.
Во многих кафе, гостиницах, аэропортах, а также просто дома установлены Wi- Fi точки доступа, но основной трудностью является правильная настройка Вашего устройства для подключения. В статье мы подробно расскажем как просто настроить Wi-Fi на смартфоне Android, как создать подключение на вашем устройстве к определённой сети Wi-Fi. Это может быть планшет, смартфон или даже часы
Существует несколько версий Android, мы рассмотрим на примере версии 4.2.2. Настройка на других версия происходит идентично.
Для начала убедимся, что в телефоне отключена функция «Автономный режим» (возможно в Вашем устройстве это функция будет называться «в самолёте» или «режим полёта», т.к. бывают случаи, когда они могут блокировать беспроводную сеть.
Для этого заходим в настройки своего устройства, иконка «меню» — «настройки». В нашей версии Android он находится в беспроводных сетях.
Выбираем пункт «Еще…» и переходим дальше в список настроек…
В меню мы видим пункт режим полёта, на котором отсутствует галочка подключения(как и должно быть), в некоторых версиях будет ползунок on/off
Теперь непосредственно переходим к настройкам самого Wi- Fi
Для этого заходим в меню «Программы», ищем иконку «Настройки», нажимаем на неё.
Сразу же в главном меню мы видим пункт Wi-Fi ( на более ранних версиях будет пункт «беспроводные сети», далее на пункте «Wi-Fi» поставить галочку и зайти в пункт «настройки Wi-Fi»)Передвигаем ползунок в положение «on» и нажимаем на Wi-Fi
Мы попали в меню выбора нашей точки доступа.
Выбираем название нашей сети (в данном случае это hpc) и нажимаем на него.
Выскакивает окошко ввода пароля. Если на маршрутизаторе настроен режим автоматического получения ip-адреса( в большинстве случаев), то просто вводим пароль и жмём подключить.
Если же необходимо прописать ip вручную ставим галочку на пункте «Дополнительно», и выбираем в меню «настройки ip» пункт «пользовательские»;
далее вводим свои настройки сети и нажимаем подключить.
Если всё сделано правильно вы увидите под названием своей сети «Подключено».
Если вы увидели эту надпись, то поздравляем, ваш первый опыт по настройке беспроводной сети и подключению Wi- Fi для Android завершился успешно.
источник
Заключение
По такому вот алгоритму и совершается конфигурирование модемов ByFly. Само собой, список не ограничивается упомянутыми моделями устройств: можно, например, купить более мощный и соответствующим образом настроить, используя инструкции выше как образец. Однако стоит иметь в виду, что девайс должен быть сертифицирован для Беларуси и оператора Белтелеком в частности, иначе интернет может не работать даже с правильными параметрами.
Источники
- https://FB.ru/article/323180/kak-podklyuchit-byfly-wifi-podklyuchenie-byfly-wifi-i-nastroyka
- https://besprovodnik.ru/nastrojka-wifi-na-byfly/
- https://geekon.media/kak-nastroit-i-podklyuchit-wi-fi-byfly/
- http://WiNetwork.ru/internet-provajdery/nastrojka-wi-fi-byfly.html
- https://WebDoctor.by/nastrojka-interneta-na-byfly
- https://WiFiGid.ru/nastrojki-routera-dlya-provajdera/nastrojka-wi-fi-na-byfly
- https://hpc.by/promsvyaz_m200a_setup
- https://lumpics.ru/configuring-byfly-modem/
- https://pc-service.by/poleznaya-informacia/kak-pomenyat-parol-na-wi-fi/





