Adblock plus для браузера mozilla firefox
Содержание:
- Другие расширения для блокировки рекламы в Мозилле
- Работа и настройка
- Настройки
- Описание
- Installing Adblock Plus
- Как включить блокировку рекламы в Мозилле?
- First steps
- Установка и настройка расширения Ad Blocker Ultimate
- Disabling/Reenabling Adblock Plus on all Websites
- How to block ads
- Owner’s manual
- Как отключить рекламу в браузере Mozilla Firefox на смартфоне
- Как пользоваться блокировщиком рекламы Adblock Plus для Firefox?
- How to block ads on Facebook
Другие расширения для блокировки рекламы в Мозилле
Помимо Adblock Plus пользователям доступны десятки других расширений. При выборе дополнения нужно изучить возможности, поскольку не каждый плагин способен справиться с поставленной задачей. Некоторые приложения не блокируют Яндекс.Директ или таргетированные баннеры от Google.
Убрать рекламу в браузере Mozilla Firefox так же могут:
- uBlockOrigin;
- AdBlocker Ultimate;
- Adguard Антибаннер;
- Ghostery;
- AdFender;
- AdMuncher.
uBlockOrigin
Для блокирования нежелательных рекламных объектов используется продвинутый алгоритм, способный скрыть Яндекс.Директ и таргетированную рекламу Google.
Преимущества плагина:
- незатейливый интерфейс;
- совместимость с разными платформами;
- повышенная защищенность информации;
- наличие полного пакета фильтров;
- создание фильтра для пользователей;
- блокирование баннеров и т. д.
AdBlocker Ultimate
Справляется с контентом от Яндекс, Google. Блокирует сторонние попытки слежения и защищает от вредоносных атак.
К достоинствам относятся:
- проверка загружаемых файлов;
- блокирование вредоносных атак;
- «жесткость» встроенных фильтров;
- настроенный пакет фильтров;
- блокирование рекламных продуктов Яндекс, Google;
- мультиязычные сессии.
Adguard Антибаннер
Помимо основного плагина для блокировки баннеров в Мозиле пользователи устанавливают Adguard Антибаннер. Основная задача расширения заключается в блокировании всплывающих окон. Не потребляет больших системных ресурсов, не урезает рекламные продукты компаний Яндекс и Google.

Преимущества дополнения:
- полное блокирование всплывающих окон;
- наличие «белого» списка;
- разработка жесткой фильтрации;
- создание фильтров;
- безопасный web-серфинг и т. д.
AdFender
Приложение для блокировки рекламы в Firefox и иных программах, установленных на компьютере. Выполняет функции:
- очищение истории и cookies;
- отображение статистики;
- сохранение высокой скорости работы;
- блокирование рекламы.
Работа и настройка
Сразу после успешной установки утилита AdBlockPlus начнет свою работу. Справа от строки адресации вашего браузера появится значок, с помощью которого вы можете вызвать контекстное меню управления утилитой.
В данном меню пользователи могут временно приостановить работу расширения, просмотреть список объектов, заблокированных на текущей страничке, добавить текущую вкладку в исключения, а также подключить дополнительные списки фильтрации или настроить свои собственные пользовательские фильтры.
Статья была полезна? Поддержите проект — поделитесь в соцсетях:
Оценка: 4,87
Настройки
Чтобы перейти в панель настроек, клацните по иконке аддона в верхнем правом углу Firefox. Затем выберите необходимую опцию:
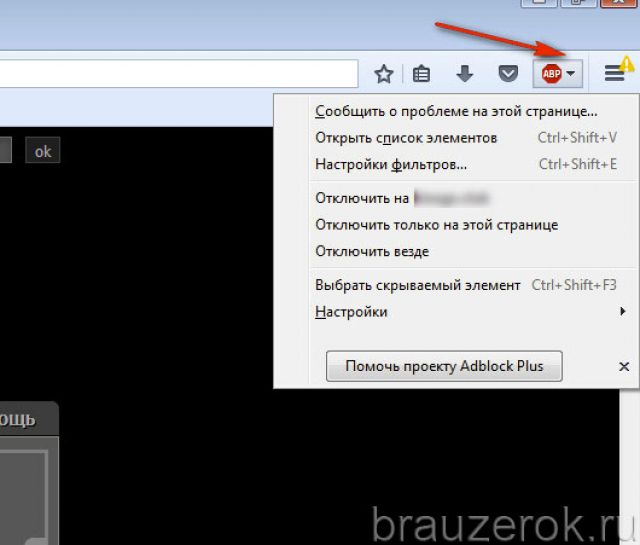
«Сообщить о проблеме… »: открывается форма для отправки сообщения в техподдержку аддона о неполадках, связанных с фильтрацией, и других проблемах, возникающих при эксплуатации.
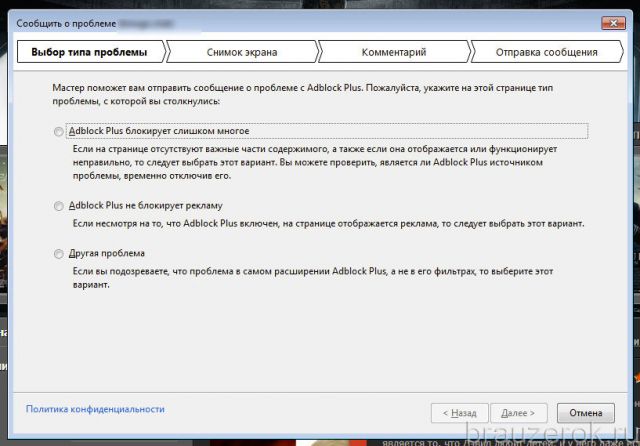
«Открыть список… »: в нижней части экрана появляется панель со списком заблокированных на странице элементов (название, код, ссылка).
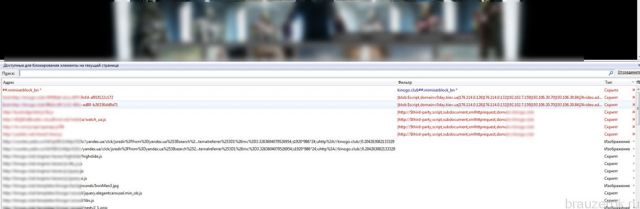
«Настройки фильтров… »: управление фильтрами. На вкладке «Подписки» можно подключать, отключать, удалять списки правил блокировки. Создавать резервные копии фильтров, загружать ранее созданные бэкапы подписок.
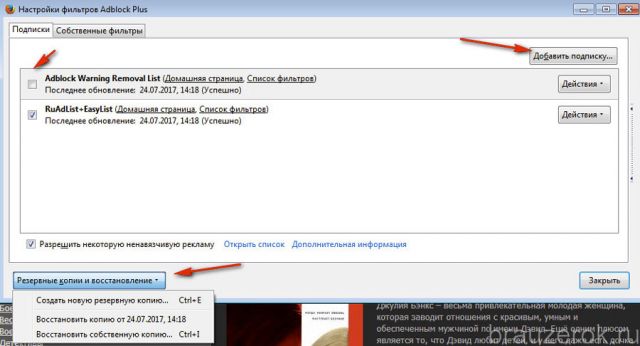
В следующей вкладке «Собственные… » предоставляются опции для установки своих фильтров.
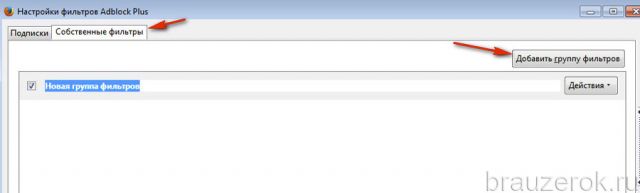
Блок команд «Отключить… » — различные режимы отключения фильтрации (выключение на странице, на всём сайте, деактивация аддона).
«Выбрать скрываемый… »: режим выбора элемента или группы элементов на текущей странице для блокировки и создания фильтра.

После выделения границ блока появляется окно с настройками составления правила.
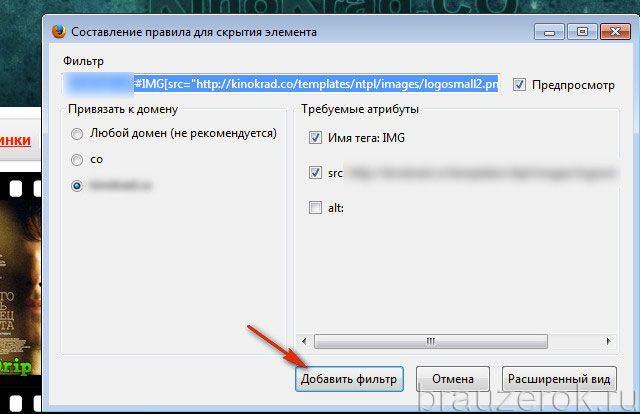
«Настройки» — список дополнительных опций (отображение ярлыков апплетов, включение учёта срабатываний фильтра, синхронизация профиля настроек).
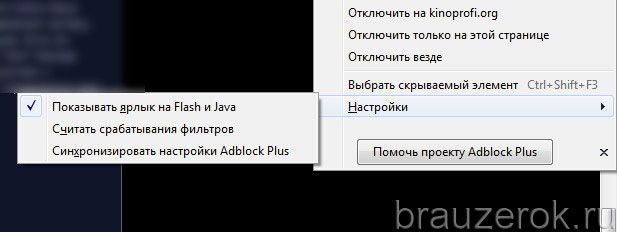
«Помочь проекту»: открывается страничка для всех желающих оказать помощь авторам аддона; здесь можно предложить какую-либо идею, пожертвовать денежные средства, сообщить об ошибках, помочь другим пользователям в установке и настройке фильтра и т.д.
Внимание! Если вы не устанавливали дополнение Element Hiding Helper, то в меню расширения список опций будет значительно меньше. Например, вы не найдёте в нём команду для выборочной блокировки элементов.

Описание
Браузер обладает массой уникальных преимуществ:
- Высокая скорость работы и загрузки веб-страниц;
- Безопасность соединения;
- Небольшое потребление оперативной памяти.
Однако программа не включает в себя некоторые важные функции, в частности, отсутствует встроенный блокировщик рекламы.
Отметим преимущества утилиты:
- Отсутствие ненужных материалов;
- Доступ к контенту без просмотра роликов;
- Блокировка вредоносного ПО и сайтов;
- Русскоязычный понятный интерфейс;
- Бесплатное использование.
С помощью плагина работа в интернете становится безопасной и комфортной – вам больше не придется отвлекаться на множество окон с неинтересным содержимым. Вы спокойно сможете серфить в интернете. смотреть видео, читать интересные сайты и добавлять их в закладки в браузере Мозила. Поговорим о том, как можно установить Adblock Plus для Mozilla Firefox доступными способами.
Installing Adblock Plus
For Firefox
If you use the Mozilla Firefox browser, click the install button on the Firefox installation page. Firefox will prompt you to allow Adblock Plus to install the add-on: Click on «Allow».
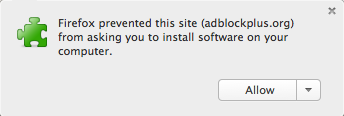
Firefox will start the installation of our ad block, and will ask you to confirm that you trust the author. Click on «Install Now» to add Adblock Plus to your Firefox browser.
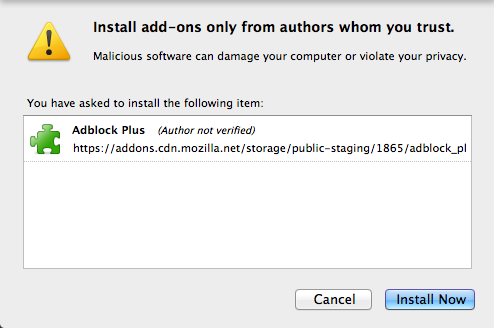
You are now protected against all intrusive ads!
For Chrome
Google Chrome allows two ways to install our ad block software. The easiest way is through our website, the second way is through the Chrome Webstore.
Installation through our website in two steps
Simply go to the Chrome installation page and click on the install button to add the ad blocker to your Chrome browser. Click on «Add» when the following dialog pops-up in your browser:
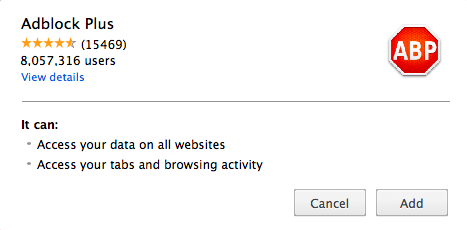
Adblock Plus will be installed into your browser. You know it has been successful if the following message shows up:

Installation through the Google Chrome Webstore in three steps
If you wish to install Adblock Plus through the Chrome Webstore please click here to open ABP. The following screen will open our adblock for Chrome:

In this screen, please click on the blue «Add to Chrome» button in the top-right corner. After clicking this button, the following pop-up will ask you to «Add» Adblock Plus to your browser:
After confirming, you will be protected against all obtrusive online advertising by world’s most popular ad blocker!
For Opera
To install Adblock Plus on Opera, go to the Opera Add-ons page and click on «Add to Opera». The following pop-up will show up:

Please confirm by clicking on «Install», and Adblock Plus will block ads in your Opera browser.
On Android
Adblock Plus is also available for Android devices. It is important to note, that there are for non-rooted devices. To install Adblock Plus, you will need to allow app installation from unknown sources:
- Open «Settings» and go to «Unknown sources» option (under «Applications» or «Security» depending on your device)
- Tap the checkbox and confirm the upcoming message with «OK»
In order to download Adblock Plus for Android, access the Android installation page, download the app and open it.
Once Adblock Plus has been installed, enabled and configured, all ads should be blocked.
Как включить блокировку рекламы в Мозилле?
На этот вопрос у нас есть ответ, и на самом деле он очень прост. Включается данная опция весьма просто, но тем не менее, многие могут не знать о её существовании. Поэтому рассмотрим все в подробностях и со скриншотами, чтобы было легче разобраться в инструкции и на настройку ушло меньше времени.
Шаг 1. Чтобы включить/отключить блокировку сплывающих окон, нужно зайти в настройки. Для этого нажмите кнопку с тремя горизонтальными полосками и выберите пункт «Настройки».

Шаг 2. Теперь, когда вы зашли в настройки, найдите справа раздел «Содержимое» и кликните мышью по нему, чтобы перейти туда.
Шаг 3. В разделе «Содержимые» вы увидите «Всплывающие окна», поставьте галочку (если она еще не стоит) возле текста «Блокировать всплывающие окна».

Все, теперь любые всплывающие окна будут блокироваться. Но, к сожалению, этот метод не подходит для блокировки рекламы, поэтому все-равно придется устанавливать аддоны, чтобы убрать рекламу в браузере.
First steps
Choosing the right filterlist
As previously described, Adblock Plus requires filterlists to block ads. By itself, Adblock Plus can only see the webpage you are loading, but has to be «told» by the filterlist which elements to block. When you install Adblock Plus for the first time, it will automatically suggest a filterlist to you based on the language settings of your browser.
There are a two basic lists out there, EasyList and Fanboy’s List. These two lists block the ads from the most popular (often English) websites. However, these lists do not block ads on less popular national websites. In the case that you, for example, come from Germany, you will have to subscribe to the national German filter list. In this case, this will be «EasyList Germany + EasyList». An overview of all the lists can be found here.
It is important to note that you should not add too many filterlists to Adblock Plus. This will slow down the adblocker, therefore, your browsing. As a rule of thumb, it is highly recommended to not use overlapping filterlists (e.g. choose either EasyList OR Fanboy’s List).
You can also use filterlists to protect yourself against tracking, malware, social media tracking etc. Read more about this here.
How to add a filterlist
If you want to remove a filterlist again check out .
In Firefox
In Firefox select «Firefox» >> «Add-ons» (for Mac OS X / Linux, select «Tools» from the menubar >> «Add-Ons»), this will open your Firefox Add-ons Manager.
On Mac OS X / Linux
In the Add-ons Manager under the «Extensions» tab, you will find Adblock Plus:

Please select «Preferences» to access the Adblock Plus profile, and click on «Filter Preferences»:

This will open the Adblock Plus Filter Preferences menu:

Please click on «Add filter subscription», and open the drop-down menu for the filterlist subscriptions to add new/more filters. Select the list you want to subscribe to, Adblock Plus automatically enable these lists by default. This menu only shows the most popular and recommended filters. Please go here for more filter lists.
In Google Chrome
To add a filter subscription to Google Chrome, please select «Settings» from the menu in the top right corner. This menu can be found under the small icon with three horizontal bars:
In the drop-down menu, select «Settings». Next, go to the tab «Extensions» on the left side of the screen. This will open the extension window of Google Chrome, where you will find Adblock Plus.

Under the description, you can find the «Options» hyperlink. Please click on this link to open our adblock for Chrome’s menu:

In the Adblock Plus Options menu, you can see an overview of the installed and enabled filter lists. To add a new subscription for our adblocker, select «Add filter subscription».

This will open a drop-down menu with the recommended and most popular filterlists. Please select the filterlist you want to enable, and click «Add». If your desired filter is not showing amongst these pre-selected filters, please go here.
In Opera
To add a new filterlist in Opera, please go to «Menu» button (for Mac OS X / Linux, «Tools»), select «Extensions» >> «Manage Extensions» . This will open your currently installed extensions, including Adblock Plus:

To access the filter preferences menu, please click on the small tool-icon on the right side. This will open your «Adblock Plus Options» menu, where you can add your subscriptions.

Click on «Add filter subscription» to access the drop-down menu with the recommended and most popular filterlists.

Here you can select your desired filter, and click «Add».
On Android
For Android, it is not possible to select multiple filterlists. In order to change your filterlist subscription, please open the Adblock Plus application, and select «Filter Subscription». This will open the menu where you can change your subscription.
Disabling Adblock Plus on frequently used sites
Many web sites depend on advertising income, and if you visit a web site frequently you might want to allow their advertising. To do that, navigate to that site and click on the Adblock Plus icon in the toolbar. From the menu you can choose «Disable on …» by clicking the slider (you can undo that choice in the same way by clicking the slider again) and then click “refresh”.
It will add an exception rule like to your list of filters. You can find more information on exception rules in .
If you want to disable Adblock Plus on all websites, follow these instructions: .
Установка и настройка расширения Ad Blocker Ultimate
Ultimate является одним из лучших плагинов для блокировки рекламы в Мозила Фаерфокс.
Вот его особенности:
- Полностью бесплатный;
- Крупнейший список рекламодателей в российском интернете. В два клика отключит рекламу от Яндекс, Маил или Гугл на страницах браузера;
- Защита пользователей от мошеннических и фишинговых ресурсов.
Для того, чтобы установить этот блокировщик в Мазила выполните следующие действия:
-
В открытом окне Mozilla Firefox кликните на три черточки в правом верхнем углу и выберите раздел «Дополнения» (Ctrl+Shift+A).
-
В строке поиска, которая расположена сверху, введите название дополнения «AdBlocker Ultimate».
-
Теперь выберите расширение, которое находится первым в списке. Если у Вас его нет (старая версия браузера), то попробуйте получить доступ по ЭТОЙ ссылке.
- Нажать на синюю кнопку «Добавить в Firefox».

После этого блокировщик будет установлен на ваш компьютер. Для того чтобы его настроить надо:
- Зайти в «Дополнения», как было показано выше.
-
В левой колонке выбрать раздел «Расширения».
- Проверьте, чтобы чек бокс напротив названия блокиратора стоял в положении «Включить». Для выставления нужных параметров кликните на три точки и выпавшем меню выберите «Настройки».

После этих действий блокировка начнет работать и запретит показ рекламных элементов.
Disabling/Reenabling Adblock Plus on all Websites
In Firefox
To disable or reenable Adblock Plus in Mozilla Firefox on all sites, please access your «Add-ons Manager» by going to «Firefox» >> «Add-ons» (for Mac OS X / Linux, select «Tools» from the menubar >> «Add-Ons»). Here you will find an overview of your currently installed add-ons. Find Adblock Plus here, and simply click on «Remove» or click the slider. If you want to enable the adblocker on all website again, simply click on the slider again.
For more detailed information on how to remove add-ons, please visit Firefox’s page.
It is important to note that Adblock Plus saves your preferences settings, so if you would reinstall ABP in a later stage, you do not have to reconfigure your settings. If you want a clean start with Adblock Plus you should remove the directory «adblockplus» in your user profile (). Also, you should go to about:config and reset all preferences starting with «extensions.adblockplus» (to reset right-click a preference and choose Reset from the context menu).
In Google Chrome
To disable or reenable our Chrome Adblock Plus version, please go to «Settings» in the menu in the top right corner. Then, select «Extensions» on the left side. Find Adblock Plus here, and simply click on «Remove» or click the slider. If you want to enable the adblocker on all website again, simply click on the slider again.
In Opera
To disable or reenable Adblock Plus for Opera, please go to the «Menu» button (for Mac OS X / Linux, «Tools» in the menubar), select «Extensions» >> «Manage Extensions». This will open your Extensions menu. Find Adblock Plus here, select «Uninstall», and confirm this.
On Android
Uninstalling Adblock Plus for Android is similar to any other app you have downloaded:
- Navigate to Menu > Settings > Applications > Manage applications (on devices running Android 4.x, Settings > Apps).
- Scroll through the list of apps to find the one you’d like to uninstall.
- Tap on the app you’d like to uninstall.
- Tap «Uninstall».
How to block ads
While it can do so much more, the core function of Adblock Plus is to block annoying advertisements. These tutorials shows you how to block obtrusive ads in the different browsers.
How to block ads in Firefox
Adblock Plus for Firefox allows you to get rid of all annoying advertising, such as YouTube ads, Facebook ads, banners, pop-ups, and many others. If you do not have the Mozilla Firefox browser installed yet, please install it from Mozilla. If you want to block ads in a different browser please see the tutorials of installing Adblock Plus for Google Chrome and Opera.
The easiest way to add Adblock Plus to Firefox is to simply go to the Firefox installation page and click on the install button. A small screen will open on the left side of your browser, please click on «Allow». Then, another small screen will appear, where you have to click on «Install now». This will add Adblock Plus to your browser, and you will be protected against all obtrusive ads.
You can also install Adblock Plus through Mozilla Firefox. First, go to Adblock Plus in the Mozilla Add-ons section. Then, when you have opened the link, the following screen appears:
Please click on the big green button «Add to Firefox» to install Adblock Plus. Then, Firefox will ask you to «Install add-ons only from authors whom you trust.» please confirm this by clicking on «Install». After confirming this, all annoying ads will be blocked.
A default filterlist will be installed the first time you install Adblock Plus, based on the language of your browser. To add other filtersubscriptions, . For more advanced options, like custom creating filter, please go here.
How to block ads in Google Chrome
Currently, annoying ads are blocked on 100 million devices. If you use Google Chrome, use the Adblock Plus extension to get rid of all annoying advertising. Adblock Plus blocks all annoying ads on the web, like YouTube video ads, flashy banner ads, Facebook ads and much more. It even blocks pop-ups which are not blocked by your browser. This tutorial will show you how to install Adblock Plus, and how you can block ads in Google Chrome.
Add Adblock Plus to Google Chrome
There are two ways how you can add Adblock Plus to your Chrome browser. First, you can add our ad blocker for Chrome by going to the Chrome installation page and clicking on the green install button. A small screen will appear asking you to confirm to install Chrome’s Adblock Plus. Please click «Add» to install Adblock Plus. You are now protected against annoying ads.
You can also add Adblock Plus through the Google Chrome Webstore. To install our adblocker, access the Webstore. Click on «Add to Chrome», and click «Add» to confirm.
Adblock Plus automatically installs a default filterlist, based on the language of your browser. If you wish to learn how to add other filterlists, you can . For more advanced options, like disabling tracking, click here.
How to block ads in Opera
To block ads in Opera, you only need to install Adblock Plus. The easiest way is to go to the Opera Add-ons page and click on «Add to Opera». A small pop-up will ask you to add Adblock Plus to your Opera browser. Click on «Install» to protect yourself against all online ads.
If you want to block all ads from your Android device, you can simply go to our homepage with your Android device and download the application «Adblock Plus». Before you download it, you should make sure your device allows app installation from unknown sources. If you do not have a rooted device, you will probably need to . After that, you will be protected against ads.
Owner’s manual
Adblock Fast is so fast that even reading the manual takes no time flat. Here’s
everything you need to know.
In Android
Adblock Fast blocks ads in the Samsung Internet browser 4.0 and up (not in other
apps). To enable Adblock Fast to block in Samsung Internet:
- press the Home button on your Android device,
- tap the Internet app,
- tap ⋮ (the toolbar button) > Extensions > Content blockers, then
- toggle the Adblock Fast switch on.
To unblock ads, go to the Adblock Fast app.
In iOS
Adblock Fast blocks ads in the Safari browser (not in other apps). To enable
Adblock Fast to block in Safari:
- press the Home button on your iPhone or iPad,
- tap the Settings app,
- tap Safari > (under GENERAL) Content Blockers, then
- toggle the Adblock Fast switch on.
To unblock ads, go to the Adblock Fast app.
To see the effect of Adblock Fast on a particular page, you may have to clear
Safari’s cache (tap Settings > Safari > Clear History and Website
Data) before reloading the page.
In Chrome or Opera
Adblock Fast installs a button in your browser’s toolbar. The button indicates
the status of the site and page you’re on:
- Ads are being blocked on the site and ads were found on the page.
- Ads are being blocked on the site, but no ads were found on the page.
- Ads aren’t being blocked on the site, but ads were found on the page.
- Ads aren’t being blocked on the site and no ads were found on the page.
If Adblock Fast is interfering with the behavior of the page, you can click the
button to unblock ads. Your choice will be remembered whenever you return to
the site.
Как отключить рекламу в браузере Mozilla Firefox на смартфоне
Все вышеописанные методы позволяют создать надежную защиту от рекламы. Но следует отметить, что ежедневно в сети появляются тысячи новых объявлений и включить их все в базу расширения Adblock и навсегда заблокировать попросту невозможно. Поэтому, не стоит удивляться, если на веб-страницах блокируется не вся реклама, а лишь ее часть, возможно в дальнейшем эта реклама будет также убрана.
| Рекомендуем! InstallPack | Стандартный установщик |
| Официальный дистрибутив Firefox | |
| Тихая установка без диалоговых окон | |
| Рекомендации по установке необходимых программ | |
| Пакетная установка нескольких программ |
firefox-browsers.ru рекомендует InstallPack, с его помощью вы сможете быстро установить программы на компьютер, подробнее на сайте.
Как пользоваться блокировщиком рекламы Adblock Plus для Firefox?
Как только будет установлено расширение ad blocker для mozilla оно сразу начнёт выполнять свою главную функцию – блокировку рекламы. Можно сравнить два варианта одного и того же сайта. На первом варианте не было установлено расширения ад блок, а второй вариант – это включённое расширение для веб-браузера.

На этом функционал расширения не заканчивается. Достаточно щёлкнуть правой кнопкой мыши по иконке Adblock Plus, то откроется меню этого расширения, и там можно будет – отключить функционал дополнения для определённого url-сайта либо только для активной страницы на данный момент.
Эти функции были добавлены неслучайно. Дело заключается в том, что на некоторых сайтах блокировщик рекламы будет только мешать. Например, имеется сайт, посвящённый кино-тематике, и если включён Адблок для этого домена, то видео будет подаваться в самом низком качестве, и эта проблема не устранится, пока вы не отключите собственноручно блокиратор.
Если по каким-то неизведанным причинам, человеку нужно полностью на время отключить работу дополнения, то нет необходимости его удалять, достаточно нажать на кнопку «Отключить везде», и тогда приложение будет деактивировано.
Иногда на определённых страницах проскальзывают рекламные блоки. Любой софт не может быть доработан до полного идеала, и поэтому была предусмотрена специальная кнопка, сообщая о неисправностях на странице, которая считается активной.
Незаменимые плюсы блокиратора рекламы Adblock Plus
- Нет надоедливой рекламы, которая раздражает просмотр;
- Можно легко и быстро получить доступ к необходимому материалу, не просматривая рекламных блоков;
- Нет больше вероятности, что, нажав, на ненужное место вас перекинет на левый адрес, где вы получите компьютерный вирус на ваше устройство.
Минусы adblock firefox:
- Из-за блокиратора, временами нельзя получить полный функционал по сайту. Определённые разработчики не дают пользователям полного набора инструментов до полного отключения расширения;
- Лишняя нагрузка на браузер, а, следовательно, на оперативную память.
How to block ads on Facebook
Getting tired of ads cluttering your Facebook timeline? Use Adblock Plus to block all Facebook ads. After installation, Adblock Plus automatically blocks all ads, including Facebook advertising.
For Google Chrome, Adblock Plus can be installed by visiting the Chrome installation page and clicking on the install button. Just confirm the installation by clicking on «Add», and refresh Facebook. You will see that all Facebook ads will be blocked!
Adblock Plus for Firefox can be installed by visiting the Firefox installation page and clicking on the install button. Firefox will ask you to confirm the installation of the add-on twice, so click on «Allow» and then «Install Now». After the installation process, Adblock Plus will be blocking all those annoying Facebook ads.





