3 способа установить переводчик в google chrome
Содержание:
- Автоматический перевод текста на русский в браузере Microsoft Edge
- Расширение-переводчик страниц PDF Reverso Context
- №4 LinguaLeo English Translator
- Как перевести текст в Яндекс.Браузере
- Расширения
- Как переводить веб-страницы в Chrome
- Для всех языков
- Для определенного языка
- Как изменить язык интерфейса в браузере Google Chrome
- Как писать на неподдерживаемом языке
- №7 Яндекс.Переводчик LEGACY
- Как включить автоперевод в Google Chrome
- Расширение-переводчик страниц PDF Reverso Context
- О переводчике в Яндекс.Браузере
- Устанавливаем переводчик в браузер Google Chrome
- Языковые параметры для перевода в Google Chrome
- №5 Reverso Context
- Как перевести страницу с русского на английский
Автоматический перевод текста на русский в браузере Microsoft Edge
Среди аутсайдеров за последние несколько лет находился браузер от компании Майкрософт. Но разработчик изменил курс и создали совершенно новый обозреватель на основе популярного движка Chromium — Microsoft Edge. По данным разных источников браузер уже обогнал некоторых своих конкурентов и стремительно набирает поклонников. Были проведены тесты на скорость, в которых он занял первое место, обогнав даже былого лидера — Google Chrome. У него есть все шансы, чтобы стать лучшим и самым востребованным.
Среди функций браузера нужно отметить возможность переводить как текст, так и сайты целиком в автоматическом режиме.
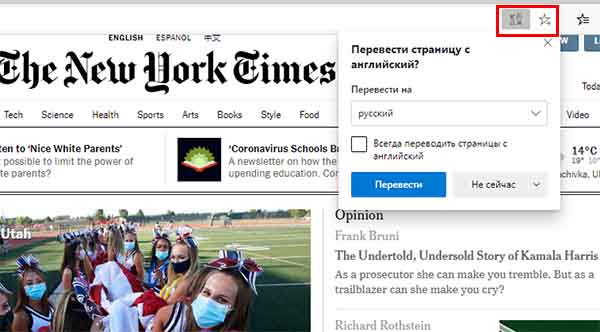
Кнопка для перевода в Microsoft Edge
И делает Edge это с умением мастера, так как работает на основе качественного переводчика, разработанного той же компанией Майкрософт.
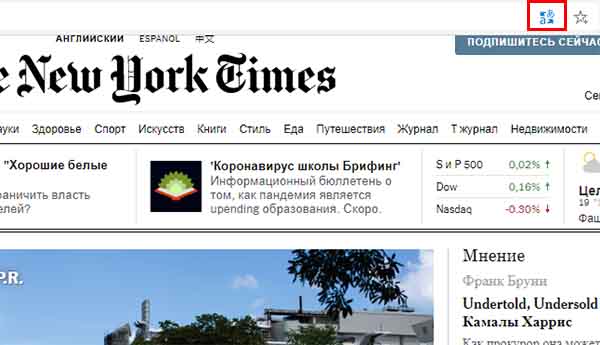
Кнопка после перевода в браузере Edge
В поисковой строке браузера находится иконка, которая открывает доступ к переводу, а также его настройкам в программе. Как только вы подтвердите перевод, она окрасится в синий цвет.
Расширение-переводчик страниц PDF Reverso Context

Это расширение позволяет переводить тексты с учетом контекста на английском, немецком, французском, итальянском и других языках. Данный переводчик используют почти 150 тысяч человек. Reverso подходит для перевода субтитров, книг в PDF формате и стандартных веб-страниц. При выделении текста на сайте появляется значок расширения, кликните по нему, чтобы увидеть перевод:

Для получения полного перевода необходимо пройти регистрацию в сервисе Reverso. После авторизации получить перевод полного фрагмента можно на сайте Reverso.net:

В режиме по умолчанию во всплывающих окнах данного расширения нет синтезатора речи для прослушивания произношения необходимых слов. Прослушать переведенную фразу можно на сайте сервиса, однако в ограниченном объеме — только первые 150 символов:

Чтобы активировать мгновенный перевод и прослушивание произношения на веб-странице, перейдите в настройки расширения и кликните по иконке с мышью:
После этого при клике на любом слове будут отображаться его наиболее популярные переводы и иконка для включения синтезатора речи:

В настройках данного расширения доступна активация перевода локальных PDF-файлов и субтитров, а также выбирается предпочитаемый способ перевода:

Расширение также позволяет сохранять страницы, после этого они доступны в списке для чтения:

№4 LinguaLeo English Translator

LinguaLeo English Translator Первое место в нашем рейтинге занимает превосходный продукт от компании, специализирующейся на выпуске пособий в электронном виде для изучения иностранных языков. Этот переводчик отличается тем, что обладает иллюстрированным пособием, рассказывающим об особенностях произношения конкретной фразы. Ни один известный плагин не снабжен подобным функционалом.
Он поддерживает только один язык, но зато обладает встроенным синтезатором, который умеет проговаривать оригинальный текст. Особенно хорошо расширение справляется с переводом отдельных фраз. Но и большие фрагменты текста получаются неплохо. Пользователи могут выделять переводимый текст и затем запоминать слова с помощью специальных карточек на сайте LinguaLeo.
Но для этого нужно будет зарегистрироваться в системе. В целом, расширение вполне подойдет для среднестатистического пользователя. Если не придется переводить с китайского или суахили. Если же вам нужные еще какие-то языки, то лучше подобрать другой вариант. Более универсальный. О таких плагинах мы поговорим далее.
Плюсы:
- Есть наглядный материал для обучения
- Присутствует голосовой синтезатор
- Хорошо работает с отдельными фразами
- Возможность последующего изучения переводимых слов
Минусы:
Поддержка только одного языка
Download QR-Code
Lingualeo Language Translator
Developer: lingualeo.com
Price: Free
Как перевести текст в Яндекс.Браузере
Для того, чтобы переводить слова, фразы или целые страницы, пользователям Яндекс.Браузера не нужно обращаться к сторонним приложениям и расширениям. В обозреватель уже встроен собственный переводчик, который поддерживает очень большое количество языков, включая не самые популярные.
В Яндекс.Браузере доступны следующие способы перевода:
- Перевод интерфейса: главное и контекстное меню, кнопки, настройки и другие текстовые элементы могут быть переведены на выбранный пользователем язык;
- Переводчик выделенного текста: встроенный фирменный переводчик от Яндекса переводит выделенные пользователем слова, фразы или целые абзацы на тот язык, который используется в операционной системе и в браузере соответственно;
- Перевод страниц: при переходе на зарубежные сайты или русскоязычные сайты, где встречается много незнакомых слов на иностранном языке, можно автоматически или вручную перевести страницу целиком.
Перевод интерфейса
Есть несколько способов переводить зарубежный текст, который встречается на различных интернет-ресурсах. Однако если нужно перевести сам Яндекс.Браузер на русский язык, то есть, кнопки, интерфейс и прочие элементы веб-обозревателя, то переводчик здесь не нужен. Чтобы сменить язык самого браузера, есть два варианта:
- Измените язык вашей операционной системы.
По умолчанию Яндекс.Браузер использует язык, установленный в ОС, и, сменив его, можно также поменять язык обозревателя.
Зайдите в настройки браузера и смените язык.
Если после вирусов или по другим причинам в браузере изменился язык, или же вы, наоборот, хотите его сменить с родного на другой, то сделайте следующее:
-
Скопируйте и вставьте в адресную строку следующий адрес:
- В левой части экрана выберите тот язык, который нужен, в правой части окна нажмите на верхнюю кнопку, чтобы перевести интерфейс браузера;
Если он отсутствует в списке, то нажмите на единственную активную кнопку слева;
Из выпадающего списка выберите тот язык, который необходим;
Нажмите на кнопку «ОК»;
В левой части окна добавленный язык будет выбран автоматически, чтобы его применить к браузеру, нужно нажать на кнопку «Готово»;
Использование встроенного переводчика
В Яндекс.Браузере есть два варианта перевода текста: перевод отдельных слов и предложений, а также перевод веб-страниц целиком.
Перевод слов
За перевод отдельных слов и предложений отвечает отдельное фирменное приложение, встроенное в обозреватель.
- Для перевода выделите несколько слов и предложений.
- Нажмите на квадратную кнопку с треугольником внутри, которая появится в конце выделенного текста.
Альтернативный способ перевода одиночного слова — наведите на него курсором мыши и нажмите на клавишу Shift. Слово выделится и переведется автоматически.
Перевод страниц
Зарубежные сайты можно переводить целиком. Как правило, браузер автоматически определяет язык страницы, и, если он отличается от того, на котором работает веб-обозреватель, будет предложен перевод:
Если же браузер не предложил перевести страницу, например, потому, что она не полностью на иностранном языке, то это всегда можно сделать самостоятельно.
- Нажмите в пустое место страницы правой кнопкой мыши.
- В появившемся контекстном меню выберите пункт «Перевести на русский».
Если перевод не работает
Обычно переводчик не работает в двух случаях.
Вы отключили перевод слов в настройках
- Для включения переводчика зайдите в «Меню» > «Настройки»;
Внизу страницы нажмите на кнопку «Показать дополнительные настройки»;
В блоке «Языки» поставьте галочки напротив всех пунктов, что там есть.
Ваш браузер работает на том же языке
Часто бывает так, что пользователь включает, например, английский интерфейс браузера, из-за чего браузер не предлагает переводить страницы. В этом случае нужно сменить язык интерфейса. О том, как это сделать, написано в начале этой статьи.
Использовать встроенный в Яндекс.Браузер переводчик очень удобно, поскольку это помогает не только узнавать новые слова, но и понимать целые статьи, написанные на зарубежном языке и не имеющие профессионального перевода. Но стоит быть готовым к тому, что качество перевода далеко не всегда будет удовлетворяющим. К сожалению, это проблема любого существующего машинного переводчика, ведь его роль — помочь понять общий смысл текста.
Опишите, что у вас не получилось.
Наши специалисты постараются ответить максимально быстро.
Расширения
Прежде всего рассмотрим дополнения, которые можно установить в веб-обозреватель от Google из Chrome WebStore.
Google Переводчик
Начнем с очевидного – фирменного сервиса Google, поддерживающего более 90 языков, в числе которых, конечно же, есть русский. После его установки на панель инструментов браузера добавляется специальная кнопка, нажатием на которую можно переводить веб-страницы на язык «по умолчанию», то есть тот, который является основным в системе и непосредственно в Chrome. При этом расширение автоматически определяет язык сайта и, если он отличается от основного, предлагает его перевести.
Google Переводчик интегрируется и в контекстное меню веб-обозревателя, благодаря чему можно переводить отдельные, предварительно выделенные слова, фразы, предложения и произвольные фрагменты текста, прослушивать их произношение и получать краткую информацию о части речи. Также присутствует возможность быстрого перехода на страницу одноименного онлайн-сервиса, о котором мы расскажем во второй части статьи.
ImTranslator
Расширение для перевода выделенного текста (до 5000 символов), отдельных слов, фраз и целых веб-страниц. На сегодняшний день поддерживается 91 язык, причем для 30 из них доступно озвучивание голосом. ImTranslator автоматически распознает язык и предлагает выполнить его перевод, умеет переводить отдельные слова по наведению на них указателя мыши. Поддерживается управление горячими клавишами, которые при необходимости можно настроить под себя.
В своей работе данное дополнение использует словарные базы и технологии более популярных сервисов, в числе которых Google, Microsoft (Bing) и Яндекс причем работа каждого из них может быть настроена отдельно. Ранее выполненные переводы сохраняются в истории.
Male Translate
Универсальный переводчик сайтов и выделенного текста, поддерживающий 103 языка и предоставляющий транскрипцию, транслитерацию и озвучивание с правильным произношением. Управлять работой Male Translate можно с помощью кнопки на панели инструментов или, что более удобно, горячими клавишами «Shift+T».
Помимо произвольного текста на веб-страницах, данный сервис умеет переводить субтитры на Netflix. Сам продукт является кроссплатформенным и может быть установлен на Windows, Mac и iPhone в виде отдельного приложения. Пользовательские данные и словари синхронизируются между устройствами.
LinguaLeo Translator
Расширение от популярного сервиса для изучения иностранных языков, позволяющее переводить английские слова и фразы на страницах веб-сайтов и добавлять их в свой словарь. Для лучшего изучения и запоминания доступны такие опции, как произношение, картинка-ассоциация и пять дополнительных слов.
LinguaLeo Translator для Chrome хоть и является самостоятельным дополнением, на деле раскрывает весь свой потенциал только при включенной синхронизации с аккаунтом в сервисе и приложениями, которые доступны на все популярные мобильные и десктопные платформы.
Как переводить веб-страницы в Chrome
Если вы открыли страницу на незнакомом языке, воспользуйтесь функцией перевода:
- Запустите Chrome на компьютере.
- Откройте страницу на иностранном языке.
- В верхней части страницы нажмите Перевести.
- Chrome не сохраняет переведенные страницы.
Не работает? Попробуйте обновить страницу. Если это не поможет, нажмите правой кнопкой мыши в любой части страницы и выберите Перевести на .
Как изменить настройки перевода, заданные по умолчанию
Chrome по умолчанию предлагает переводить страницы на незнакомом языке.
Важно! Подробнее о том, как включить или выключить функцию «Предлагать перевести страницы на этом языке»…
Для всех языков
Выполните следующие действия:
- Запустите Chrome на компьютере.
- Нажмите на значок с тремя точками в правом верхнем углу экрана Настройки.
- Внизу выберите Дополнительные.
- В разделе «Языки» нажмите Язык.
- Включите или отключите параметр «Предлагать перевод страниц, если их язык отличается от используемого в браузере».
Для определенного языка
Выполните следующие действия:
- Запустите Chrome на компьютере.
- Нажмите на значок с тремя точками в правом верхнем углу экрана Настройки.
- Внизу выберите Дополнительные.
- В разделе «Языки» нажмите Язык.
- Нажмите на значок «Другие действия» рядом с названием языка.
- Включите или отключите параметр Предлагать перевести страницы на этом языке.
Как изменить язык интерфейса в браузере Google Chrome
Вы можете настроить Google Chrome таким образом, чтобы все меню и параметры были представлены на нужном вам языке. Эта функция доступна только на компьютерах с Windows.
Важно! Подробнее о том, как добавлять или удалять языки веб-контента на Chromebook…
Mac или Linux. Интерфейс Chrome будет на языке, который используется в системе по умолчанию.
- Откройте Google Chrome на компьютере.
- В правом верхнем углу экрана нажмите на значок «Ещё» Настройки.
- Внизу выберите Дополнительные.
- В разделе «Языки» нажмите Язык.
- Рядом с языком, который вы хотите выбрать, нажмите на значок «Другие действия» .
- Установите флажок Отображать Google Chrome на этом языке
Эта функция доступна только на компьютерах с Windows.
.
- Перезапустите Google Chrome, чтобы применить изменения.
Как писать на неподдерживаемом языке
Если вам нужно написать что-то на языке, который не поддерживается вашим компьютером, воспользуйтесь расширением Способы ввода текста.
Чтобы вводить текст на восточноазиатских и других языках со сложным письмом, пользователям Windows, возможно, потребуется установить шрифты на компьютер. Если текст выглядит нечетким или вместо него появляются квадраты, прочитайте эту статью.
№7 Яндекс.Переводчик LEGACY

Яндекс Переводчик Переводчик от российской компании. Отлично умеет обрабатывать отдельные слова и фразы, а также поддерживает более 44 языков в расширении. Онлайн-сервис работает более, чем со 150. Стоит заметить, что этот плагин отлично справляется со сленговыми словами (в отличие от всех сервисов, рассмотренных ранее).
Меню переводчика очень простое. Достаточно выбрать языки и ввести требуемый текст. Но функционал довольно скудный. Нет ни звукового синтезатора, ни транскрипции, ни дополнительных настроек. Все предельно просто, по-спартански. С другой стороны, расширение в такой комплектации почти не нагружает компьютер и не влияет на ОЗУ.
Для повседневного использования переводчик вполне подойдет. Но работать с большими кусками текста неудобно. Во-первых, плагин их криво переводит. А во-вторых, он просто на них не рассчитан. Так что лучше работать с отдельными словами и небольшими фразами. Так от переводчика будет больше толку.
Плюсы:
- Почти не нагружает систему
- Обладает предельно простым интерфейсом
- Поддерживает много языков
- Работает со сленгом
- Хорошо переводит отдельные слова и фразы
Минусы:
- Не справляется с большими кусками текста
- Нет дополнительных функций
Как включить автоперевод в Google Chrome
Если нет особых познаний в иностранных языках, но использовать содержимое зарубежных сайтов приходится часто, можем настроить автоматический перевод страниц в Гугл Хром. Есть возможность персонализировать переводчик таким образом, чтобы автоперевод в Google Chrome выполнялся для английского, немецкого, французского и других языков.
Быстрый способ
Особенность метода в том, что активировать перевод страницы на русский в Гугл Хром можем выполнить только с основного языка сайта, на котором находимся. Доступа к настройке прочих языков способ не обеспечивает.
Как включить автоматический переводчик в Гугл Хром:
- Находясь на зарубежном сайте, нажимаем на знак переводчика в правой части адресной строки.
- Кликаем по кнопке «Параметры».
- Выбираем пункт «Всегда переводить английский» или другой язык, на котором написано содержимое текущего веб-ресурса.
Более точный метод
Достоинство способа – можем персонализировать автоматический переводчик сайтов для Гугл Хром с разных языков. Не нужно искать, например, французский сайт, чтобы включить автоперевод с этого языка и т.п.
Как в Гугл Хром включить стандартный переводчик страниц в автоматический режим:
- Открываем иностранный веб-ресурс и жмём на изображение переводчика (справа от URL-адреса сайта).
- Щёлкаем по кнопке «Параметры» и выбираем «Изменить языки».
- В строке «Язык страницы» устанавливаем любой исходный язык, который желаем всегда переводить.
- «Перевести на: русский» можем не трогать, главное – ставим флажок возле «Всегда переводить».
- Нажимаем на элемент «Перевести».
Расширение-переводчик страниц PDF Reverso Context
Это расширение позволяет переводить тексты с учетом контекста на английском, немецком, французском, итальянском и других языках. Данный переводчик используют почти 150 тысяч человек. Reverso подходит для перевода субтитров, книг в PDF формате и стандартных веб-страниц.
При выделении текста на сайте появляется значок расширения, кликните по нему, чтобы увидеть перевод:
Для получения полного перевода необходимо пройти регистрацию в сервисе Reverso. После авторизации получить перевод полного фрагмента можно на сайте Reverso.net:
В режиме по умолчанию во всплывающих окнах данного расширения нет синтезатора речи для прослушивания произношения необходимых слов. Прослушать переведенную фразу можно на сайте сервиса, однако в ограниченном объеме — только первые 150 символов:
Чтобы активировать мгновенный перевод и прослушивание произношения на веб-странице, перейдите в настройки расширения и кликните по иконке с мышью:
После этого при клике на любом слове будут отображаться его наиболее популярные переводы и иконка для включения синтезатора речи:
В настройках данного расширения доступна активация перевода локальных PDF-файлов и субтитров, а также выбирается предпочитаемый способ перевода:
Расширение также позволяет сохранять страницы, после этого они доступны в списке для чтения:
О переводчике в Яндекс.Браузере
Осложняет ситуацию незнание языка источника. Но для этих целей в Яндекс.Браузере, как мы уже сказали, есть встроенный переводчик и весьма неплохой. При переходе, допустим, на американский сайт Яндекс.Браузер, если он «понимает», что он на иностранном языке, включает данную функцию.
Выглядит это следующим образом — в адресной строке появляется небольшая кнопка, при нажатии на которую текст на сайте в автоматическом режиме заменяется русским. Браузер проверяет настройки: какой язык установлен, настройки браузера, язык страницы. Текст на странице изменится автоматически не нужно обновлять страницу. Это происходит благодаря асинхронному режиму работы. Переводчик работает только онлайн. При отключенном интернет-соединении сохраненные страницы не получится перевести.
Перевод всей страницы
В некоторых случаях данная функция не включается. Чтобы активировать её, находясь на иностранном сайте, если язык поддерживается браузером, следуйте дальнейшей инструкции:
- Выполните правый клик мыши на свободном месте и в контекстном меню выберите «Перевести страницу».
- Чтобы вернуть всё назад нажмите в адресной строке на кнопку «Показать оригинал».
Перевод произвольного участка страницы
Также в Яндекс.Браузере можно переводить произвольный кусок текста:
- Для этого выделяем его. В правом нижнем углу выделенного объекта появится кнопка в виде синего треугольника направленного вниз, нажимаем на него.
- Во всплывающем окошке появится выделенный текст на русском.
Перевод выделенного слова
Чтобы выполнить перевод отдельного слова наведите курсор на нужное слово и нажмите на кнопку Shift. Во всплывающем окошке появятся возможные варианты выделенного слова.
Устанавливаем переводчик в браузер Google Chrome
Функция перевода содержимого по умолчанию добавлена в браузер, однако она не всегда работает корректно. Кроме этого в магазине присутствует и официальное дополнение от Google, позволяющее моментально переводить текст на необходимый язык. Давайте мы рассмотрим два этих инструмента, расскажем о том, как их инсталлировать, включить и правильно настроить.
Способ 1: Включение встроенной функции перевода
Большинству пользователей нужно, чтобы все содержимое сайта сразу переводилось на их родной язык, поэтому лучше всего для этого подойдет установленный в браузере инструмент. Если он не работает, это не значит, что он отсутствует, его просто следует активировать и выставить правильные параметры. Делается это так:
- Запустите Google Chrome, нажмите на значок в виде трех вертикальных точек, чтобы открылось меню. В нем перейдите к «Настройки».

Опуститесь вниз вкладки и кликните на «Дополнительные».

Найдите раздел «Языки» и переместитесь к пункту «Язык».

Здесь следует активировать функцию «Предлагать перевод страниц, если их язык отличается от используемого в браузере».

Теперь достаточно перезапустить веб-обозреватель и вы всегда будете получать уведомления о возможном переводе. Если же вы хотите, чтобы данное предложение показывалось только для определенных языков, выполните эти действия:
- Во вкладке настроек языка не активируйте перевод всех страниц, а сразу нажмите на «Добавить языки».

Воспользуйтесь поиском, чтобы быстрее найти строки. Выделите галочкой необходимое и кликните на «Добавить».

Теперь возле нужной строки найдите кнопку в виде трех вертикальных точек. Она отвечает за показ меню настроек. В нем отметьте галочкой пункт «Предлагать перевести страницы на этом языке».

Настроить рассматриваемую функцию можно прямо из окна уведомления. Сделайте следующее:
- Когда на странице отобразится оповещение, кликните на кнопку «Параметры».

В открывшемся меню вы можете выбрать требуемую конфигурацию, например, этот язык или сайт больше не будет переводиться.

Подробнее: Как очистить кэш в браузере Google Chrome
Способ 2: Установка дополнения «Google Переводчик»
Теперь давайте разберем официальное расширение от Google. Оно так же, как рассмотренная выше функция, переводит содержимое страниц, однако имеет и дополнительные возможности. Например, вам доступна работа с выделенным фрагментом текста или перевод через активную строку. Добавление Google Переводчик осуществляется так:
- Перейдите на страницу дополнения в магазине Google и нажмите на кнопку «Установить».

Подтвердите инсталляцию нажатием на соответствующую кнопку.

Теперь значок появится на панели с расширениями. Кликните по нему для отображения строки.

Отсюда же можно переместиться к настройкам.

В открывшемся окне вам доступно изменение параметров расширения – выбор основного языка и конфигурация моментального перевода.

Особого внимания заслуживают действия с фрагментами. Если вам нужно работать только с одним фрагментом текста, выполните следующее:
- На странице выделите необходимое и кликните на отобразившийся значок.

Если он не появился, нажмите правой кнопкой мыши на фрагменте и выберите пункт «Google Переводчик».

Откроется новая вкладка, где фрагмент будет переведен через официальный сервис от Google.

Перевод текста в интернете нужен практически каждому пользователю. Как видите, организовать его с помощью встроенного инструмента или расширения достаточно легко. Выберите подходящий вариант, следуйте инструкциям, после чего можете сразу же приступать к комфортной работе с содержимым страниц.
Опишите, что у вас не получилось.
Наши специалисты постараются ответить максимально быстро.
Языковые параметры для перевода в Google Chrome
В главном окне обозревателя выполняется быстрое редактирование языковых параметров, для расширенного управления нужно обратиться к основным настройкам Chrome.
Открываем управляющее меню кликнув мышкой по символу троеточия справа от адресной строки. Выбираем в списке действий пункт «Настройки».
Прокручиваем в открывшемся окне все разделы до конца и нажимаем на указанную стрелкой область «Дополнительные».
Ищем пункт «Языки» и разворачиваем блок, отмеченный на скриншоте цифрой «2».
Все языки, которые выбирались для быстрого перевода с использованием функции Google Translate на главной странице обозревателя представлены здесь в виде списка. Напротив каждого располагается символ троеточия для вызова управляющего меню. Отмеченный цифрой «2» переключатель позволяет исключить выбранный объект из списков, предлагаемых для использования в онлайн-переводчике. Кнопка, обозначенная в меню действий тройкой, удаляет его полностью. Управление порядком отображения языковых пакетов, предлагаемых в Google Translate, осуществляется двумя пунктами, указанными цифрой «4». Перемещение вверх-вниз позволяет выстраиваться их в предпочтительном порядке. Кнопка «Добавить» предназначена для выбора и внесения в список новых языков.
Во всплывающем окне представлены пакеты в таком же варианте, в котором они используются в операционной системе. Отмечаем необходимый, проставляя галочку и нажимаем «Добавить».
№5 Reverso Context

Reverso Context Интересный переводчик, который лишен привычных алгоритмов, характерных для расширения такого класса. Вместо этого он ищет в интернете уже переведенные фразы в соответствии с контекстом и предлагает возможные варианты. Поэтому возможно несколько вариантов интерпретации одной и той же фразы. Причем иногда даже художественные.
Для перевода научных терминов и технических текстов это расширение не подходит. Так как перевод получится чересчур вольным. Зато для художественных текстов Reverso Context незаменим. Он понимает 12 языков, умеет озвучивать переведенный текст и способен хранить историю фраз и слов, которые запрашивал пользователь.
В целом, это хороший вариант для среднестатистического пользователя, которому не нужно работать с техническими текстами. Но лучше, все-таки, переводить по отдельной фразе. С большими кусками могут возникнуть определенные проблемы. Зато работать с расширением довольно просто: интерфейс снабжен русским языком.
Плюсы:
- Перевод на основе контекста
- Отлично справляется с отдельными фразами
- Может сохранять переведенный текст
- Есть опция озвучивания
- Поддержка 12 языков
Минусы:
Не подходит для технических текстов
Download QR-Code
Reverso – Translation, dictionary
Developer: context.reverso.net
Price: Free
Пример установки расширения в Хром
Если же встроенный переводчик по какой-то причине вас не устраивает и вы решили использовать сторонний, то вам нужно знать о том, как устанавливать расширения в Google Chrome. Мы рассмотрим процесс на примере плагина Reverso Context.
Вот инструкция:

2 Далее в строке поиска вводим Reverso Context и жмем Enter

3 Теперь из списка результатов выбираем нужный вариант и щелкаем Установить

4 Подтверждаем действие при помощи соответствующей кнопки.

5 После этого остается только кликнуть в верхней панели по иконке установленного расширения и начать с ним работать.

Как видите, все предельно просто. Сама инсталляция выполняется в пару кликов. А можно поступить еще проще: сразу использовать ссылку, которую мы предоставили для каждого дополнения. Кнопка Установить появится сразу же после перехода по ней.
Как перевести страницу с русского на английский
Принцип перевода с русского на английский аналогичен любому другому переводу. Рассмотрим далее, как это работает на ПК и телефоне.
На компьютере
Для того, чтобы перевести любую страницу на английский язык, необходимо открыть страницу и нажать на соответствующую кнопку, указанную на нижнем рисунке.
Далее нажимаем на стрелочку, направленную вниз и выбираем «Перевод на другой язык».
В появившемся окне выбираем язык для перевода – английский, а затем нажимаем на кнопку «Перевести».
После этого вся страница переведется на английский язык.
На телефоне
Открываем русскоязычную страницу в Яндекс браузере на телефоне и нажимаем на кнопку в виде троеточия внизу дисплея.
В появившемся окне активируем функцию «Перевести страницу».
В верхней части экрана нажимаем на строку для выбора языка.
Находим английский язык и выбираем его.
После этого весь русский язык автоматически переведется на английский.





