10+ лучших инструментов для мониторинга системных ресурсов в windows 10
Содержание:
- Содержание
- Откройте системный монитор с помощью поиска (все версии Windows).
- Как установить гаджеты на рабочий стол Windows 10 с помощью программ
- Монитор стабильности системы
- IDS или IPS
- HWiNFO
- HDD Thermometer
- О мониторинге в контексте метрик
- Диагностика компьютера. Зачем нужны программы для диагностики и что они делают?
- Core Temp
- Speccy
- Как работает NPMD уровня enterprise
- SIEM
- NTA и NBA
- ActivTrak
- AIDA64
- Everest Home Edition
- 2. Мониторинг сетевых процессов через командную строку в Windows 10
- 3DMark
- Заключение
Содержание

Монитор производительности это инструмент, который делает именно то, что предполагает его название: он отслеживает производительность вашей системы Windows. Монитор производительности может отображать результаты в виде графиков, гистограмм или в виде числовых значений. Вы можете использовать результаты этого мониторинга, чтобы определить, какие компоненты вашего устройства Windows необходимо улучшить или заменить. Прочтите это руководство, чтобы узнать, как получить Монитор производительности началось.
НОТА: Это руководство охватывает Windows 10, Windows 7 и Windows 8.1. Некоторые методы работают во всех трех версиях Windows, другие — только в одной или двух. Для каждого метода мы указываем версию Windows, в которой он работает. Если вы не знаете, какая у вас версия Windows, прочтите это руководство: Какая у меня версия Windows установлена ?.
Откройте системный монитор с помощью поиска (все версии Windows).
В Windows 10 и Windows 7 вы можете искать, используя полное название инструмента. Монитор производительности. Во всех версиях Windows вы можете искать по имени исполняемого файла: перфмон.
В Windows 10 щелкните или коснитесь поля поиска на панели задач, введите «Монитор производительности» или перфмон в нем и щелкните или коснитесь результата с тем же именем.

В Windows 8.1 начните вводить «перфмон» на Начало экран. При вводе текста активируется функция поиска, и в появившихся результатах щелкните или коснитесь перфмон.

В Windows 7 откройте Стартовое меню и введите «Монитор производительности»В поле поиска. В списке результатов нажмите на Монитор производительности.

Как установить гаджеты на рабочий стол Windows 10 с помощью программ
8GadgetPack
8GadgetPack – одно из самых распространенных решений, чтоб установить виджеты на рабочий стол Windows 10. Сильно похоже на то, что раньше было в ПК с Виндовс 7, предлагает достаточное количество разных виджетов, бесплатно и легко устанавливается. Нужно просто скачать и открыть установочный файл и запустить программу. Работает на русском языке, а в интернете можно найти видео о том, как ее правильно использовать.

На официальном сайте программы можно ознакомиться со списком виджетов и разработчиками этих решений и тем, как включить виджеты. Там есть, в том числе, гаджет для выключения компьютера Windows 10. Учитывая, что напротив часов, календаря и некоторых других указан Microsoft, можно предположить, что и сама функциональность виджетов в этой программе максимально напоминает то, что было в 7.
К слову, это же ПО отлично работает и на 8 и 8.1.
Windows Desktop Gadgets
Windows Desktop Gadgets – вторая популярная программа для установки гаджетов Windows 10, у которой есть один значительный недостаток перед вышеописанным. В списке его виджетов есть только те, которые ранее были в 7, разработанные самой Microsoft. Даже панель гаджетов выглядит так же. С другой стороны, это решение отлично работает с файлами с расширением .gadget, которое было создано компанией специально для этих целей. Их все еще можно найти в интернете. После установки приложения не составит труда узнать, где находятся гаджеты в Windows 10. Это привычная панель управления.

MFI10
Последний вариант – аналог, но чуть более комплексный, в принципе, поможет с решением проблемы недостатка виджетов в новой системе. Он называется MFI10, и предоставляет возможность установки не только гаджетов, но и множество других функций, которые были в ранних версиях Виндовс, но пропали в 10. Установочный файл представляет из себя файл .iso. Он работает только на английском языке, но позволяет добавить множество других инструментов и полноценно настроить Windows 10:
- Медиа-центр;
- Movie Maker;
- .NetFramework;
- DirectX 9 версии и многое другое.
Вполне вероятно, что, покопавшись в интернете, можно найти и другие менее известные решения, но нужно ли это делать, учитывая, что описанные выше позволяют вернуть функциональность, которая была в 7 и даже больше.

Если вы ищете способы, как удалить гаджеты на Виндовс 10 – то это делается простым удалением программ, которые добавляют их в ОС.
Монитор стабильности системы
Монитор стабильности системы можно рассматривать как дополнение к журналу событий. Для запуска нужно открыть “Панель управления”, перейти в раздел “Центр поддержки” и нажать “Показать журнал стабильности работы” в группе “Обслуживание”.

События в окне монитора сгруппированы по датам. Если выделить определенную дату, в нижней части экрана отобразится список связанных событий. В зависимости от степени критичности, в верхней части экрана строится линия стабильности, по которой можно оценивать динамику сбоев.

Описанные инструменты мониторинга взаимно дополняют друг друга, поэтому их комплексное использование позволяет получить наиболее полную информацию о работе системы.
Инструменты, перечисленные в данной статье, могут помочь выявить большинство причин зависания и тормозов Windows. Зачастую поиск и устранение неисправностей помогает восстановить скорость работы системы без переустановки Windows.
IDS или IPS
Этот класс решений скорее всего уже внедрён вами как отдельное средство защиты. Он позволяет анализировать копию трафика (Detection в Intrusion Detection Systems) или блокировать вредоносную активность (Prevention). Современные решения работают в гибридном режиме. Это аналог антивируса для сети. Основным методом обнаружения угроз являются сигнатуры, от обновления которых производителем или сообществом (в случае opensource решения) зависит эффективность работы системы. Специалисту или даже отделу сложно угнаться за скоростью обновления такой низкоуровневой логики при самостоятельной разработке. При этом основных сетевых протоколов несколько десятков, что делает решение «из коробки» довольно эффективным. По крайней мере, не так сильно зависящим от инфраструктуры, как хостовые средства защиты.
Пользовательские сигнатуры позволяют часть логики корреляции, относящейся к сети, вынести во внешнее относительно SIEM устройство. Это отлично дополняет SIEM, даже если он анализирует копию трафика.
Результат использования IDS/IPS:
-
Угрозы на уровне сети выявляются в автоматическом режиме с высоким качеством. Нетиповые атаки закрываются пользовательским контентом или несигнатурными модулями – поведенческий анализ, выявление IOC и т.д.
-
SIEM получает готовые подозрения на инциденты. Если корреляция и требуется, то это корреляция второго и выше уровней.
HWiNFO
Программа позиционируется как универсальный инструмент для подробного анализа аппаратного обеспечения компьютера, но она занимается не только этим. Другой особенностью является глубокий мониторинг в режиме реального времени, в процессе которого фиксируются текущие, максимальные и минимальные показатели системы, процессора, батареи и других компонентов, что позволяет вовремя определять перегрузки, перегревы, потери производительности, а также прогнозировать отказы оборудования.

В HWiNFO предусмотрена система оповещения, ее можно настроить на определенный параметр, например, задать его минимальное и максимальное значение, за пределами которых будет включаться тревога. В любой момент можно построить отчет по работе одного или нескольких компонентов и выгрузить его в файл TXT, XML, HTML и других форматов. Программа доступна бесплатно, но, если вас интересует коммерческое использование, автоматическое обновление, создание отчёта через «Командную строку» и другие преимущества, придется приобрести PRO-версию.
Достоинства:
- Глубокий мониторинг компьютера и системы;
- Есть портативная версия;
- Поддержка расширений, улучшающих работу программы.
Недостатки:
Отсутствует русскоязычный интерфейс.
HDD Thermometer
Читай также: Бенчмарки — что это? Плюсы и минусы синтетического тестирования
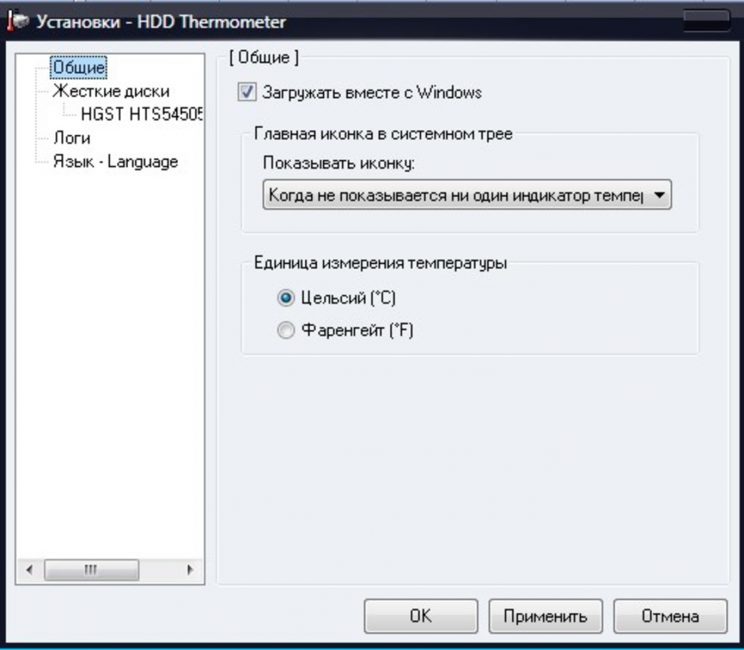
Рабочее окно программы HDD Termometer
С помощью этой программы вы сможете постоянно контролировать температуру всех жестких дисков, установленных на вашем компьютере.
В ее настройках вы без труда сможете установить критический предел, при достижении которого произойдет звуковое оповещение.
Кроме того, можно установить и определенные действия, выполняемые программой при достижении максимального температурного параметра.
К ним можно отнести как запуск спящего режима, так и полное выключение компьютера для пассивного охлаждения.
При нахождении утилиты в системном трее вы будете иметь постоянный доступ к информации о текущей температуре ваших жестких дисков.
Для нормальной работы программы от вас потребуется регистрация на сайте разработчиков.
ПЛЮСЫ:
- Быстрая,
- бесплатная
МИНУСЫ:
Требует регистрации на сайте разработчиков
Скачать
О мониторинге в контексте метрик
Если спросить среднестатистического технаря-инженера, с чем у него ассоциируется мониторинг, то скорее всего вам ответят – «метрики приложения», и подразумеваться будет их сбор и некоторая визуализация. Причем, о изнанке этого процесса, как показал мой опыт, многие даже не задумываются – в понимании большинства «оно просто показывается в Grafana/Kibana/Zabbix/подставьте нужное».
Ответ этот, замечу, всё же не полный, поскольку одними лишь метриками всё не ограничивается. Точнее даже так: мониторинг — это не только о том, чтобы метрики собрать и вывести на дашборд. И вот с этого момента давайте поподробнее.
Из чего же сделан мониторинг?
Со временем, я для себя вывел следующие аспекты:
-
Сбор метрик из различных источников – приложения, показатели хоста, «железной» части площадки; различия в pull и push моделях пока не затрагиваем, об этом чуть позже
-
Запись и дальнейшее их (метрик) хранение в базе данных с учетом особенностей самой БД и использования собранных данных
-
Визуализация метрик, которая должна балансировать между возможностями выбранного технологического стека, удобством использования дашборд и «хотелками» тех, кому с этим всем предстоит работать
-
Отслеживание показаний метрик по заданным правилам и отправка алертов
-
В случае продвинутого мониторинга сюда можно добавить еще один пункт — выявление аномалий и проактивное информирование о деградации наблюдаемой системы на основе ML.
Диагностика компьютера. Зачем нужны программы для диагностики и что они делают?
Очень полезная вещь – программа для диагностики компьютера, получения полной информации о его состоянии и характеристиках всего установленного оборудования. Проведение диагностики ПК, а также определение возникающих неисправностей представляет собой крайне важный элемент эксплуатации любого компьютера, ведь от этого зависит то, насколько эффективно и своевременно пользователь сможет реагировать на различные проблемы, возникающие в процессе работы его железа.
Рассмотрим ситуации, когда может пригодиться диагностика компьютера с использованием специальных программ.
Обновление/продажа.
Если вам нужно модернизировать в ближайшем будущем собственный персональный компьютер, провести его капитальный ремонт, обновить определенные комплектующие или же, наоборот, продать устройство, вам нужно будет знать о своем компьютере все и удостовериться в том, что в нем отсутствуют какие-либо неисправности. В этом вам как раз поможет диагностика компьютера.
Проверка работоспособности.
Диагностика компьютера позволяет определить всевозможные неполадки, сбои в работе системы, а что еще более важно – причину возникшей проблемы. Определение всевозможных причин неисправности в большинстве случаев является достаточно сложным, единственным выходом в такой ситуации может быть применение диагностических утилит
Если же вы изначально позаботитесь о том, чтобы программа для диагностики компьютера была отдельно записана на специальный диск, то даже в случае отката вашей операционной системы вы самостоятельно сможете определить, неисправности какого конкретного компонента привели к подобным неисправностям.
Стоит отметить, что достаточно часто программа, которой будет осуществляться диагностика компьютера, не только сможет информировать пользователя о том, какие комплектующиеся используются в его ПК и в каком состоянии они находятся, но еще и проверять отдельные элементы на присутствие в них возможных причин будущих неисправностей. Помимо всего прочего, некоторыми утилитами не только осуществляется диагностика компьютера, но еще и даются определенные советы по работе с ним.
В связи с этим, чтобы не страдать от того, что “железный друг” внезапно начал слишком медленно работать, внезапно выключаться, нестабильно функционировать или же проявлять какие-либо другие капризы, обязательно должна проводиться своевременная диагностика компьютера и его ремонт.
Сравнение.
В определенные утилиты изначально заложены характеристики эталонных систем, поэтому пользователь в случае необходимости может сравнить, сходятся ли результаты тестирования производительности его персонального компьютера с идеальными результатами. После того как будет проведена диагностика бортового компьютера или же ПК, пользователь уже самостоятельно принимает решение, нужно ли в дальнейшем модернизировать определенные комплектующие, покупать какое-либо новое оборудование, обновлять софт или же выполнять другие действия.
Core Temp
Читай также: 6 Простых способов как открыть файл ISO на Windows (7/8/10)
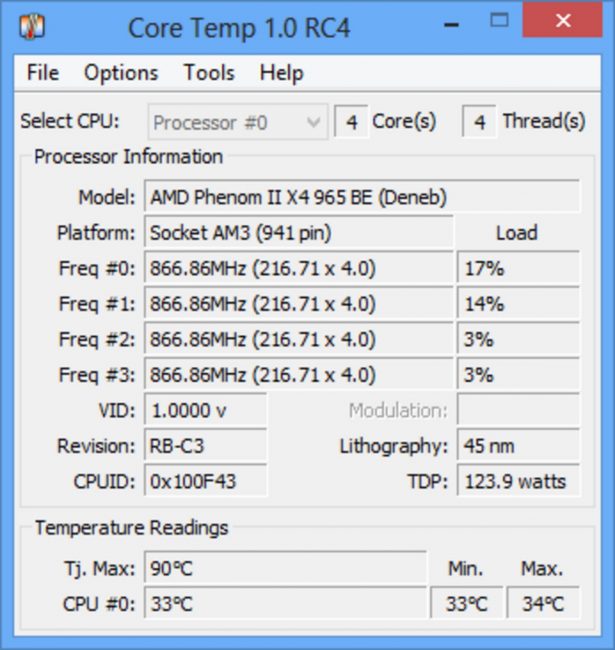
Рабочее окно программы Core Temp
С помощью этой утилиты вы всегда сможете определить температуру процессора вашего компьютера или ноутбука.
Рабочее окно имеет четыре вкладки, среди которых — «Файл», «Варианты», «Сервис» и «Помощь».
На главной из них отображается вся информация о процессоре — его название, количество ядер, на каком сокете он установлен, тактовая частота и так далее.
В самом низу окна присутствуют температурные показатели, такие, как максимально допустимая температура процессора и та, которая имеется в настоящее время.
Для того, чтобы обновить отображаемые показатели следует кликнуть по меню файл и выбрать из появившегося списка необходимую команду.
Кроме этого можно нажать на клавишу F5, которая также запускает процесс обновления информации.
Пункт меню «Варианты» позволяет произвести необходимые настройки программы и включить защиту процессора от перегрева.
Если вы не имеете желания настраивать программу под свои предпочтения — смело оставляйте все по умолчанию.
ПЛЮСЫ:
Понятный интерфейс
МИНУСЫ:
Отсутствует мониторинг видеокарты
Скачать
Speccy
Программное обеспечение от Piriform Software разработано специально для вывода конфигурации операционной системы, компьютерного железа и периферийных устройств. Помимо этого, оно отслеживает температуру компонентов компьютера, что позволяет обнаружить проблему еще до ее возникновения. В отличие от многих подобных программ Спесси получила облегченный интерфейс, информация в котором подается настолько просто, что в ней разберется любой пользователь. При этом всегда есть возможность копнуть глубже, чтобы получить чуть более подробные данные.

Отчеты с конфигурацией оборудования сохраняются в TXT или XML-файле, но формируются они только по всем компонентам сразу. Зато в Speccy можно быстро сделать скриншот любого окна, а затем сохранить его на компьютере или выложить на сайт Piriform, где снимку будет присвоена уникальная ссылка для обмена в интернете, например, с другими пользователями. Спесси можно пользоваться бесплатно, но у нее есть и PRO-версия с функцией автоматического обновления, премиальной техподдержкой и другими преимуществами.
Достоинства:
- Легкий и понятный пользовательский интерфейс;
- Бесплатная лицензия;
- Функция создания снимков окна программы с возможностью публикации на сайте.
Недостатки:
Нельзя создать отчет по отдельному комплектующему ПК.
Как работает NPMD уровня enterprise
Зачастую в компаниях нет единой точки сетевого мониторинга, которая могла бы показать, где конкретно произошел или может произойти сбой. И если такая ситуация
случается, на поиск первопричины тратится критично много времени. Основное преимущество NPMD-решений в том, что они позволяют собирать и анализировать не только потоки данных (как встроенные вендорские и open source-решения), но и пакетные данные приложений внутри компании. Благодаря пакетному анализу сети мы можем увидеть не только показатели состояния инфраструктуры, но и метрики качества работы приложений с точки зрения каждой пользовательской операции, сессии, времени отклика баз данных, серверов приложения, a также времени прохождения запроса по сети, детали пользовательского запроса и ответа и т.д. Это дает точное понимание, какое влияние ИТ-инфраструктура оказывает на работу бизнес-приложений. Если у компании есть такой инструментарий, обнаружение и предотвращение аварийных ситуаций становится гораздо проще и не оказывает драматического влияния на бизнес-процессы.
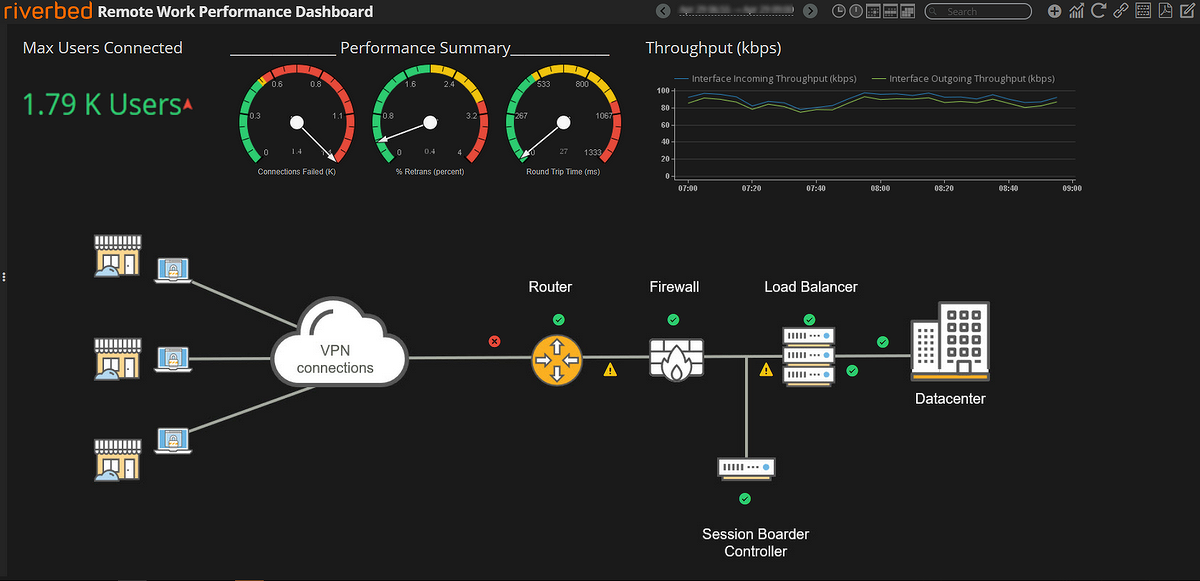
Дашборд с текущей верхнеуровневой информацией о работе бизнес-приложения
«Возьмем ERP систему, которая состоит из нескольких основных компонентов — базы данных, веб-портала, приложения для пользователей. И если приложение для пользователей начинает работать медленно, то с помощью стандартных средств мониторинга невозможно будет увидеть, на каком участке системы есть проблема. Базовое решение покажет лишь то, что приложение запущено, осуществляется обмен информацией и все работает. Система класса NPMD анализирует информацию обо всех сетевых взаимодействиях и может показать на каком участке произошел сбой — на уровне конкретного пользователя, конкретной сессии с конкретным компонентом приложения. После этого проблемой сразу займется профильный ИТ-отдел, что в несколько раз ускорит ее решение», — приводит пример Иван Орлов.
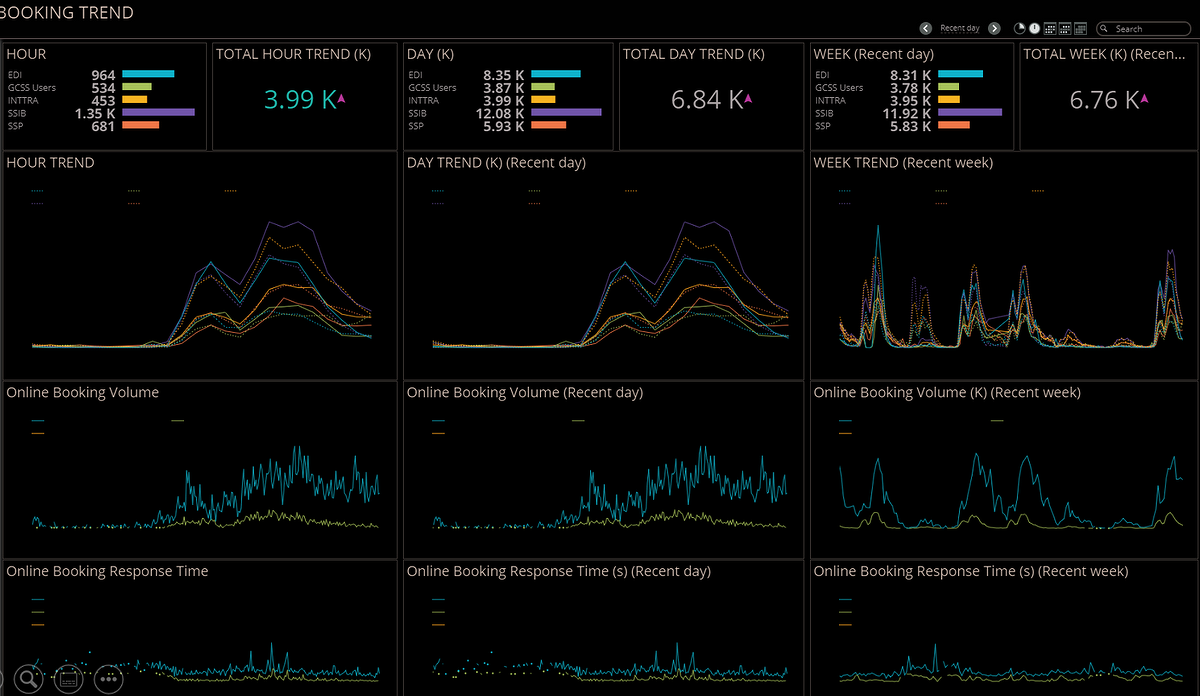
Дашборд с информацией о количестве активных пользователей бизнес-приложения за последний час/день/неделю и время отклика сервиса
SIEM
Переход от LM к системам класса Security Information and Event Management требуется в двух случаях:
-
Необходимо оповещение операторов о подозрениях на инциденты (далее — инциденты) в режиме близком к реальному времени. К этой опции должны прилагаться сотрудники, работающие в том же режиме — 24х7.
-
Необходимо выявление последовательностей разнородных событий. Это уже не просто фильтрация и агрегация, как в LM или Sigma (на текущий момент).
Дополнительно вы получите:
-
Правила «из коробки», которые хороши в качестве примеров или отправной точки. Или после глубокой доработки и настройки.
-
Историческую корреляцию, совмещающую преимущества SIEM (структура корреляционного запроса) и LM (работа с данными на всю глубину). Быстрое тестирование нового правила на исторических данных, проверка только что пришедшего IOC, который обнаружен две недели назад, запуск правил с большими временными окнами в неурочное время – всё это применения данной функции. Она может быть частью базового решения, требовать отдельных лицензий или вовсе отсутствовать.
-
Второстепенные для одних, но критичные для других функции. Иное представление данных на дашбордах, отправка отчётов в мессенджер, гибкое управление хранением событий и т.д. Производитель стремится оправдать скачок цены от LM к SIEM.
Задачи на этом этапе следующие:
Создание логики детектирования всех интересных вам инцидентов. Без автоматизации вам приходилось выбирать только самые критичные
Сейчас можно учесть всё действительно важное. Главный вопрос – как на таком потоке выстроить реагирование.
Уменьшение ЛПС и ЛОС путём обогащения данных – добавления информации из внешних справочников, изменения пороговых значений, дробления правил по сегментам, группам пользователей и т.д
Возросший объём статистики по работе сценариев улучшает качество их анализа.
Обе задачи решаем итерационно. Хороший показатель – 15 инцидентов на смену аналитика. Достигли его – закручиваем гайки дальше.
Начинаем оценивать эффективность расследования – время на приём в работу инцидента, время на реагирование, время на устранение последствий и т.д. И пытаться этой эффективностью управлять – что мешает работать быстрее, где основные задержки?
Результаты использования SIEM:
Выявление инцидентов происходит в автоматическом режиме, возможно обнаружение и корреляция цепочек разнородных событий.
Рост числа типов инцидентов
Аналитик переключает внимание с обнаружения на расследование и реагирование. При этом не стоит забывать про Threat Hunting – этот метод остаётся лучшим для определения новых для вас угроз.
Какой шаг сделать дальше? Тут лучших практик нет. Следующие этапы могут идти последовательно в любом порядке, параллельно или вовсе отсутствовать.
NTA и NBA
У вас уже скорее всего есть SIEM, который получает агрегированные данные трафика в форматах NetFlow, sFlow, jFlow, Packeteer или сам создаёт такие агрегаты из копии трафика. Их основные данные – информация L3 и L4 OSI. Также, у вас скорее всего внедрён IDS/IPS, который не записывает трафик, но анализирует его полную копию от L2 до L7, насколько позволяет шифрование.
Если эти средства не решили ваши задачи, можно дополнить систему мониторинга с помощью Network Traffic Analysis. Это решение производит запись трафика для его последующего исследования. При планировании стоит учесть гораздо больший по сравнению с LM/SIEM объем хранилища и необходимость предварительной расшифровки данных.
Трафик объединяет в себе и информацию, и факт её передачи. В отличие от событий, генерация которых избирательна, он полностью описывает, что произошло между двумя взаимодействующими системами, и его нельзя удалить или сфабриковать. События собираются в LM или SIEM с некоторой задержкой, если это не Syslog, в случае которого возможен спуфинг. А если успеть очистить журнал источника – действие, подозрительное само по себе – что точно случилось узнать будет трудно.
Также можно использовать решения класса Network Behavior Analysis – аналог U(E)BA для сети со всеми его преимуществами и недостатками, но с парой особенностей. Во-первых, эти решения гораздо чаще выпускаются в виде обособленных продуктов. Во-вторых, как мы уже говорили в части 6, основных сетевых протоколов несколько десятков, что делает решение «из коробки» довольно эффективным.
Результат использования NTA и NBA – у вас есть аналоги SIEM и U(E)BA, позволяющие использовать все особенности трафика.
ActivTrak
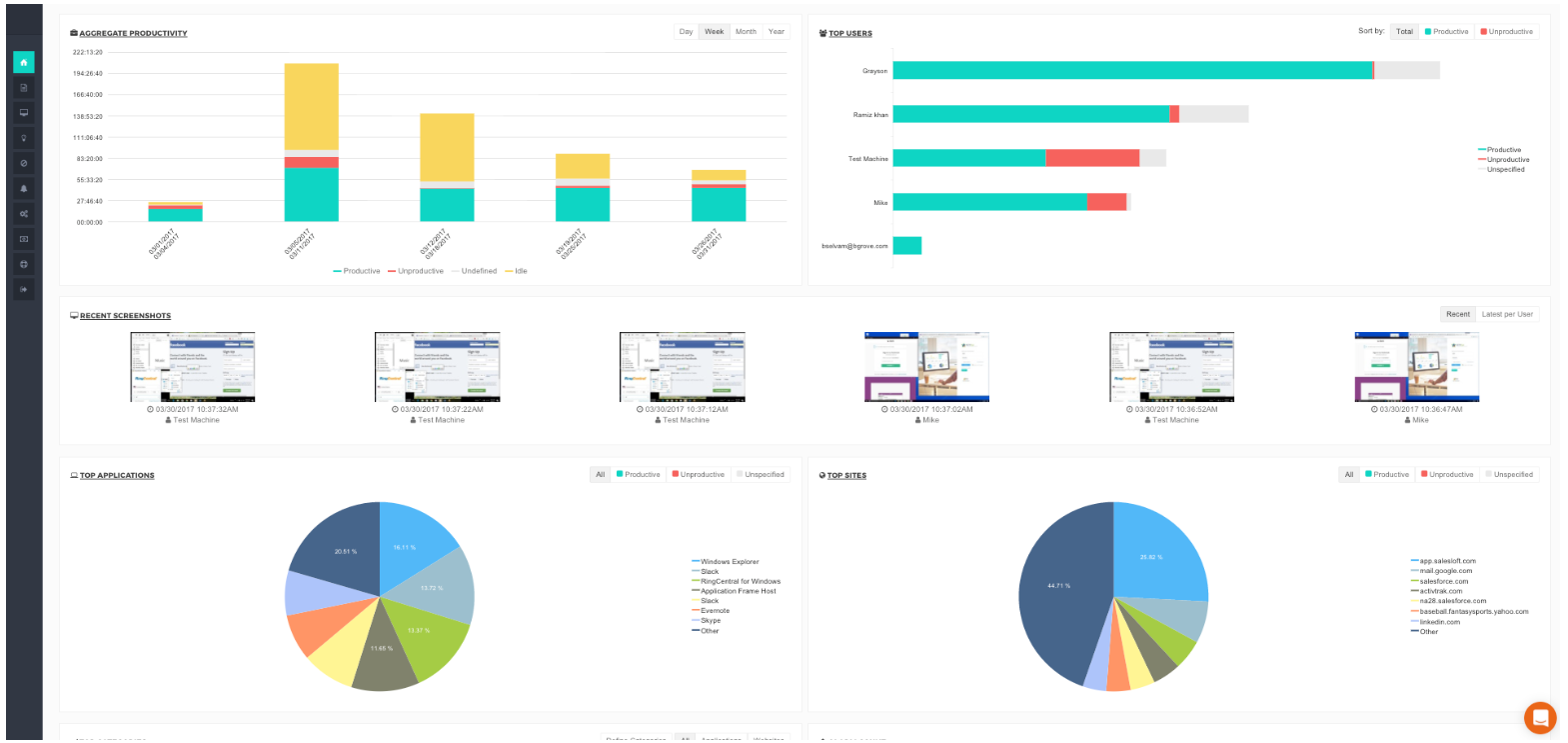
О программе ActivTrak и почему она на втором месте?
ActivTrak — это приложение, которое предназначено для мониторинга активности, аналитики производительности и поведения сотрудников за рабочими компьютерами, а также для обнаружения инсайдерских угроз. Это простое в использовании и установке решение для облачного мониторинга, которое также имеет локальную версию.
ActivTrak предоставляет своим пользователям бесплатную версию программы для мониторинга до 3 рабочих станций с ограничениями по функциональности и месту на облачном хранилище до 3 Гб.
Количество подконтрольных компьютеров:
В бесплатной версии программы доступен мониторинг до 3 компьютеров сотрудников.
Доступные функции в бесплатном режиме:
Онлайн-мониторинг компьютеров сотрудников (просмотр экранов сотрудников в реальном времени, без многопользовательского режима).
- Отчеты о рабочем времени.
- Блокировка сайтов.
- Кейлоггер.
- Скриншоты экранов сотрудников (не более 1 снимка экрана для каждой активности).
Какие функции доступны только в платной версии:
Платная версия программы не подразумевает каких-либо дополнительных функций, но предоставляет пользователю неограниченное место на облаке для хранения логов программы, а также – возможность мониторинга практически неограниченного числа сотрудников.
Видео:
AIDA64
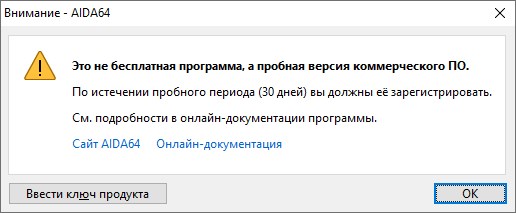
Программа позволяет просмотреть подробную информацию о каждом компоненте компьютера, будь то материнская плата, процессор, оперативная память и т. д.
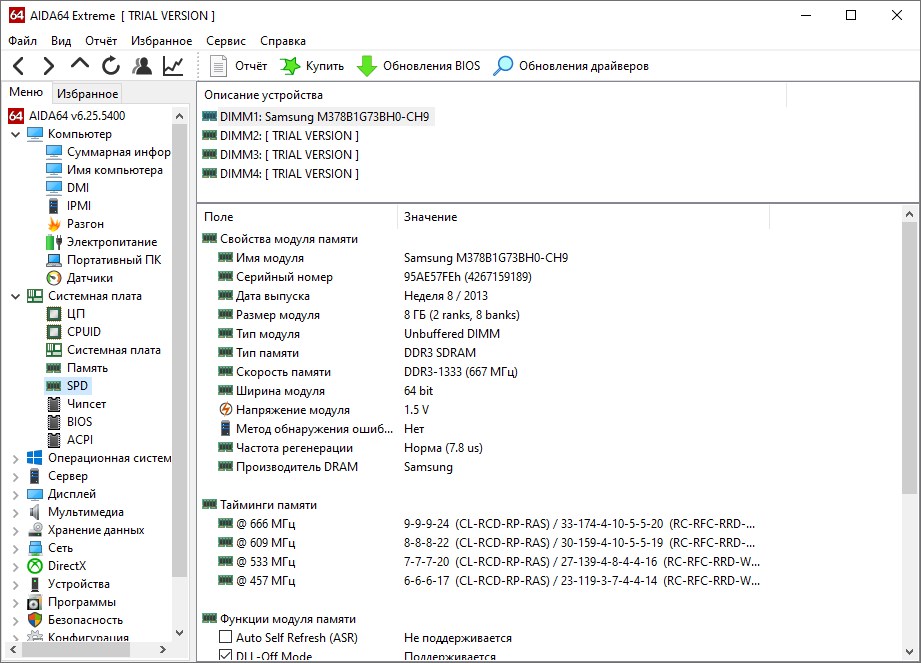
Кроме этого, есть возможность просмотра информации и о программном обеспечении компьютера — версию операционной системы, список установленных программ и многое другое.
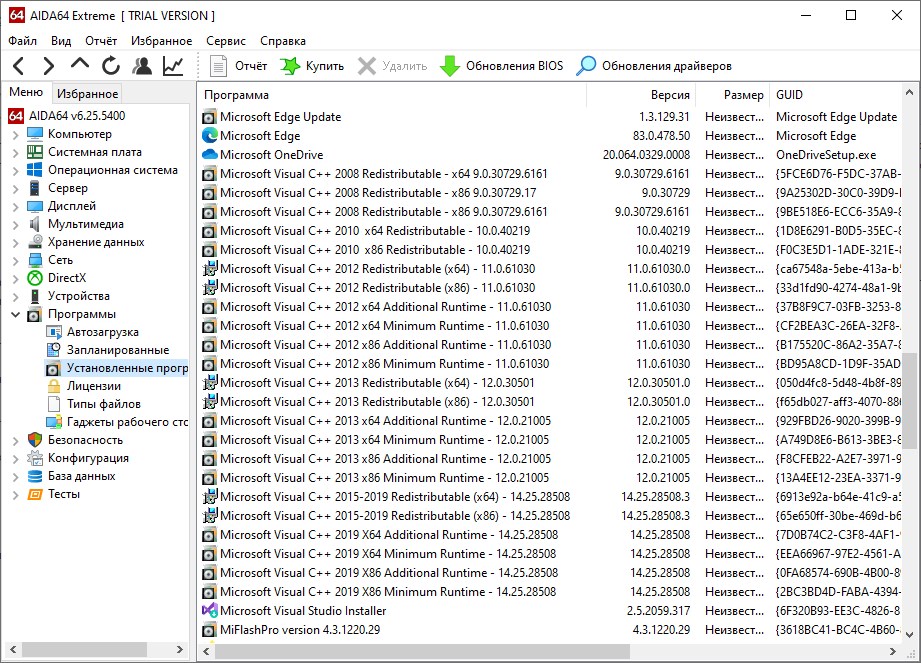
Так же имеется встроенные в программу бенчмарки, который позволяет провести сравнение компонентов компьютера с другими, используя данные с базы данных разработчика AIDA64.
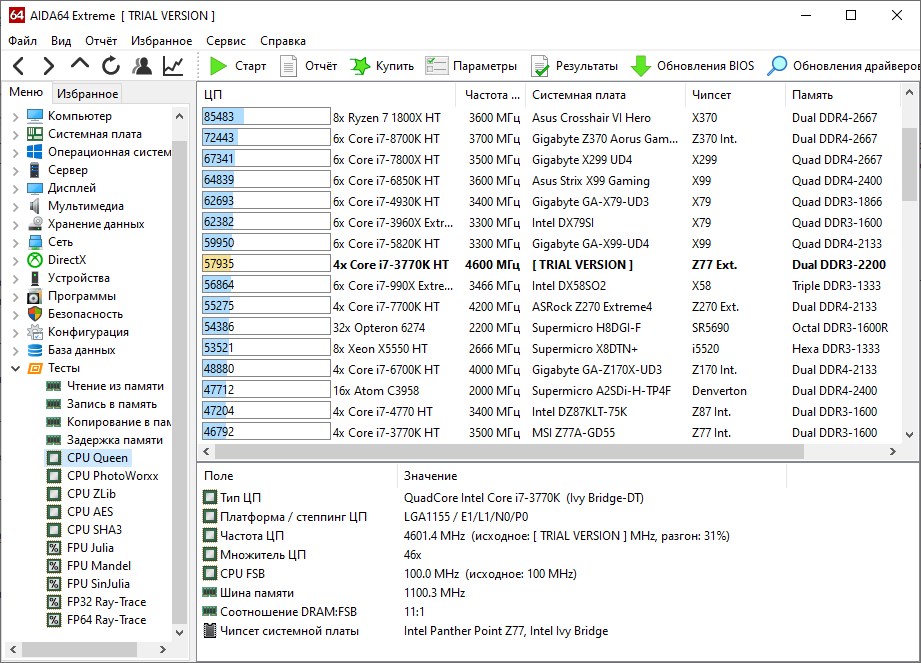
Помимо бенчмарков для сравнения, в AIDA64 есть стресс-тест, с помощью которого можно отслеживать эффективность работы системы охлаждения и стабильности системы в целом.
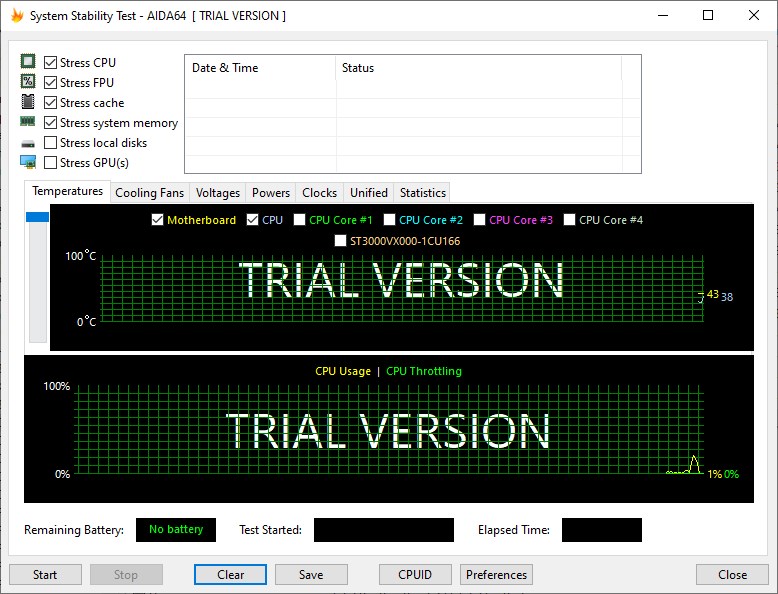
В целом, AIDA64 можно смело назвать самой лучшей программой для диагностики и мониторирования компонентов персонального компьютера, но при этом не стоит забывать, что программа платная. Самая дешевая версия для домашнего использования стоит 40$ (для трех компьютеров), а более продвинутые лицензии для корпоративного использования начинают свою стоимость от 100-200$.
- Встроенные бенчмарки для сравнения производительности
- Наличие портабельной версии
- Cтресс-тест с мониторингом температур
- Широкие возможности по просмотру информации о системе
Everest Home Edition
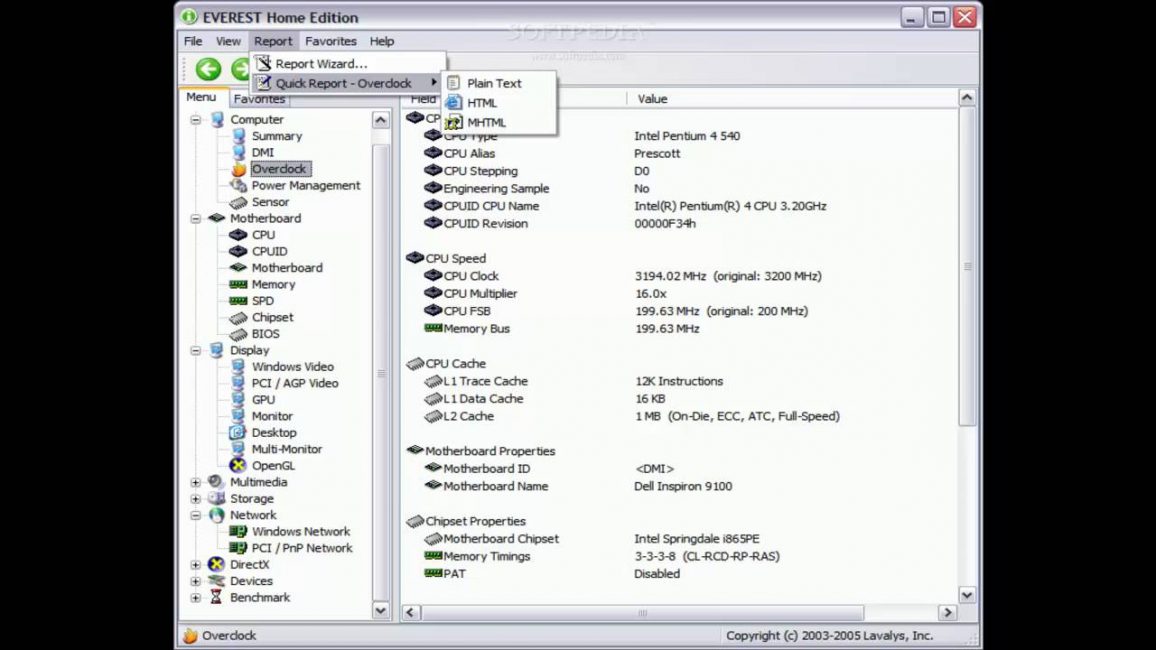
Рабочее окно программы Everest Home Edition
С помощью этой программы вы сможете получить максимально полную информацию по всем составляющим вашего персонального компьютера.
Ее возможности позволяют произвести не только полную диагностику, но и настроить все компоненты на максимально эффективную работу.
Проводимое тестирование охватывает все основные категории системы и отображает информацию, сортируя ее по разделам и подразделам.
Так, если выделить пункт «Компьютер» — будут доступны вкладки с датчиками температуры, электропитанием, DMI, IPMI, разгоном и суммарной информацией.
В зависимости от того, какую конфигурацию имеет ваш компьютер — будет зависеть количество тестируемых параметров.
В разделе датчиков вы сможете получить информацию о реальной температуре системной платы, центрального и графического процессоров, а также имеющихся жестких дисков.
Переходя по различным разделам — можно ознакомиться с полной информацией того или иного компонента системы от процессора до установленного DirectX.
Также программа показывает различные устройства, подключенные к вашему компьютеру через порты PCI и USB.
После ее установки вы сможете проводить различные тесты, выявляя наиболее уязвимые места системы, и вовремя исправлять имеющиеся недочеты.
ПЛЮСЫ:
Огромный функционал
МИНУСЫ:
Не всегда работает быстро
Скачать
2. Мониторинг сетевых процессов через командную строку в Windows 10
Шаг 1 Для этого мы открываем командную строку как администраторы и вводим следующую строку. Команда Netstat отвечает за получение всей сетевой информации в режиме реального времени.
netstat -abfot 5> c: \ solvetic.txt
Шаг 2 Как только команда будет выполнена, мы можем дать ей разумное время (2 или 3 минуты) для netstat для захвата сетевого трафика, и мы будем использовать комбинацию клавиш Ctrl + C, чтобы остановить процесс.

Шаг 3 Это создаст текстовый файл, который мы можем проанализировать позже, чтобы определить возможные уязвимости.

Как мы понимаем, у нас есть альтернативы, интегрированные в саму Windows, чтобы осуществлять мониторинг текущих процессов системы и, таким образом, лучше контролировать их. Чтобы предложить вам больше альтернатив, вот как отслеживать производительность вашей системы с помощью диспетчера задач в Windows 10.
3DMark
На данный момент тяжело найти более качественный и красивый тестировщик, чем 3DMark от компании Futuremark (ныне UL Benchmark). В его задачи входит проверка производительности связки центральный процессор + видеокарта. Разработчик предлагает несколько версий бенчмарка: бесплатную Basic Edition с урезанными возможностями, Advanced Edition с большим числом тестов и настроек, и Professional Edition (доступна для коммерческого использования).
Главной фишкой данного тестировщика является повышенные требования к аппаратной части компьютера, поэтому даже на системах среднего уровня пользователь может удивиться малому количеству полученных баллов. Второй «визитной карточкой» 3DMark можно отметить красочные, отлично проработанные трехмерные сцены, имитирующие игры во время проведения проверки. Испытания проводятся не только качественными, но и количественными сценами, которые больше нагружают ЦП. 3DMark поддерживает все современные технологии обработки графики, включая DirectX 12 и NVIDIA RTX и DLSS.
По окончании теста вы увидите полученный результат в виде набранных баллов системы в целом и для каждого устройства в отдельности. Свой результат можно опубликовать и сравнить с другими в рейтинге, созданном остальными пользователями.
Преимущества:
- бенчмарк нагружает систему на 100%, не приводя к поломкам;
- эталонный тестировщик для высокопроизводительных систем;
- красивые 3D-модели и сцены;
- есть бесплатная версия 3DMark Basic Edition;
- интуитивно понятный интерфейс.
Недостатки:
нет русского языка в настройках демо-версии;
Заключение
Если сравнивать данные программы по своему функционалу, то несомненным победителем станет AIDA64 — но не стоит забывать, что это платный продукт, который стоит солидные 40$. Да и для большинства пользователей, весь её функционал будет более чем избыточен.
Если выбирать самую функциональную программу из бесплатного программного обеспечения, то самой близкой бесплатной альтернативой AIDA64 будет HWMonitor. Он предлагает во многом схожий интерфейс, но дополнительного функционала в нем заметно меньше.
Если взглянуть на выбор программы мониторинга системы и её температур с точки зрения удобства во время игр, то самым удобным вариантом будет MSI Afterburner с его оверлеем. А для удаленного мониторирования хорошо подходит Open Hardware Monitor, который позволяет смотреть показатели датчиков через простой браузер.






