Параметры command-line dism
Содержание:
- Прочие способы
- /аппли-силоедпаккаже
- Восстановление системных файлов Windows 10
- How to use DISM offline repair Windows 10?
- Функции Dism++
- DISM
- /маунт-имаже
- /оптимизе-имаже
- Установка Windows с LiveDisk by Sergei Strelec
- /сплит-имаже
- Исправление хранилища компонентов в среде восстановления
- Установка Windows второй системой на другом разделе
- Как исправить ошибку DISM 2
- /аппли-ффу
- DISM.exe /Online /Cleanup-Image /Restorehealth Explained
- /унмаунт-имаже
Прочие способы
Что касается вопроса, как восстановить полностью удаленные системные файлы, тут всё и так должно быть ясно. Если позволяют размеры диска, регулярно создавайте резервные копии системного раздела или, по крайней мере, не отключайте защиту системы, чтобы в случае чего иметь возможность выполнить откат к предыдущей контрольной точке.


И последнее, на что хотелось бы обратить внимание. Если вы скачали и установили пользовательскую сборку, будьте готовы к тому, что SFC более чем наверняка найдёт в ней поврежденные файлы
Причина очень проста – сборщики очень часто модифицируют свои образы, заменяя, к примеру, оригинальные иконки в библиотеках и прочее. Поэтому перед тем, как производить восстановление оригинальных файлов, подумайте, действительно ли это вам нужно, если в работе системы не наблюдается неполадок.
/аппли-силоедпаккаже
Применяет один или несколько пакетов подготовки к указанному образу (СППС). Этот параметр доступен только после запуска Копиданди. cmd из ADK, версии 1607 или более поздней и запуска из целевой папки, созданной с помощью копиданди. cmd.
Примечание
можно запустить только один раз для образа Windows, но /PackagePath может использоваться несколько раз в одной команде для применения нескольких сппс. СППС будет применен в указанном порядке, поэтому зависимость должна быть указана до SPP, от которой зависит.
Дополнительные сведения о пакетах подготовки с назначением и использовании Копиданди. cmd см. в разделе подготовленные пакеты подготовки.
Чтобы узнать, как работать с пакетами подготовки с выходом, см. статью Практическое руководство 10. Добавление настольных приложений и параметров с помощью пакетов подготовки к работе с приемниками (СППС).
| Параметр | Описание |
|---|---|
| /PackagePath | Указывает путь к файловому пакету подготовки в каталоге. |
| /имажепас | указывает путь к образу Windows, к которому применяется SPP. |
Пример
Восстановление системных файлов Windows 10
Обычное восстановление (нужен Интернет)
Для сканирования образа Windows на наличие ошибок и их исправления используется параметр DISM /Cleanup-image. Все рассмотренные команды выполняются в классической командной строке или оболочке Windows PowerShell (запущенными от имени администратора).
DISM /Online /Cleanup-Image /CheckHealth
С её помощью проверяем наличие повреждений хранилища компонентов. Команда смотрит только события, ранее записанные в журнале Windows 10. Никаких изменений не вносится. Будет проверено, помечено ли данные образа как повреждённые и можно ли их исправить.

На моём компьютере повреждение хранилища компонентов не обнаружено. Ранее система Windows 10 была перенесена на другой SSD-диск. Судя по всему, очень даже успешно.
DISM /Online /Cleanup-Image /ScanHealth
Выполняет полную проверку хранилища компонентов Windows на наличие повреждений. В зависимости от Ваших комплектующих занимает несколько минут. Мой компьютер справился буквально за две минуты и повреждение хранилища компонентов не было обнаружено.

DISM /Online /Cleanup-Image /RestoreHealth
Эта команда исправляет повреждённые файлы или отсутствующих компоненты исходными версиями. В процессе восстановления берёт участие центр обновления Windows (автоматически загружаются нужные файлы). Ваш компьютер должен иметь доступ в Интернет.

Процесс сканирования и восстановления компонентов может занять продолжительное время (даже до 30 минут). Всё зависит от текущего состояния Вашей операционной системы. В итоге должно появиться сообщение о том, что операция восстановления была успешно завершена.
Восстановление с помощью ISO-файла образа
Если Ваш компьютер не имеет прямого доступа к Интернету или служба обновления Windows отключена, то при попытке восстановления хранилища компонентов появляются ошибки:
- 0x800f0906 — исходные файлы не могут быть загружены (используйте параметр источника, чтобы указать расположение файлов, необходимых для восстановления функции);
- 0x800f0950 — ошибка использования DISM (операция не проводилась);
- 0x800F081F — исходные файлы были не найдены (используйте опцию источника, чтобы указать расположение файлов, необходимых для восстановления функции).
Вы можете указать WIM или ESD-файл исходного установочного образа Windows, который будет использоваться для восстановления (в качестве источника файлов системных). Например, давайте смонтируем оригинальный ISO-образ диска Windows 10 на виртуальный диск (G:).

DISM /Online /Cleanup-Image /RestoreHealth /Source:G:\Sources\Install.wim
Предотвратить использование служб обновления Windows (только локальный файл):
- DISM /Online /Cleanup-Image /RestoreHealth /Source:G:\Sources\Install.wim /LimitAccess
- Dism /Online /Cleanup-Image /RestoreHealth /LimitAccess
Важно! Сборка и выпуск Windows в образе WIM / ESD должны совпадать с таковыми в Вашей системе. Журнал восстановления системных файлов смотрите здесь: C:\Windows\Logs\CBS.log и C:\Windows\Logs\DISM \DISM.log
После восстановления можно запустить проверку sfc /scannow.
Как бонус — вот Вам ещё несколько команд:
| DISM /Get-WimInfo | просмотреть информацию об образе в WIM-файле |
| DISM /Add-Package | установка файлов обновлений форматов MSU и CAB |
| DISM /Get-Drivers | получение полного списка установленных драйверов |
| DISM /Add-Driver | добавление драйверов в образ операционной системы |
| DISM /Add-Capability | используется для установки компонентов и RSAT |
| DISM /StartComponentCleanup | очистка старых версий компонентов (папка WinSxS) |
| DISM /Set-Edition | переход на полную версию Windows без переустановки |
В оболочке Windows PowerShell можно использовать команды: Repair-WindowsImage -Online —CheckHealth (-ScanHealth или -RestoreHealth) для быстрой проверки (полной или восстановления). Какой от этого профит непонятно, но такая возможность присутствует.
Заключение
Зачастую средство DISM используется для восстановления системных файлов Windows 10. Его команды отлично работают как в командной строке, так и в Windows PowerShell. Для офлайн-восстановления понадобится оригинальный дистрибутив Windows 10 с сайта Майкрософт.
How to use DISM offline repair Windows 10?
Here you will use DISM with /Online switch and \offline switch to repair or prepare backup image. First, let’s get the difference between them and understand how it works.
/Online switch: It’s used to target the current running operating system. There are two requirements: first, the computer is booted into the operating system. Second, the backup image is recaptured and the DISM.exe can detect it.
\Image switch: It’s used to target offline Windows image, and it’s usually a WIM, VHD or VHDX file.
As the switch meaning suggest, it seems that you need to use DISM \offline to repair Windows 10. And some users report that DISM says it can’t find source files while using DISM /Online.
But that’s not exactly the case. you still can use DISM /Online to complete the offline image repair if you mount these offline images first.
Then, you may wander how to perform DISM repair Windows 10 offline step by step. Please continue to see below.
Method 1: Perform DISM repair Windows 10 offline using DISM /Online
Notes:
◆ You need to make sure that the install.wim file is not in read-only mode, or DISM will fail to repair image.
◆DISM is case sensitive, thus please be careful with the parameters or syntax. Any minor mistake could possibly cause irreversible losses. For example: if you type Install.win as install.wim, DISM will fail.
Part 1: Mount offline image for preparation
Step 1. Download Windows 10 1809 ISO from Microsoft support website.
Step 2. Open the MediaCreationToolxxx.exe file to access its setup window, and click Accept to agree with license terms.
Step 3. In the «What do you want to do?» window, select «Create installation media (USB flash drive, DVD or ISO file) for another PC». Then, click Next.
Step 4. Select language, architecture, and edition, and then click Next.
Step 5. In the «choose which media to use» window, select ISO file and click Next.
Step 6. Then, select a backup destination to store the ISO file and click Save.
Step 7. In the last window, you will be asked to burn the ISO file to a DVD. Click the link below to open the file location with File Explorer, right-click the ISO file and select Mount to recapture the image.
Step 8. Confirm the drive letter for the recaptured image and remember it. It saves the install.wim file you will use to repair offline image to the source folder. If the drive letter is F:, you need to set the source path as F:\source
Part 2: Perform DISM offline repair in Windows 10 step by step
Step 1. Press WIN + X and select Command Prompt(Admin) in the search result list.
Step 2 (optional). Type the following commands to clean up the component store and analyze its size. Please remember to hit Enter after each command.
-
DISM /Online /Cleanup-Image /StartComponentCleanup
-
DISM /Online /Cleanup-Image /AnalyzeComponentStore
Step 3. Type the following command to repair Windows image with the known good files from install.wim file. Hit Enter is required.
DISM /Online /Cleanup-Image /RestoreHealth /source:F:\Sources\Install.wim:1 /LimitAccess
Note: The parameter /LimitAccess is to restrict the use of Windows Update.
Method 2: Perform DISM offline repair in Windows 10 with DISM /Image
Except for DISM /online, you can directly use DISM /offline to perform DISM offline repair in Windows 10. This process requires the offline backup path to the root directory. Below are the steps:
Step 1. Run command prompt with priority.
Step 2. Type the following command and hit Enter to execute DISM offline repair Windows 10 using ISO file.
Dism /Image: C:\offline /Cleanup-Image /RestoreHealth /Source: c:\test\mount\windows
Функции Dism++
Программа Dism++ доступна с русским языком интерфейса, а потому сложностей при её использовании возникнуть не должно (кроме, возможно, некоторых непонятных для начинающего пользователя функций).
Возможности программы разбиты по разделам «Инструменты», «Панель управления» и «Развертывание». Для читателя моего сайта наибольший интерес будут представлять первые два раздела, каждый из которых делится на подразделы.
Большинство представленных действий можно выполнить и вручную (ссылки в описании ведут как раз на такие методы), но иногда сделать это с помощью утилиты, где всё собрано и работает автоматически значительно удобнее.
Инструменты
В разделе «Инструменты» присутствуют следующие возможности:
- Очистка — позволяет выполнить очистку системных папок и файлов Windows, в том числе уменьшить папку WinSxS, удалить старые драйверы и временные файлы. Чтобы узнать, сколько места можно освободить, отметьте нужные элементы и нажмите «Анализ».
- Управление загрузкой — здесь можно включить или отключить элементы автозагрузки из разных системных расположений, а также настроить режим запуска служб. При этом вы можете отдельно просмотреть системные и пользовательские службы (отключение последних обычно безопасно).
- Управление Appx — здесь вы можете удалить приложения Windows 10, в том числе встроенные (на вкладке «Предустановленные Appx»). См. Как удалить встроенные приложения Windows 10.
- Дополнительно — пожалуй, один из самых интересных разделов с возможностями для создания резервных копий Windows и восстановления, позволяющий выполнить восстановление загрузчика, сбросить пароль системы, конвертировать ESD в ISO, создать флешку Windows To Go, отредактировать файл hosts и не только.
Следует учитывать, что для работы с последним разделом, особенно с функциями восстановления системы из бэкапа, лучше запускать программу в среде восстановления Windows (об этом в конце инструкции), при этом сама утилита не должна находиться на диске, который восстанавливается или с загрузочной флешки или диска (можно просто поместить папку с программой на загрузочную флешку с Windows, загрузиться с этой флешки, нажать клавиши Shift+F10 и ввести путь к программе на USB накопителе).
Панель управления
В этом разделе содержатся подразделы:
- Оптимизация — настройки работы Windows 10, 8.1 и Windows 7, некоторые из которых без программ можно настроить в «Параметрах» и «Панели управления», а для некоторых — использовать редактор реестра или локальной групповой политики. Среди интересного: удаление пунктов контекстного меню, отключение автоматической установки обновлений, удаление пунктов из панели быстрого доступа проводника, отключение SmartScreen, отключение Защитника Windows, отключение брандмауэра и другие.
- Драйверы — список драйверов с возможностью получить информацию о месте его расположения, версии и размере, удалить драйверы.
- Приложения и возможности — аналог такого же раздела панели управления Windows с возможностью удалить программы, посмотреть их размеры, включить или отключить компоненты Windows.
- Возможности — список дополнительных системных возможностей Windows, которые можно удалить или установить (для установки отметьте пункт «Показать все»).
- Обновления — список доступных обновлений (на вкладке «Windows Update», после анализа) с возможностью получить URL для обновления, и установленных пакетов на вкладке «Установленные» с возможностью удалить обновления.
DISM
The deployment image servicing and management tool (DISM) is manipulated to scan and restore potential issues within the windows that may impact an operating system.
Dism.exe switches
Dism.exe will always target your chosen area; you must either specify the /online or /Image switch. Dism.exe will not foresee a path to an offline image.
Image switch and online switch
On the other hand, if you consider /image switch, DISM will expect you to restrict the path to the root directory of an offline Windows image. However, the DISM.exe /Online switch means you ask DISM to target the operating system instead of an offline image.
What is a /Cleanup-image switch? How does it work? In this section, we will explain it to you:
For this deployment Image Servicing and Management tool to work, you need to follow other image servicing tools and commands with /online or /Image switch. One of the few is the cleanup-image switch.
Cleanup-image switch
This switch functions to clean and recover operations and undertakings on the running operating network in Dism.exe/online/Cleanup-image/ Restorehealth” command. Which means when you run dism.exe/Online/Cleanup-image, you are asking the Dism tool to:
- Cleanup and repair operations on the system.
- Target running operating system.
The next and last switch is the “DISM.exe /Online /Cleanup-Image /Restorehealth” command is the /Restorehealth switch.”
/Restorehealth switch
It attempts to repair the corrupted scanned files automatically from the operating network.
DISM.exe /Online /Cleanup-Image /Restorehealth” command does the following:
1) The online switch requires DISM.exe to target the running operating system rather than offline windows image(.wim) or virtual hard disk.
2) The cleanup-image switch has to go for cleaning and recovery operation on a system.
3) The last one, /Restorehealth Switch, scans the ongoing operating system for corrupt files and attempts to restore them.
Check your operating system health
Can Dism.exe help you find problems in the OS? It for sure, can. Have you got some issues with your Windows computer? Use the /scan health switch to execute a progressive scan.
Here’s a command to it:
DISM /Online /Cleanup-Image /ScanHealth
You Want To Run Dism.Exe From Windows Recovery Mode?
You want to repair your windows10 computer that doesn’t boot at all, use the following steps:
- Download Windows 10 ISO, burn it in your DVD, and boot your system.
- When you see your computer boots displays on the screen, press any key to boot into the Windows 10 DVD.
- Click next on the window setup screen. Then click repair your computer.
- Click troubleshoot next. Then hit the command prompt button.
- Command prompt loads.
We need to extract the file before using the DISM /Online /Cleanup-Image /RestoreHealth command with a WIM file.
Follow the steps below to extract the OS WIM file from install.esd:
- You need to determine the drive your ISO image was mounted first. However, this depends on the number of drives on your computer. Acknowledging that it can’t drive C, try D and then E, and so on.
- Enter the drive name, followed by a colon to alter the drive name. Then, press enter.
D
- Proceed, type Dir and press the enter key.
DIR
Observe possible drive letters until you find the one with folders, boot, EFI, sources, and support. This is the drive your windows 10 Iso has made file directories of on a storage device.
- Next, you have to find out the index number of the Windows10 edition you would prefer to use.
To do this, you need to follow the below command:
CD sources
- Type this command and hit the enter key.
dism /Get-WimInfo /WimFile:install.esd
You will see an outcome to the command written above.
In short, DISM.exe /Online /Cleanup-Image /Restorehealth” is an extremely significant and helpful windows command.
/маунт-имаже
Подключает образ из файла. ФФУ,. wim,. VHD или. VHDX к указанному каталогу, чтобы он был доступен для обслуживания.
При подключении образа Обратите внимание на следующее:
- Необходимо создать каталог подключения, но он должен быть пустым.
- Для всех типов изображений требуется значение индекса или имени. Формат WIM может содержать больше изображений. Для ФФУ и VHD используйте .
Синтаксис:
| Параметр | Описание |
|---|---|
| /реадонли | Устанавливает подключенный образ с разрешениями только для чтения. Необязательный элемент. |
| /OPTIMIZE | Сокращает время первоначального подключения. |
| /чеккинтегрити | Обнаруживает и отслеживает повреждение WIM-файла при использовании с операциями записи, отключения, экспорта и фиксации. /Чеккинтегрити останавливает операцию, если DISM обнаруживает, что WIM-файл поврежден при использовании с операциями Apply и Mount. |
Примеры:
/оптимизе-имаже
Эта команда должна быть последней командой, выполняемой с изображением, прежде чем изображение будет применено к устройству, и может сократить время на этапе фабрики при создании устройств для сценариев сборки и хранения.
Синтаксис
пытается уменьшить время настройки сети, которую операционная система тратит на время загрузки. Эта оптимизация может быть отображена недопустимым, если на образе выполняются какие бы то ни было операции обслуживания после его оптимизации.
доступно в следующих операционных системах:
Windows 11
Windows 10, версия 1607
Windows 10 версии 1809 и более поздних
Windows Server 2012 R2 позднее
Используйте, чтобы попытаться сократить время настройки в сети, которую операционная система тратит во время загрузки
Обратите внимание, что эта оптимизация может быть отображена недопустимым, если на образе выполняются какие бы то ни было операции обслуживания после его оптимизации.
предназначен для настройки автономного образа для установки в системе WIMBoot.
Примеры:
Установка Windows с LiveDisk by Sergei Strelec
Как установить Windows с помощью Dism++ на компьютере с чистым жёстким диском? Или когда система не загружается. В этом случае, естественно, без загрузочного носителя не обойтись, но его можно создать единожды на перспективу смены дистрибутива в будущем и для возможности установки системы напрямую из файлов WIM/ESD. Более того, такой носитель ещё и будет аварийным инструментом на случай необходимости восстановления Windows. На флешку или оптический диск можем записать Live-диск с Dism++ на борту. И, соответственно, развёртывать образы WIM/ESD – хоть установочные, хоть бэкапные – с этого Live-диска.
Dism++ присутствует в составе Live-диска на базе WinPE от Сергея Стрельца. На этом Live-диске найдём и массу программ для разметки пространства на чистых жёстких дисках, в частности, таковые, что могут формировать структуру системных разделов Windows (включая загрузочный) для стилей разметки MBR и GPT – Bootice, DiskGenius, Diskpart. Скачать образ Live-диска можно на сайте Sergeistrelec.Ru.
Запускаем Dism++ на Live-диске.

И проделываем те же операции, что описаны выше для переустановки Windows или её установки второй системой – жмём меню «Файл», далее – «Применить образ». Заполняем форму применения образа. Если Windows ставится на чистый диск с созданной программами Bootice, DiskGenius или Diskpart структурой системных разделов, обязательно ставим галочку добавления записи о загрузке.

Если файл WIM/ESD нужно извлечь из ISO-образа, последний в среде Live-диска можно смонтировать с помощью контекстного меню. Выбираем пункт «Подключить образ к ImDisk».

И жмём «Ок».
/сплит-имаже
В случае с WIM эта команда разделяет существующий WIM-файл на несколько разделенных SWM файлов с разделением только для чтения.
Этот параметр создает SWM Files в указанном каталоге, наполняя имена файлов так же, как и указанные path_to_swm, но с добавленным номером. Например, если задать path_to_swm как , этот параметр создает SWM-файл, файл файл2. swm, файл data3. swm и т. д., определяя каждую часть файла Split. wim и сохраняя его в файле C:. каталоги.
Этот параметр командной строки не применяется к файлам виртуальных жестких дисков (VHD).
Синтаксис для WIM:
| Параметр | Описание |
|---|---|
| /филесизе | Задает максимальный размер для каждого созданного файла в мегабайтах (МБ). Если размер одного файла превышает значение, указанное в параметре/Филесизе, то один из разделенных SWM-файлов, размер которого будет превышать значение, указанное в параметре/Филесизе, для размещения большого файла. |
| /чеккинтегрити | Обнаруживает и отслеживает повреждение WIM-файла при использовании с операциями записи, отключения, экспорта и фиксации. /Чеккинтегрити останавливает операцию, если DISM обнаруживает, что WIM-файл поврежден при использовании с операциями Apply и Mount. |
| /имажефиле | Указывает путь к файлу изображения, например install. wim. |
Пример
Исправление хранилища компонентов в среде восстановления
Если по той или иной причине восстановление хранилища компонентов не удается выполнить в запущенной Windows 10 (например, вы получаете сообщение «Сбой DISM. Операция не выполнена»), это можно сделать в среде восстановления. Я опишу способ с использованием загрузочной флешки или диска.
- Загрузите компьютер за загрузочной флешки или диска с Windows 10 в той же разрядности и версии, что установлена на компьютере или ноутбуке. См. Создание загрузочной флешки Windows 10.
- На экране после выбора языка внизу слева нажмите «Восстановление системы».
- Перейдите к пункту «Исправление неисправностей» — «Командная строка».
- В командной строке используйте по порядку 3 команды: diskpart, list volume, exit. Это позволит узнать текущие буквы разделов дисков, которые могут отличаться от тех, к которые используются в запущенной Windows 10. Далее используйте команды.
-
Dism /Get-WimInfo /WimFile:полный_путь_к_файлу_install.esd
Или install.wim, файл находится в папке sources на флешке, с которой вы загрузились. В этой команде мы узнаем индекс нужной нам редакции Windows 10.
-
Dism /Image:C: /Cleanup-Image /RestoreHealth /Source:полный_путь_к_файлу_install.esd:индекс
Здесь в /Image:C: указывается буква диска с установленной Windows При наличии отдельного раздела на диске под пользовательские данные, например, D, рекомендую также указать параметр /ScratchDir:D: как на скриншоте для использования этого диска под временные файлы.
Как обычно, дожидаемся окончания восстановления, с большой вероятностью в этот раз оно пройдет успешно.
Установка Windows второй системой на другом разделе
Процесс установки Windows на другой раздел немногим отличается от переустановки системы. В среде первой системы подготавливаем раздел для второй Windows.
Форматируем его.
Монтируем установочный ISO-образ. Запускаем Dism++. Как и при переустановке, в меню «Файл» выбираем «Применить образ». Кстати, форму развёртывания образа Windows можно запускать также через меню «Восстановление», пункт «Восстановление». Эта форма идентична и для установки системы с файлов WIM/ESD дистрибутива, и для восстановления из бэкапа в формате этих же файлов.
Указываем путь к файлу install.wim или install.esd. Указываем раздел второй системы. Выбираем редакцию. И вот тут важный момент – ставим галочку опции «Доб.загр.». Она нужна для добавления второй системы в меню загрузки. Жмём «Ок».
Dism++ выдаст уведомление о добавлении сведений о загрузке новой системы в загрузчик и попросит нажать «Ок» для старта операции.
О завершении развёртывания образа программа уведомит.
Далее можем перезагружаться. При запуске нас уже будет встречать меню загрузчика. Выбираем новую установленную систему.
И продолжаем установку уже внутри неё самой.
Примечание: Dism++ умеет добавлять запись о загрузке новой системы в существующий загрузчик Windows. Но программа не умеет создавать для системы на другом жёстком диске свой автономный загрузчик. Если вопрос стоит в установке Windows на другом диске со своим отдельным загрузчиком, потребуется вручную создать системный загрузочный раздел — «Зарезервировано системой» на MBR-диске или EFI-раздел на GPT-диске. И, соответственно, также вручную создать для второй системы её загрузчик. Но это уже отдельная история.
Как исправить ошибку DISM 2
- Временно отключите или удалите антивирус
- Проверьте свою версию DISM
- Обновите инструмент DISM
- Перезагрузите компьютер с опцией Сохранить мои файлы
- Используйте инструмент очистки диска
Решение 1. Временно отключите или удалите антивирус
Иногда ваше защитное программное обеспечение может мешать некоторым процессам на вашем компьютере, поэтому в случае возникновения проблемы DISM 2 вы можете временно отключить или удалить антивирус, а если проблема не исчезнет, вы можете отключить образ и проверьте результат еще раз.
Не забудьте переустановить или включить антивирус, как только вы закончите.
Решение 2. Проверьте вашу версию DISM
Убедитесь, что вы используете правильную версию DISM, установленную вместе с Windows ADK. Кроме того, не монтируйте изображения в защищенные папки, такие как папка UserDocuments.
Если процессы DISM прерваны, временно отключитесь от сети и рассмотрите возможность запуска команд из WinPE.
Epic Guide Alert! Все, что вам нужно знать о DISM, здесь!
Решение 3. Обновите инструмент DISM
Щелкните правой кнопкой мыши на Start и выберите Командная строка (администратор)
- Введите эту команду: exe / image: C / cleanup-image / revertpendactions, Это обратное к делу, и это включает в себя любые Windows ожидающие обновления.
- Запустите компьютер, а затем запустите его в командной строке восстановления
- Запустите эту команду: exe / online / Cleanup-Image / StartComponentCleanup, Это очищает хранилище компонентов и помогает все снова работать правильно.
Работа в командной строке будет походить на прогулку по парку после прочтения этого руководства!
Перезапустите, а затем запустите сканирование SFC в безопасном режиме, выполнив следующие действия:
- щелчок Начните а затем перейдите в поле поиска и введите CMD
- Идти Символ системы в результатах поиска
- Щелкните правой кнопкой мыши и выберите Выполнить от имени администратора
- Нажмите Залезай
- Перезагрузите компьютер, а затем выполните следующую команду: dism.exe / online / Cleanup-Image / RestoreHealth
Если это не поможет, попробуйте следующее решение.
Решение 4. Перезагрузите компьютер с помощью опции «Сохранить мои файлы»
Если вы попытались восстановить систему, но она не работает, перезагрузите компьютер с параметром Сохранить мои файлы.
Выполнение сброса позволяет вам выбрать, какие файлы вы хотите сохранить или удалить, а затем переустановить Windows, так что следуйте инструкциям ниже:
- щелчок Начните
- щелчок Конфигурации
щелчок восстановление в левой панели
Выбрать Храните мои файлы вариант
Note: Все ваши личные файлы будут удалены, а настройки будут восстановлены. Все установленные вами приложения будут удалены, и только предустановленные приложения, поставляемые с вашим ПК, будут переустановлены.
Сброс ПК не будет работать? Не паникуйте! Решите проблему в кратчайшие сроки с помощью нашего подробного руководства!
Решение 5. Используйте инструмент очистки диска
Поскольку средство DISM не работает или отображает ошибку DISM 2, а очистка диска не может освободить много места, используйте средство дефрагментации диска для перегруппировки фрагментированных данных в системе, выполнив следующие действия:
- Войти как администратор
- Нажмите Пуск и выберите Браузер файлов
- расширять Этот ПК
- Щелкните правой кнопкой мыши на Локальный диск (C и нажмите свойства
- Идти инструменты язык
Ниже Oоптимизировать и дефрагментировать дискВыбрать Оптимизировать
щелчок Применять а затем нажмите Enter или нажмите ОК
Вам удалось исправить ошибку DISM? 2 на вашем компьютере, используя одно из этих решений? Дайте нам знать, оставив комментарий в разделе ниже.
/аппли-ффу
Для ФФУ эта команда применяет полную версию Flash Utility (ФФУ) или разделите ФФУ (SFU) с указанным физическим диском.
Синтаксис:
| Параметр | Описание |
|---|---|
| /имажефиле | Путь и имя файла изображения ФФУ, который будет применен |
| /апплидриве | Путь к фисикал диску, который будет изображен |
| /сфуфиле<pattern> | Необязательно, для разделенных Ффус, которые были захвачены без сжатия. Используйте/Сфуфиле для ссылки Split ФФУ Files (Сфус). Шаблон — это шаблон именования и расположение разделенных файлов. При указании шаблона именования используйте подстановочный знак. Например, «Е:\имаже\инсталл *. SFU» будет применять все разделенные файлы в каталоге Е:\имаже с именем install1. SFU, INSTALL2. SFU и т. д. |
Пример
DISM.exe /Online /Cleanup-Image /Restorehealth Explained

As I said in my introduction, this command fixes any problem(s) identified in your current operating system.
But what does each switch in this command do? I will explain the switches and put it all together for you.
DISM.exe /Online vs /Image
When you run DISM.exe command, you must either specify the /Online or /Image switch. If you specify the /Online switch, DISM.exe will not expect a path to an offline image. Rather, the command tool will target the running operating system.
On the other hand, if you specify the /Image switch, Deployment Image Servicing and Management tool will expect you to specify the path to the root directory of an offline Windows image.
DISM.exe supports Windows image (.wim) file or virtual hard disk (.vhd or .vhdx) as offline images.
So, DISM.exe /Online switch means you are asking DISM to target the running Operating system instead of an offline image. In the next section, I will explain the /Cleanup-Image switch.
DISM.exe /Cleanup-Image
For DISM.exe command to work, the /Online or /Image switch must be followed by other image servicing commands. One of the command-line options for the DISM.exe /Online switch is the /Cleanup-Image switch.
So, what does the /Cleanup-Image switch do in our “DISM.exe /Online /Cleanup-Image /Restorehealth” command? The /Cleanup-Image switch performs cleanup and recovery operations on the running Operating System.
To put it together to this point: when you run the command “DISM.exe /Online /Cleanup-Image”, you are asking Deployment Image Servicing and Management tool to:
- Target the running Operating System
- Perform cleanup and recovery operations on the running Operating System
DISM.exe /Restorehealth
The last switch in “DISM.exe /Online /Cleanup-Image /Restorehealth” command is the /Restorehealth switch. The /RestoreHealth switch scans the Operating System for corrupt files. If DISM finds corrupt files, it attempts to repair them automatically.
Tip When you run the command ” DISM.exe /Online /Cleanup-Image /Restorehealth”, it may appear to be stuck. Do not panic. Give it sometime. It will usually complete.
What Does “DISM.exe /Online /Cleanup-Image /Restorehealth” Do?
With the 3 switches in the command explained, I can summarize what the command does.
When you run DISM.exe /Online /Cleanup-Image /Restorehealth command, it does the following:
- The /Online switch instructs DISM.exe to target the running Operating System instead of an offline Windows image (.wim) file or virtual hard disk (.vhd or .vhdx)
- The /Cleanup-Image switch performs cleanup and recovery operations on the running Operating System
- Finally, the /Restorehealth switch scans the running Operating System for corrupt files and attempts to fix them.
Below is the result of the command.
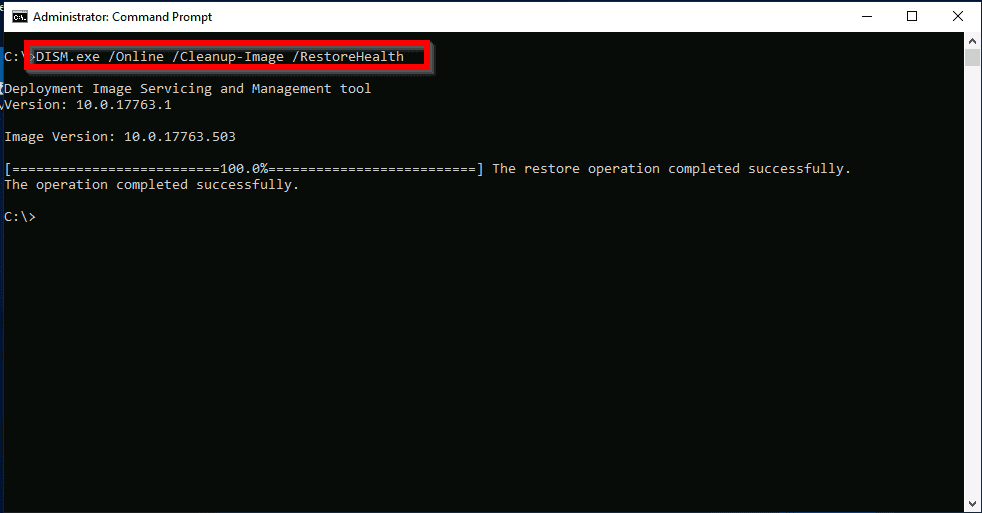
Recommended Posts:How to Run CHKDSK on Windows 1020 Command Prompt Commands for Sys Admins
/унмаунт-имаже
Отключает файл. ФФУ,. wim,. VHD или. VHDX и либо фиксирует, либо отменяет изменения, внесенные при подключении образа.
При использовании параметра/Унмаунт-имаже необходимо использовать либо аргумент/Commit, либо/Discard.
Синтаксис:
| Параметр | Описание |
|---|---|
| /чеккинтегрити | Обнаруживает и отслеживает повреждение WIM-файла при использовании с операциями записи, отключения, экспорта и фиксации. /Чеккинтегрити останавливает операцию, если DISM обнаруживает, что WIM-файл поврежден при использовании с операциями Apply и Mount. |
| /Append | Добавляет измененный образ в существующий WIM-файл вместо перезаписи исходного образа. Аргументы/Чеккинтегрити и/Append не применяются к файлам виртуального жесткого диска (VHD, VHDX) или ФФУ. |
Примеры:





