Как отключить uac в windows 10: параметры контроля учетных записей
Содержание:
- What Is UAC in Windows 10
- Как отключить в редакторе реестра
- How to Disable UAC in Windows 10
- Отключение uac в Windows 10 графическим интерфейсом
- Где почитать
- Панель управления
- iOS — пять недостатков, портящих систему
- Все доступные методы
- Как отключить UAC через редактор реестра?
- How to Disable UAC Windows 10
- Что такое UAC
- Как включить/отключить службу при помощи командной строки
- Как отключить контроль учетных записей
- Решаем поставленную задачу с помощью консоли PowerShell
- Уровни UAC и полное отключение
- Почему не стоит полностью выключать защиту
What Is UAC in Windows 10
UAC, short for User Account Control, is a component of Microsoft Windows’s security system. It can help mitigate the impact of malware by preventing apps from making unwanted changes on the PC.
Windows 10 will pop up a UAC confirmation dialog to ask you to confirm the change or not when some software attempts to change system-related parts of the file system or Windows Registry. Simply put, UAC can offer a special security environment, which protects your user account that has limited access rights well.
However, turning UAC on sometimes prevents programs from running well. Then, a solution is to disable UAC in Windows 10. In this post, we will introduce four methods.
Tip: Enabling UAC can be an additional protection tip to prevent dangerous apps and viruses. Disabling it without a reason is a terrible idea! So, be cautious of this.
Related article: How to Protect Your Computer from Virus
Как отключить в редакторе реестра
Деактивировать UAC в Windows 10 получится и через реестр. Рассмотрим подробнее как это делается:
- Запускаем сам редактор реестра (используйте сочетание клавиш Win+R). Когда утилита «Выполнить» запустится – введите в строчку слово regedit.

- Когда редактор реестра откроется, нам нужно перейти по пути, который отмечен красной рамкой.

За работу UAC отвечают сразу 3 ключа: PromptOnSecureDesktop, EnableLUA, ConsentPromptBehaviorAdmin. Чтобы выключить UAC, нужно менять их значение, открывая двойным кликом. Ниже подробно расписаны возможные варианты конфигурации:
- Работают все уведомления — 1, 1, 2.
- Уведомления при попытке ПО влиять на параметры системы (используется по умолчанию) — 1, 1, 5.
- То же что и в пункте «2», но без затемнения экрана — 0, 1, 5.
- Полное отключение UAC (не рекомендуется) — 0, 1, 0.

How to Disable UAC in Windows 10
Note: We don’t recommend disabling UAC on your computer as doing this makes it easier for malicious programs to infect and manage your computer. If there are apps that keep triggering UAC, use Windows Task Scheduler to run those apps without admin rights and UAC prompts first, instead of disabling UAC altogether.
If you still want to disable UAC, you can do it via Control Panel, Group Policy, Registry Editor, or using a Command Line.
How to Disable UAC Using Control Panel
- Open Control Panel and select User Accounts.

- Select User Accounts again.

- Next, select Change User Account Control settings.

- If you want to completely disable UAC, drag the slider to Never notify to turn UAC off and then click OK.

To turn UAC back on, drag the slider to the security level you want and then click OK. Confirm your selection or enter your admin password if prompted to, and then restart your computer to keep the changes.
How to Disable UAC Using a Command Line
- To do this, type CMD in the search box, and select Run as administrator.

In the Command Prompt box, enter this command and press Enter:

- Restart your computer for the changes to take effect.
If you want to enable or turn UAC on again, enter this command:
How to Disable UAC Using Group Policy Editor
- To do this, type Policy Editor in the search box and select Edit Group Policy.

- Select Computer Configuration > Windows Settings and then select Security Settings.

- Next, select Local Policies > Security Options.

- Scroll down and double-click on User Account Control: Run all administrators in Admin Approval Mode.

- Select Disabled > OK.

How to Disable UAC Using Windows Registry
You can also disable UAC via the Windows Registry. However, before you do that, make sure you back up the registry to avoid any system issues.
- To disable UAC via Windows Registry, right-click Start > Run, enter regedit.exe and press Enter on your keyboard.
- Follow the path: HKEY_LOCAL_MACHINE\SOFTWARE\Microsoft\Windows\CurrentVersion\Policies\System

- Next, double-click on the key EnableLUA and change the value data to .

- Save the changes and reboot your computer.
Отключение uac в Windows 10 графическим интерфейсом
Windows — 10 сама, средствами пользовательского интерфейса, предоставляет возможность регулирования уровня контроля пользователей и его отключения. Это и есть простейший способ деактивации UAC.
- Через кнопку «Пуск», «Параметры» попадаем во вкладку «Учетные записи»;
- Щелкаем по «Изменить параметры контроля учетных записей»;
- На экране монитора появится окно с описанным выше селектором.
Для тех, кто предпочитает клавиатуру мыши:
- Производим нажатие «Win+R» для того, что бы открыть окно «Выполнить»;
- Там прописываем команду «UserAccountControlSettings».
Эти действия приводят к аналогичному результату.
При передвижении селектора справа от него появляется описание текущей опции. Передвигаем его в нижнее положение. Это означает, что UAC отключен.
Следует еще раз повториться, что необходимо быть как можно внимательным, отключая UAC. Заходя в систему «под правами администратором», вы предоставляете такие же права приложениям и процессам, выполняющимся под операционной системой. Таким образом, вы разрешаете вредоносным программам любые изменения в реестре системы, о которых отключенный UAC уже не может предупредить.
Где почитать
Если отбросить в сторону вездесущую Википедию, то информационные заметки имеются на официальном сайте Майкрософт (technet.microsoft.com/ru-ru/itpro/windows/keep-secure/user-account-control-overview). Из заметки становится ясно, что:
- UAC не только занимается оповещением при попытке внести изменения в систему, но и контролирует уровни прав.
- UAC заведует входом в систему и присвоением прав запускаемым приложениям.
- Часто требующие разрешения приложения называют устаревшими. Они разработаны людьми, которые плохо понимают, какие функции новой системы нужно использовать, а какие – не рекомендуется затрагивать.
Все это вместе взятое призвано предотвратить на ПК установку нежелательного ПО. Например, рядовыми учётными записями, владельцы которых часто не понимают, что творят.
Панель управления
Разбираться со всеми способами вызова данного инструмента не станем, остановимся на меню «Пуск» :
Открываем контекстное меню «Пуска» , кликнув по иконке правой клавишей мыши и выбираем «Панель инструментов» .
Рис. 1 – Запуск Панели управления
Переключаем вид иконок окна на любые значки (лишь бы не «Категории» ) в поле «Просмотр» , после чего запускаем инструмент под названием «Учётные записи пользователей» .
Рис. 2 – Учётные записи пользователей
Вызвать окно настроек можно и через окно «Выполнить» , в котором можно запускать системные команды.
Открывается оно через «Пуск» либо комбинацией клавиш Win + R .
В текстовую строку вписываем команду «UserAccountControlSettings» и выполняем её клавишей «Enter» либо кнопкой «ОК» .
Рис. 3 – Выполнение команды
Выбираем строчку «Изменение параметров контроля учетных записей».
Для этого потребуются привилегии администратора, то есть опять появится окошко UAC, от которого и пытаемся избавиться.
Теперь можно сконфигурировать уровень защиты – отображения подобных уведомлений при попытке внести изменения в конфигурацию операционной системы.
Можно не только насовсем отключить уведомления, но и снизить частоту их появления, например, не показывать при выполнении подобных действий самим пользователем, а только приложениями.
Рис. 4 – Вызов окна выбора уровня защиты
Здесь доступны следующие варианты:
- Показывать оповещения всегда при установке, удалении программ или их запросе сделать какие-либо изменения в файловой системе – самый надёжный способ. Но уведомления часто мешают нормально работать, выскакивая едва ли не каждую секунду. Юзерам с обычными правами потребуется ввести и пароль от аккаунта администратора.
- Окошко появится только в случае внесения изменений в Windows 10 приложениями, в том числе системными, но не пользователем. Вариант выбран по умолчанию.
- Уведомления будут выскакивать в момент получения запроса от стороннего приложения модифицировать системный реестр или файлы без затенения рабочего стола.
- Уведомления отключены всегда.
При отключении контроля учётных записей рекомендуется использовать программы для обеспечения безопасности: антивирус и файрвол и работать из-под аккаунта из ограниченными полномочиями.
Отключать UAC, только чтобы избавиться от мешающего работать окошка, не рекомендуется, особенно новичкам.
iOS — пять недостатков, портящих систему
Перед началом рассказа о проблемных местах иОС хотелось бы отметить, что ничего простив самой операционной системы мы не имеем. Это хорошая система, которая долгое время держала за поясом все остальные мобильные операционки, однако последние версии этой ОС все больше сбивают с толку пользователей, так как внедренные нововведения не укладываются в голову и iOS стала попросту несбалансированной.
иОС и музыкальный плеер
На протяжении 10 лет Apple постоянно дополняла и по новой переписывала приложение музыкального плеера, но в итоге получилась утилита со свалкой всевозможных функций, лишенная логики и смысла. Внешний вид проигрывателя непонятен, так как складывается ощущение, что каждый пункт меню разрабатывался разными людьми. Плеер состоит из окон-карточек, которые то и дело хотят свернуться при каждой перемотке трека через тап с удержанием, при этом намеренное сворачивание окна происходит не с первой попытки.
Неприятен и тот момент, что теперь нельзя сменить тот или иной трек обычным перелистыванием (свайпом), так как этот жест вызывает возврат в предыдущее меню. Для смены композиции необходимо пользоваться только специальными клавишами в плеере.
Еще непонятен момент с использованием музыкальным проигрывателем системных ресурсов. При простом прослушивании музыки iPhone немного нагревается, при этом в статистике расхода заряда аккумулятора приложение Музыка располагается на втором месте. Неужели Айфону так тяжело проигрывать песни, что приходится напрягать процессор и серьезно тратить заряд АКБ? Аккумуляторы в iPhone (во всех поколениях) не могут похвастаться внушительной емкостью, поэтому проблема с нагревом и расходом заряда батареи весьма серьезная.
Также у плеера имеются и другие недочеты, но в основном они связаны с интуитивно непонятными пунктами самого интерфейса программы — при Джобсе такого не было.
Все доступные методы
Пользователям доступно несколько несложных способов, которые позволяют отключить и настроить функцию контроля над учетными записями в операционной системе Windows 10. К ним относятся:
- функционал контрольной панели;
- Regedit;
- использование специальной комбинации;
- Power Shell.
Каждый вариант следует рассмотреть во всех подробностях.
Через контрольную панель системы
Первый доступный стандартный способ, позволяющий изменить настройки контроля учетных записей или полностью отключить данную функцию ― это применение системной контрольной панели. В этом случае требуется:
Шаг 1. Через поисковое меню операционной системы открыть «Панель управления».
 В поле для поиска вводим «Панель управления», открываем найденный результат
В поле для поиска вводим «Панель управления», открываем найденный результат
Шаг 2. Установить «Мелкие значки» в качестве варианта просмотра.
 Устанавливаем «Мелкие значки» в режиме «Просмотр»
Устанавливаем «Мелкие значки» в режиме «Просмотр»
Шаг 3. Перейти к иконке «Учетные записи пользователей» и щелкнуть по ней левой кнопкой мышки.
 Переходим к иконке «Учетные записи пользователей», щелкаем по ней левой кнопкой мышки
Переходим к иконке «Учетные записи пользователей», щелкаем по ней левой кнопкой мышки
Шаг 4. Выбрать опцию, меняющую значения, кликнув по ней левой кнопкой мышки.
 Кликаем по опции «Изменить параметры контроля учетных записей»
Кликаем по опции «Изменить параметры контроля учетных записей»
Шаг 5. Выбрать значение, подходящее в конкретном случае, передвинув ползунок на соответствующую позицию:
-
Первая позиция выбирается, чтобы всегда получать уведомления, при попытках внесения изменений в установленные системные параметры как самим пользователем, так и различными приложениями в момент их установки или обновления.
-
Вторая позиция выбирается, чтобы получать уведомления исключительно при попытках изменений, совершаемых приложениями, но не пользователями. Данный параметр установлен в системе по умолчанию. Он подходит, если на устройстве постоянно используется только надежное и проверенное ПО, а интернет-ресурсы, посещаемые пользователями, достаточно хорошо им знакомы и внушают доверие.
-
Третья позиция оповещает о попытках приложений изменить параметры компьютера (без затемнения дисплея).
-
Четвертая позиция выбирается, чтобы никогда не получать уведомления.
Последний параметр выбирается для полного отключения контрольной функции. Нажатие на кнопку «ОК» сохраняет произведенные изменения.
Редактирование реестра
Более опытным пользователям подойдет метод выполнения команды Regedit:
Шаг 1. Через поисковое системное меню найдите regedit, нажмите «Enter».
 Через поисковое системное меню находим regedit, нажимаем «Enter»
Через поисковое системное меню находим regedit, нажимаем «Enter»
Шаг 2. Раскройте директории, щелкая левым кликом мыши по значку в виде треугольника, по указанному порядку: «HKEY_LOCAL_MACHINE»⇢»SOFTWARE»⇢»Microsoft»⇢»Windows»⇢»CurrentVersion»⇢»Policies».
 Раскрываем директории, щелкая левым кликом мыши по значку в виде треугольника, по указанному порядку
Раскрываем директории, щелкая левым кликом мыши по значку в виде треугольника, по указанному порядку
Шаг 3. Выделите директорию System» левым кликом мыши.
 Выделяем директорию «System» левым кликом мыши
Выделяем директорию «System» левым кликом мыши
Шаг 4. В правом столбце найдите параметры, указанные ниже, раскройте их двойным левым щелчком мышки и задайте соответствующие значения:
-
«PromptOnSecureDesktop»;
-
«EnableLUA»;
-
«ConsentPromptBehaviorAdmin».
Здесь предлагаются следующие варианты в соответствии с порядком описания параметров:
- все уведомления активны ― 1, 1, 2;
- срабатывание уведомлений при воздействии программ на параметры операционной системы ― 1, 1, 5;
- активация показателей, аналогичных предыдущему варианту, исключая затемнение компьютерного монитора ― 0, 1, 5;
- абсолютная деактивация функции контроля ― 0, 1, 0.
Команда, деактивирующая контроль
Данный метод подразумевает вызов командной строки через поисковое системное меню.
-
Кликните левой кнопкой мышки по значку поиска, напечатайте «командная строка», нажмите «Enter».
-
Затем последовательно нужно набрать в окошке комбинацию. Скопировать данную команду можно здесь.
-
Далее нажать клавишу «Enter» и запустить процесс перезагрузки.
При помощи PowerShell
Консоль PowerShell является отличным помощником для системных администраторов. Данное приложение представляет собой командную строку, только более расширенную и усовершенствованную. Характеризуется гораздо большей гибкостью и функциональностью.
-
Запускается эта консоль от имени администратора после нажатия на «Пуск» правой кнопкой мыши.
-
Ввести команду в соответствии с данным примером, нажать «Enter».
-
Затем записать фразу «Restart-Compute», нажать «Enter». Устройство будет перезагружено, после чего изменения вступят в силу.
Как отключить UAC через редактор реестра?
Дальнейшие манипуляции стоит проводить с повышенным вниманием. Если никогда не редактировали реестр, то лучше прибегнуть к более простому решению, описанному выше. Для открытия редактора, нужно вызвать консоль «Выполнить» (нажимаем Win + R ) и вставить команду:
Для открытия редактора, нужно вызвать консоль «Выполнить» (нажимаем Win + R ) и вставить команду:
В дереве папок слева переходим по ветке:
HKEY_LOCAL_MACHINE -> SOFTWAR -> Micros0ft -> Windows -> CurentVersion -> Policis -> System
Справа увидите список, но нам понадобятся только три ключа (смотрите указатели на скриншоте):
Редактировать значения параметров можно путем двойного клика по названию элемента. Нужно вносить корректировки в поле DWORD. По умолчанию в них прописаны такие показатели:
- ConsentPromptBehaviorAdmin – 5
- EnableLUA – 1
- PromptOnSecureDesktop – 1
Чтобы отключить UAC полностью Windows 10, достаточно изменить цифры в первом и третьем пункте на 0 (ноль).
Откровенно говоря, не вижу смысла ковыряться здесь, если тот же эффект будет от метода, описанного в начале поста.
How to Disable UAC Windows 10
Option 1: Disable UAC via Control Panel
Step 1: Type control panel in the search bar of Windows 10 and click this app in the result to open it.
Step 2: Go to User Accounts > Change User Account Control settings.
Step 3: Drag the slider control to Never notify and click OK to apply the change.

This way, the UAC is disabled and you won’t receive any notification. But this won’t completely disable User Account Control that is still active in the background.
Option 2: Disable UAC Windows 10 Command Line
Step 1: Run Command Prompt as administrator.
Step 2: To turn off UAC Windows 10, enter the following command and press Enter:
reg.exe ADD HKLM\SOFTWARE\Microsoft\Windows\CurrentVersion\Policies\System /v EnableLUA /t REG_DWORD /d 0 /f.

Tip: To turn UAC on, use the command — reg.exe ADD HKLM\SOFTWARE\Microsoft\Windows\CurrentVersion\Policies\System /v EnableLUA /t REG_DWORD /d 1 /f.
Step 3: Reboot your computer to let the change take effect.
Option 3: Disable UAC Group Policy
Step 1: Input Policy Editor in the Windows 10 search box and click Edit group policy.
Step 2: Go to Computer Configuration > Windows Settings > Security Settings > Local Policies > Security Options.
Step 3: Scroll down to the bottom to find User Account Control: Run all administrators in Admin Approval Mode and double-click on it, choose Disabled and click OK.

Option 4: Disable UAC Windows 10 Registry Key
Note: Before changing Windows Registry, we recommend you to back up registry to avoid system accidents.
Step 1: Press Win plus R keys to launch the Run dialog.
Step 2: Input regedit.exe and click OK.
Step 3: Go to the path:
HKEY_LOCAL_MACHINE\SOFTWARE\Microsoft\Windows\CurrentVersion\Policies\System
Step 4: Double-click on the key — EnableLUA and change its Value data to .

Step 5: Save the change and restart your computer.
Now, we have shown you how to disable UAC Windows 10 in detail. In addition, you may want to set UAC to automatically deny elevation requests from users with standard-level credentials to avoid being prompted to enter administrator credentials to confirm all the time when running a program requiring elevated permissions.
Что такое UAC
Эту функцию можно считать информационной. Она уведомляет пользователя при выполнении действия для которого нужны права Администратора системы. При этом на экране появляется сообщение характера: «Разрешить следующей программе внести изменения на этом компьютере?». Можно подтвердить или запретить эту манипуляцию.
Для чего используется
Контроль учетных записей внедрили для защиты ОС от запуска вредоносного кода. Благодаря ему пользователь в курсе важных событий в отношении программ: установки, удалении, модификации. Обратная сторона медали: не каждый разберется, что именно запрашивает UAC. Новичков это сбивает с толку.
Как включить/отключить службу при помощи командной строки
Отключение и включение UAC возможно также через консоль.
- Первым делом зажмите две клавиши Windows+X либо через меню «Пуск» выберите «Командная строка (администратор)».
Нужно выбрать «Командная строка» в режиме администратора, чтобы перейти к консоли
- Запускается консоль. Здесь измените параметры. Вместо /t REG_DWORD /d 0 /f введите /t REG_DWORD /d 1 /f. После того как вы набрали команду, защита отключится.
Изменяем значения, чтобы отключить UAC
- Закрепите результат перезагрузкой компьютера.
- Если понадобится вновь активировать UAC, просто поменяйте параметры наоборот. С нуля на единицу.
Как отключить контроль учетных записей
Чтобы отключить контроль учётных записей в Windows 10, откройте поисковое окно (значок лупы рядом с меню Пуск) и введите в поле поиска сокращение UAC.
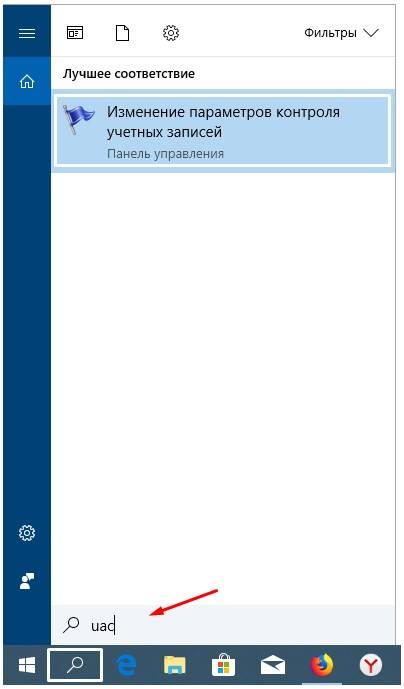
В результатах поиска выберите пункт «Изменение параметров контроля учетных записей»; Откроется Панель управления Windows, в разделе «Параметры управления учётными записями пользователей». По-умолчанию, в Windows 10 селектор установлен в положении «Всегда уведомлять». Если вы хотите полностью отключить UAC в Windows 10, установите селектор в крайнее нижнее положение «Никогда не уведомлять».
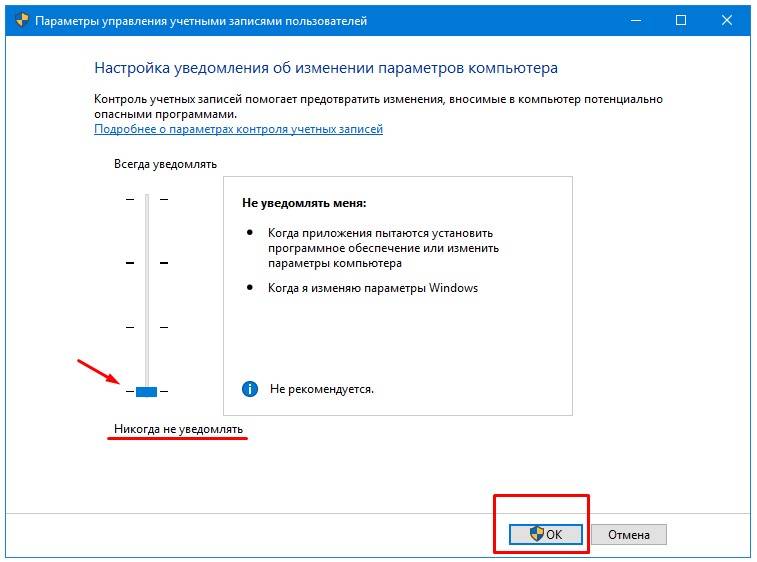
Включить контроль учетных записей
Если захотите включить контроль учетных записей, то селектор нужно переместить и установить его на втором с верху уровне «Не уведомлять, при изменении параметров Windows пользователям» (по умолчанию).
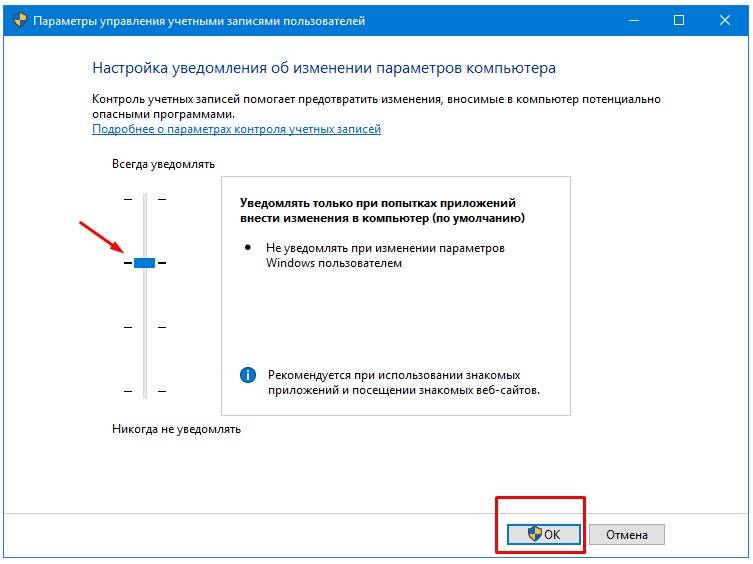
Связанные материалы:
Контроль учетных записей (UAC) помогает предотвратить повреждение компьютера вредоносным ПО и помогает организациям развернуть среду рабочего стола с лучшим управлением. При использовании UAC приложения и задачи всегда выполняются в контексте безопасности учетной записи, не являющейся администратором, если только администратор специально не разрешает доступ уровня администратора к системе. UAC может заблокировать автоматическую установку неавторизованных приложений и предотвратить непреднамеренное изменение настроек системы.
Если включен параметр «Всегда уведомлять или UAC по умолчанию», ваш рабочий стол будет переключен на защищенный рабочий стол с затемненным цветом, когда вы получите запрос на повышение прав в ответ на запрос контроля учетных записей (UAC).
UAC позволяет всем пользователям входить на свои компьютеры с использованием стандартной учетной записи пользователя. Процессы, запущенные с использованием токена стандартного пользователя, могут выполнять задачи с использованием прав доступа, предоставленных обычному пользователю. Например, File Explorer автоматически наследует стандартные разрешения уровня пользователя. Кроме того, любые приложения, запускаемые с помощью проводника (например, двойным щелчком по ярлыку), также запускаются со стандартным набором разрешений пользователей. Многие приложения, в том числе те, которые включены в саму операционную систему, предназначены для правильной работы таким образом.
Другие приложения, особенно те, которые не были специально разработаны с учетом параметров безопасности, часто требуют дополнительных разрешений для успешной работы. Эти типы приложений называются устаревшими приложениями. Кроме того, такие действия, как установка нового программного обеспечения и изменение конфигурации брандмауэра Windows, требуют больше разрешений, чем доступно для стандартной учетной записи пользователя.
Когда приложение должно запускаться с правами, превышающими стандартные, UAC может восстановить дополнительные группы пользователей в токен. Это позволяет пользователю иметь явный контроль над приложениями, которые вносят изменения на уровне системы на своем компьютере или устройстве.
Пользователь, который является членом АдминистраторовГруппа может войти в систему, просматривать веб-страницы и читать электронную почту, используя стандартный токен доступа пользователя. Когда администратору необходимо выполнить задачу, для которой требуется маркер доступа администратора, Windows 10 автоматически запрашивает у пользователя утверждение Y / N. Это приглашение называется приглашением повышения прав (UAC).
Когда UAC включен, пользовательский опыт для обычных пользователей отличается от администраторов в режиме одобрения администратором. Рекомендуемый и более безопасный способ запуска Windows 10 — сделать вашу учетную запись основного пользователя стандартной учетной записью. Работа в качестве обычного пользователя помогает максимально повысить безопасность управляемой среды. С помощью встроенного компонента повышения UAC обычные пользователи могут легко выполнить административную задачу, введя действительные учетные данные для учетной записи локального администратора. Встроенным компонентом повышения UAC по умолчанию для обычных пользователей является запрос учетных данных.
По умолчанию UAC настроен на уведомление вас всякий раз, когда приложения пытаются внести изменения в ваш ПК, но вы можете изменить частоту, с которой UAC уведомляет вас.
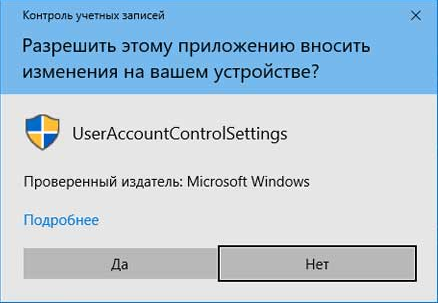
Вот так выглядит Контроль учетных записей в Windows 10
Из этой инструкции Вы узнаете, как отключить или изменить настройки контроля учетных записей (UAC), когда пользователи должны получать уведомления об изменениях на вашем компьютере в Windows 10.
Решаем поставленную задачу с помощью консоли PowerShell
Для отключения UAC для начала запустим консоль PowerShell от имени администратора. Это можно сделать с помощью встроенного поиска Windows 10. Ниже показано как открыть PowerShell от имени администратора.
В запущенной консоли PowerShell необходимо набрать команду, которая изображена ниже.
После выполнения этой команды нужно ввести команду Restart-Computer которая перезагрузит ПК
Включить обратно UAC в PowerShell можно с помощью той же команды, только в ней нужно изменить ноль на единицу.
Этот пример будет особенно интересен начинающим системным администраторам и продвинутым пользователям ПК.
Уровни UAC и полное отключение
Мы уже сказали, что на самом нижнем уровне UAC комп будет забиваться разной дрянью, и пользователь даже не узнает об этом. Результатом обычно становятся:
- чрезвычайно медленная работа;
- непонятная реклама в браузерах (а теперь и на рабочем столе).
А так при каждой попытке запуска троян должен получить разрешение
Обратите внимание, что самые умные из них мешают работе антивирусов, препятствуют скачиванию проверяющего ПО и так далее. То есть избавиться от напасти не так легко, если она успела как следует прописаться в системе. Поэтому до установки любых непонятных приложений создавайте хотя бы точку восстановления
При этом следует помнить, что создатели вредоносных программ в курсе таких вещей и наверняка обойдут защиту
Поэтому до установки любых непонятных приложений создавайте хотя бы точку восстановления. При этом следует помнить, что создатели вредоносных программ в курсе таких вещей и наверняка обойдут защиту.
- Высший уровень. ОС просит разрешения при любом изменении параметров. Вне зависимости от того, кто выполняет операцию.
- Второй уровень. Разрешение запрашивается только при отслеживании действий ПО.
- Третий уровень отличается от второго способами уведомлений. Теперь рабочий стол не блокируется.
- В последнем случае никаких разрешений не запрашивается вообще. Это как раз то, чего просят многие разработчики сомнительного ПО.
В последнем случае любые системные изменения пройдут незамеченными. Если, конечно, админ не знает какой-то хитрости!
Почему не стоит полностью выключать защиту
К сожалению, эта технология вызывает у пользователя лишь раздражение. Несмотря на то что UAC повышает безопасность вашего ПК, не позволяет запуститься вредоносным программам и уберегает от вирусов, пользователи не любят назойливых оповещений, мешающих работать. В основном причина, по которой требуется отключить контроль, — это необходимость работать с несколькими программами одновременно. В таком случае UAC начнёт раздражать и мешать вашей работе.Компания Microsoft не рекомендует полностью отключать службу контроля, потому что существует риск случайно запустить шпионскую программу или загрузить вирусы, которые могут быстро заразить ваш компьютер и всю операционную систему. В конце концов, включение UAC в систему Windows было нужно как раз для защиты.






