Как найти параметры быстродействия windows 10
Содержание:
- Рекомендации для оптимальной работы системы
- Настраиваем конфиденциальность компьютера
- Шаг 1. Отключение индексации дисков
- Изменение схемы электропитания
- Какие параметры быстродействия доступны на Windows 10
- Метод 8. следите за тем, чтобы windows всегда получал свежие обновления
- Как повысить быстродействие системы?
- Как включить режим максимальной производительности Виндовс 10
- Какие изменения вносит новый режим электропитания
- Метод 6. отдавайте предпочтение спящему режиму на своем пк
- Что такое параметры быстродействия Windows 10
- Предотвращение выполнения данных
- Платные универсальные оптимизаторы
- . Отключить индексацию поиска
- Как включить все ядра на Windows 10 и узнать их количество в процессоре компьютера
- Включите автоматическое обслуживание Windows
- Очистите автозагрузку от ненужных программ
Рекомендации для оптимальной работы системы
В погоне за повышением производительности компьютера своими необдуманными действиями можно нанести большой вред всей системе, поэтому главное в этом деле — не переусердствовать. Выполняйте все манипуляции и действия точно в соответствии с инструкциями. Во избежание ошибок и проблем с производительностью придерживайтесь следующих рекомендаций:
- Внимательно относитесь к скачиванию и установке новых программ. Иногда программы могут начинать конфликт, который приведёт не только к снижению производительности, но и закончится фатально для системы.
- Производите чистку системного блока. Иногда загрязнение внутреннего оборудования и комплектующих компьютера может вредить больше, чем переполненный диск. Поэтому раз в несколько месяцев проводите чистку ПК.
- Подбирайте правильные комплектующие для устройства.
- При запуске программ для очистки внимательно проверяйте, что именно программа хочет удалить, чтобы случайно не потерять важную информацию.
- Своевременно обновляйте драйверы.
- Регулярно проверяйте систему на заражение ПК вирусами.
- Не отключайте файлы подкачки. В противном случае работоспособность устройства нисколько не повысится, а вот некоторые программы могут не запуститься.
- Не запускайте программы для очистки каждый день.
- Не отключайте все службы без разбора. Если вы точно не знаете, насколько важна та или иная программа для работы системы, лучше не удаляйте и не отключайте её.
Если скорость работы вашего устройства перестала радовать, необязательно покупать новое дорогое оборудование для повышения его производительности. Старенький компьютер или ноутбук всё так же может шустро справляться со своими обязанностями. Главное — правильно настроить и распределить потребление ресурсов между всеми компонентами девайса.
Настраиваем конфиденциальность компьютера
Многие пользователи отключают многие настройки конфиденциальности при установке Windows. Откройте «Конфиденциальность» для проверки и отключения параметров.
В разделе «Общие» отключите все настройки.
В разделе «Голосовые функции» должна быть отключена опция распознавания голоса в сети.
В разделе «Персонализация рукописного ввода и ввода с клавиатуры» выключите опцию «Знакомство с вами».
Откройте раздел «Диагностика и отзывы», в параметрах отправки диагностических данных включите пункт «Основные: отправлять только сведения о вашем устройстве, его настройках, возможностях и исправности».
Отключите все опции в этом разделе, нажмите на кнопку «Удалить» для удаления диагностических данных. В опции «Частота формирования отзывов» выберите «Никогда», а в параметре «Рекомендованные способы устранения неполадок» установите «Спрашивать меня перед устранением неполадок».
Эти настройки нужно выполнить в соответствующих разделах параметра «Конфиденциальность»:
- В разделе «Журнал действий» отключите все галки и переключатели, а затем очистите журнал действий.
- В разделе «Расположение» проверьте, чтобы все было выключено.
- Войдите в раздел «Камера», если на вашем ПК нет камеры, отключите все настройки.
- В разделе «Микрофон» проверьте приложения, которые имеют доступ к микрофону.
- Отключите все параметры в разделе «Голосовая активация».
Запретите приложениям доступ к данным в следующих разделах:
- «Сведения об учетной записи»;
- «Контакты»;
- «Календарь»;
- «Телефонные звонки»;
- «Журнал вызовов»;
- «Электронная почта»;
- «Задачи»;
- «Обмен сообщениями»;
- «Радио»;
- «Другие устройства»;
- «Диагностика приложения»;
- «Документы»;
- «Изображения»;
- «Видео».
Шаг 1. Отключение индексации дисков
Будем идти от простого к сложному и начнем, пожалуй, с индексации дисков.
Она нужна для более быстрого поиска на жестком диске. Но так ли часто нужен поиск? Служба индексации всегда висит в системе независимо от того, нужен поиск файлов или нет, а если ее отключить – ничего не случится. Просто отныне поиск фотографии, документа, или любого другого файла будет идти чуть-чуть дольше. Именно чуть-чуть. А владельцам твердотельных накопителей ее отключать нужно в любом случае, поскольку каждое лишнее обращение сокращает срок службы SSD-диска.
И так, для отключения Индексации необходимо открыть «Этот компьютер» и правым кликом щелкнуть по локальному диску, на котором установлена Windows 10. В принципе, можно потом проделать эту операцию и с другими дисками. В контекстном меню необходимо выбрать «Свойства», и в открывшемся окне внизу снять галочку «Разрешить индексировать содержимое файлов …» и нажать «Ок». После этого начнут появляться всплывающие окна, в которых требуется либо соглашаться и продолжать, либо, если это невозможно, нажимать «Пропустить все».
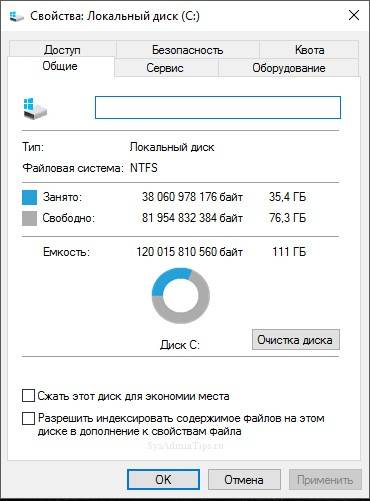
Изменение схемы электропитания
В Windows 10 предусмотрены следующие три схемы электропитания:
- сбалансированная;
- сберегательная;
- производительная.
Очевидно, что последний вариант обеспечит лучшее быстродействие, но за это придётся заплатить повышенным электропотреблением.
Для выбора производительной схемы электропитания нужно.
- В поле ввода команд и поиска начать набирать «Панель управления», после чего щёлкнуть это словосочетание наверху.
- Прокрутив вниз элементы окна Панели управления, щёлкнуть раздел «Электропитание».
- Активировать схему «Высокая производительность».
Большинство пользователей использует устанавливаемую по умолчанию сбалансированную схему электропитания – компромиссную между производительностью и энергопотреблением. В ней можно предусмотреть «Спящий режим», когда, в отсутствие активности пользователя, отключаются дисплей и жёсткий диск, тем самым резко снижая энергопотребление. «Спящий режим» уменьшает и временные затраты пользователя. При его прикосновении к клавиатуре или мыши он может возобновить работу с прерванного места, не включая компьютер вновь.
Для настройки «спящего режима» перейдите в Панель управления\Все элементы панели управления\Электропитание\Изменение параметров схемы. Установите желаемое время и щёлкните «Сохранить изменения».
Какие параметры быстродействия доступны на Windows 10
Многие пользователи спрашивают, как настроить ОС Windows 10 на максимальное быстродействие. В первую очередь необходимо отключить визуальные эффекты, а также задать приоритет для программного обеспечения. Это позволит направить большое количество ресурсов персонального компьютера на оптимизацию программ, а не фоновых служб и процессов. Также нужно настроить файл подкачки, который представляет собой зарезервированное пространство на локальном томе, необходимое для разгрузки оперативной памяти.
Важно! Виртуальная память поможет восполнить нехватку ОЗУ, когда пользователь персонального компьютера инициирует запуск требовательного программного обеспечения. Расположить своп-файл можно на любом диске
Отключение анимации и визуальных эффектов
Настройка визуальных эффектов в Windows 10:
- В первую очередь нужно убрать галочки со следующих пунктов: «Анимировать стартовое окно», «Анимировать развертку окна», «Плавное прокручивание списков», «Появление теней от окон и ярлыков», «Отображение теней», «Затемнение под значком мыши».
- Также рекомендуется снять отметку с чекбокса «Использовать сглаживания экранного шрифта».
- В завершение нужно нажать «Применить».
- После этого экран на несколько секунд потухнет и будет применен новый режим отображения визуального пользовательского интерфейса.
Изменение размера файла подкачки
- В окне «Параметры быстродействия» нужно перейти в раздел «Расширенные настройки».
- В нижней части окна требуется кликнуть «Изменить».
- Далее нужно выбрать основной локальный том, где находятся исполняемые файлы операционной системы.
- Затем необходимо отметить чекбокс «Задать объем».
- Прописать требуемое значение и нажать кнопку «Ок».
Определение размера своп-файла:
| Объем ОЗУ (в Гб) | Max-Min pagefile.sys (в Гб) |
| 1 | 1-3 |
| 2 | 2-4 |
| 4 | 4-6 |
| 6 | 6-7 |

Увеличение своп-файла поможет разгрузить ОЗУ и увеличить производительность ПК
Выбор приоритета приложений
Инструкция по предоставлению высокого приоритета для программ:
- В окне настроек быстродействия нужно перейти в раздел «Дополнительно».
- В пункте «Распределение времени» требуется отметить чекбокс «Оптимизировать программы».
Метод 8. следите за тем, чтобы windows всегда получал свежие обновления
В рабочей среде Windows существует масса обновлений и с определенной частотой выходят новые фиксы, которые можно установить либо самостоятельно, либо принудительно-добровольно, когда операционная система сама начинает их устанавливать. Не стоит забывать о том, что регулярное обновление системы на вашем компьютере может повысить производительность Windows 10 в дополнение к защите устройства от нежелательных угроз в лице недавно обнаруженных Microsoft уязвимостей.
Начиная с Windows 8, Microsoft начали предоставлять универсальные драйверы для огромного количества стороннего аппаратного обеспечения. Обновления для таких устройств доставляются через Центр обновления Windows. В случае, если одно из сторонних устройств не поддерживает драйвер, предоставляемый Microsoft, вам придется обновлять все вручную.
Если вы используете последние версии Windows 10, обновления будут устанавливаться существенно быстрее, чем это было раньше. Перемены связаны с тем, что Microsoft оптимизировали процесс обновления операционной системы и теперь большая часть установки происходит в фоновом режиме, пока пользователь занимается своими делами.
Как повысить быстродействие системы?
Проверяем системные обновления
-
Через «Пуск» активируйте «Параметры» (значок с шестерёнкой).
-
В появившемся окне выберите «Обновление и безопасность».
-
В левой части экрана — «Центр обновления Windows». Справа — «Проверить наличие обновлений». Если таковые имеются, дайте согласие на установку апдейтов (обновлений). Дождитесь окончания процесса и перезагрузите компьютер.
Убираем лишнее из автозапуска
-
Щёлкните правой кнопкой мыши по пустой области панели задач. Из списка выберите «Диспетчер задач». Альтернативный вариант запуска диспетчера — Ctrl + Alt + Delete.
-
В окне диспетчера перейдите на вкладку «Автозагрузка» и уберите из неё ненужные процессы и приложения.
Проверяем объём памяти
Откройте «Параметры Wiindows». Перейдите в блок «Система (Экран, звук, уведомления, питание)».
В левой части экрана выберите «Память устройства». В правой — ваш системный диск (в подавляющем большинстве случаев это диск C).
В появившемся списке «Использование памяти» выберите пункт «Временные файлы». Другие пункты лучше не трогать.
Нажмите «Удалить файлы»
Перед этим уделите внимание отмеченным пунктам, возможно вы не захотите очищать корзину или «Загрузки».
Сканируем вирусы
-
Откройте системное приложение «Параметры». Выберите пункт «Обновление и безопасность».
-
Перейдите в «Безопасность Windows». В правой части экрана нажмите «Открыть службу безопасности».
-
В новом окне перейдите в блок «Защита от вирусов и угроз».
-
Запустите опцию «Быстрая проверка». Дождитесь окончания сканирования (обычно длится несколько минут). Если обнаружены угрозы, действуйте согласно предложенным системой рекомендациям.
-
Для глобальной проверки на вирусы перейдите в «Параметры сканирования».
-
Отметьте пункт «Полное сканирование» и нажмите «Выполнить сканирование сейчас». Дождитесь окончания проверки (которая в этот раз может длиться очень долго — до нескольких часов). Далее действуйте согласно предложенным Windows рекомендациям.
Проверяем наличие системных ошибок
-
Откройте меню «Пуск» и запустите Windows PowerShell с правами администратора.
-
Введите sfc /scannow и нажмите Enter. Подождите пока система выполнит сканирование. Обнаруженные ошибки будут исправлены автоматически, затем следует перезагрузить компьютер.
Повышаем быстродействие интерфейса
-
Через меню «Пуск» активируйте «Панель управления». В «десятке» она находится в папке «Служебные — Windows».
-
В окне «Все элементы панели управления» выберите пункт «Система».
-
Перейдите в блок «Дополнительные параметры системы» и щёлкните «Параметры» в окне «Свойства системы».
-
Отметьте пункт «Обеспечить наилучшее быстродействие». Подтвердите изменения кнопками «Применить» и «ОК».
Удаляем программный мусор
-
Запустите программу. В блоке «Простая очистка» выполните анализ системы.
-
По завершении вы можете посмотреть файлы и снять отметки с тех из них, которые по вашему мнению удалять не стоит. Затем нажмите «Очистить всё».
-
В блоке «Стандартная очистка» имеется возможность тонкой настройки процесса очистки. Рекомендуется оставить здесь всё как есть, по умолчанию.
Выполняем дефрагментацию
-
Вновь откройте меню «Пуск». Разверните папку «Средства администрирования» и активируйте системный инструмент «Оптимизация дисков».
-
В появившемся окне выберите ваш системный диск (обычно это диск C) и выполните его анализ.
-
Если наблюдаете высокий процент фрагментированных файлов (более 7-8%) — щёлкните «Оптимизировать». Дождитесь окончания процесса. Непосредственно дефрагментация может состоять из нескольких проходов и длиться от 2 до 5 минут в зависимости от конфигурации вашего ПК и степени фрагментации файлов на диске.
Физическая чистка ПК
Вы можете быть крайне удивлены тому, сколько мусора может быть под крышкой даже идеально чистого снаружи системника. Как и тому, насколько быстрее может работать ПК после «генеральной уборки».
Оценка производительности компьютера — полезная опция, хоть и не всегда объективная. К примеру, в ПК может быть установлен самый «крутой» процессор, «навороченная» игровая видеокарта, 32 Гб ОЗУ, и … небыстрый HDD. Общий индекс, как несложно понять, будет не очень высоким из-за одного такого «узкого» компонента.
Как включить режим максимальной производительности Виндовс 10
Итак Вы заядлый геймер или просто имеете мощный компьютер и хочется использовать его на всю катушку! Тогда самый простой способ сделать «буст» системы без ковыряния в реестре и использования твикеров — это включить максимальную производительность установив соответствующую схему электропитания в Windows 10.
Сделать это можно так. Нажмите кнопку «Пуск» и кликните по кнопке с шестерёнкой, чтобы открыть параметры Windows.
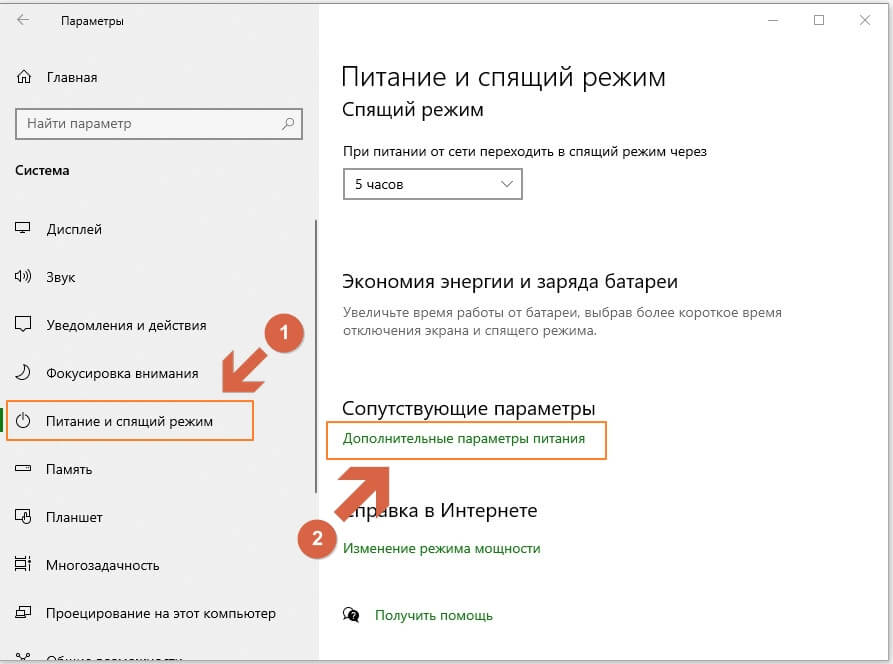
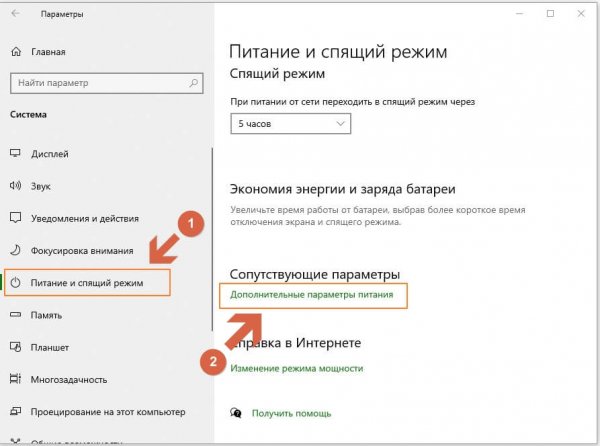
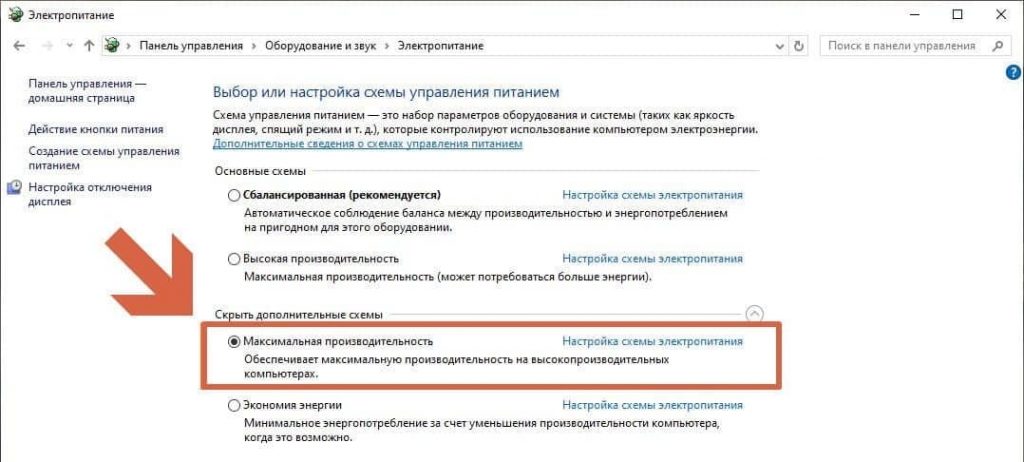
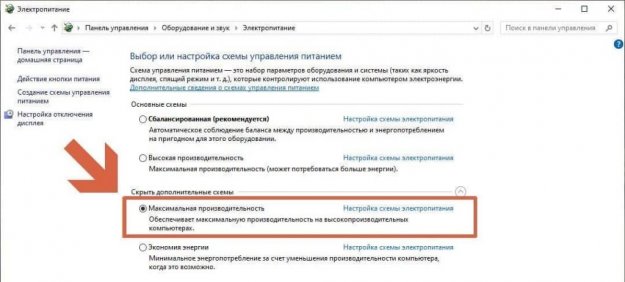
Теперь Вам надо активировать максимальную производительность Windows 10, поставив флажок на соответствующей схеме. Всё! Ощутили как сильнее зажужжали кулеры и начала нагреваться видюха? На самом деле ничего этого нет конечно, но тем не менее система должна шевелиться чуть шустрее.
Какие изменения вносит новый режим электропитания
Согласно информации разработчиков из Microsoft, новый режим «Максимальная производительность» разработан специально для тех персональных компьютеров и рабочих станций, где производительность является ключевым фактором! Они по максимуму убрали все ограничивающие параметры. Как это сказалось на настройках системы? А вот как:
- Windows 10 не уходит в спящий режим;
- Режим гибернации отключен;
- Параметры контроля нагрузки и охлаждения выставлены на максимум;
- Частота таймера JavaScript установлена на максимум.
По факту, какого-то ураганного прироста мощности мы не получим, да и не ждали собственно. Да, некий прирост можно заметить в играх и «тяжелых» программах, так что геймерам ставить обязательно. А вот простым пользователям наверное и замарачиваться нет смысла. Хотя последнее решение использовать или нет — за Вами, конечно
Метод 6. отдавайте предпочтение спящему режиму на своем пк
Если вы переведете компьютер в спящий режим, то на его включение потребуется гораздо меньше времени, чем если запускать систему из отключенного состояния. Это связано с тем, что текущее состояние системы, с момента вашей последней работы с ней, сохраняется на жестком диске и вновь загружается при запуске устройства.
Дайте своему ПК немного поспать.
Переведение компьютера в спящий режим является обыденным делом для любого пользователя Mac, поскольку эти устройства способны переживать почти месяц, работая подобным образом. Теперь и пользователи Windows могут более уверенно пользоваться данным режимом, держа свой компьютер в режиме сна в течение долгих часов.
В момент, когда на вашем ПК активен режим сна, выполнять свою полноценную работу продолжает только ОЗУ (RAM)
Будет важно заметить, что хоть спящий режим и переводит компьютер в состояние отдыха, он все еще потребляет определенный заряд батареи, хоть и в малых количествах. Таким образом, хоть это и энергозатратно, спящий режим позволяет в определенной степени ускорить работу с системой
Что такое параметры быстродействия Windows 10
Параметры быстродействия представляют собой утилиту, которая позволяет тонко настроить визуальный интерфейс операционной системы Windows 10. Новая версия ОС значительно превосходит по визуальной составляющей младшие билды Виндовс. Здесь есть все, начиная от сглаживания шрифтов, заканчивая анимацией окон и живых плиток. Все это существенно грузит центральный процессор и оперативную память, значительно увеличивая энергопотребление.

Окно параметров быстродействия
Важно! При снижении энергопотребления, скорость обработки процессором информации снижается и из-за этого нельзя запустить требовательное программное обеспечение и игры
Предотвращение выполнения данных
Предотвращение выполнения данных (DEP) помогает защитить компьютер от вирусов и других угроз безопасности. Операционная система с помощью DEP помечает все ячейки памяти, используемые приложениями, как не исполняемые «только для данных», если ячейка не содержит исполняемого кода в явном виде.
Если приложение пытается выполнить код со страницы памяти, помеченной как не исполняемая, процессор может генерировать исключение и предотвратить исполнение кода.
В окне параметров быстродействия во вкладке Предотвращение выполнения данных пользователь имеет возможность Включить DEP только для основных программ и служб Windows или Включить DEP для всех программ и служб, кроме выбранных ниже программ.
В текущем окне можно узнать имеет ли процессор Вашего компьютера аппаратную поддержку DEP.
Заключение
Для увеличения быстродействия компьютера на Windows 10 необходимо настроить визуальные эффекты, виртуальную память, предотвращение выполнения данных. Все текущие средства доступны в операционной системе Windows 10 любой версии и предыдущих версиях операционной системы Windows.
А также стоит рассмотреть сторонние лучшие программы для оптимизации компьютера Windows 10. Программы для оптимизации позволяют повысить быстродействие системы путем удаления хвостов от программ, временых файлов и реестра.
Платные универсальные оптимизаторы
Сейчас мы поговорим о платных универсальных оптимизаторах позволяющих иметь доступ ко всем функциям после покупки лицензии.
Программа Tweaknow Regcleaner кроме стандартных универсальных инструментов содержит деинсталлятор софта, а также можно платно расширить функционал опцией просмотра скрытых параметров операционки и возможностью генерирования отчета об установленных компонентах системы цена лицензии 15 долларов.
Следующий комплект инструментов со схожими возможностями Wise Care 365 знакомое название не правда ли данный набор уже включает в себя отдельно распространяемые утилиты Disc Cleaner и Registry Cleaner Free функционал которых дополнен опцией безвозвратного удаления файлов, менеджером программ и рядом инструментов для просмотра сведений о системе. Cамое весомое ограничение бесплатной версии приложения это запрет на создание резервных копий. Cтоимость полной версии почти 40 долларов за 1 год использования.
Далее приложение от известного разработчика IObit этот оптимизатор с космическим интерфейсом может работать в фоновом режиме позволяет управлять списками автозагрузок и даже способен защищать компьютер от проникновения шпионского и вредоносного программного обеспечения. Про стандартные инструменты вроде очистки реестра и файлов обозревателей можно и не упоминать всё это встроено по умолчанию. Правда некоторые опции например автоматическое обновление и персонализация интерфейса доступны только в полной версии цена которой около 20 долларов за год.
Glary Utilities кроме базовых возможностей по очистке компьютера этот многофункциональный оптимизатор позволяет блокировать программы-шпионы, исправлять неверные ссылки, управлять параметрами контекстного меню и запущенными процессами для пользователей не желающих вникать в детали реализована возможность оптимизации системы в один клик правда данная функция как и возможность безвозвратной очистки файлов доступно только в pro версии стоимостью 40 долларов.
Reg Organizer это довольно действенный оптимизатор с приятным русскоязычным интерфейсом. Все его возможности разбиты на несколько разделов из которых выделим блоки для всех пользователей и специалистов. Без покупки лицензии приложения только анализирует данные для исправления ошибок необходимо будет купить регистрационный ключ за 650 рублей.
Auslogics Boostspeed еще один расширенный вариант чистильщик реестра от уже упоминавшегося у нас в обзоре разработчика кроме работы с реестром и информацией на дисках программа позволяет графически отображать занятое пространство, оптимизировать скорость интернет подключения а также выполнять функции экстренного реаниматора. С помощью приложения также можно восстановить случайно удаленные файлы. Правда если не записать поверх них другие данные. Стоимость полной версии Auslogics Boostspeed 1350 рублей.
Завершает обзор продукт еще одних известных антивирусных разработчиков AVG PC Tuneup с помощью этой утилиты можно управлять энергопотреблением ноутбука, редактировать системный интерфейс а также безвозвратно удалять информацию без возможности восстановления. Весь этот функционал доступен в пробном режиме в течение 15 дней затем следует приобрести лицензию стоимостью 40 долларов.
Cреди универсальных утилит советуем обратить внимание на Auslogics Boostspeed кроме стандартных инструментов для повышения быстродействия компьютера и освобождение пространство эта программа включает себя удобный инструмент для просмотра занятого пространства на диске позволяет восстанавливать удаленные объекты и повышать скорость доступа в сеть за счет оптимизации сетевых настроек. Эти задачи очень популярны среди пользователей и для их решения не нужно будет скачивать отдельные программы
. Отключить индексацию поиска
Поиск — крайне важный элемент Windows 10, но индексация может иногда поглощать очень много системных ресурсов, что плохо влияет на производительность на недорогих устройствах.Если вы помните, где находятся все ваши файлы, можно отключить индексацию и ускорить работу устройства следующим образом:
- Откройте Настройки.
- Выберите Поиск.
- Откройте Поиск в Windows.
- В разделе Больше настроек индексатора поиска кликните Расширенные настройки индексатора поиска.
- Нажмите Изменить.
- Выберите Показать все расположения.
- Очистите список.
- Нажмите ОК.
- Нажмите Закрыть.
После выполнения этих шагов Поиск Windows продолжит работать, но больше не будет индексировать указанное вами местоположение, что должно помочь улучшить общую производительность.
Как включить все ядра на Windows 10 и узнать их количество в процессоре компьютера
Современные компьютеры имеют большие вычислительные возможности, поэтому удивить двух-, четырех- или даже шестиядерным процессором кого-то сложно. Но начинающий пользователь, не знакомый с особенностями технической «начинки» устройства, может заинтересоваться, как включить все ядра на Windows 10, чтобы увеличить производительность компьютера.
Как узнать количество ядер процессора?
Узнать, сколько ядер в процессоре, который установлен на вашем компьютере или ноутбуке, можно с помощью программ, встроенных средств Windows и в описании к ЦП.
В описании ЦП
Посмотрите в инструкции к устройству, какая модель установлена на вашем компьютере. После этого найдите описание процессора в интернете.
Полезно! Посмотреть модель можно и в описании ОС: ПКМ на меню Пуск → Система → в блоке «Система» указано наименование ЦП.
В Windows
- Введите в строке поиска «диспетчер устройств» и запустите утилиту.
- Откройте ветку «Процессоры» — здесь указано количество ядер в центральном процессоре.
Программами
Создано много программ, которые показывают характеристики устройства.
CPU-Z
Бесплатная программа CPU-Z простая и не требовательная к ресурсам. Запустите утилиту и перейдите во вкладку «ЦП» → в разделе «число активных ядер» указана ядерность процессора.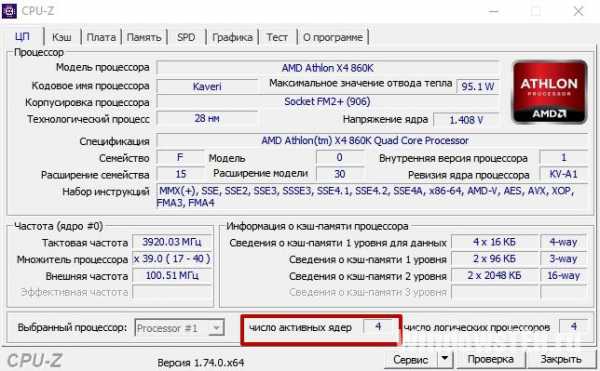
Условно-бесплатная утилита AIDA64 содержит большой набор функций.
Запустите программу → Системная плата → ЦП → Multi CPU.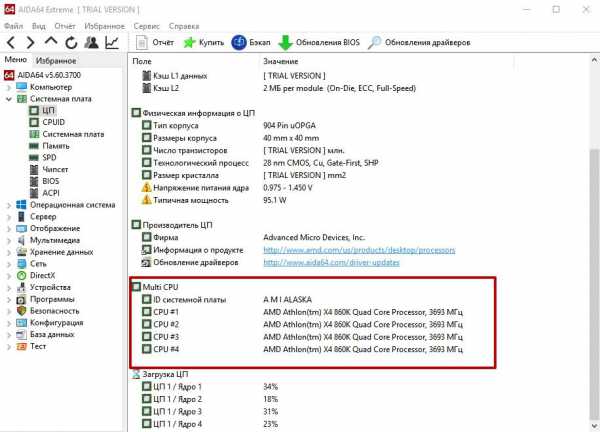
Альтернативный вариант: Компьютер → Суммарная информация → блок Системная плата → в строке «Тип ЦП» ЛКМ на процессоре → Информация о продукте.
Сколько ядер используется по умолчанию
Главное запомните! В многоядерном процессоре все ядра работают всегда и одновременно (прочитайте статью «Настройка максимальной производительности Windows 10 для ускорения работы компьютера»). В основном они функционируют на разной частоте (в зависимости от настроек BIOS или специальных утилит, которые поставляются вместе с материнскими платами).
Преимущества работы многоядерного ЦП можно представить следующим образом. Если человек наливает в ведро воду из одного крана, он сделает эту работу за один период времени. Если включить второй кран, наполнить ведро можно намного быстрее, но объем воды, который суммарно можно в него вместить, не увеличится.
При использовании двух кранов оптимизируется работа. То же происходит при использовании нескольких ядер в ЦП – он быстрее и продуктивнее обрабатывает данные, которые поступают для вычисления.
Важно! Процессор работает в многопоточном режиме только в случае, если программа, которую он выполняет, для этого оптимизирована. Если производитель софта не воплотил в нем поддержку многоядерных ЦП, будет задействовано только одно ядро
Как задействовать все ядра?
Единственный момент, когда процессор может использовать не все ядра – при загрузке операционной системы. Но эту конфигурацию работы можно изменить двумя способами – в Windows и настройках BIOS (как загрузить BIOS, прочитайте в статье «Как запустить BIOS и изменить в нем приоритет загрузки?»).
В Windows 10
- Введите в строке поиска Windows команду: msconfig.
- В окне «Конфигурация системы» → вкладка «Загрузка» → Дополнительные параметры.
- Установите галочку на пункте «Число процессоров» и выберите максимальное число в раскрывающемся ниже списке.
- Установите галочку на пункте «Максимум памяти» и укажите максимальный показатель.
- Снимите галочки с пунктов «Блокировка PCI» и «Отладка» → сохраните изменения → после этого проверьте сделанные настройки. Если они сбились, установите показатель объема памяти меньше.
Важно! На каждое ядро должно приходиться не менее 1024 Мб оперативной памяти, иначе вы добьетесь обратного эффекта
В BIOS
Вносить изменения в BIOS можно только в случае, если они «слетели» из-за сбоя в ОС (прочитайте статью «Загрузка компьютера Windows 10 в безопасном режиме», чтобы узнать, как запустить ПК, если он работает нестабильно). В остальных случаях все ядра процессора в BIOS включаются автоматически.
Чтобы включить все ядра, зайдите в раздел Advanced Clock Calibration в настройках BIOS. Установите в нем показатели «All Cores» или «Auto».
Важно! Раздел Advanced Clock Calibration в разных версиях BIOS может называться по-разному. Во время работы все ядра процессор задействованы, но они функционируют на разной частоте (в зависимости от сделанных настроек)
Включить все ядра ЦП можно при загрузке ОС в настройках BIOS или в параметрах «Конфигурация системы». Это сократит время загрузки ПК
Во время работы все ядра процессор задействованы, но они функционируют на разной частоте (в зависимости от сделанных настроек). Включить все ядра ЦП можно при загрузке ОС в настройках BIOS или в параметрах «Конфигурация системы». Это сократит время загрузки ПК.
Включите автоматическое обслуживание Windows
Каждый день Windows 10 выполняет процесс обслуживания системы. Поиск и устранение проблем в фоновом режиме гарантирует оптимальную производительность системы.
По умолчанию процесс обслуживания начинается каждый день в 14:00. Однако, если машина не была запущена в течение некоторого времени, вы можете запустить процесс вручную.
Запустите панель управления, затем перейдите в раздел «Система и безопасность», затем «Центр безопасности и обслуживания». Выберите Начать обслуживание. Если вы хотите установить определенное время для автоматического процесса, выберите Изменить параметры обслуживания. Здесь вы можете выбрать все элементы. Подтвердите нажатием OK.
Очистите автозагрузку от ненужных программ
Около половины программ, устанавливаемых нами, пытаются работать в фоновом режиме. Но это реально необходимо лишь для нескольких приложений, тогда как остальные влияют негативно на производительность системы. Если на вашем компьютере даны права сразу нескольких программам стартовать при запуске системы, то это может привести к заметному ее замедлению.
Избавление от ненужного запуска программ явно необходимо для улучшения производительности системы. К счастью, Windows легко позволяет удалить большинство автозапусков.
Для удаления автоматически стартующих приложений выполните следующие действия:
1. Нажмите комбинацию клавиш Ctrl + Alt + Delete для входа в Диспетчер задач Windows.
2. Выберите «Диспетчер задач».
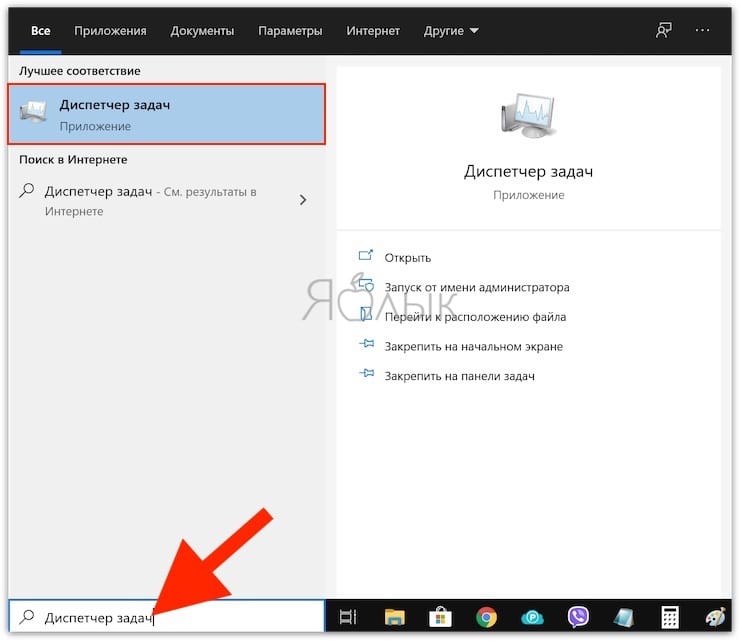
3. Выберите вкладку «Автозагрузка» в верхней части экрана.
4. На вкладке «Автозагрузка» вы можете удалить большинство приложений из автозапуска. Обычно приложениям и не нужно работать в фоновом режиме, если только они не были предустановлены на компьютер с операционной системой.
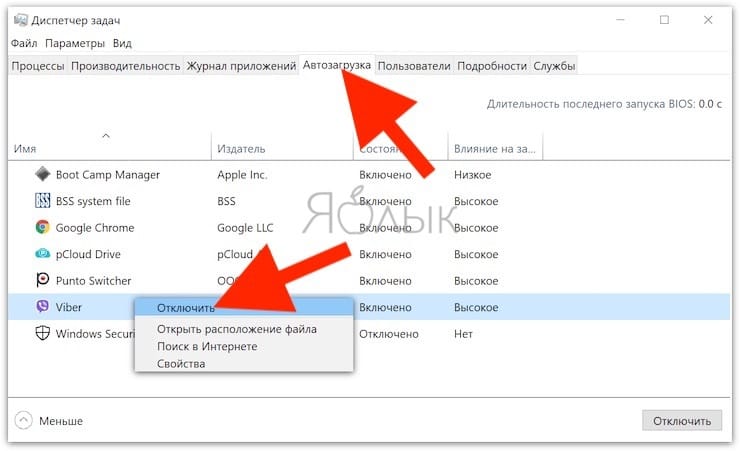
К сожалению, некоторые программы прячутся в других местах, но вы также можете найти и устранить скрытые автозапуски с помощью специальных утилит.





