Не открываются «параметры» в windows 10 »
Содержание:
- Другие меры
- Исправление службы профилей пользователей Не удалось войти в Windows 10
- Исправление неполадки с открытием «Параметров»
- Другие меры
- Не удается найти dns адрес сервера: возможные причины проблемы
- Как открыть параметры в Windows 10 — Windows 10
- Проверка целостности системных файлов в Windows 10
- Перерегистрация приложения
- В Windows 10 не открывается меню настройки
- Прежде, чем разгонять
- Почему компьютер с Windows 10 может плохо работать и тормозить
- Переход в «Параметры папок»
- Способ 1: меню «Упорядочить»
- Способ 2: меню Проводника
- Способ 3: комбинация клавиш
- Способ 4: Панель управления
- Способ 5: инструмент «Выполнить»
- Способ 6: командная строка
- Способ 7: применение поиска в меню «Пуск»
- Способ 8: введение выражения в адресную строку Проводника
- Способ 9: переход в свойства отдельной папки
- Требования Windows 10 к «железу»
- Удаление программ, затрагивающих Проводник
- Второй метод решений проблемы
- Как открыть панель управления через командную строку
- Не работает проводник Windows 10
- Избавляемся от неполадки
Другие меры
Это были основные решения, которые стоит взять на вооружение, если не открывается панель «Параметры» в Windows 10, но ничто не мешает вам использовать и такие традиционные методы как откат к системным точкам восстановления. Такой способ может оказаться весьма эффективным, если неполадка вызвана повреждением записей реестра, поскольку при создании точек восстановления Windows включает в бекап кусты реестра. Запускается процедура отката командой rstrui, как и в предыдущих версиях Windows.

Как исправить ситуацию, если не работает приложение «Параметры» в Windows 10 и вообще ничего не помогает? Подобный сценарий маловероятен, и что-нибудь из перечисленного выше да должно возыметь действие. В крайнем случае, вы можете прибегнуть к радикальному методу возврата компьютера в исходное состояние с помощью загрузочного диска, но при этом неизбежна потеря всех настроек и установленных в систему приложений.

Исправление службы профилей пользователей Не удалось войти в Windows 10
Служба профилей пользователей не удалось,
ошибкавхода в Windows 10 возникает, когда ваш профиль пользователя поврежден. Это происходит, когда ваша операционная система не может найти ваш профиль в системном каталоге. Эта досадная ошибка может быть исправлена с помощью методов, которые я собираюсь показать вам в этой статье.
Что такое профиль пользователя?
Профиль пользователя представляет собой набор настроек и информации, связанной с пользователем. Он определяется как цифровое представление личности пользователя и помогает связать характеристики с пользователем. Профили пользователей хранят информацию для таких атрибутов, как системные потребности, общие данные, ограничения и настройки приложения.
Это помогает в определении терминов для определенных функций в системе, таких как видимость профиля, цветовые темы, предпочтительные языки, формат даты и т. Д. Пользовательские профили могут быть созданы, изменены и удалены по выбору.
Профиль пользователя в каталоге C: / Users / (имя пользователя) был удален вручную без выполнения соответствующей процедуры. Когда профиль удаляется вручную, идентификатор безопасности (SID) все еще присутствует, и операционная система все равно будет пытаться загрузить профиль с несуществующим путем к профилю. Вот почему профиль не загружается.
Профиль пользователя был переименован вручную без соответствующей процедуры, что привело к повреждению профиля.
Возникла проблема с переходом профиля пользователя в состояние резервного копирования.
Поврежденный профиль пользователя
Антивирус, выполняющий сканирование и блокирующий файлы профиля пользователя во время авторизации, также может вызвать ошибку.
Исправление неполадки с открытием «Параметров»
Рассматриваемая проблема уже довольно известна, и потому существует несколько методов её решения. Рассмотрим все их по порядку.
Способ 1: Перерегистрация приложений
Один из наиболее эффективных способов исправления проблем с приложениями – их перерегистрация путём ввода специальной команды в Windows PowerShell. Проделайте следующее:


В большинстве случаев этот способ эффективен, однако иногда всё же не работает. Если в вашем случае он оказался бесполезен, используйте следующий.
Способ 2: Создание нового аккаунта и перенос данных в него
Основной причиной рассматриваемой неполадки является сбой в конфигурационном пользовательском файле. Самым эффективным решением в таком случае будет создание нового пользователя и перенос данных со старой учётной записи в новую.
net user *имя пользователя* *пароль* /add
Вместо *имя пользователя* введите желаемое наименование новой учётки, вместо *пароль* – кодовую комбинацию (впрочем, можете вводить и без пароля, это не критично), оба без звёздочек.

net localgroup Администраторы *имя пользователя* /add



Этот способ более сложный, однако он гарантирует решение рассматриваемой проблемы.
Способ 3: Проверка целостности системных файлов
В некоторых случаях проблему вызывают либо неаккуратные действия пользователя, либо повреждения файлов вследствие логических ошибок на жестком диске. В первую очередь от подобных сбоев страдают системные файлы, поэтому приложение «Параметры» может перестать запускаться. Мы уже рассматривали возможные варианты проверки состояния системных компонентов, поэтому чтобы не повторяться, приведём ссылку на соответствующее руководство.

Способ 4: Устранение вирусного заражения
Зловредное ПО атакует в первую очередь системные компоненты, в том числе и такие критически важные как «Панель управления» и «Параметры». Сейчас подобных угроз осталось немного, но лучше удостовериться, что компьютер свободен от вирусного заражения. Методов проверки машины и устранения заражения существует масса, самые эффективные и актуальные из них приведены в отдельном руководстве на нашем сайте.

Способ 5: Восстановление системы
Иногда вирусы или пользовательская невнимательность приводят к критическим сбоям, симптомом чего может быть неработоспособность приложения «Параметры». Если ни один из представленных выше вариантов решения проблемы вам не помог, следует задействовать средства восстановления системы. Советуем воспользоваться руководством ниже, в котором обо всем подробно рассказано.

Заключение
Мы рассмотрели методы устранения проблемы с запуском «Параметров» Windows 10. Подводя итоги, хотим отметить, что характерна она для старых релизов редмондской ОС, и в новейших встречается очень редко.
Другие меры
Это были основные решения, которые стоит взять на вооружение, если не открывается панель «Параметры» в Windows 10, но ничто не мешает вам использовать и такие традиционные методы как откат к системным точкам восстановления. Такой способ может оказаться весьма эффективным, если неполадка вызвана повреждением записей реестра, поскольку при создании точек восстановления Windows включает в бекап кусты реестра. Запускается процедура отката командой rstrui, как и в предыдущих версиях Windows.

Как исправить ситуацию, если не работает приложение «Параметры» в Windows 10 и вообще ничего не помогает? Подобный сценарий маловероятен, и что-нибудь из перечисленного выше да должно возыметь действие. В крайнем случае, вы можете прибегнуть к радикальному методу возврата компьютера в исходное состояние с помощью загрузочного диска, но при этом неизбежна потеря всех настроек и установленных в систему приложений.

- https://itmaster.guru/windows-10/ne-udaetsya-otkryt-okno-parametry-v-windows-10.html
- https://lumpics.ru/parameters-wont-open-in-windows-10/
- https://viarum.ru/ne-otkryivayutsya-parametryi-windows-10/
Не удается найти dns адрес сервера: возможные причины проблемы
Среди наиболее распространенных причин ошибки dns сервера можно отметить:
1. Технические работы на самом сайте или на стороне провайдера провайдера, который «хостит» интернет-ресурс.
2. Технические работы на стороне вашего интернет-провайдера.
3. Сбой сетевых настроек на вашем компьютере.
Если ошибка dns сервера «выскакивает» только на одном сайте (а остальные веб-страницы «грузятся» без проблем), то проблема, скорее всего, на стороне данного веб-ресурса и здесь вы ничего не сможете сделать: наверняка, администраторы сайта знают о неполадках и в ближайшее время устранят неисправность.
Если же dns сервер недоступен на нескольких сайтах, то стоит проверить загрузку данных ресурсов с других компьютеров/мобильных устройств: если злополучная ошибка возникает на всех ПК, то это либо проблемы провайдера, либо проблемы вашего сетевого устройства (например, роутера).
В таком случае стоит довериться сложной сетевой магии с помощью автонастройки и:
1. Отключить питание роутера, подождать 30 секунд и снова включить маршрутизатор.
2. Вынуть сетевой кабель из LAN-порта компьютера и снова подключить коннектор к разъему сетевой карты.
3. Перезагрузить компьютер.
В большинстве случаев после таких «операций» Windows удается найти dns address сервера, и любимые сайты работают без проблем.
Если же браузер по-прежнему пишет, что dns сервер не отвечает, то придется «расчехлять тяжелую артиллерию».
Существует еще несколько возможных причин возникновения данной ошибки:
1. Вирусы, автоматически меняющие сетевые настройки ОС Windows 7.
2. Незадачливый мастер, вручную задавший в настройках подключения собственный сервер DNS.
3. Сбитые после удаления каких-либо системных/сетевых программ настройки DNS или проблемы с автоматическим запуском службы DNS.
Как исправить ошибку «dns сервер недоступен»?
1. Кэш DNS — это хранилище данных на вашем компьютере, в котором записаны названия и IP-адреса сайтов — это необходимо, чтобы ускорить соединение с нужным ресурсом. Возможно, поможет чистка кэша — для этого нажмите «Win» + «R», выполните в терминале команду «ipconfig /flushdns» и вновь попробуйте зайти на сайт.
2. Если обновление кэша не помогло, придется вручную прописывать DNS-сервера — скорее всего, это проблемы на стороне провайдера. Для этого вновь откройте терминал командной строки через «Win» + «R» и выполните «ncpa.cpl» — откроется меню «Сетевые подключения».
более подробно о том, как зайти в «Сетевые подключения» можно почитать в статье настройки сетевой карты на ОС Windows7/Windows 8.
2.1. Выберите то, которое используется для доступа в сеть -> Свойства -> Протокол Интернета версии 4 -> Свойства.
2.2. Если в «Основном» и «Альтернативном» серверах что-то указано — попробуйте поставить галочку на «Получать данные DNS автоматически», применить изменения и перезагрузиться.
2.3. Если же изначально стояла галочка на автоматическом получении, то в «Предпочитаемый адрес DNS-сервера» укажите «8.8.8.8», а в «Альтернативном» — «8.8.4.4».
Итак, вы указали сервера Google Public DNS, которые работают безотказно. Примените настройки, перезагрузите компьютер и вновь попробуйте подключиться к нужному сайту.
Если компьютеру не удается найти dns адрес сервера при подключении через роутер (а не напрямую) необходимо найти в меню настроек роутера вкладку с DNS-серверами, и указать там те же два адреса. Если полей для адресов больше или указаны другие адреса — не пугайтесь, просто укажите два адреса и сохраните настройки.
3. Если и это не помогло — возможно, ошибка появляется из-за вируса.
В таком случае поможет полное сканирование системы антивирусами, например, Dr.Web, Avira, Avast или Kaspersky.
4. Проверьте, корректно ли работает автозапуск службы DNS. Для этого войдите в Панель Управления -> Администрирование -> Службы,
найдите в списке службу DNS и проверьте, стоит ли «Автоматически» в графе «Тип запуска».
5. Если после всех перечисленных мер проблема «не удается найти dns address сервера» не ликвидирована — потребуется выполнить на компьютере сброс настроек TCP/IP. Здесь вы найдете бесплатную утилиту от Microsoft и инструкцию пользования — https://support.microsoft.com/ru-ru/kb/299357
Как открыть параметры в Windows 10 — Windows 10
Не знаем, заметили вы или нет, но Майкрософт достаточно быстро решили отказаться от всем известно «Панели управления» и постарались внедрить в полномасштабное использование пользователями приложения под названием «Параметры», которое в данный момент может похвастать только тем, что оно является основным местом для настройки параметров ОС Виндовс 10. Понятное дело, что внедрить-то внедрили подобного рода опцию, а вот рассказать о том, как открыть параметры в Windows 10 одним из уже имеющихся способов позабыли, что приводит к некоторому дискомфорту обычного пользователя. Сегодня мы расскажем вам о том, что и как необходимо делать, чтоб избежать дискомфорта и получать только удовольствие от работы с Windows 10. Способ № 1.
В данном способе мы будем с вами использовать ярлык «Параметры», который находится в меню «Пуск». Вам необходимо открыть меню «Пуск» >>> в левой, нижней части меню «Пуск» находим ярлык ведущий прямиком в приложение «Параметры»:
Способ № 2.
В данном способе мы будем использовать виртуального помощника Cortana и ее поиск.
Используя этот вариант поиска, необходимо понимать, что, он весьма медленный, но в любом случае имеет место быть и использоваться. В поле «Поиска в интернете и в Windows» вводим слово «Параметры» >>> дожидаемся пока ОС Windows 10 все просканирует и после того, как будет найдено необходимое вам приложение, кликаем по нему курсором мыши или же выбираем его и жмем кнопку «Enter» на клавиатуре:
Способ № 3.
В данном способе мы будем использовать опцию «Быстрые действия», которая привязана в новой операционной системе к функции «Уведомления». Для тех, кто не знает, функция «Уведомления» позволяет пользователю всегда знать, что происходит в его ОС и использовать при необходимости «быстрые кнопки». Переходим в панель «Уведомления» >>> выбираем соответствующую кнопку, в трее. Для этого, необходимо выбрать «Все параметры» и вы увидите, как перед вами откроется окно «Параметры»:
Способ № 4.
В данном способе мы будем использовать функцию «Параметры» на вашей панели задач. Если вы привыкли достаточно часто использовать «меню настроек», то вам необходимо переместить его ярлык на «Панель задач». Тут все довольно просто: открываем меню «Пуск» >>> находим среди ярлыков, ярлык с названием «Параметры» >>> щелкаем по выбранному ярлыку ПКМ или же «удерживаем» данный ярлык (если у вас сенсорный монитор/экран) пока не появится «контекстное меню» >>> выбираем «Закрепить на панели задач»:
Способ № 5.
Вот в целом и последний способ, который рассказывает как открыть параметры в Windows 10 используя горячие клавиши в Windows 10.
Нажимаем сочетание клавиш Win+i >>> видим открытое окно «Параметры».
Пожалуй, последний способ из описанных выше, является самым быстрым и эффективным, но в нем есть нечто, чего нет в иных способах, которые описаны выше и наверняка могут вам дать дополнительную информацию для размышления.
gold-nm.ru
Проверка целостности системных файлов в Windows 10
При обнаружении проблем в операционной системе рекомендуется выполнять проверку целостности системных файлов. Средствами самой операционной системы можно выполнить проверку целостности системных файлов, и при необходимости их восстановить.
- Запустите командную строку от имени администратора.
- В открывшемся окне выполняем команду: sfc /scannow.
Если же защита ресурсов обнаружила поврежденные файлы и успешно их восстановила, то рекомендуем перезапустить компьютер и проверить работоспособность параметров Windows 10. А также можно воспользоваться вторым способом для восстановления системных файлов с использованием утилиты DISM. Более подробно читайте в инструкции: Как проверить целостность системных файлов Windows 10.
Перерегистрация приложения
Когда не запускаются «Параметры» компьютера в Windows 10, или приложение работает неправильно, вы можете его перерегистрировать. Для этого откройте консоль PowerShell от имени администратора, скопируйте представленный ниже набор командлетов, вставьте строку в консоль и нажмите ввод.
Get-AppXPackage -AllUsers -Name windows.immersivecontrolpanel | Foreach {Add-AppxPackage -DisableDevelopmentMode -Register “$($_.InstallLocation)AppXManifest.xml” -Verbose}

Если этого окажется недостаточно, попробуйте переустановить приложение, выполнив в той же PowerShell такую команду:
Get-AppXPackage | Foreach {Add-AppxPackage -DisableDevelopmentMode -Register «$($_.InstallLocation)AppXManifest.xml»}

Процедура развертывания займет некоторое время, дождитесь ее завершения и проверьте, была ли восстановлена работа «Параметров».

В Windows 10 не открывается меню настройки
Обновившись до Windows 10 можно столкнуться с такой неприятностью, как не работающие настройки или поисковая строка. В таком случае, как правило, грешат на кривую сборку. Но что делать, ели параметры конфигурации (окно «Параметры») не открываются никаким образом. Не помогает ни WinX, ни контекстное меню Пуска, ни иконка в Пуске. Даже комбинация Win+I бессильна.

Как оказывается, разработчик Windows 10 успел дать имя проблеме, с которой сталкиваются пользователи. Оно красуется как «Emerging Issue 67758». К счастью, помимо наименования ошибки, в Майкрософт соизволили приняться за ее решения. В этот раз не вышло полноценного обновления, и решается проблема посредством запуска специального фикса (патча), загруженного с сайта Microsoft.
Прежде, чем разгонять
Основная задача, стоящая перед пользователем ноутбука — это увеличение его быстродействия. Конечно, улучшить процессор на ноутбуке не получится, т.к. чип впаян в материнскую плату и не подлежит замене. Но выяснить, какие узкие места в вашей модели портативного компьютера позволит небольшая бесплатная утилита PassMark PerformanceTest. Она проведет примерно за 7 минут тест всего установленного оборудования и отобразит его рейтинг в целом и в сравнении с другими компьютерами в мире.

С ее помощью, например, вы можете определить, что для ускорения вашего ПК лучше в первую очередь заменить оперативную память на более быструю и установить SSD вместо очень медленного HDD.

Если у вас уже установлены самые оптимальные компоненты, то для увеличения быстродействия стоит проверить настройки системы. Ведь, ноутбук — это мобильный компьютер, большей частью работающий от встроенной батареи. По умолчанию, чтобы сберечь ее заряд, Windows устанавливает настройки работы CPU на средние. Установка параметров в разделе «Электропитание» на «Высокая производительность» позволит ускорить работу компьютера до 30%.

Для этого в Windows 10 кликните правой кнопкой по значку батареи в трее справа, и выберите в меню строку «Электропитание». Далее в открывшемся окне в левой области нажмите «Центр мобильности Windows».

Найдите в параметрах значок батарейки и в падающем меню выберите значение «Высокая производительность». Но стоит учесть, что в таком режиме ваш ноутбук будет очень быстро тратить батарею. Режим «Сбалансированный» позволит задействовать всю мощь процессора при питании от сети и сократит ее до приемлемого, если вы отключили лэптоп от розетки.
Почему компьютер с Windows 10 может плохо работать и тормозить
- внезапное — когда система работала нормально, но вдруг начались проблемы и зависания;
- постепенное — когда система понемногу «увядает»: окна открываются всё медленнее, приложения работают с перебоями, игры тормозят.
В первом случае обычно виноваты вирусы или вредоносное ПО. Избавиться от них поможет сканирование и очистка дискового пространства двумя — тремя антивирусными программами.
Во втором случае системе необходима чистка и оптимизация. Причиной этого в значительной степени является политика Windows по управлению компьютером. В частности:
- многие данные сохраняются постоянно, тем самым захламляя винчестер;
- из системного реестра не удаляется информация о когда-то установленных, а затем удалённых приложениях, что затрудняет поиск необходимых настроек;
- визуальные эффекты слишком сильно воздействуют на производительность системы;
- устаревшие драйверы затрудняют общение между системой и устройствами компьютера;
- лишние (неиспользуемые) приложения отнимают ресурсы процессора и оперативной памяти.

Оптимизация занимает лишь несколько минут, но её результаты ощущаются в течение многих дней и даже месяцев
Переход в «Параметры папок»
Хотя мы часто оперируем более привычным термином «Свойства папки», оставшимся в наследство от Windows XP, но в Windows 7 данную настройку правильнее называть «Параметры папок».
Существуют глобальные параметры папок и свойства отдельного каталога. Требуется различать эти понятия. В основном мы будем описывать как раз переход к глобальным настройкам. Существует несколько способов перехода в настройки папок. О них мы далее и поговорим подробно.
Способ 1: меню «Упорядочить»
Прежде рассмотрим самый популярный вариант открытия «Параметров папок» в Windows 7 – через меню «Упорядочить».
- Перейдите в Проводник Windows.
В любой директории Проводника жмите «Упорядочить». В раскрывшемся списке выбирайте «Параметры папок и поиска».
Способ 2: меню Проводника
Перейти к нужному нам инструменту можно также непосредственно через меню Проводника. Но дело в том, что, в отличие от Windows XP, на «семерке» данное меню по умолчанию скрыто. Поэтому придется выполнить некоторые дополнительные манипуляции.
- Откройте Проводник. Чтобы появилось меню, нажмите на клавишу Alt или F10.
В появившемся меню нажимайте на пункт «Сервис», а далее выбирайте «Параметры папок…».
Способ 3: комбинация клавиш
Отобразить свойства каталогов можно также, использовав комбинацию клавиш.
- Откройте Проводник. Последовательно нажмите в русскоязычной раскладке клавиатуры следующие клавиши: Alt, Е, А. Это должно быть именно последовательное, а не одновременное нажатие.
Нужное нам окно настроек будет открыто.
Способ 4: Панель управления
Решить поставленную перед нами задачу можно также и при помощи Панели управления.
Перейдите в раздел «Оформление и персонализация».
Далее нажимайте «Параметры папок».
Инструмент искомых настроек будет запущен.
Способ 5: инструмент «Выполнить»
Вызвать окошко настроек каталогов можете, применив инструмент «Выполнить».
- Для вызова данного инструмента наберите Win+R. Введите в поле:
Способ 6: командная строка
Ещё один вариант решения поставленной задачи предусматривает ввод команды через интерфейс командной строки.
- Щелкайте «Пуск». Далее перейдите по надписи «Все программы».
В перечне программ выберите каталог «Стандартные».
В отобразившемся списке выберите «Командная строка». Данный инструмент не обязательно запускать от имени администратора.
Запускается интерфейс командной строки. Введите в его окно следующую команду:
Щелкните Enter и окошко параметров папок будет открыто.
Способ 7: применение поиска в меню «Пуск»
Данный вариант предполагает воспользоваться инструментом поиска через меню «Пуск».
- Щелкните «Пуск». В области «Найти программы и файлы» введите:
Сразу же после введения в поисковой выдаче в группе «Панель управления» автоматически отобразится результат «Параметры папок». Щелкните по нему.
После этого необходимый инструмент запустится.
Способ 8: введение выражения в адресную строку Проводника
Следующий метод, наверное, наиболее оригинальный из всех перечисленных. Он подразумевает введение определенной команды в адресную строчку Проводника.
- Запустите Проводник и в его адресную строку вбейте такую команду:
Щелкните Enter или нажмите на значок в форме стрелки справа.
Инструмент регулировки настроек каталогов откроется.
Способ 9: переход в свойства отдельной папки
Если ранее мы рассматривали возможность перехода в окно генеральных параметров папок, то теперь давайте разберемся, как открыть свойства отдельной папки.
- Через Проводник перейдите к тому каталогу, свойства которого нужно открыть. Кликайте по нему правой кнопкой мыши. В контекстном меню выбирайте «Свойства».
Окно свойств данного каталога будет открыто.
Как видим, свойства папок могут быть глобальными и локальными, то есть, такими, которые применяются к настройкам системы в целом и к конкретному каталогу. Переход в глобальные настройки можно выполнить довольно большим количеством способов. Хотя далеко не все они удобны. Удобнее всего выполнять переход из Проводника. А вот к свойствам конкретного каталога можно получить доступ только одним способом – через контекстное меню.
После перехода большинства пользователей с ОС Windows XP на «семерку», возникло множество вопросов и подводных камней. Довольно распространенным является вопрос, касающийся скрытых файлов Windows 7. «Юзеры» привыкли решать данную проблему через «Свойства папки», отображая «невидимые» данные. Но как это реализовать в Windows 7? Данного меню, благодаря которому можно было решить возникшие вопросы, в «семерке» нет. Разберемся подробнее с открытием меню «Свойства папки» в операционной системе Windows 7, а также с его основными функциями.
Требования Windows 10 к «железу»
Сразу нужно уточнить, что Windows 10 — самая требовательная к аппаратной части ОС от корпорации Microsoft из доступных широкой публике. Необходимые системные ресурсы для нормальной работы ОС с разрядностью 32 бита (x86) таковы:
- процессор Intel или его аналог с частотой не меньше 1 ГГц;
- оперативная память от 1 ГБ;
- объем винчестера не меньше 16 ГБ;
- видеоадаптер с поддержкой DirectX версии 9 и выше;
- монитор с разрешением 1024 на 768.
Для версии 64 бита (х64) требования следующие:
- процессор Intel или аналогичный с частотой не меньше 1,4 ГГц;
- оперативная память от 2 ГБ;
- объем винчестера не меньше 20 ГБ;
- видеоадаптер с поддержкой DirectX версии 9 и выше;
- монитор с разрешением 1024 на 768.
Разрядность вашего компьютера узнать очень просто: если на ПК установлено оперативной памяти 4 ГБ и больше — значит, его архитектура 64-разрядная (х64), если меньше — тогда 32-разрядная (x86).
Как показывает опыт автора, программа установки Windows сама определяет разрядность компьютера. Потому вы не сможете установить версию x86, если ПК ориентирован на х64, и наоборот. Объем оперативной памяти, как и версию установленной ОС, можно узнать на странице свойств компьютера. Кроме того, крайне желательно, чтобы параметры компьютера были существенно выше, чем минимальные требования системы.
Разрядность системы можно увидеть в окне основных свойств компьютера
Удаление программ, затрагивающих Проводник
Пользователь под ником Gladiaaator на одном из форумов оставил рекомендацию, которая помогла ему избавиться от проблемы, когда в Windows 10 невозможно открыть «Свойства» объектов файловой системы. Она заключается в удалении всех программ, которые тем или иным методом связаны с проводником операционной системы. Под этим подразумевается, в первую очередь, добавление в контекстное меню файлов/директорий своих пунктов.
Признанными виновниками проблемы являются программы Яндекс Диск и Adobe Bridge.
Удаляем Яндекс Диск
Если на компьютере установлено приложение Яндекс Диск, его необходимо обновить или удалить для исправления проблемы. В первом случае закрываем программу, скачиваем новую версию, устанавливаем и запускаем ее. После проверяем наличие проблемы с меню «Свойства». Если она не исчезла, выполняем следующие действия.
Вызываем апплет панели управления под названием «Удаление программы».

- Находим в списке утилиту Яндекс Диск и выделяем ее.
- Кликаем по кнопке «Удалить», расположенной на панели инструментов или в контекстном меню приложения.

- Подтверждаем удаление, нажав «Да».
- Кликаем по кнопке «Эта программа деинсталлирована правильно» или закрываем окно.
Указываем причину удаления или закрываем браузер.

- Перезагружаем Проводник Windows 10 через «Диспетчер задач», посредством выхода из системы или перезапуска компьютера.
- Проверяем, открываются ли «Свойства» какого-либо из элементов проводника.
Удаление Adobe Bridge
Для тех, кто не знает, программа устанавливается, в основном, с html-редактором Dreamweaver и представляет собой утилиту, отдаленно напоминающую Windows Explorer, но менее удобный, более глючный и несовершенный. Если программа не используется, что чаще всего и бывает, а висит в системе мертвым грузом, занимая дисковое пространство и используя оперативную память, есть смысл ее удалить. Особенно, когда существует большая вероятность того, что продукт препятствует открытию окна «Свойства» в «десятке».
Вызываем компонент панели управления под названием «Удаление программ».

Вызываем команду «Удалить», выделив строку с именем виновника проблемы «Adobe Bridge».

Отмечаем флажком «Удалить установки» для стирания установочных файлов с жесткого диска и кликаем «Удалить».

Дожидаемся окончания процедуры.

Закрываем окно деинсталлятора и снова перезапускаем проводник или саму Windows 10.
Второй метод решений проблемы
Бывает, что выпущенная Майкрософт заплатка не обнаруживает проблем, связанных с меню «Параметры», или завершает свою работу после первого клика по кнопке «Далее», сообщая о непредвиденной ошибке (конек Microsoft).

Опытные пользователи рекомендуют в таком случае воспользоваться специальной командой, которая поможет возобновить файлы операционной системы. Алгоритм действий в этом случае не сложнее, чем в первом.
Запускам командную строку, получая при этом привилегии администратора.
Вводим команду «Dism /Online /Cleanup-Image /RestoreHealth» и запускаем ее.

Дожидаемся окончания операции и перезапускаем Windows 10.
Второй метод срабатывает далеко не всегда, наверное, ввиду различных причин, которыми обусловлено отсутствие меню «Параметры» после выполнения соответствующей команды. Поэтому рекомендуется пользоваться именно первым рассмотренным вариантом, как официальным (пускай и временным) решением возникшей проблемы. Хоть это фактическое вставление костыля в уже отлаженный механизм, но программное обеспечение — это всегда сложный продукт, который доводится до ума только со временем.
Источник
Как открыть панель управления через командную строку
С помощью командной строки можно выполнить любую задачу в операционной системе, в том числе открыть панель управления. Попасть в командную строку можно, если в окно «Выполнить» ввести «cmd». В самой командной строке вводим то же самое, что и вводили в окно «выполнить» в прошлом пункте: «control.exe» или «%windir%\system32\control.exe». Способ также универсален.
Панель управления windows является одним из ключевых инструментов, о котором стоит знать каждому пользователю. Теперь, когда перед вами в очередной раз будет стоять задача «Найти панель управления» – вы знаете, как это сделать.
FAQ / Инструкции
60
Не работает проводник Windows 10
Перезапустить процесс проводника
Если же не корректно работает или вовсе не отвечает проводник, можно попробовать его перезапустить. Действительно неопытному пользователю будет легче выполнить полные перезапуск компьютера. В процессе загрузки системы также включается процесс проводника, и в отличие от других служб или программ в автозагрузке его отключить не получится.
- Откройте интерфейс диспетчера задач нажав сочетание клавиш Ctrl+Shift+Esc.
- Для запуска процесса проводника нажмите меню Файл > Запустить новую задачу.
- Установите отметку на Создать задачу с правами администратора, и в строке Открыть введите explorer.
После выполнения команды будет выполнен перезапуск процесса классического проводника. Можете дополнительно ознакомиться с другими способами перезапуска проводника в Windows 10. Нет значения как пользователь перезапустит процесс проводника, главное получаемый результат.
Проверить наличие обновлений
Процесс установки последних обновлений позволяет восстановить целостность системных файлов. Можно заметить исчезновение различного рода проблем после установки новой версии операционной системы, даже с полным сохранением данных пользователя. Такая закономерность существует при условии обновления к следующей версии (только крупные обновления системы).
- Перейдите в Параметры > Обновление и безопасность > Центр обновления Windows.
- Нажмите кнопку Проверить наличие обновлений, и дождитесь их завершения загрузки и установки.
Восстановить целостность файлов
Постоянные установки приложений с недостоверных источников, а также неправильные выключения компьютера могут навредить операционной системе в целом. Для таких случаев в систему были добавлены средства позволяющие выполнить проверку и восстановление целостности системных файлов. Процесс проверки занимает продолжительное время, в зависимости от места расположения системы.
Первым делом откройте командную строку от имени администратора в Windows 10. В интерфейсе командной строки достаточно выполнить команду: sfc /scannow

После завершения сканирования системы программа защиты ресурсов при обнаружении поврежденных файлов выполнит их восстановление. Подробные сведения сохраняются в логах на системном диске. Зачастую данных выведенных в командной строке достаточно для пользователя, чтобы понять были файлы повреждены или нет.
Способов проверки целостности файлов штатными средствами есть несколько. Другие возможные решения проблемы смотрите в инструкции: Как проверить целостность системных файлов Windows 10. Лучше всего выполнить проверку и восстановление целостности несколькими средствами. Если же первое не даст результатов, это не может гарантировать, что другие средства не найдут проблем.
Не стоит паниковать, не понимая что делать, когда процесс проводника не отвечает в Windows 10. В большинстве случаев получается устранить проблему средствами самой системы без необходимости её полной переустановки. Дополнительно рекомендуется выполнить проверку системы на наличие вредоносных приложений и удаление несовместимых программ с компьютера.
Избавляемся от неполадки
Избавиться от неполадки и заставить настройки Windows 10 открываться сможет даже новичок без посторонней помощи.
- Если настройки в Виндовс 10 не открываются, скачиваем файл «starmenudiag.cab» с сайта разработчика продукта.
- Запускаем файл, как обычный документ в среде «десятки» при помощи левой клавиши или кнопки «Enter».
- В первом окне знакомимся с информацией и кликаем «Дополнительно».
- Ставим флажок возле «Автоматически применять исправления».
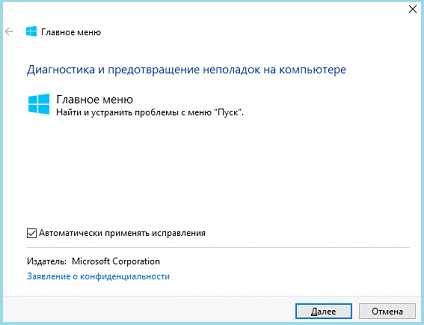
Во втором окне знакомимся с данными, где говорится, что это непредвиденная ошибка, исправлением которой занимаются представители корпорации, и данный фикс является лишь временным решением неполадки с меню «Параметры» в Windows 10, и жмем «ОК».
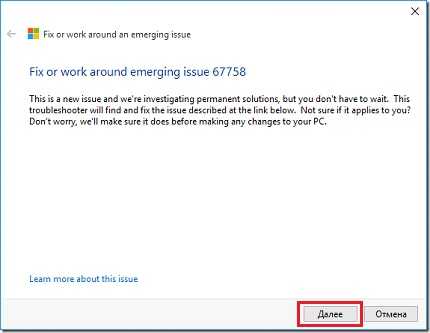
Запустится сканирование системы на наличие в ней неполадок, связанных с тем, что в «десятке» не открываются настройки.
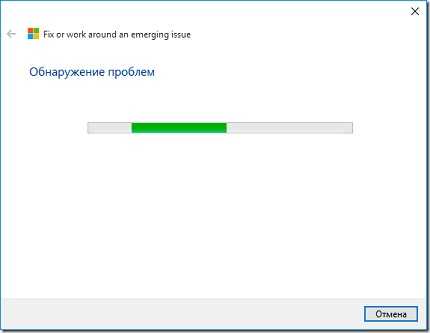
При обнаружении неполадок жмите «Далее», чтобы приложение приступило к их устранению.
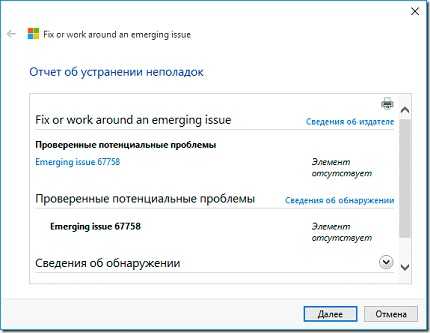
Закрываем программу, нажав «Готово».
После этого рекомендуется установить обновление KB3081424, если такового нет в Windows 10, а также включить автоматический поиск апдейтов с уведомлением пользователя об их обнаружении.





