10 лучших программ для поиска файлов для пк
Содержание:
- Находим стандартные картинки с помощью программ
- Использовать внешний накопитель, чтобы перекинуть фото с компьютера на компьютер
- Поиск вручную
- Duplicate File Finder
- Программы для поиска дубликатов фотографий
- Применяем системный «Поиск» чтобы отыскать изображения
- Программа для поиска дубликатов Awesome Duplicate Photo Finder
- Предварительный просмотр в папке
- Windows Search для нахождения всех фотографий
- FastStone Image Viewer
- Применяем системный «Поиск» чтобы отыскать изображения
- Дополнительные материалы
- Обратный поиск картинок Google
- Как найти информацию по фотографии
- SearchMyFiles
- Поиск
Находим стандартные картинки с помощью программ
Некоторые бесплатные программы помогают посмотреть, какие изображения хранятся на устройстве. Часто используют следующие варианты:
Everything – быстроработающий инструмент, используемый для поиска необходимых данных (работает даже на устройствах со слабым процессором и небольшим объемом оперативной памяти). Для использования требуется скачать установочный пакет файлов, активировать, справа выбрать раздел «Картинки», подождать
Внимание! При первой активации программы поиск информации занимает достаточное количество времени – приложению необходимо синхронизироваться с операционкой персонального компьютера;

Total Commander – запускается через меню «Инструменты», в поле «Места поиска» указывается название диска, в строке выше прописывается формат необходимых компонентов (можно больше двух единовременно).

Если на персональном компьютере сохранено большое количество изображений и картинок, поиск по папкам может быть затруднен. Чтобы найти нужный элемент, используют установленные техники – вручную, через встроенное приложение или сторонние программы.
Использовать внешний накопитель, чтобы перекинуть фото с компьютера на компьютер

Проще всего перенести фотографии с одного компьютера на другой посредством USB-флэшки. Сейчас в магазинах легко можно найти недорогие изделия объемом 16 Гб и даже 32 Гб. Этого вполне хватит для того, чтобы скачать достаточно большой архив. Если же в вашем распоряжении огромный архив несжатых RAW-изображений, полученных при помощи зеркального или системного фотоаппарата, то можно приобрести более вместительную флэшку — объемом вплоть до 128 Гб. Скорость передачи изображений на накопитель зависит от того, к какой технологии USB он принадлежит.
Цените своё время? Тогда нужна флэшка с поддержкой USB 3.0. Впрочем, тогда аналогичным портом должен обладать и сам компьютер — узнать о высокоскоростном разъеме можно по его синему или красному «язычку».
Всё более популярными в последнее время становятся внешние жесткие диски. Этот аксессуар может иметь объем вплоть до 4 Тб — сюда поместятся не только фотографии, но и видеоролики, в том числе снятые в 4K-разрешении.
Как перекинуть фото с компьютера на флешку или внешний HDD? В этом нет ничего сложного. Вставьте накопитель в USB-порт. Далее операционная система автоматически определит подключение нового устройства, предложив на выбор несколько действий. Вам нужен просмотр содержимого при помощи «Проводника». Впрочем, если вам так удобнее, можно воспользоваться программой Total Commander, открыв в этом файловом менеджере появившийся диск.
Далее ваши действия максимально просты. Откройте папку, где находятся фотографии. Перетащите их на флэшку. Также можно использовать традиционные команды «Копировать» и «Вставить». На втором компьютере нужно осуществить аналогичные действия — теперь изображения будут копироваться с USB-флэшки на встроенный жесткий диск.
Всё очень просто. Но для такой передачи фотографий нужно иметь доступ ко второму компьютеру, либо хотя бы иметь прямой контакт с его владельцем, чтобы передать флэшку. А что делать, если человек живет в другом городе или у вас просто нет времени для встречи с ним?
Поиск вручную
Существуют разные варианты сохранения картинок и изображений на ПК – посредством стандартной загрузки в папку «Изображения», на носителях облачного типа (iCloud, DropBox и другие), дополнительных накопителях и в папках, отдельно созданных юзером.

Внимание! Операционная система персонального компьютера сохраняет фотографии в зависимости от источника. Например, скачанные из браузера файлы попадают в раздел «Загрузки» при сохранении в автоматическом режиме
При ручном поиске картинок юзеру необходимо проверить указанные ниже разделы последовательно:
раздел, указанный ранее, – «Загрузки»;

встроенный в операционку блок «Изображения»;

последние обрабатываемые папки (можно увидеть через «Быстрый доступ», который находится в левой части окна «Проводник»).

В некоторых случаях пользователю подходит вариант поиска с помощью отдельной поисковой строки, которая располагается в меню «Пуск» или рядом. Инструмент обозначается изображением лупы.
Duplicate File Finder
Существует множество программ, которые могут искать файлы, но не все они созданы для поиска дубликатов файлов. Duplicate File Finder от Auslogics делает именно это.
С каждым пользователем случалось загрузить музыку, которая уже есть в коллекции, а вы не подозреваете, или у вас есть старые резервные копии, которые вам больше не нужны, средство поиска дубликатов файлов поможет избавиться от копий.
Duplicate File Finder может искать дубликаты файлов всех типов, или вы можете выбрать только изображения, аудиофайлы, видео, архивы и/или файлы приложения.
После выбора типа файла для поиска на странице критериев поиска можно указать некоторые параметры, чтобы поиск действительно был избирательным. Вы можете игнорировать файлы меньшего и/или большего размера, чем определенный размер, игнорировать имена файлов и даты файлов, игнорировать скрытые файлы и искать файлы, которые имеют определенные слова в имени файла. Все эти настройки не являются обязательными.
Вы также можете указать, что должно произойти с дубликатами, которые вы удаляете: отправьте их в корзину, сохраните во встроенном Rescue Center на случай, если захотите позже восстановить.
Когда пришло время удалить файлы, вы можете отсортировать дубликаты по имени, пути, размеру и дате изменения. Программа автоматически выбирает один из дубликатов, поэтому удаление происходит всего за пару нажатий.
Программы для поиска дубликатов фотографий
AllDup – полезная и крайне удобная утилита для обнаружения и удаления всех повторяющихся файлов на компьютере пользователя. Создана специально для мгновенного поиска дублирующихся текстов, изображений видео-файлов и музыки. Пользователю нужно всего лишь указать путь к необходимому каталогу и за считанные секунды посредством специального алгоритма AllDup обработает несколько гигабайтов информации на компьютере. Выполнять поиск файлов можно по следующим позициям: расширению документа, имени, содержимому, дате создания и последнего изменения, месторасположению и другим атрибутам файла. Бесполезные файлы можно быстро удалить непоср.
Auslogics Duplicate File Finder – это утилита, позволяющая находить дубликаты файлов на любом из ваших жёстких дисков или других носителей, даже если это usb-флешка или другое съёмное устройство. Данная программа будет особенно полезна тем, кто постоянно забывает, где и какие файлы находятся на его компьютере. Данная программа позволяет очистить большой объём дискового пространства. Также, программа интересна тем, что она ищет дубликаты файлов на основе поиска по контрольным суммам файлов – по MD5. Такой поиск определяет дубликаты даже тех файлов, которые имеют разное название, поскольку при таком поиске программа анализирует с.
Duplicate Cleaner – программа создана для очистки одинаковых файлов с компьютера. Позволяет искать дубликаты файлов на самом компьютере или в сети. Пользователь может настроить поиск, чтобы программа искала по имени или дате. Также можно найти похожие изображения и музыку. С помощью Duplicate Cleaner можно сразу удалить найденные дубликаты или производить с ними другие операции. После поиска отображаются вся информация о найденных файлах, для сравнения. Есть возможность открывать изображения одновременно и располагать их вместе на экране для сравнения. Программа не затрагивает поиском файлы которые находятся в системных файлах .
Soft4Boost Dup File Finder – простое приложение, способное отыскать в большом количестве каталогов ненужные дубликаты файлов. После процедуры поиска утилита поможет удалить и очистить жесткий диск от найденных дубликатов. Soft4Boost Dup File Finder позволяет найти идентичные документы с различными расширениями. Использует сравнение файлов по содержанию. Помогает освободить пространство жесткого диска, что значительно ускорит работу компьютера. С Soft4Boost Dup File Finder можно навести порядок на компьютере и отсортировать все медиа-файлы. Приложение позволяет снизить время проведения дефрагментации диска. Все файлы можно отсор.
Duplicate Image Remover – приложение, помогающее пользователям избавиться от ненужных файлов-дубликатов. В результате разных действий на компьютере очень часто создаются дубликаты, которые занимаются много места на HDD. Поиск и удаление повторяющихся файлов – кропотливая и утомительная работа. Быстро справиться с поиском и ликвидацией документов, изображений и фотографий поможет Duplicate Image Remover Free. Программа крайне проста в настройках и обработке информации. Пользователю нужно только выбрать целевой каталог и запустить сканирование. По прошествии определенного промежутка времени пользователь увидит список всех повторя.
Glary Duplicate Cleaner – простая и понятная утилита, позволяющая находить на компьютере все повторяющиеся файлы, папки и архивы. Приложение имеет отзывчивый поиск, который можно отрегуоировать по нужным параметрам: по дате, расширению или по названию файла. Программа поможет отыскать дубликаты изображений, видео и аудиофайлов, а также архивы или простые документы. Утилита сканирует систему быстро и эффективно, благодаря использованию хеширования MD5. Помимо этих возможностей пользователь может создать свой список исключений, в который будут помещаться все важные файлы. Приложение ищет двойники не только на локальных и внутрен.
Применяем системный «Поиск» чтобы отыскать изображения
В «Проводнике» Виндовс есть опция, созданная, чтобы быстро отыскать документы разных вариантов. Большая часть юзеров о ней понятия не имеют и соответственно ей не пользуются. А зря, так как если вы будете правильно использовать поиск Виндовс, то сможете отыскать не только картинки, но и разнообразные варианты файлов.
В «Проводнике» системы нужно перейти к тому месту, где вы собрались искать фотографии. Можно начать поиск как с отдельной папочки, так и со всего компьютера, или же нужно выбрать «Этот компьютер» проводника.
- После этого, нужно нажать на строку поиска, находящуюся справа вверху;
- Далее, у нас появится ещё одно меню, которого раньше не было, называющееся «Поиск». Под этим меню нам нужно выбрать вкладку «Тип» и в ниспадающем меню выбрать «Изображения»;
- Система начинает искать все изображения, которые находятся на компьютере. Это видно по зелёной полосе, которая появилась в адресной строке. Как мы видим, внизу появляются изображения, которые система нашла. Были найдены как отдельные изображения, так и папочки с изображениями.
- Данный поиск нашел картинки, у которых форматы JPG, PNG, GIF и BMP, являющиеся самыми известными из форматов. Если у вас есть картинки иных форматов, к примеру RAW, то их искать нужно другим методом. У меня система нашла 148 элементов. Повторюсь, это именно элементы, а не только картинки. Тут есть и папочки с изображениями.
- Итак, мы отыскали кучу картинок. Теперь можно кликнуть по нужному изображению ПКМ и в ниспадающем меню перейти во вкладке «Расположение файла». После этого откроется папочка, где содержится нужная нам картинка.
Затем, отыскав все картинки, которые находятся у вас на ПК, можно переместить изображения в прочие папочки. К примеру, в папочку «Изображения» или просто скопировать их и переместить на внешний носитель, где вы их с лёгкостью можете найти.
Программа для поиска дубликатов Awesome Duplicate Photo Finder
Если вы ищете именно предельно простую программу для качественного поиска дублирующихся фото и изображений, в которой было бы элементарно легко разобраться, то обратите внимание на Awesome Duplicate Photo Finder. Интерфейс здесь на английском, но он настолько прост, что разберётся в нём каждый
С помощью кнопки «+» укажите нужный для поиска каталог или несколько каталогов, после чего нажмите Start Search и по ним начнётся поиск. Опция Scan Subdirectories по умолчанию включена и отвечает за поиск в подпапках. Со своими задачами программа справляется, находя как весьма похожие:
Так и чуть более отличающиеся между собой картинки:
В настройках программы вы можете задать соответствие в 100%, если вам нужны исключительно абсолютно одинаковые фотографии.
Самих настроек, как видите, немного. Пожалуй, самое печальное, что работает программа всего с пятью основными форматами: BMP, JPG, PNG, GIF и TIFF. Причём последний по умолчанию не учитывается.
Также есть опции для обеспечения удаления дубликатов напрямую в корзину и отключения всплывающего подтверждения. Ещё программа умеет обновляться автоматически.
Предварительный просмотр в папке
Предварительный просмотр файлов прямо в папке подойдет, например, для быстрого поиска необходимого файла. Для этого не нужно открывать каждый файл по отдельности. Будет достаточно, если выделить файл одним кликом. После этого можно смотреть содержимое файла в окне для предварительного просмотра.
Предположим, что надо найти файл с необходимым текстом в папке. Если открывать по очереди каждый файл с текстом в папке, то такая процедура может занять довольно много времени. Дело пойдет быстрее, если по очереди выделять каждый файл в папке и при этом быстро его просматривать в окне для предварительного просмотра.
Так же можно посмотреть не только на файлы с текстом, но и на другие файлы с картинками или с фото в папке. Принцип просмотра простой: выделяем один файл в папке и тут же видим его содержимое в окне предварительно просмотра.
Рис. 5 (Клик для увеличения). Область предварительного просмотра позволяет посмотреть выделенный файл в режиме просмотра. При этом сам файл НЕ надо открывать.
На компьютерах со слабой производительностью окно предварительного просмотра лучше все-таки не открывать. Бывает так, что Проводник даже зависает, пытаясь отобразить в окне предварительного просмотра выделенный файл. А вместе с Проводником зависнуть может и целиком Windows.
Как включить и как убрать предварительный просмотр в папке
Чтобы включить предварительный просмотр в папке, достаточно один раз кликнуть опцию «Область просмотра». Если выделить какой-либо файл, то при включенной опции он мгновенно появится в окне слева для его просмотра.
Чтобы убрать предварительный просмотр, нужно один раз кликнуть по опции «Область просмотра».
Таким образом, один клик на «Область просмотра» включает эту опцию, другой клик ее выключает. Так можно включать и выключать эту возможность любой количество раз.
Видео: Просмотр файлов в папке Windows 10
Windows Search для нахождения всех фотографий
В операционку Виндовс разработчики поместили разные инструменты работы с данными. Например, Windows Search – элемент располагается в окне «Проводника», на виду, но пользователи часто забывают об указанном способе. Чтобы осуществить поиск изображений с помощью данного компонента операционки, необходимо выполнить следующие шаги:
открыть папку проводника «File Explorer»; в левой стороне Рабочего окна следует выделить место, где ОС должна будет осуществить поиск
Внимание! Если раздел неизвестен, можно распространить операцию на все элементы персонального устройства. Для этого пользователь должен выбрать обобщающий блок – «Мой компьютер»; кликнуть по полю «Поиск» (справа, вверху); нажать клавишу «Вид», выбрать пункт «Картинки» в выпадающем списке

Блоки необходимого формата будут найдены после нажатия клавиши «Enter». Если изменить принцип отображения найденных файлов – таблица, список, иное – можно будет посмотреть место расположения нужного элемента.
FastStone Image Viewer
Сайт: https://www.faststone.org/FSViewerDownload.htm
На конец 2010-х эта программа по популярности может сравниться разве что с ACDSee в начале нулевых. Разница в том, что ACDSee у постсоветских пользователей была преимущественно взломанная, а FastStone взламывать нет никакой нужды. Если верить отзывам пользователей и соотношению позитива и негатива, FastStone – лучший просмотрщик фото наших дней.
Программа работает быстро, имеет встроенный редактор, умеет конвертировать фото в пакетном режиме. Отметим необычный дизайн интерфейса: в полноэкранном режиме достаточно завести курсор за край дисплея, чтобы получить доступ к различным разделам меню.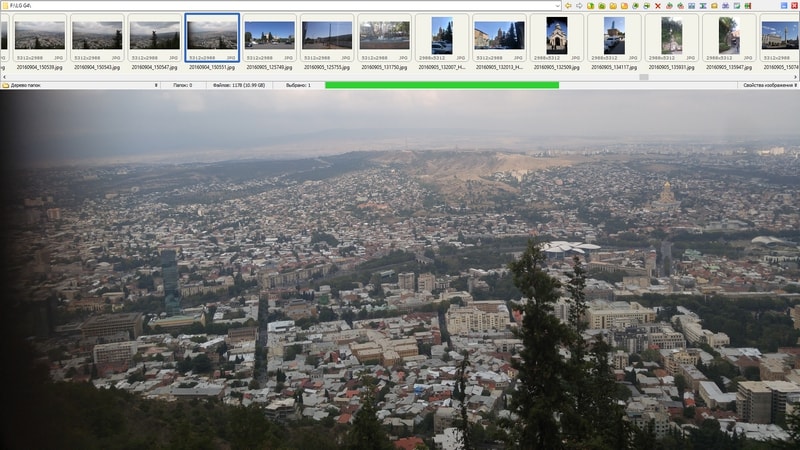
FastStone поддерживает множество форматов изображений – от массовых до профессиональных. Не хватает разве что встроенной поддержки .webp, однако скоро этот формат, придуманный программистами Google, будет поддерживаться в Windows на системном уровне.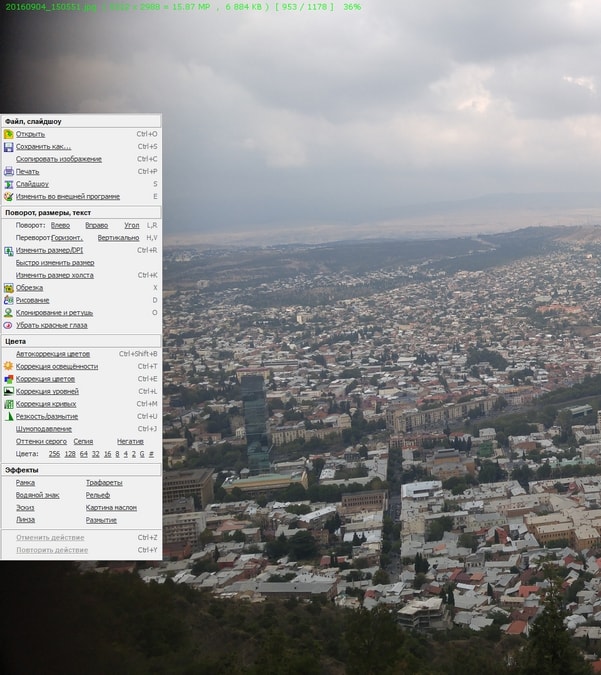
Достоинства:
- Достойная русификация
- Содержит встроенный редактор с большим набором функций
Недостатки:
- Непривычная логика редактора
- Мелкие недоработки в функции пакетного конвертирования
Применяем системный «Поиск» чтобы отыскать изображения
В «Проводнике» Виндовс есть опция, созданная, чтобы быстро отыскать документы разных вариантов. Большая часть юзеров о ней понятия не имеют и соответственно ей не пользуются. А зря, так как если вы будете правильно использовать поиск Виндовс, то сможете отыскать не только картинки, но и разнообразные варианты файлов.
В «Проводнике» системы нужно перейти к тому месту, где вы собрались искать фотографии. Можно начать поиск как с отдельной папочки, так и со всего компьютера, или же нужно выбрать «Этот компьютер» проводника.
- После этого, нужно нажать на строку поиска, находящуюся справа вверху;
-
Далее, у нас появится ещё одно меню, которого раньше не было, называющееся «Поиск». Под этим меню нам нужно выбрать вкладку «Тип» и в ниспадающем меню выбрать «Изображения»;
- Система начинает искать все изображения, которые находятся на компьютере. Это видно по зелёной полосе, которая появилась в адресной строке. Как мы видим, внизу появляются изображения, которые система нашла. Были найдены как отдельные изображения, так и папочки с изображениями.
- Данный поиск нашел картинки, у которых форматы JPG, PNG, GIF и BMP, являющиеся самыми известными из форматов. Если у вас есть картинки иных форматов, к примеру RAW, то их искать нужно другим методом. У меня система нашла 148 элементов. Повторюсь, это именно элементы, а не только картинки. Тут есть и папочки с изображениями.
- Итак, мы отыскали кучу картинок. Теперь можно кликнуть по нужному изображению ПКМ и в ниспадающем меню перейти во вкладке «Расположение файла». После этого откроется папочка, где содержится нужная нам картинка.
Затем, отыскав все картинки, которые находятся у вас на ПК, можно переместить изображения в прочие папочки. К примеру, в папочку «Изображения» или просто скопировать их и переместить на внешний носитель, где вы их с лёгкостью можете найти.
Дополнительные материалы
Также рекомендуем вам ознакомиться с дополнительными материалами, возможно они вам окажутся полезными. Перенос фотографий на разных версиях Windows может отличаться, поэтому мы подготовили эти дополнительные сведения.
Windows — семейство коммерческих операционных систем (OC) корпорации Microsoft, ориентированных на применение графического интерфейса при управлении. Изначально Windows была всего лишь графической надстройкой-программой для операционной системы 80-х и 90-х годов MS-DOS. По состоянию на август 2014 года, под управлением операционных систем семейства Windows, по данным ресурса Net Applications, работает около 89% персональных компьютеров. Windows работает на платформах x86, x86-64, IA-64 и ARM. Существовали также версии для DEC Alpha, MIPS, PowerPC и SPARC.
Как перенести фото с телефона на компьютер с Windows 10
Для передачи фотографий и видео с телефона на компьютер, выполните описанные далее действия.
Можно также применить беспроводной подход и использовать приложение «Диспетчер телефонов» в Windows на компьютере, чтобы автоматически отправлять фото и видео с телефона во время их создания.
Обратный поиск картинок Google
Обратный поиск картинок Google – это ваш лучший способ узнать, кто-то крал ваши фотографии и публиковать их где-то в Интернете без вашего согласия. Существует несколько способов поиска вашего изображения и ряд инструментов уточнения поиска, которые могут помочь вам обнаружить все несанкционированные репосты ваших фотографий.
Google покажет вам все сайты, которые содержат ваше изображение, все размеры, в которых ваша картинка появляется в Интернете, а также любые визуально похожие изображения. Последнее для хитрых воров, которые слегка изменили вашу фотографию в Photoshop или аналогичной программе.
Загрузить свою фотографию
Вот как можно загрузить свою фотографию в Google Image Search с компьютера:
- Откройте ваш любимый веб-браузер.
- Зайдите в Google картинки,
- Нажмите на значок камеры в строке поиска.
- Далее, нажмите на опцию Загрузить изображение.
- Далее нажмите на кнопку «Выбрать файл».
- Найдите фотографию, которую хотите найти, и дважды щелкните по ней. Ваш результат может выглядеть так:
Как найти информацию по фотографии
Существует множество способов считать информацию по фотографии, вне зависимости от того, кто её владелец и где вы её нашли. Среди этих способов наибольшей популярностью пользуются варианты с браузером, онлайн сервисами и средствами Windows. Мы детально расскажем о каждом из них.
При помощи браузера
Поиск информации по фотографии при помощи браузера, пожалуй, самый простой и доступный способ. Чтобы узнать нужные данные по фото, вы можете использовать:
Google Chrome. Требуется установить расширения для браузера Exponator или Exif Viewer. Оба позволяют отобразить скрытую информацию фото и содержат список настроек для получения только необходимой информации.

Internet Explorer. Для этого браузера нужно скачать дополнение IExif, совместимое со всеми последними 32 и 64-битными версиями. После установки расширения достаточно лишь навести курсор на любое отображаемое фото, чтобы получить интересующую вас информацию.

Mozilla Firefox. Браузер поддерживает удобные расширения Exif Viewer или FxIF для распознавания метаданных фото.

SearchMyFiles
Несмотря на крошечный размер файла в 100 КБ, SearchMyFiles – это портативная утилита поиска файлов для Windows, которая содержит множество детализированных функций.
Очевидно, что регулярный поиск поддерживается, но SearchMyFiles также включает в себя средство поиска дубликатов файлов, чтобы облегчить удаление клонированных файлов.
Ниже приведены несколько функций поиска, которые можно изменить при поиске файлов с помощью SearchMyFiles: исключение папок, использование подстановочных знаков для поиска подкаталогов и файлов, исключение файлов по расширению, исключение файлов по содержанию определенного текста, поиск файлов больше и/или меньше определенного размера, поиск или исключение файлов доступных только для чтения, скрытых, сжатых, зашифрованных и заархивированных, а также поиск по дате создания / изменения / доступа.
Поиск
Штатный файловый менеджер обзавелся функцией фильтрации отображаемых файлов.
1. Откройте Проводник, например, комбинацией клавиши Win + E.
2. При необходимости измените директорию.
3. Введите название искомого изображения в строке поиска.
3. Во вкладке «Поиск» включите опцию «Все вложенные папки», в выпадающем меню «Тип» укажите «Изображения».

Последнее действие можете заменить, введя вид:=изображение в поисковой строке левее от адресной.
Через контекстное меню файла можете перейти в каталог, где тот хранится.
4. Для сужения результатов поиска можно указать дату изменения фотографий, их размер (отсеет иконки, картинки низкого качества) и иные свойства.
Неиндексированные каталоги затронуты не будут — в них поиск осуществляется только по имени документа, но это легко исправить: включить их в список индексируемых или во вкладке «Средства поиска» кликнуть «Дополнительные параметры» и активировать «Содержимое файлов».
В результат поиска включены файлы форматов bmp, png, jpeg, gif — скудный набор, ведь многие фотоаппараты сохраняют необработанные снимки в несжатых форматах, например, raw.
Для ускорения поиска все документы на подключённых к ПК хранилищах индексируются. С иной стороны индексация нагружает старые компьютеры. Для ускорения поиска можно включить индексацию только в нужных каталогах, исключив из поиска установленные игры, системные папки вроде Windows и Program Files или весь системный раздел.







