Обзор 7 лучших программ для сжатия фотографий
Содержание:
- Уменьшение размера фотографий онлайн
- FILEminimizer
- Как уменьшить сразу много фото
- Изменение размера фотографий в Adobe Photoshop без потери качества
- Сжатие фото в JPG
- Как пользоваться ImageCompression
- Нужно ли менять настройки в Squoosh
- Pngyu
- Программы для сжатия фотографий
- Некоторые программы, позволяющие сжать изображение онлайн
- Как уменьшить размер файла jpg без потери качества
- FastStone Image Viewer
- Уменьшение размера файла JPG с помощью онлайн сервисов
- Что такое программные инструменты для сжатия изображений?
- Как уменьшить размер файла Jpg — немного нужной теории
- ON1 Resize 2021 от вашей камеры до вашей стены
Уменьшение размера фотографий онлайн
В наше время существует множество сайтов, на которые можно зайти, загрузить фотографию и получить ее уменьшенную копию.
А это значит, что вам можно даже не запускать какие-либо программы, чтобы изменить размер фото
Конечно же, на сайтах в онлайн режиме возможностей гораздо меньше чем предоставляют программы, но если вам важно быстро что-то уменьшить ширину и длину, то почему бы ими и не воспользоваться
Такую возможность на предоставит сайт www.avazun.ru, а вот точная ссылка инструмента http://www.avazun.ru/tools/razmer/
Кликаем, выбираем фотографию на компьютере. После загрузки появится окошко с возможностью выставить размеры, и кнопка скачать.
Скачиваем полученное изображение на компьютер.
FILEminimizer
Эта программа использует очень радикальный подход к сжатию фотографий, а также самых разных файлов иного назначения. Она удаляет все, что не относится непосредственно к картинке.
Это могут быть метаданные, какие-то подписи, дополнительная информация и так далее.
Также FILEminimizer перекодирует фотографии. В некоторых случаях это приводит к тому, что качество фото теряется, но все это можно настроить.
Хотя этот процесс тоже достаточно сложный. Среди всех описанных здесь программ у FILEminimizer самый высокий процент сжатия.
В самом простом виде использование данной программы выглядит следующим образом:
- После запуска исходные файлы следует поместить в поле под надписью «Files to optimize».
- Затем достаточно всего лишь нажать на кнопку «Optimize Files». Программа автоматически выберет все необходимые параметры. Если вы хотите все-таки настроить их, поставьте галочку напротив пункта «Custom Compression» и нажмите на кнопку «Settings». Появится окно настроек, в котором и можно будет выбрать все, что вам нужно.
Рис. 10. Работа в FILEminimizer
Как видим, существует немало хороших программ для сжатия фотографий, которые помогут вам сэкономить место на своем носителе информации.
Ниже приведена наглядная инструкция по использованию программы FastStone Image Viewer.
Как уменьшить сразу много фото
В большинстве графических редакторов есть функция пакетного сжатия фотографий. Благодаря ей можно буквально за несколько секунд уменьшить сотни изображений. Покажу, как это сделать в бесплатных программах для Windows, про которые я рассказывал .
На заметку. Если нужно переслать несколько фото по интернету, то лучше их заархивировать. Таким образом можно не отправлять каждый файл отдельно, а добавить один архив, внутри которого будут все снимки. Подробнее об этом читайте .
IrfanView
1. Запустите программу, щелкните по меню «Файл» и выберите «Обработать группу файлов».
2. Откроются настройки группового изменения фото. В правой панели выберите папку с картинками. И нажмите кнопку «Добавить все» для загрузки всех кадров в окно обработки.
3. Поставьте галочку в пункт «С дополнительной обработкой» и нажмите кнопку «Обработка».
Здесь можно установить желаемый размер в пикселях и указать параметры обрезки. Для применения настроек щелкните по «ОК».
4. Нажмите кнопку «Параметры» для изменения настроек качества.
В дополнительном окошке настройте качество вручную. Или установите желаемый размер файла на выходе. Затем нажмите «ОК».
5. Укажите папку, куда будут сохранены обработанные снимки. Сделать это можно при помощи кнопки «Обзор».
6. Щелкните по «Старт» для запуска операции. По окончании процесса уменьшенные снимки будут записаны в папку, которую вы указали в п.5.
XnView
1. Запустите программу. В панели инструментов нажмите кнопку «Пакетная обработка».
2. Откроется окно групповой обработки. Загрузите фотографии при помощи кнопки «Добавить файлы» или «Добавить папку».
3. Перейдите на вкладку «Действия». Кликните «Добавить действие», выберите из списка «Изображение» – «Изменение размера».
Установите необходимый размер в пикселях по ширине/высоте.
4. Перейдите на вкладку «Выходные данные». Укажите папку для сохранения результата. Затем в пункте «Формат» кликните по кнопке «Параметры».
В параметрах можно настроить качество.
5. Щелкните по кнопке «Преобразовать» для начала обработки. После завершения процесса новые файлы будут записаны в папку, указанную в п.4.
FastStone Image Viewer
1. Запустите программу. Щелкните по меню «Сервис», выберите «Пакетное преобразование/переименование».
2. Откроется панель инструментов. Укажите папку с изображениями вверху. Нажмите кнопку «Добавить все». Файлы добавятся в правую панель. Нажмите кнопку «Дополнительно».
3. Во вкладке «Изменить размер» установите галочку в пункте «Изменить размер». Назначьте ширину/высоту в пикселях, нажмите «ОК».
4. Кликните по кнопке «Установки» возле пункта «Выходной формат».
Назначьте параметры качества и нажмите «ОК».
5. Выберите папку, куда будут записаны сжатые снимки. Затем щелкните по «Старт». После завершения операции новые файлы будут записаны в указанную папку.
Архивация фотографий
Архивация – это процедура, которая позволяет упаковать данные в специальный контейнер (архив). Его удобно пересылать по интернету, так как в этом одном файле будет вся нужная информация. Подробнее об архивации читайте в этом уроке.
Получается, не нужно прикреплять каждую фотку вручную. Можно просто добавить один архив, внутри которого будут все снимки.
Как создать архив:
- Щелкните по папке с фотографиями правой кнопкой мыши.
- В контекстном меню выберите «Отправить» — «Сжатая ZIP папка».
Рядом появится новый файл — это и есть заархивированная папка. Такой архив можно отправить по электронной почте, в соцсети, мессенджере.
Изменение размера фотографий в Adobe Photoshop без потери качества
Adobe Photoshop — наиболее часто используемая программа ретуши фотографий, и мы можем использовать некоторые из ее инструментов для достижения цели, которую мы ищем: увеличить фотографию без потери качества. Для достижения этого вам просто нужно выполнить следующие шаги
Откройте Adobe Photoshop и загрузите изображение, которое вы хотите увеличить. Затем откройте меню «Изображение» и выберите «Размер изображения».

Теперь вам нужно выбрать «пиксель» и определить размер, который вы хотите для вашей фотографии. Вы также должны выбрать «Resample» и «Keep Details» из выпадающего меню.

Наконец, сохраните измененный файл, чтобы изменения не повлияли на источник. Мы рекомендуем формат PNG.
Сжатие фото в JPG
Очевидно, что размер изображений типа JPG можно уменьшить просто выставив при сохранении в редакторе минимальное качество, но тогда и картинка будет ужасной.
Так что самое важное при сжатие JPG — это правильный баланс между большим количеством настроек и вариантов, поэтому в каждом онлайн-сервисе он обычно свой, что и дает возможность сравнить их между собой и выбрать тот, в котором оптимальное сочетание уменьшения размера JPG и сохранения его качества, чтобы фотка не превращалась в размытое пятно с многочисленными артефактами. Я проанализировал несколько наиболее популярных сервисов по сжатию JPG и вот к каким результатами пришел
Я проанализировал несколько наиболее популярных сервисов по сжатию JPG и вот к каким результатами пришел.
Затем последовательно сжимал в разных сервисах и оценивал размер и качество картинки (субъективно, конечно). Я не ставил цель провести какой-то глобальный эксперимент, просто поделился конкретными фактами.
Оригинальная картинка JPG — 865 Кб(исходник)
После сжатия в JPG — 92 Кб(минимальные потери качества)
После сжатия в WEBP — 89 Кб(без потери качества)
Более подробные результаты со сжатию JPG в таблице:
| Номер | Ссылка на сервис по сжатию фото онлайн | Фото | Размер, Кб | Качество картинки после сжатия от 1 до 10 |
| 1 | https://imagify.io/ | сжатый jpg | 64 | 2 |
| 2 | https://www.websiteplanet.com/ru/webtools/imagecompressor/ | сжатый jpg | 89 | 1 |
| 3 | https://www.iloveimg.com/ru | сжатый jpg | 92 | 7 |
| 4 | https://tinypng.com/ | сжатый jpg | 105 | 6 |
| 5 | https://www.hipdf.com/ru/image-compressor | сжатый jpg | 128 | 5 |
| 6 | https://compressor.io/compress | сжатый jpg | 133 | 3 |
| 7 | https://imagecompressor.com/ru/ | сжатый jpg | 148 | 9 |
| 8 | https://compressjpeg.com/ru/ | сжатый jpg | 171 | 8 |
| 9 | https://hnet.com/compress-jpeg/ | сжатый jpg | 179 | 8 |
| Исходник в Jpeg | исходник jpg | 865 | 10 | |
| Если всё же использовать формат Webp через https://www.online-convert.com/ru | сжатый webp | 89 | 10 |
Наилучшее качество при максимальном сжатии JPG — https://www.iloveimg.com/ru
Лидер если нужно сжать фото с небольшими потерями качества.
Наилучшее сжатие JPG без потери качества — https://imagecompressor.com/
Лидер если нужно сжать фото без потери качества.
Я традиционно уже несколько лет пользовался привычным tinypng.com если мне нужно был быстро сжать несколько файлов, но теперь, пожалуй, попробую iloveimg.com, реально качество чуть повыше, а размер при этом поменьше.
А что если сжать картинку из JPG в Webp?
Ну и не мог пройти стороной набирающий популярность формат Webp — он оставил JPG далеко позади, потому что в нем я смог получить отличное фото, практически без всяких потерь качества (я не смог отличить его от оригинала) и при минимальном размере — в 10 (!) раз меньше несжатого JPG.
Как пользоваться ImageCompression
Пользоваться ImageCompression проще простого, — все интуитивно понятно. Но, на всякий случай расскажу подробнее по шагам:
- Выбираем на своем компьютере папку с фотографиями, которые нужно уменьшить.
- Настраиваем параметры сжатия. Здесь можно задавать ограничения по высоте и ширине, а также по качеству сжатия. По умолчанию установлена высота/ширина 800 и качество 80%. Этого вполне достаточно для оптимального уменьшения размера фотографий при передачи их через Интернет для простого показа. Если качество нужно получше, то можно эти значения увеличить.В общем, здесь уже на свое усмотрение, — несколько раз попробовать, посмотреть на результат (качество фотографий) и уже будет представление в каких ситуациях и для каких целей уменьшать фотографии.
- Можно сразу же настроить название папки, где будут сохранены сжатые изображения и нужно ли дописывать что-то перед названием сжатого файла. Также можно поставить галочки на том, какие форматы изображений нужно обрабатывать, а также в какой формат сохранять. В общем-то, здесь тоже все выставлено, как оптимальный вариант.
- Если нужно указать другое место для сохранения сжатых фотографий, то это можно тоже изменить. И остается нажать на Начать обработку:
 После группового уменьшения размера фотографий, можем даже сразу перейти для просмотра к результату:
После группового уменьшения размера фотографий, можем даже сразу перейти для просмотра к результату:
 Оригинальные фотографии остаются неизменными, — только создается еще одна папка со сжатыми фотографиями внутри той, в которой находятся оригинальные фотографии.
Оригинальные фотографии остаются неизменными, — только создается еще одна папка со сжатыми фотографиями внутри той, в которой находятся оригинальные фотографии.
Так что, даже если после просмотра сжатых фотографий мы решаем, что они не подходят по качеству, то просто можем удалить всю папку с этими сжатыми фото, выставить в настройках новые значения и сжимать фотографии заново, пока не получим устраиваемый нас результат.
В моем случае для написания этой статьи я сжимал 54 фотографии, каждая из которых весит примерно по 1 Мб. Если передавать все их через Интернет, то 54 Мб. всё-таки для некоторых пользователей у которых не быстрый Интернет, это приличный объем.
Вот поэтому программы для группового уменьшения размера фотографий, типа ImageCompression, очень даже могут пригодиться!
Итак, после сжатия всех 54 фотографий с приведенными выше стандартными настройками программы у меня получилось менее 7 Мб. Вот это уже другое дело!
А по качеству фотографий можете сравнить.
Кстати, посмотреть, сколько весит отдельная фотография можно, нажав на нее через Проводник правой кнопкой мыши и выбрав Свойства:
 Смотрим, сколько весит фотография, чтобы решить, отправлять ее в таком виде или сжимать, уменьшая ее размер:
Смотрим, сколько весит фотография, чтобы решить, отправлять ее в таком виде или сжимать, уменьшая ее размер:
 Еще в этой программе ImageCompression есть удобная функция, позволяющая прямо из контекстного меню Проводника отправлять на сжатие папки с фотографиями. Для этого в самой программе, нужно поставить галочку на опции: Добавить пункт в меню папок в проводнике «Сжать изображения в папке…». На снимке программы (выше) эта функция помечена номером (5).
Еще в этой программе ImageCompression есть удобная функция, позволяющая прямо из контекстного меню Проводника отправлять на сжатие папки с фотографиями. Для этого в самой программе, нужно поставить галочку на опции: Добавить пункт в меню папок в проводнике «Сжать изображения в папке…». На снимке программы (выше) эта функция помечена номером (5).
В итоге можно выбрать папку через Проводник, нажать на нее правой кнопкой мыши и далее Сжать изображения в папке…:
В результате по установленным ранее настройкам программы в этой папке создастся папка со сжатыми фото.
Очень удобная и простая программа! Ничего лишнего! И главное она бесплатная и на русском языке!
Нужно ли менять настройки в Squoosh
Настройки, установленные по умолчанию, можно изменить. Для этого достаточно поставить галочку напротив «Show advanced settings» в правой нижней части экрана (7 на рис. 2).
Рис. 3. Изменение настроек сжатия в сервисе Squoosh
Можно изменить настройки, чтобы выбрать подходящий формат, изменить размер картинки, задать другой уровень качества и при необходимости сократить палитру цветов. Удобно, что при изменении любой настройки сразу видно, как меняется размер картинки, какое у нее качество.
В большинстве случаев достаточно настроек, заданных по умолчанию. Чтобы скачать полученную картинку, кликаем по синей стрелке в правом углу (1 на рис. 3).
Видео «Сжать фото с помощью онлайн сервиса Squoosh»
Дополнительные материалы:
1. Могут ли храниться фотографии в интернете и личные файлы вечно
2. Как скачать фото и видео с Инстаграм на компьютер
3. Если любите фотографировать, можно зарабатывать на продаже фотографий в интернете
Pngyu
Еще один очень необычный инструмент, который прекрасно уменьшает размер фотографий. Основное его отличие состоит в том, что Pngyu – инструмент кроссплатформенный. Им могут пользоваться приверженцы Windows и поклонники Mac OS.
Правда, Pngyu, как уже можно было понять из названия, работает с единственным форматом файлов – PNG. Поэтому, опять же, перед использованием необходимо конвертировать фото в этот формат.
В этом есть смысл!
Pngyu – действительно один из самых крутых инструментов для сжатия фото! Им точно стоит воспользоваться.
Интересно: Иногда за счет конвертирования фотографий из одного формата в другой можно добиться уменьшения размера файла. Правда, и качество при этом может потеряться до такой степени, что это будет заметно.
Чтобы использовать Pngyu, сделайте вот что:
- Скачайте Pngyu на свой компьютер и запустите его – вот ссылка для Windows, а вот для Mac OS.
- Перетащите курсором мышки все исходные картинки в самой большое поле посредине окна программы. Там еще изначально написано «Drop here».
- Если вы хотите поменять какие-то настройки сжатия, нажмите на кнопку «Custom» вверху Pngyu (слева).
- Если вы хотите, чтобы был перезаписан оригинал, то есть у вас не было двух изображений – одного исходного, а одного сжатого, оставьте выбранной кнопку «Overwrite the original». А если вы хотите указать путь для выходной картинки, выберете «Custom» и сделайте это.
- Нажмите на кнопку «Compress Start». Начнется сжатие. Дождитесь его окончания.
Программы для сжатия фотографий
Самым удобным способом уменьшения веса являются приложения на компьютере. Они не требуют стабильного подключения по сети, многие позволяют проводить пакетную обработку.
Универсальный фоторедактор
ФотоМАСТЕР — это многофункциональный фоторедактор, который поможет профессионально отредактировать фотографию, обрезать кадр и улучшить качество. В нем также есть специальные пресеты для сжатия под различные задачи и конвертер форматов. Так как в программе имеются функции редактирования и специальный модуль улучшения файлов RAW, он отлично подойдет для сжатия картинок для личного фото в социальной сети или для госуслуг.
Умный фоторедактор для новичков и профи
Скачать
Для Windows 10, 7, 8, ХР
Чтобы оптимизировать картинку, импортируйте и обработайте снимок. В меню «Файл» найдите опцию «Изменить размер и сохранить». Здесь вы можете выбрать готовый вариант оптимизации для отправки в интернет, печати, просмотра на мониторе высокой четкости. На выходе вы получите изображение высокой четкости с размером, уменьшенным вплоть до 90%.
Готовые пресеты сжатия ускоряют работу и подойдут для любой задачи
Пакетная обработка фото
Нужно обработать сразу несколько файлов одновременно? Воспользуйтесь файловыми менеджерами с функцией редактирования, такими, как IrfanView, FastStone, XnView. Они помогают навести порядок в директориях с фотографиями, а также провести базовую обработку нескольких файлов.
XnView работает с большинством расширений, в том числе с редкими форматами RAW, WebP, JPEG-XP. Можно проводить групповые действия с файлами: переименовывать, обрабатывать, преобразовывать в другие типы. В том числе файловый менеджер позволяет сжать размер, вручную указав параметры.
XnView позволяет работать одновременно с большим количеством фотографий
Чтобы запустить эту функцию, выделите фотографии и на панели управления нажмите кнопку «Пакетная обработка». Можно выбрать процент сжатия и качество, применить прогрессивный алгоритм сжатия, настроить сглаживание.
Некоторые программы, позволяющие сжать изображение онлайн
Для работы с графикой существует много приложений. В следующих главах статьи мы расскажем об алгоритме сжатия изображений, принятом в самых популярных программах. Если какое-то приложение не перечислено, принцип его действия аналогичен.
Paint и Paint.NET
Функция сжатия рисунков в paint отсутствует. Вместо нее используется инструмент изменения размера. Обычно это уменьшает вес файла, обеспечивает удобный просмотр на экранах телефона, пк.
Для этого:
- в меню нажать «изменить размер»;
- выбрать опцию изменения процентов или пикселей;
- указать нужное значение. Для горизонтального снимка выбирают «пиксели», устанавливают, например, 1080 по горизонтали. Эта величина обеспечивает удобный просмотр и уменьшение файла;
- убедиться, что отмечена опция «сохранить пропорции»;
- кликнуть «ок».
Другой вариант — выделить нужный фрагмент, обрезать.
Аналогичные способы работают онлайн в paint.net. В этом приложении можно дополнительно выбрать опцию обрезки холста.
Photoshop, MS Office, Snagit
Adobe Photoshop уменьшает размер изображений.
Можно:
- изменить размер снимка, отрегулировав ширину, высоту в процентах или пикселях;
- вырезать из картинки фрагмент;
- обрезать холст;
- при сохранении jpeg, выбрать save as, установить качество;
- при сохранении нажать save for web. Выбрать расширение, качественные характеристики, цвета, тип профиля, размер.
Легко использовать инструмент сжатия в стандартной утилите MS Office — MS Picture Manager. Достаточно в запущенной программе открыть картинку, на панели инструментов нажать «рисунок», выбрать «сжать рисунки». Затем указать процент преобразования, сохранить результат.
Функции компрессии нет в редакторе Snagit. Уменьшить картинку можно, только если изменить ее размеры.
Для этого необходимо:
- открыть рисунок;
- перейти во вкладку «инструменты», выбрать «изменить размер»;
- установить ширину или длину;
- нажать «сохранить пропорции»;
- подтвердить выбор.
Caesium, FileOptimizer, RIOT, XnView, MovAvi
Инструмент сжатия в англоязычном бесплатном приложении Caesium работает так:
- открыть одно или несколько изображений, нажав add (добавить);
- выбрать место хранения результата;
- кликнуть
Хороших результатов сжатия можно добиться с FileOptimizer. Англоязычная прога имеет простой интерфейс, поддерживает графические форматы, pdf, документы ms office. Чтобы запустить процесс, выбирают рисунок, кликают «optimize».
Следующая утилита для преобразования картинок — RIOT.
Механизм работы:
- установить на пк, запустить;
- перейти в tools — options – general options (общие настройки), отметить две опции – save settings on exit, show captions for main toolbar buttons. Так сохраняются настройки и появляются надписи на инструментах;
- открыть картинку, нажав «open». В левом окне откроется исходник, в правом — вариант меньшего размера.
Приложение предлагает разные настройки для разных форматов:
- при работе с jpg выбирают качество, цветовое разрешение, прогрессивный или стандартный профиль;
- регулировка цветов доступна для gif, png.
В утилите доступен инструмент пакетной оптимизации.
Чтобы ее запустить, нажимают «batch» и выбирают опции:
- add images — картинки добавляются по одной;
- add all images from folder — оптимизируются все изображения из папки;
- add all images from folder (including subholders) — оптимизируются все изображения из папки, в том числе из подпапок.
Несколько способов оптимизации предлагают разработчики XNView:
- изменение размера. Нажать «изображение», затем «изменение размера». Указать нужную ширину или высоту в пикселях или выбрать изменение в процентах. Нажать «сохранить пропорции»;
- сжатие. Для этого в горизонтальном меню перейти в «инструменты», выбрать «пакетная обработка». Если нужно оптимизировать один или несколько файлов, щелкнуть по «добавить». Для изменения нескольких рисунков в папке, кликнуть «добавить папку». Перейти в «опции», в окне «коэффициент» указать процент, на который нужно пережать картинку.
Редактор MovAvi осуществляет пакетное преобразование:
- загрузить файлы;
- нажать «формат и качество». Установить бегунок на нужном значении;
- задать размеры;
- кликнуть «экспорт».
Как уменьшить размер файла jpg без потери качества
Уменьшить вес фотографии можно с помощью специальных программ или в режиме онлайн на каком-то специальном ресурсе. Уменьшение размеров картинок и фотографий может пригодится в абсолютно разных случаях. Например, когда на жестком диске осталось очень мало места, а большую часть занимаемого пространства занимают именно фотографии, то уменьшение их размера очень пригодится, ведь удалять ничего не нужно.
Сжатие может применятся без видимой потери качества. Таким образом, размер картинки будет меньше, но своей красоты файл не утратит. Рисунок можно просто добавить в документ, в котором он автоматически уменьшится. Значение сжатия можно указать во вкладке «Дополнительно».
В чем измеряется размер картинки:
- в пикселях (высота и ширина изображения).
- в байтах (вес картинки на компьютере).
Популярные форматы картинок и фотографий:
- bmp – формат самого лучшего качества. Но за четкое изображение приходится жертвовать свободным местом на жестком диске. Все картинки такого формата занимают достаточно много места.
- Jpg – самый популярный формат картинок и изображений. Хорошее качество при умеренном размере файла. Даже после сжатия картинка будет обладать хорошим качеством. Очень удобный формат для различных манипуляций. Если изображение искусственно не увеличивать, то разница в качестве будет едва заметна.
- Png -передавать изображение в интернете очень удобно с помощью данного формата картинок. Превосходит Jpg формат в сохранении качества после сжатия, а цветопередача более насыщенная даже после сжатия через программы.
- gif – этот формат используют для картинок с анимацией. С его помощью удобно передавать картинки через всемирную сеть.
Как уменьшить размер фотографии в Paint
Чтобы изменить вес в килобайтах не нужно устанавливать сложные программы и покупать на них лицензии. Для этого идеально подойдёт стандартное приложение Paint. Этот редактор операционной системы установлен в ней по умолчанию. Поэтому пользователь сразу найдет ее в меню «Пуск», далее выбираем раздел «Стандартные» и там находим программу.
- Открываем приложение
- Нажимаем «Изменить размер» во вкладке «Главная»
- В открывшемся окне переходим во вкладку Пиксели и выбираем необходимый размер. Достаточно внести изменения только в одно поле, второе значение рассчитается автоматически.
- Сохраняем пропорции фото (Ставим галочку возле «Сохранить пропорции»)
- Нажимаем «ОК»
Файл сохраняется на компьютере пользователя.
Как уменьшить размер файла jpg в фотошопе
Уменьшение размера картинки с помощью Photoshop осуществляется поэтапно. Размер становится меньше после применения изменений. Так как это очень долго, лучше сразу выставлять значение на 50 процентов.
- Запускаем программу Photoshop.
- Выбираем раздел «File» (Файл).
- Затем нажимаем «Open» (Открыть), и находим нужный файл.
- Изменить размер можно комбинацией «Alt+Ctrl+I».
- Значение может быть в пикселах или в процентах, смотря что вам удобней. Изменяем значение в окошке «Width» (Ширина) и, если стоит галочка «Constrain Proportions» (Сохранять пропорции), высота изменится автоматически.
- Выбираем «ОК», а затем сохраняем изменения с помощью комбинации «Ctrl + S».
Как уменьшить размер файла jpg онлайн
Существует много оптимизаторов изображения, которые быстро сжимают картинку до необходимого размера. Это более удобный способ, так как ничего качать и открывать не нужно. Просто в браузере переходим на любой подобный сайт и начинаем работать с изображением.
На главной странице нажмите кнопку UPLOAD PHOTO, выберите нужный файл и подождите, пока что сервис обрабатывает запрос и выдает после некоторого времени результат. Увидеть новый размер и внешние изменения изображения можно с помощью ползунка. В моем случае размер файла уменьшился в два раза.
После того как качество и размеры файла стали удовлетворительны можно скачивать с интернет-ресурса свою картинку. Нажимаем на кнопку Download Full Res и получаем новый файл. Он будет называться так же, как и прошлый + в конце слово mini. Можно повторно пропустить файл через программу, чтобы сделать его ееще меньше.
Сайт с подобной функцией привлекают внимание людей различных профессий. Нет необходимости долго ждать, пока программа скачивается на компьютер
Онлайн сжатие полезно для вебмастеров и дизайнеров.
Если вы ищите способы как уменьшить размер файла jpg без потери качества, то вышеописанные варианты отлично подойдут для этих целей. Выбирайте наиболее удобный сервис или программу, чтобы они полностью удовлетворяли вашим запросам.
FastStone Image Viewer
Многообразные способы, как сжать фото для отправки по почте, вряд ли смогут сравниться с FastStone Image Viewer. Программа обладает закрытым кодом, но разрабатывается профессионально. Приложение достаточно функционально и может обрабатывать изображения различными методами, а сжатие является лишь частью всех функций. Приложение в большей мере используется в качестве альтернативы стандартной утилите просмотра картинок.
Важное преимущество приложения – оно позволяет изменять ширину и высоту фотографии. Для интернета и почты функция очень важна, так как не все сервисы работают с множеством форматов
Также программа позволяет архивировать изображения, чтобы не засорять место на почте.
Рассмотрим, как использовать программу:
- Скачать приложение с сайта https://www.faststone.org/.
- После установки нужно указать путь к картинкам при помощи навигации слева. При работе с большим их количеством рекомендуется создать отдельную папку для изображений, чтобы было проще выполнять импорт.
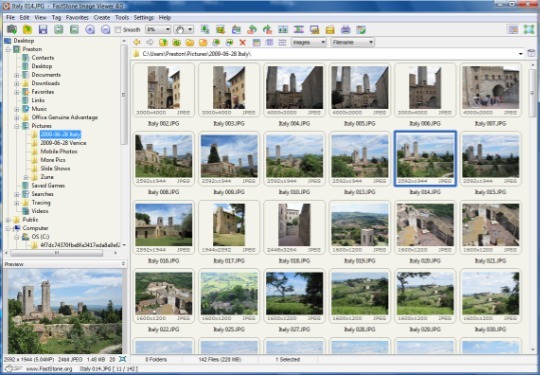
- Клик на кнопку «Файл».
- Выбрать пункт «Email».
- В открывшемся меню нужно настроить «Выбор размера» — среди выпадающего списка выбрать подходящий размер. Среди вспомогательных функций можно выбрать «Добавить рамку», «Переименовать» — указывается формат имени. При необходимости экономить место или трафик нужно нажать «Упаковать в архив»;
- Нажать кнопку «Отправить по E-mail», если эти картинки нужны и на компьютере, клик на «Скопировать в».
Уменьшение размера файла JPG с помощью онлайн сервисов
Если перед Вами встает задача быстро уменьшить размер jpg файла, без лишних заморочек с программным обеспечением, то самым простым способом будет использование онлайн сервисов. Под онлайн сервисами следует понимать сайт в интернете на который можно загрузить фотографию и который автоматически ее обработает. Использование такого сервиса имеет свои преимущества и недостатки.
Преимущества:
- Готовые оптимальные настройки для максимально эффективного результата;
- Отсутствие необходимости в установке каких-либо программ;
- Полная автоматизация процесса сжатия.
Недостатки:
- Необходимость активного интернет соединения;
- Возможность потенциальной «утечки» личных файлов.
Под последним пунктом стоит понимать, что JPG файл Вы будете загружать на удаленный сервер, и никто не сможет дать Вам гарантий, что он не останется на нем, даже после того, как вы закончите свою работу с онлайн сервисом. По этому, все файлы, которые имеют хоть какую-то конфиденциальность, лучше сжимать на своем компьютере, а не в онлайне.
В сети можно найти большое количество сайтов, которые предоставляют бесплатные услуги по сжиманию фотографий, мы же разберем два сайта — compressjpeg и TinyJPG.
compressjpeg
Очень простой для использования сайт, с поддержкой массовой заливки файлов для сжатия. Сжатие полностью автоматизировано, но есть возможность более тонкой настройки.
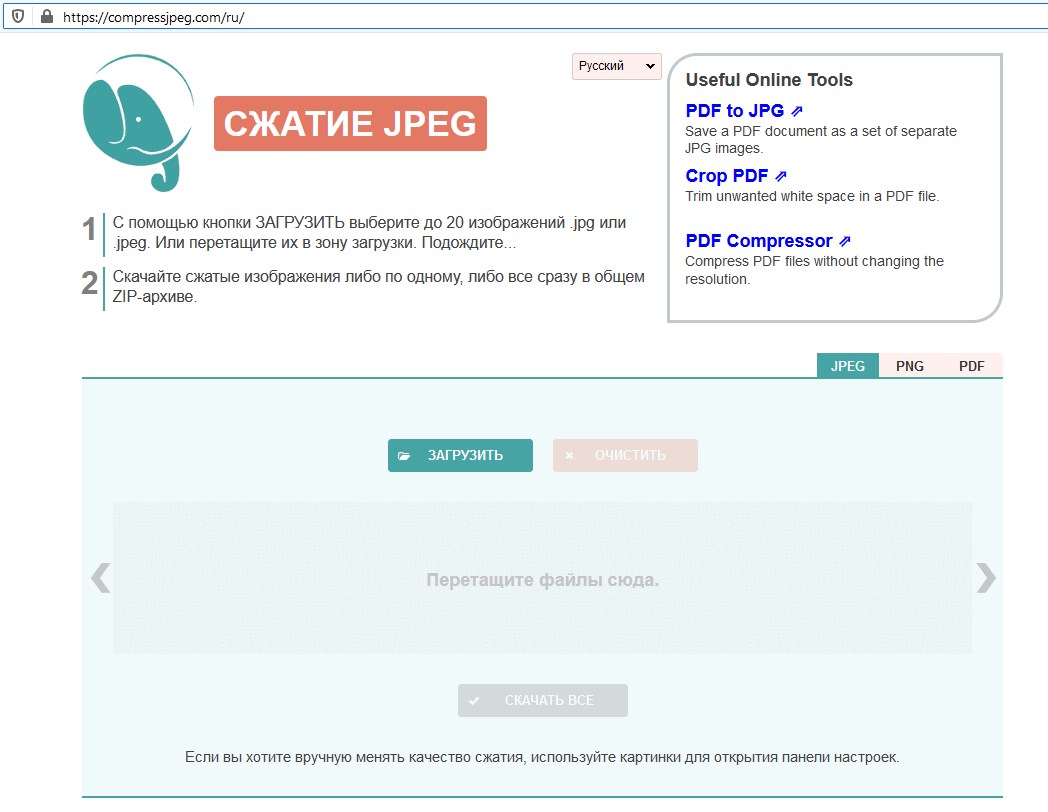
- Для заливки файлов, нужно нажать кнопку «Загрузить», и выбрать нужный файл(ы).
- Сразу после заливки файла, начнется его автоматическое сжатие, после чего его можно будет скачать. Там же будет отображено число в процентах, показывающее, на сколько был сжат файл.
- Если нужно поменять настройки сжатия, то нужно навести на картинку с надписью в процентах, и появится кнопка «Настройки». Там можно будет вручную настроить нужную степень сжатия, с предосмотром итогового результата.
TinyJPG
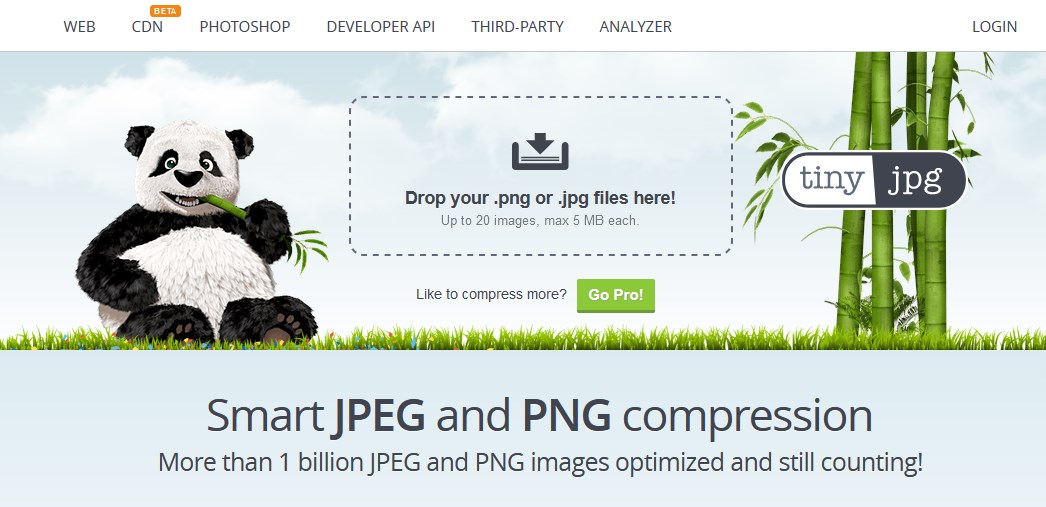
- Использование данного сайта очень простое — достаточно нажать на кнопку «Drop your .png or .jpg files here!», выбрать нужный файл(ы) и сайт автоматически уменьшит их размер.
- После сжатия, будет возможность скачать файл, или сохранить его себе на Dropbox.
Что такое программные инструменты для сжатия изображений?
Сжатие изображений – это метод, при котором сжимаются данные, особенно цифровые изображения, чтобы уменьшить стоимость передачи и размер памяти. Доступно несколько таких инструментов, которые могут помочь веб-сайтам в их плавной загрузке.
Эти инструменты помогают ускорить работу веб-сайта. Фактически, исследования показывают, что за каждую дополнительную секунду загрузки веб-сайта наблюдается значительная потеря конверсий. Следовательно, эти инструменты необходимы, когда дело доходит до балансировки скорости загрузки и, в свою очередь, для поддержания рейтинга SERP. Это похоже на «фактор ранжирования», предложенный Google.
«Чтобы сделать наши результаты более полезными, мы начали эксперименты, чтобы сделать наш индекс ориентированным на мобильные устройства. Хотя наш поисковый индекс по-прежнему будет единым индексом веб-сайтов и приложений, наши алгоритмы в конечном итоге будут в первую очередь использовать мобильную версию контента сайта для ранжирования страниц с этого сайта, понимания структурированных данных и отображения фрагментов с этих страниц в нашем полученные результаты. Конечно, хотя наш индекс будет основан на мобильных документах, мы продолжим создавать удобные возможности поиска для всех пользователей, независимо от того, с мобильных они или с настольных устройств.
Если у вас есть адаптивный сайт или сайт с динамическим обслуживанием, где основной контент и разметка одинаковы для мобильных и настольных компьютеров, вам не нужно ничего менять ». –
Как уменьшить размер файла Jpg — немного нужной теории
Касательно формата JPG (и его разновидности JPEG), есть 3 способа изменения размера файлов. Размер PNG, BMP, GIF и прочих графических форматов можно регулировать лишь первым методом.
- Уменьшение разрешения картинки (количества пикселей) без потери качества;
- Снижение качества без уменьшения разрешения;
- Одновременное снижение и разрешения, и качества.
Любая фотография – набор пикселей. У современных фотоаппаратов их число превышает 2-4 тысячи по горизонтали и вертикали. Это много, от такого разрешения и «разрастаются» мегабайты. Улучшается ли при этом качество изображения? Практически нет, особенно у непрофессиональных фотографов при повседневной съёмке. Так как изменить разрешение фотографии можно практически безболезненно для качества, многие используют именно этот способ для того, чтобы уменьшить изображение.
О самых удобных способах я Вам обязательно расскажу в заметке, Вам останется только выбрать подходящий именно Вам.
Сжав изображение в 2 раза (на 50%, в терминах графических редакторов), мы уменьшим его площадь (и объём!) в 4 раза, школьная геометрия на практике.
Логично уменьшить количество точек, чтобы снизить размер фотографии – и не заметить изменений в качестве.
Альтернативный вариант для файлов JPG, оставить разрешение изображения исходным, но позволить компьютеру снизить качество. Некоторая размытость, сглаживание или нечёткость вполне допустимы. Можно считать, что качество сжатия в графических редакторах примерно такое:
- 100% — сжатие рисунка отсутствует;
- 90% — настройка по умолчанию во многих программах – минимальное сжатие;
- 80% — более глубокая степень: файлы сжимаются довольно сильно;
- 70% — всё ещё приемлемая потеря качества, но в пределах разумного;
- 50% и ниже – кардинальное снижение внешнего вида рисунка, заметное невооружённым взглядом.
ON1 Resize 2021 от вашей камеры до вашей стены
ON1 выпустила программное обеспечение, специально разработанное для преобразования наших фотографий в большие холсты висеть на наших стенах. Для достижения наилучших результатов он включает настройки по умолчанию, которые лучше всего подходят для целевого принтера.
Качество конечного изображения очень хорошее, поскольку благодаря его запатентованному алгоритму, основанному на фрактальной интерполяции, мы можем получить увеличение до 1000%.
Как и другие опции выше, ON1 Resize 2021 предлагает возможность работать в пакетном режиме. Отличительной особенностью является то, что он позволяет сжимать изображения и искать фотографии как на жестком диске, так и в сети или в службе удаленного хранения.
Получите ваш тестовый экземпляр по следующему адресу ссылке .






