Обзор программ для работы с виртуальными песочницами
Содержание:
- Лучшие песочницы для Windows 10
- Использование Песочницы Windows
- Boundless
- Как удалить программу
- В ожидании: Seed
- Sandboxie for Windows 10
- Установка песочницы Windows 10 (Windows Sandbox)
- Dig or Die
- Что такое песочница в Windows 10
- ASTRONEER
- [0.4.0 / 5.43] — 2020-09-05
- Совместимость и альтернативные решения
- Плюсы и минусы
- Итоги
Лучшие песочницы для Windows 10
Песочница – это виртуальная среда, в которой вы можете устанавливать и запускать новые или ненадёжные приложения, не нанося вреда вашей системе. Вот некоторые из лучших приложений-песочниц для Windows из множества доступных.
BitBox
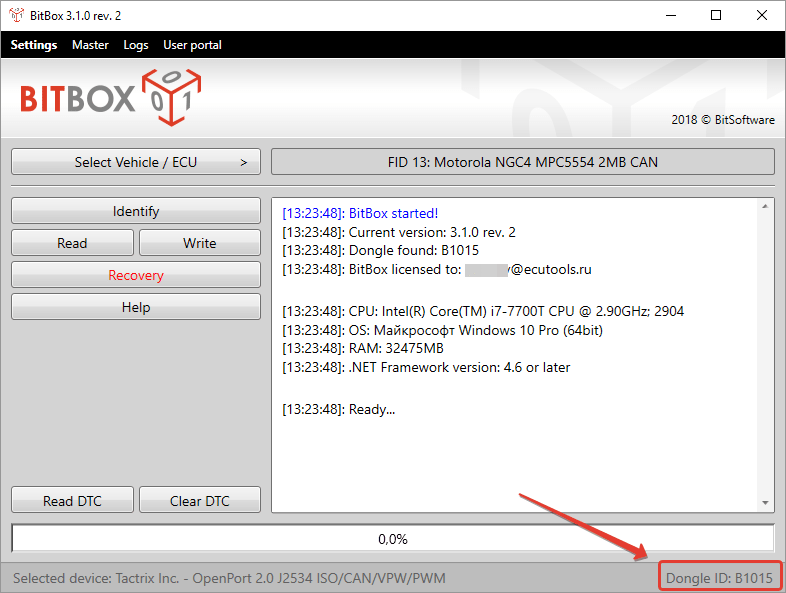
Этот инструмент специально разработан для просмотра веб-страниц в среде песочницы. Он поставляется как в версиях Chrome, так и в Firefox, и в значительной степени представляет собой экземпляр Linux для VirtualBox, разработанный специально для просмотра страниц, что означает, что он требует немного больше памяти, чем другие приложения в этом списке
BitBox имеет возможность загрузки файлов на ваш реальный ПК, поэтому важно, чтобы вы решили, хотите ли вы, чтобы это произошло, и настроили его соответствующим образом
Он принимает важные меры предосторожности, такие как отключение микрофона и мониторинг всех взаимодействий хост-битбокс, что делает его надёжным и безопасным выбором
BufferZone
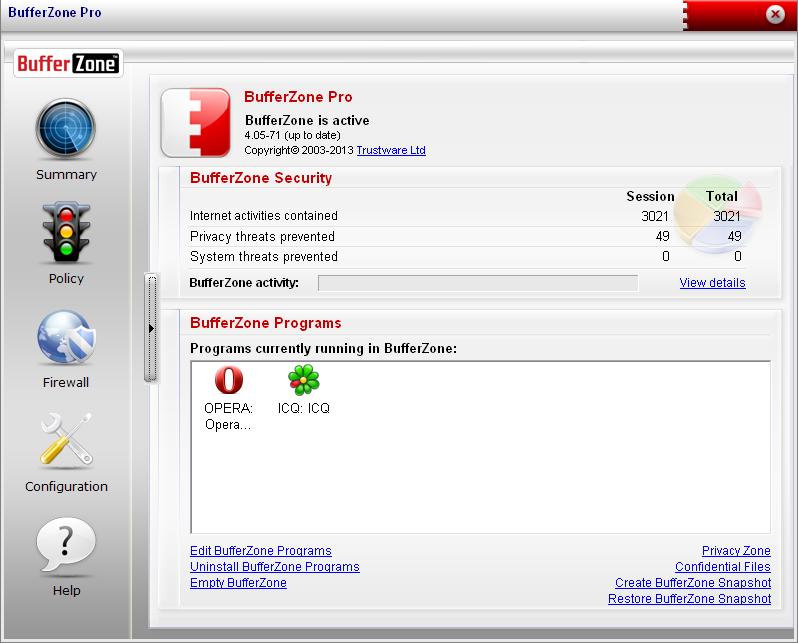
BufferZone – это инструмент изолированной программной среды, который означает, что если вы направляетесь в те части интернета, которые могут быть опасны для вашего ПК, или кто-то передаёт вам флешку, которой вы не очень доверяете (это случается со всеми, верно?), тогда стоит запустить их через BufferZone. Легко добавлять различные программы для запуска через BufferZone, и каждый крупный веб-браузер хорошо работает внутри него. Одним из преимуществ приложения по сравнению с другим программным обеспечением является то, что вам не нужно долго настраивать, чтобы запустить его. Сохраняя выбранные действия в защищённой виртуальной зоне, BufferZone делает невозможным проникновение вредоносного программного обеспечения через интернет на ваш компьютер, поскольку всё, что вы через него выполняете, становится «только для чтения», поэтому никакие вредоносные программы не могут записывать свои данные на ваш жёсткий диск.
Shade Sandbox
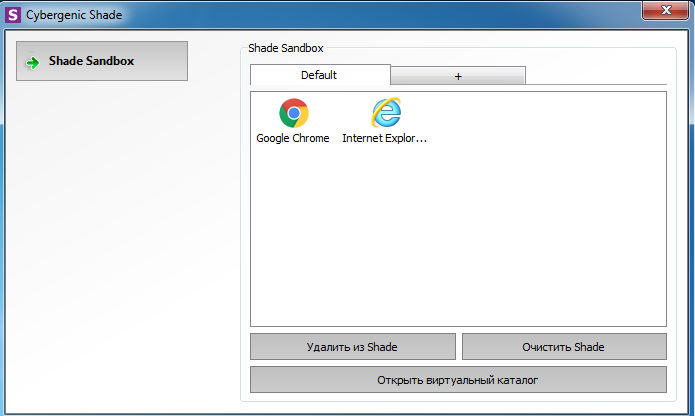
Shade Sandbox – ещё одно популярное бесплатное приложение-песочница. По сравнению с Sandboxie, пользовательский интерфейс Shade намного проще, понятнее и удобен для начинающих. Чтобы поместить приложение в песочницу, всё, что вам нужно сделать, это перетащить его в окно Shade Sandbox. При следующем запуске приложения оно будет автоматически помещено в «песочницу». При использовании Shade Sandbox вся ваша история просмотров, временные файлы, файлы cookie, реестр Windows, системные файлы и т. д. будут изолированы от операционной системы. Любые файлы, загруженные при использовании Shade, будут храниться в папке Virtual Downloads, к которой можно получить доступ из интерфейса Shade.
ToolWiz Time Freeze
ToolWiz Time Freeze работает совсем не так, как две описанные выше песочницы. Когда вы устанавливаете ToolWiz Time Freeze, он создаёт виртуальную копию всех ваших системных настроек и файлов и сохраняет состояние ПК. После использования приложения, которое вы хотите протестировать, просто перезагрузите систему, и она будет автоматически восстановлена. Этот тип приложения очень полезен, когда вы хотите полностью протестировать программу без ограничений, но не хотите, чтобы она вносила какие-либо изменения в ОС.
Shadow Defender
Shadow Defender похожа на ToolWiz Time Freeze. Когда вы устанавливаете и инициализируете программное обеспечение, вам будет предложено виртуализировать системный диск и любые другие диски по вашему выбору. После того как система была виртуализирована, любые внесённые в неё изменения будут отменены при следующей перезагрузке системы. Конечно, вы всегда можете указать файлы и папки для исключения из теневого режима. Это позволяет вам выбрать, какие изменения оставить, а какие отменить. В теневом режиме, если вы хотите сохранить загруженный файл или зафиксировать изменение системы, всё, что вам нужно сделать, – это нажать кнопку «Выполнить сейчас» в главном окне.
Использование Песочницы Windows
Внутри вашей ОС на Рабочем столе работает «чистая» Windows 10. Версия системы, запускаемая в виртуальной среде, всегда соответствует Windows, установленной на компьютере. По умолчанию, в Песочнице установлены приложения, входящие в поставку операционной системы.
Теперь, для тестирования можно установить нужную программу, скачав приложение из интернета в самой «песочнице», используя виртуальную систему, или скопировать файл с ПК, а затем вставить его в Windows Sandbox из хост-системы (основной ОС). На ПК работает только одна копия Песочницы Windows.
Приложение Песочница Windows можно развернуть на весь экран. В развернутом окне, в верхней части находится панель для управления изолированной средой.
После закрытия Песочницы Windows, все содержимое будет безвозвратно потеряно. На экране откроется окно с предупреждением об удалении всех данных без возможности восстановления.
Для создания конфигурационных файлов (WSB) Песочницы Windows создана бесплатная программа Windows Sandbox Editor, в которой можно настроить работу компонента в безопасной среде.
Boundless
Воксельная песочница, которая позволяет коллекционировать миры, строить архитектурные шедевры, охотиться на невероятных существ, создавать предметы и торговать ими, оказывая влияние на игровую экономику.
Boundless открывает практически безграничные возможности перед игроками, позволяя изменять мир, как им того захочется. Игра может похвастать привычным по Minecraft кубическим стилем, большим количеством кардинально различающихся планет, удобной системой порталов, позволяющей перемещаться между ними в мгновение ока, продвинутым крафтингом предметов, увлекательной боевкой – в общем, скучать здесь не приходится.
Как удалить программу
Несмотря на то, что представленная программа даёт возможность запускать различные приложения в виртуальной изолированной среде, контролировать все процессы, у некоторых юзеров возникает желание или необходимость избавиться от Песочницы.
Вопрос теперь в том, как можно полностью удалить со своего компьютера Sandboxie. Сделать это правильно не так просто, поскольку программа оставляет после себя много следов.
Прежде чем приступить к непосредственно самой деинсталляции, нужно избавиться от остаточных файлов. Они появляются при использовании инструмента и способны существенно засорить компьютер. Такая предварительная очистка позволит потом не чистить вручную весь ПК.
В этой ситуации последовательность будет следующей:
- запустите Сандбокси;
- в списке песочниц доступны все данные, требующие удаления;
- по каждому из объектов нужно кликнуть правой кнопкой мышки;
- откроется контекстное меню;
- здесь следует кликнуть на «Удалить содержимое»;
- после появляется окно с подписью «Удалить песочницу» и конкретное имя объекта;
- тут нужно нажать левой кнопкой мышки, после чего кликнуть «Удалить песочницу»;
- если очистка не требуется, система сообщит, что эта песочница пустая.
Далее идёт стандартная последовательная процедура деинсталляции.
Обычно достаточно воспользоваться установочным файлом, то есть найти SandboxieInstall.exe и запустить его. На этот счёт стоит дать несколько рекомендаций:
- Сначала убедитесь, что программа закрыта. Для этого нужно открыть «Диспетчер устройств».
- В списке запущенных процессов проверьте, есть ли exe файл с названием удаляемого инструмента.
- Если он там есть, один раз нажмите по названию левой кнопкой, а затем выберите опцию «Снять задачу».
- Также следует перейти в раздел с автозагрузками и убедиться, что у удаляемой программы текущий статус отображается как «Отключено»;
- Зажмите одновременно клавиши Win и R. В появившемся окне пропишите команду msconfig, а затем кликните на «ОК».
- В разделе «Конфигурации системы» выберите меню «Загрузка» и поставьте отметку напротив безопасного режима.
- Далее на кнопку «Применить» и «ОК».
- После этого компьютер перезагружается, и вход в систему осуществляется уже в безопасном режиме.
- Теперь можно запускать сам установочный файл. После запуска кликайте кнопку «Далее».
- Появится список доступных опций. Тут нужно выбрать пункт «Удалить приложение».
- После этого начнётся автоматическая процедура деинсталляции всех компонентов.
Но и это ещё не всё. По завершении процесса удаления не будет лишним почистить свой компьютер от возможных оставшихся файлов:
- Тут для начала нужно открыть раздел Program Files и поискать здесь папки и файлы с названием Sandboxie. При их наличии просто выделите всё обнаруженное и отправьте в корзину.
- Также следует нажать комбинацию из кнопок Win и E. Появится окно проводника, где нужно выбрать «Этот компьютер» и перейти на диск С в директорию «Пользователи». Откройте папку пользователя, от имени которого устанавливался инструмент Сандбокси. Здесь должна быть скрытая папка AppData.
- Внутри скрытой папки есть ещё несколько директорий. Каждую из них необходимо проверить на предмет присутствия файлов, связанных с песочницей.
- По аналогии проверяется скрытая папка ProgramData на том же диске С.
Помимо стандартных инструментов Windows, для удаления песочницы можно воспользоваться и специальными программами. Среди них лучше всех себя показывают такие программные разработки как CCleaner, Revo Uninstaller и Reg Organizer.
У каждого инструмента есть свои инструкции по работе и удалению программ.
В ожидании: Seed
Симулятор колонизатора неизвестной планеты со сложной экологической системой и возможностью попробовать себя в роли фермера, выращивающего неведомые земной науке растения. Разработчики обещают наладить между персонажами не просто сотрудничество, но и родственные связи, а также предоставить игрокам возможность влиять на экономику колонии, устанавливая свои цены на выращенную продукцию.
Если вы ожидали увидеть здесь такие игры, как, например, Conan Exiles или ARK: Survival Evolved, то ищите их в другой подборке. Да, это тоже в своем роде «песочницы», но они определены в топ игр на выживание, поскольку имеют основной уклон именно на него. Можно считать, что две эти подборки отчасти дополняют друг друга.
Sandboxie for Windows 10
How Sandboxie works
Sandboxing is a method of preventing any permanent damage to your system caused by malware, by denying them access to your real system by having the Sandbox pretend to be the real operating system. Sandboxie is somewhat different from the usual sandbox program since it does not virtualize everything. It virtualizes only the resources that are requested by the programs running inside the sandbox – like Files, Disk Devices, Registry Keys, Process and Thread objects, Driver objects, and objects used for Inter-process communication such as Named Pipes and Mailbox Objects, Events, Mutexs , Semaphores, Sections, and LPC Ports.
UPDATE: Sandboxie-Plus is a fork of Sandboxie designed to address various problems as well as adding improved functionality. Take a look at it too.
When you launch the application, it creates an isolated space and prevents programs to make permanent changes in the computer.
Users can configure the Sandboxie application according to their requirements and can run multiple applications in a single Sandboxie program. Threats ranging from botnets to banking Trojans that are very destructive and some ransomware are considered as the biggest threat for security-conscious computer users.
How to use Sandboxie
- Download Sandboxie and run the setup.exe file to install the application, the setup.exe will download few more files to complete the installation once done a Sandboxie Control window will pop up on the screen.
- Right-click on the Sandbox Default Box to launch the program in Sandboxie.
- You can go into All Programs, click on Sandboxie and make a shortcut on the desktop from “Run web browser sandboxed” or pin it to the Start screen or Start menu, Quick launch or Taskbar.
Why consider Sandboxie
- Secure Web browsing: Allows the user to surf the web in the Sandbox environment hence blocks any malicious program to get downloaded when you are online.
- Provides Protective Shield over Email: We receive numerous emails in a day many are spam, few are useful those emails contain an attachment that might contain a virus or malicious software. Sandboxie application prevents those file to get downloaded on the computer and infect the computer
- Provides Enhanced Privacy: When we surf, all information like web cookies, browser cache are stored on the computer which can be easily seen by hackers, so when the web-browser runs in the Sandbox environment it saves those data inside the application itself hence prevent those cache files from getting downloaded on the machine.
- Prevention from Wear and Tear: As Sandboxie runs the application in a shield; hence, it prevents the malicious program to get installed on the computer.
It works on all Windows, including Windows 10. Here are some more free Sandboxing software that may interest you.
Установка песочницы Windows 10 (Windows Sandbox)
Для установки песочницы в Windows 10, при условии, что ваша система соответствует указанным выше параметрам, достаточно выполнить следующие действия:
- Откройте панель управления (для этого можно использовать поиск в панели задач или нажать Win+R и ввести control), переключите вид панели управления на «Значки», а затем откройте пункт «Программы и компоненты».
- В меню слева нажмите «Включение и отключение компонентов Windows».
- В списке компонентов найдите «Песочница Windows» и включите его.
- Нажмите Ок, дождитесь завершения установки и перезагрузите компьютер.
- На этом Windows Sandbox установлен и готов к работе: соответствующий пункт появится в меню «Пуск».
- При запуске песочницы запускается чистая виртуальная машина Windows 10 с доступом к сети и возможностью безопасно запускать практически любые программы внутри (доступа к вашим программам и файлам по умолчанию нет).
В случае если пункт «Песочница Windows» неактивен, а при наведении на него указателя мыши вы видите сообщение «Не удается установить Песочницу Windows: у процессора нет требуемых возможностей виртуализации», это может говорить о том, что в БИОС/UEFI отключена виртуализация или ваш компьютер оснащен недорогим процессором без поддержки виртуализации.
- Как ограничить по времени использование компьютера с Windows 10
- Как отключить Защитник Windows Defender в Windows 10
- Как проверить целостность системных файлов в Windows 10
Для включения виртуализации в БИОС, при наличии функции, найдите пункт VT-x (Intel Virtualization Technology) или AMD-v в параметрах (обычно в Advanced Configuration) и включите его (установите в Enabled), затем сохраните сделанные изменения и перезагрузите компьютер.
Dig or Die

Копай или умри – интересная песочница на выживание, в которой свои силы вы направите на строительство надежной базы, дабы защитить свою жизнь на дикой планете. Игра порадует огромным миром, в котором работают законы физики, круговорот воды и прочие явления – так, придется позаботиться об электричестве, а чтобы вырастить что-то на ферме, понадобится искусственное освещение и орошение.
На ваши уютные владения то и дело будут нападать фантастические монстры, и чтобы противостоять им, придется расставить автоматические турели, взять в руки оружие и сделать подлые ловушки. В общем, заскучать тут точно не дают.
Что такое песочница в Windows 10
Если вы хотите попробовать какую-то программу или игру, но боитесь, что после этого на компьютере что-то пойдет не так: вместе с программой на компьютер проникнут вирусы или вам она не понравится и потом придется её удалять. И неизвестно, как еще пройдет это удаление, тогда лучше всего воспользоваться песочницей и протестировать приложение в ней.
Песочница работает очень просто. Как только вы её включаете, она запускает новую чистую установку Windows 10, т.е. запускает виртуальную машину с новой операционной системой без доступа к вашим файлам в основной системе.
Можно протестировать любую программу, игру или файл. Как и в виртуальной машине в песочнице имеется буфер обмена, при помощи которого вы можете «передавать» файлы из основной системы в песочницу и наоборот.
Если что-то необходимо сохранить, созданное во время работы в песочнице, то можно перенести файлы в общие папки по сети. Но лучше этого не делать, т.к. если программа или игра заражена вирусами, то при передаче файлов они проникнут в основную систему.
После отключения песочницы всё автоматически удаляется. После чего вы можете работать на компьютере точно так-же, как работали до этого.
Системные требования Windows Sandbox
Прежде чем пытаться включить функцию «Песочница», необходимо убедиться, что ваше устройство подходит для её использования.
Минимальные системные требования для включения песочницы:
- Windows 10 Профессиональная или Корпоративная, версии 1903 (при желании, включить песочницу можно и в Windows 10 Домашняя);
- Аппаратная виртуализация;
- Разрядность ОС х64;
- Процессор — минимум 2 ядра;
- Память – минимум 4 ГБ;
- Жесткий диск – минимум 1 ГБ (лучше SSD).
Как проверить, поддерживает ли Ваш компьютер виртуализацию Hyper-V
Кликните по кнопке «Пуск» правой кнопкой мыши.
Выберите в открывшемся контекстном меню консоль PowerShell или командную строку от имени администратора,
введите в ней команду systeminfo и нажмите на клавиатуре кнопку Enter.
После этого обратите внимание на пункт «Требования Hyper-V».
Если все четыре требования имеют значение «да», можете смело включать гипервизор и создавать виртуальные машины. Если один из этих пунктов имеет значение «нет», то необходимо проверить настройки BIOS или UEFI и включить эту функцию, при условии, что процессор её поддерживает. Включается в БИОС/UEFI. Выглядит как пункт для включения Intel Virtualization Technology (VT-x), или AMD-v на процессорах AMD. Если ничего не помогло, то посетить сайт производителя вашего устройства.
Включаем песочницу Windows 10
Чтобы включить песочницу в виндовс 10 необходимо:
- Установите флажок напротив записи «Песочница Windows» и нажмите кнопку «ОК».
- Вас попросят перезагрузить компьютер. Нажмите кнопку «Перезагрузить сейчас».
Как запустить песочницу Windows Sandbox на Windows 10
- Откройте меню «Пуск».
- Найдите пункт «Windows Sandbox», кликните по нему правой кнопкой мыши и выберите параметр «Запуск от имени администратора».
Выберите приложение, которое хотите запустить в песочнице. Кликните правой кнопкой мыши по его файлу установщика и выберите в выпадающем контекстном меню пункт «Копировать».
Кликните правой кнопкой мыши по рабочему столу песочницы и выберите пункт «Вставить».
- Теперь можете запустить установщик программы так же, как в вы это делаете в основной операционной системе.
- Для использования песочницы в полноэкранном режиме (или выхода из него) можно использовать клавиши Ctrl + Alt + Break (или Пауза), или нажать вверху окна песочницы кнопку «Свернуть/Развернуть».
- После завершения тестирования приложения нажмите вверху справа окна песочницы кнопку Х и нажмите кнопку «ОК», чтобы закрыть песочницу.
После этого программа и все её файлы будут удалены. Все эти действия не повлияют ни на вашу систему, ни на ваши файлы. Все останется в целости и сохранности. Удалена будет только программа, которую вы запускали в песочнице. В этом вся прелесть этой функции.
ASTRONEER

Название этой игры получилось из сочетания astronaut и pioneer – как несложно догадаться, она про астронавтов-пионеров. Не тех, которые с красными галстуками, а тех, которые первопроходцы. Это слово также не случайно: в ASTRONEER, пожалуй, ходить нужно больше, чем в других космических «песочницах» этого списка. Более того, это приятнее всего делать.
Дело в том, что ASTRONEER отличается интересной картинкой. Разработчикам удалось создать неповторимый стиль, который кажется каким-то теплым и мягким, несмотря на то что в космосе холодно, а в игре много острых углов и геометрических форм. Есть мнение, что все дело в свете – фонарики, лампы и естественные источники светят так, что иначе, как словом «ласково», не назвать. С таким светом интересно бродить даже по темным безжизненным подземным коридорам в поисках ресурсов для строительства базы, не говоря об исследовании новых планет.
[0.4.0 / 5.43] — 2020-09-05
Added
- added a proper custom installer to the Plus release
- added sandbox snapshot functionality to sbie core
— filesystem is saved incrementally, the snapshots built upon each other
— each snapshot gets a full copy of the box registry for now
— each snapshot can have multiple children snapshots - added access status to resource monitor
- added setting to change border width
- added snapshot manager UI to SandMan
- added template to enable authentication with an Yubikey or comparable 2FA device
- added ui for program alert
- added software compatibility options to the UI
Changed
- SandMan UI now handles deletion of sandbox content on its own
- no longer adding redundant resource accesses as new events
Fixed
- fixed issues when hooking functions from delay loaded libraries
- fixed issues when hooking an already hooked function
- fixed issues with the new box settings editor
Совместимость и альтернативные решения
Во время наших тестов функциональность Windows Sandbox показала себя очень хорошо, позволяя вам быстро запускать программы.
Единственная проблема с Windows Sandbox заключается в том, что она не ладит со сторонними решениями для виртуализации (основанными на Microsoft Hyper-V): при попытке запустить Virtualbox или VMware виртуальные машины не загружаются.
Если вы хотите отключить Windows Sandbox и вернуться к использованию Virtualbox или другого программного обеспечения для виртуализации, после перезагрузки ПК вам нужно будет нажать комбинацию клавиш ALT + F4 и выбрать Перезагрузить систему: в противном случае загрузка виртуальных машин будет выдавать ошибку.
Кроме того, вы можете добавить новый пункт в меню «Пуск» Windows 10, чтобы получить возможность выбора запуска операционной системы в обычном режиме (вы можете использовать «песочницу» Windows) или временно отключить Hyper-V, чтобы использовать другое программное обеспечение для виртуализации, такое как Virtualbox, VMware и тому подобное.
Virtualbox может использоваться в качестве альтернативы Windows Sandbox: так называемые снимки позволяют сохранять состояние виртуальной системы и восстанавливать его в случае необходимости (например, для отмены предыдущих изменений и мгновенного восстановления состояния виртуальной машины в случае проблем и нестабильности).
Плюсы и минусы
Если вас интересуют сильные и слабые стороны программы Sandboxie, то данный список расставит точки над и.
Достоинства:
- великолепное быстродействие в совокупности с минимальными системными требованиями;
- запуск в безопасном режиме поддерживает практически любая программа;
- запускать файлы и приложения в режиме песочницы можно через контекстное меню иконки в системном трее, интерфейс Sandboxie либо контекстное меню проводника Windows;
- программа, с которой вам предстоит работать, полностью переведена на русский язык;
- это крякнутая версия, поэтому полный функционал без ограничений станет доступным сразу после того, как вы бесплатно скачайте и установите песочницу.
Недостатки:
в некоторых (редких) случаях приложение не получается запустить через Sandboxie.
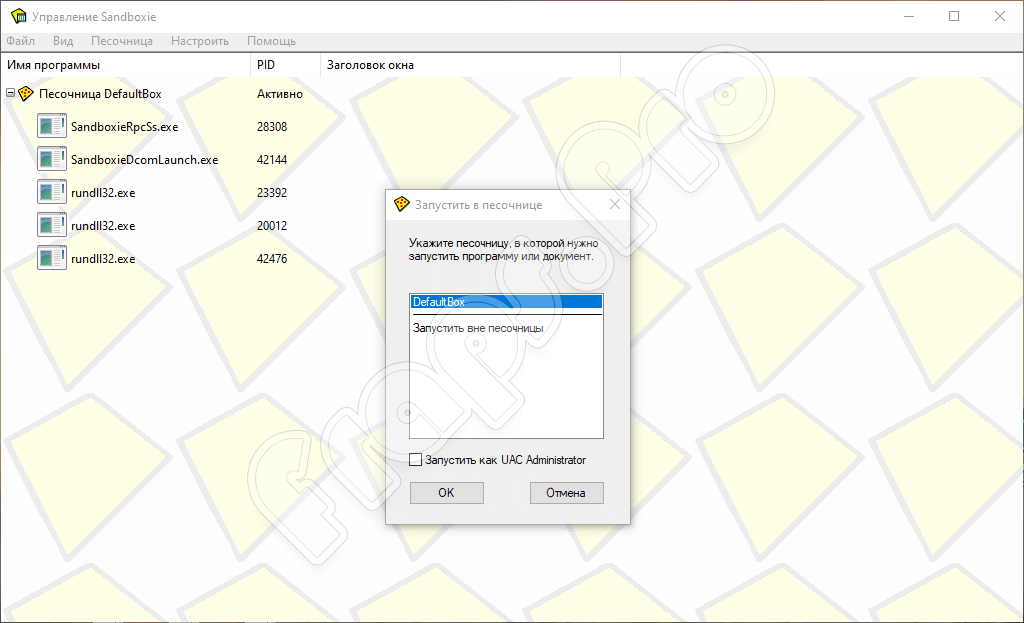
Итоги
В целом, нужно сказать, что на 64-битных операционных системах последнего поколения программа чувствует себя не очень уверенно. Случаются периодические вылеты, появляются окна с уведомлением о попытке немедленного восстановления запущенных процессов. Однако, немного поигравшись с настройками, можно сделать так, чтобы песочница Sandboxie работала стабильно, эффективно и без всяких оговорок, а благодаря интеграции с проводником, запуск приложений проходит гладко и плавно. Наряду с другими методами виртуализации, данный механизм представляет собой отличное средство отладки и тестирования приложений, которое пригодится для детального изучения взаимодействия программного продукта с рабочей операционной средой.





