10 лучших программ для диагностики компьютера
Содержание:
- Инструментарий PowerShell
- CPU-Z
- Программы для устранения неполадок
- Оценка индекса производительности с помощью командной строки
- Определить неисправность аппаратной части
- Необходимость выполнения проверки
- Диагностика ПК на неисправности — диагностика памяти
- Диагностика получения доступа к данным
- Основные виды тестов
- System Explorer
- Устройства ноутбука: как диагностировать
- Результаты тестов отдельных устройств компьютера
- SIW
- AIDA64 Extreme
- 1. AutoRuns
- Вместо итога
Инструментарий PowerShell
Не менее интересным и мощным выглядит инструментарий PowerShell, который многие пользователи явно недолюбливают по причине сложности использования (а некоторые о нем не знают вообще).
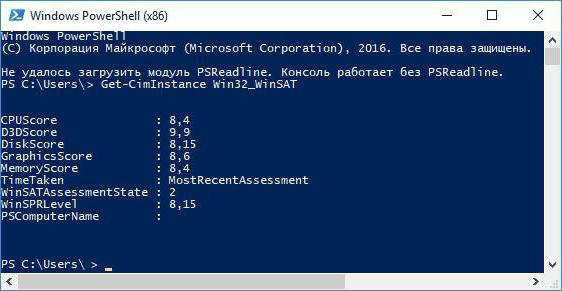
Тем не менее, вызовите консоль командой powershell в меню «Выполнить», введите команду Get-CimInstance Win32_WinSAT и нажмите клавишу ввода. На экране отобразятся индексы по всем направлениям оценки производительности. В строке WinSPRLevel будет указана общая усредненная оценка, сформированная на основе наименьшего значения быстродействия (в системах версий ниже десятой это именно тот показатель, который отображается в свойствах компьютера).
CPU-Z
 Программу CPU-Z можно смело назвать самым популярным в мире анализатором систем на базе Windows. Он дает исчерпывающую информацию о процессоре, оперативной памяти и ее подсистеме, и графическом адаптере. CPU-Z полностью бесплатна и совместима со всеми существующими на сегодня версиями Windows.
Программу CPU-Z можно смело назвать самым популярным в мире анализатором систем на базе Windows. Он дает исчерпывающую информацию о процессоре, оперативной памяти и ее подсистеме, и графическом адаптере. CPU-Z полностью бесплатна и совместима со всеми существующими на сегодня версиями Windows.
ЦПУ-Зет выгодно выделяется среди конкурентов двумя качествами: большой глубиной анализа компьютера и простотой оболочки. С ее помощью вы узнаете о таких параметрах вашего процессора как тип и техпроцесс чипа, его тепловыделение, напряжение ядра, ревизия и степпинг, а также уровень и емкость кэша. Такой же подробный отчет доступен для ОЗУ и чипсета материнской платы. Эти данные незаменимы как для энтузиастов-оверклокеров, так и для рядовых пользователей, увлекающихся модернизацией и настройкой своего компьютера. Однако информация о видеосистеме тут подана в сжатой форме, а винчестер не затрагивается вовсе.
Кроме сухой текстовой выкладки в CPU-Z можно проводить простые стресс-тесты системы для проверки ее стабильности под нагрузкой. Отчеты о проведенных испытаниях и о состоянии ПК сохраняются в виде документа TXT и HTML.
Внешний вид утилиты крайне прост и не менялся с начала ее разработки. Перемещение по пунктам производится через вкладки верней панели. Существует также портативная версия для запуска из флэшки или другого носителя.
Преимущества:
- максимальная информативность о ЦП, ОЗУ и чипсете;
- работает на компьютере с любой версией Windows;
- нетребовательна к ресурсам;
- имеет простейший интерфейс (в том числе на русском языке);
- сохраняет отчеты в текстовой форме;
- бесплатное ПО.
Недостатки:
- не выводит информацию о состоянии жесткого диска;
- скудный отчет о видеокарте.
- Не показывает температуру компонентов системы.
Программы для устранения неполадок
Встроенный мастер, конечно, полезен, но не идеален. С очисткой реестра или исправлением большинства багов он не справляется в полной мере. К счастью для пользователя, существует много сторонних программ, с помощью которых можно править баги и поддерживать свой компьютер в рабочем состоянии.
FixWin 10
Несмотря на своё название, эта бесплатная программа предназначена не только для Windows 10, но и для более ранних версий ОС, включая Windows 7. В главном окне программы есть несколько вкладок, и все ошибки, характерные только для Windows 10, вынесены в отдельную, а остальные касаются всех версий Windows.
Чтобы запустить автоматическое исправление ошибки, нужно перейти в интересующую вкладку и найти ошибку, исправление которой вы хотите найти. Здесь же можно посмотреть, как решить такую проблему вручную.
Скачать FixWin 10 можно с официального сайта разработчиков The Windows Club.
Видео: как работать с FixWin 10
Anvisoft PC Plus
Эта программа похожа на предыдущую: бесплатна, проста в управлении и распространяется на английском языке. Интерфейс удобен и приятен глазу. В главном окне представлены самые распространённые проблемы, и клик по нужной ошибке открывает меню с кнопкой «Починить». Файлы для починки утилита подгружает из сети, так что для её работы требуется подключение к интернету.
Скачать программу можно с сайта Anvisoft.
Видео: программа Anvisoft PC Plus
Kaspersky Cleaner
Утилита от создателей известного антивируса направлена на очистку компьютера. Но в ней также есть инструменты для «лечения» некоторых проблем. Программа на русском языке, бесплатная и очень простая в использовании: запускаешь поиск ошибок, а дальше утилита всё делает сама.
На сайте Касперского эту утилиту можно скачать совершенно бесплатно.
Видео: обзор утилиты Kaspersky Cleaner
NetAdapter Repair All in One
Из всех представленных программ эта — самая сложная, но и самая продвинутая. Рассчитана она в первую очередь на «починку» сетевых ошибок: очистка Hosts, SSL, кэша DNS, управление адаптерами и сетевыми картами. Функций здесь множество, но рекомендуется она только опытным пользователям, которые знают, что делают.
Минусом программы можно считать англоязычный интерфейс.
Стандартное средство устранения неполадок Windows 7 не идеально, но может серьёзно помочь в случае обнаружения ошибок. А если оно не справляется, всегда можно воспользоваться сторонними программами.
Некоторые ошибки, возникающие со стандартными средствами Windows, можно исправить с помощью встроенной программы в автоматическом режиме. Мастер устранения неполадок присутствует во всех версиях операционной системы, начиная с Windows XP, поэтому им можно пользоваться и в Windows 7, ничего дополнительного не устанавливая.
Оценка индекса производительности с помощью командной строки
Узнать индекс производительности в Windows 10 можно различными способами. Самым быстрым и доступным для любого пользователя является способ оценки работоспособности системы через командную строку. Для этого стоит выполнить следующие действия:
Жмём правой кнопкой на значке «Пуск» и выбираем «Командная строка (Администратор)».
Для общей оценки производительности вводим команду «winsat formal».

Запустится анализ системы и компонентов компьютера на работоспособность.

Если вы хотите узнать показатели Windows 10 по другим параметрам, вводим следующие команды:
- Сброс результатов предыдущего теста – winsat formal -restart clean;
- Подробный отчет – winsat formal –v;
- Оценка новых компонентов при повторной проверке – winsat formal -restart never;
- Сохранение и вывод результатов в форме таблицы xml-файла – wisat formal -xml file.xml.
После выполнения анализа узнать результат можно по адресу: диск C, «Windows», «Performance», «WinSAT», «DataStore». Каждый файл в этой папке будет отвечать за отдельный параметр производительности.

Такой тест производительности можно запускать при полной зарядке ноутбука.
Проверка производительности Windows 10 через Панель управления
Узнать общий индекс производительности в Windows можно через «Панель управления». Для этого жмём «Пуск» и выбираем нужный раздел. В «Панели управления» выбираем «Все элементы…» и нажимаем на «Счётчики и средства производительности».

Откроется новое окно, в котором будет указана оценка состояния компьютера по показателям памяти, графики, скорости считки и обмена информацией.

Программный способ оценки производительности компьютера с Windows 10
Чтобы проверить быстродействие компьютера с помощью софта, необходимо скачать и установить совместимое с Windows 10 приложение.
Программа для оценки системы Windows 10 – ExperienceIndexOK. Настройка программы достаточно простая. Язык меняется кнопкой Lan. Интерфейс интуитивно понятен и напоминает встроенную утилиту.

Следующая программа, которая совместима с Windows 10 – Winaero WEI Tool. Данный софт является портативным и не требует установки. Быстродействие системы отображается в виде привычной таблицы.

Сделать тест на производительность компьютера можно с помощью программы WSAT , которая имеет простой и понятный интерфейс и не требует инсталяции.

Зная индекс производительности системы, можно узнать о недостатках операционки, возможностях конфигурации оборудования, устранить недостатки и настроить ПК под свои потребности.
Многие владельцы компьютеров и ноутбуков с установленной десятой версией Windows очень часто бывают введены в заблуждение относительно вопроса о том, как проверить производительность компьютера (Windows 10). Официальные оценки, которые ставит сама система, зачастую не имеют ничего общего с реальным положением дел. Далее будет показано, почему это так.
Определить неисправность аппаратной части
Главным сигналом поломки «компьютерного железа» будет выключение либо перезагрузка ноутбука ещё до запуска ОС. Могут происходить и другие сбои.
|
Проблема |
Что предпринять |
| Лэптоп загрузился, но зависает или перезагружается | Такое происходит при срабатывании защиты от перегрева. Просмотреть температурные датчики с помощью программы AIDA |
| Изображение на экране искажено | Причина заключается в сбое видеокарты или матрицы. Вероятнее всего понадобится замена запчасти |
| Отказ жёсткого диска в форматировании и записи данных при переустановке ОС | Выполнить диагностику жёсткого диска с помощью программы Victoria |
| Сбои при загрузке устройства | Выполнить проверку оперативной памяти с помощью MemTest |
| Значительное сокращение времени работы от аккумулятора | Выполнить калибровку аккумулятора. При отсутствии зарядки батареи может потребоваться её ремонт или замена разъёма питания. Причиной может также стать неисправность блока питания |
Как правило, режим диагностики Windows 10 (ранее называвшийся безопасный режим) запускается автоматически при некорректном завершении работы операционной системы, а также при различных сбоях Windows.
Необходимость выполнения проверки
Выполнение тестирования скорости работы компьютера доступно для любого пользователя. Для проверки не требуются ни специализированных знаний, ни опыта работы с определёнными версиями ОС Windows. А на сам процесс вряд ли потребуется потратить больше часа.
К причинам, по которым стоит воспользоваться встроенной утилитой или сторонним приложением относят:
- беспричинное замедление работы компьютера. Причём, не обязательно старого – проверка нужна для выявления проблем и у новых ПК. Так, например, минимальные по результатам и показатели хорошей видеокарты свидетельствуют о неправильно установленных драйверах;
- проверку устройства при выборе нескольких похожих конфигураций в компьютерном магазине. Обычно так поступают перед покупкой ноутбуков – запуск теста на 2–3 практически одинаковых по параметрам устройствах помогает узнать, какой из них лучше подходит покупателю;
Рис. 1. Два похожих на вид и по параметрам ноутбука, выбрать из которых один можно после теста.
необходимость сравнить возможности различных компонентов постепенно модернизируемого компьютера. Так, если меньше всего значение производительности у HDD, значит, его и стоит заменить первым (например, на SSD).
Рис. 2. Показатель производительности, который следует увеличить в первую очередь.
По результатам тестирования, выявившего скорость выполнения компьютером различных задач, можно обнаружить проблемы с драйверами и несовместимость установленных устройств. А иногда даже плохо функционирующие и вышедшие из строя детали – для этого, правда, понадобится более функциональные утилиты, чем те, которые встроены в Windows по умолчанию. Стандартные тесты показывают минимум информации.
Диагностика ПК на неисправности — диагностика памяти
Неполадки в ОЗУ являются еще одной общей проблемой для домашних компьютеров. В наши дни слишком легко исчерпать объем оперативной памяти, что может привести к замедлению работы ОС и даже сбоям. К счастью, диагностирование не вызывает трудностей.
Монитор ресурсов (Resource Monitor)
Windows включает в себя «Монитор ресурсов», который появился еще в Vista. В Windows 10 это отдельное приложение, которое можно запустить через меню «Пуск»:
Монитор ресурсов – это усовершенствованный способ просмотра данных о вашей системе в режиме реального времени, который обычно используется в сочетании с инструментом «Системный монитор». Тем не менее, я в основном использую его для просмотра детальной информации о запущенных процессах и использовании памяти.
Windows Memory Diagnostic
А вы знали, что в Windows есть встроенный инструмент, который может физически тестировать ваши модули RAM, чтобы проверить, не содержат ли они ошибки? Это приложение называется Windows Memory Diagnostic:
Его использование приведет к перезагрузке компьютера. Затем инструмент проведет несколько тестов проверки компьютера на работоспособность, и если обнаружит какие-либо ошибки или сбои, то сделает все возможное, чтобы вы узнали, какой модуль является источником возникшей проблемы.
Диагностика получения доступа к данным
Чтобы просканировать доступ к данным, можно вновь воспользоваться утилитой под названием Ubuntu. С образом все понятно, для этого понадобится всего лишь внешний носитель
Правда теперь нужно акцентировать внимание на раздел Places. Именно в нем можно будет воспользоваться функционалом для проверки доступа
Благодаря доступному функционалу можно будет переносить, копировать или удалять данные в отдельном проводнике, не прибегая к использованию стандартных утилит компьютера.
Диагностировать проблемы или просто сканировать оборудование является единственной возможностью в плане выявления основных проблемных моментов. Необходимо правильно использовать любые доступные варианты для использования, применять все перечисленные рекомендации и стараться добиваться благоприятного результата. Старайтесь не торопиться со сканированием технического оснащения компьютера и постоянно поддерживать оборудование в хорошем состоянии.
Основные виды тестов
Тестирование производительности ПК или ноутбука может проводиться по разным причинам. К примеру, нужно проверить его стабильность (для этого применяются стресс-тесты). Проводить тестирование можно несколькими способами.
- Программный тест отдельных компонентов. Есть специальное ПО для тестирования видеокарты, процессора или оперативной памяти. Такие вещи очень часто используются оверклокерами (любителями разогнать компьютер).
- Программный тест общей производительности ПК. Тест компа на производительность (в целом) может производиться одной утилитой, которая имеет встроенный набор сценариев для анализа работы отдельных компонентов. Все результаты предоставляются в виде общей статистики.
- Онлайн-тесты. Такие варианты тестирования стали популярными совсем недавно. Раньше скорости соединения не позволяли производить такие манипуляции онлайн. А теперь можно. Самое удивительное заключается том, что такое тестирование, как правило, достоверно.
А теперь рассмотрим классический вариант проведения теста производительности ПК. То есть, обратимся к специализированным программным продуктам. Опытные пользователи точно должны знать, о чем сейчас пойдет речь.
System Explorer
Интерфейс System Explorer по умолчанию похож на «Диспетчер задач». Он представляет собой окно с четырьмя вкладками, показывающими текущие процессы, производительность, соединения и историю выполнения различных действий. Если нужно больше информации, рекомендуем переключиться в режим Explorer Mode. В нём данные представлены в виде «Проводника», навигация по которому осуществляется через боковое меню.
System Explorer заменяет сразу несколько системных утилит
Через System Explorer можно:
- Следить за производительностью системы.
- Просматривать текущие задачи и создавать новые.
- Контролировать влияние процессов на производительность и управлять ими.
- Изучать запущенные модули, службы, используемые драйверы.
- Настраивать список автозагрузки.
- Следить за параметрами работы антивируса и брандмауэра Windows.
- Создавать снимки системы и сравнивать их между собой.
- Просматривать историю, в которой ведётся регистрация всех действий.
System Explorer проверяет запущенные процессы через собственную базу данных и предупреждает о наличии вредоносных файлов. Для этого программе требуется подключение к интернету.
Плюсы:
- Предлагает в едином интерфейсе функциональность нескольких системных утилит с расширенными возможностями.
- Отслеживает производительность системы в реальном времени и выводит показатели через иконку в системном трее.
- Выдаёт подробную информацию обо всех действиях, которые происходят в системе: запуске файлов и программ, завершении работы приложений, подключении к сети и т.д.
Минусы:
- Большое количество настроек может запутать.
- Нет встроенных тестов и информации о подключенных устройствах.
- Программа редко обновляется.
Устройства ноутбука: как диагностировать

Устройства ноутбука: как диагностировать Наиболее приоритетным вариантом для проверки разнообразных элементов ноутбука является диспетчер устройств. Это стандартная утилита в компьютере, благодаря которой можно не только получать большое количество полезной информации, но и диагностировать самые разные проблемы. Чтобы воспользоваться диспетчером устройств, необходимо применить одну из следующих инструкций:
- Первым вариантом является запуск при помощи пуска, в котором нужно воспользоваться строкой поиска и ввести команду: mmc devmgmt.msc.
- Второй вариант тоже предполагает использование пуска, правда теперь следует воспользоваться не строкой поиска, а перейти в пункт «Панель управления» и перейти в раздел «Диспетчер устройств».
Благодаря этой утилите можно внимательно изучать доступную информацию, которая будет иметь не только подробное описание, но и акцентировать внимание на отдельных пунктах желтого и красного цвета. В большинстве случаев с возникшими проблемами можно разобраться самостоятельно
В качестве альтернативного вариант можно обратить внимание на утилиту Ubuntu. А чтобы воспользоваться такой программой, достаточно просто создать образ на внешнем носителе и потом запускать программу с носителя без какой-либо установки
Программа работает автоматически и выдает подробный отчет о сканировании.
Результаты тестов отдельных устройств компьютера
Наш процессор в отдельности набрал 57,3%, собственно, что и повлияло на относительно хорошую оценку в общем. Для устаревшего процессора Sandy Bridge, а этой микроархитектуре, на минуточку, в следующем году исполнится 10 лет, на фоне современных процессорных мощностей — это реально замечательный результат.

Видеокарта в нашей системе – самое днищенское устройство, она набрала всего лишь 1,63%. Не говоря уже об играх, даже для заточки компьютера под мультимедийные задачи такую видеокарту желательно было бы поменять на лучшую.

SSD-диск, на котором установлена Windows, как ни странно, также по оценке UserBenchmark стал слабым звеном системы, он набрал всего лишь 9,8%.

А вот это уже, судя по результатам тестов чтения и записи данных, проведённых при тестировании компьютера, является сбоем со стороны софта UserBenchmark. Программа просто по какой-то причине не смогла провести нужные тесты и влепила диску критически низкую оценку
Этот момент намеренно освещён, чтобы обратить на него внимание. В таком случае необходимо повторно протестировать компьютер софтом UserBenchmark
На деле же в системе имеется достаточно хороший SSD как для дисков с SATA-интерфейсом, с хорошими показателями скорости чтения и записи данных. При тестировании в других системах этот же SSD получил среднюю оценку 57,5%. Так что, учитывая такой вот факт и даже не проводя повторное тестирование, можно прикинуть, что общая оценка нашей системы не 44%, а больше, где-то на уровне оценки процессора.
А вот наш несистемный диск HDD пришёлся по нраву оценочному механизму сервиса UserBenchmark, он получил аж 76,7%. Но этот диск, как упоминалось выше, незначительно влияет на общую оценку всей системы. Хотя для компьютера, выполняющего обывательские задачи, важна скорость чтения и записи не только системных данных, но также пользовательских файлов, которые у многих ещё хранятся на дисках типа HDD.

Следующий компонент – флешка. Её производительность оценена бенчмарк-сервисом низко – 6,89%. Флешка не участвует в формировании общей оценки системы, её оценка является просто информацией к сведению. Низкая оценка флешки обусловлена её подключением к порту USB 2.0.

Ну и последний протестированный компонент системы – оперативная память. Она набрала 60,1%, и это очень хороший результат как для устаревшей памяти DDR3 с частотой 1600 МГц.

Краткие сведения о результатах тестирования с процентной оценкой каждого из устройств компьютера при необходимости можно скопировать с помощью специальной функции сайта и где-то сохранить.

Подведение итогов и выводы
Что из этого всего можно извлечь в сухом остатке? Кроме видеокарты в нашей системе нет более устройств, которые бы тянули вниз её общую производительность. Частичный апгрейд в виде замены процессора на более мощный или добавления оперативной памяти не улучшит всерьёз показатели общей производительности. Чтобы добиться большей оценки в категории десктопов, необходимо менять поколение железа, т.е., по сути, менять большую часть начинки компьютера, оставив в нём только жёсткие диски и корпус.
По этому принципу каждый может оценить свою компьютерную систему и выявить устройства, влекущие проседание производительности всей системы. В графе каждого устройства, которое набрало мало процентов, можно кликнуть ссылку его тестирования в составе других систем.

И посмотреть результаты тестирования других пользователей, а также проанализировать усреднённую оценку этого устройства. Например, в нашем случае видеокарта в составе других сборок ПК набрала примерно такой же днищенский процент производительности.

А вот если бы какое-то устройство на борту нашей системы в тестах других систем набрало бы значительно больший процент производительности, и это не было бы сбоем софта UserBenchmark, можно было бы копнуть в сторону поиска проблем, мешающих раскрытию его потенциала. Возможно, SSD подключён не через интерфейс SATA III, а через SATA II. Возможно, используется не оптимальная частота оперативной памяти. Возможно, проблемный видеодрайвер занижает производительность видеокарты. Ну и т.п.
Проводимое бенчмарк-сервисом UserBenchmark тестирование, конечно, условно. В нём есть свои недочёты типа некорректно проведённого теста SSD, как в нашем случае. И также можно немного поспорить с самим механизмом оценки в части приоритетности устройств, отдельная оценка которых формирует общую оценку. Но в целом (плюс/минус какой-то процент погрешности) такой тест даёт реальное представление о месте нашей сборки ПК в иерархии других компьютерных систем. Ну и, безусловно, тест помогает выявить слабые компоненты компьютера.
SIW
Пользователи ПК, желающие определить параметры системы и комплектующих устройства, могут воспользоваться и таким приложением, как SIW, название которого можно расшифровать как System Info for Windows.
Приложение для получения информации о системе SIW
Оно имеет небольшой размер и упрощённый интерфейс, напоминающий стандартные утилиты Виндоус и способно выдавать все самые необходимые для пользователя сведения.
Так, например, с помощью SIW можно узнать о последних обновлениях системы, получить данные о системных файлах или папках, а также о драйверах, запущенных процессах и службах – причём, в более подробном виде, чем это позволяет сделать «Диспетчер задач».
Получаемые сведения можно сохранить в виде файла в любом формате и распечатать. А пользоваться SIW можно бесплатно – хотя и только на домашних ПК.
Для коммерческого или корпоративного применения следует приобрести лицензию.
AIDA64 Extreme
Как наследник знаменитой EVEREST, AIDA64 является мощнейшей на сегодняшний день утилитой для всесторонней диагностики компьютера. Кроме информации, хранящейся в памяти BIOS, Аида предоставляет статистические данные из интернета и другую полезную информацию касательно выбранного устройства. Она содержит в себе много различных тестов для проверки производительности и стабильности работы под нагрузкой, и для сравнения с другими моделями. AIDA64 Extreme — условно-бесплатный продукт, так как пользователю дается всего 30 дней на пробное использование с урезанными возможностями.
Полезность AIDA64 Extreme сложно переоценить, ведь это одна из немногих программ, дающая исчерпывающую информацию о всех характеристиках каждого комплектующего устройства, и даже каждой микросхемы на плате. Установив ее на свой ПК, вы узнаете обо всех доступных частотных и температурных показателях, напряжении на выводах устройств, скорости вращения кулеров, энергопотреблении и т.п. Кроме аппаратной составляющей, Аида 64 выводит данные об операционной системе и установленных компонентах (например, о DirectX).
В режиме «Тест» AIDA64 Extreme испытывает и сравнивает вашу конфигурацию с другими устройствами из собственной базы данных, создавая таким образом рейтинг. Стоит отметить возможность проверки сетевых устройств и подключений по локальной и глобальной сети.
Преимущества:
- предоставляет максимально возможный перечень характеристик о компьютере;
- сравнение с другими системами из базы данных;
- снимает показания со всех имеющихся датчиков системы;
- проверяет на ошибки оперативную память;
- есть тесты для видеокарт;
- одновременно простое и красивое оформление в классическом стиле Windows.
Недостатки:
программа не бесплатна – доступна лишь 30-дневная триал-версия.
1. AutoRuns
Автозагрузка определяет стабильность и скорость работы системы. Как вы Windows загрузите, так она и поплывет… или поползет 🙂 AutoRuns из набора Sysinternals знает об автозагрузке системы абсолютно все. Утилита показывает не только стандартные места, откуда загружаются программы, но и все службы, назначенные задания, расширения проводника и даже надстройки Internet Explorer.
Утилита незаменима для быстрого анализа автозагрузки на предмет ненужных программ. В этом контексте очень удобно скрывать записи, относящиеся к компонентам Windows (Hide Windows Entries). Можно также скрыть все записи, принадлежащие Microsoft.
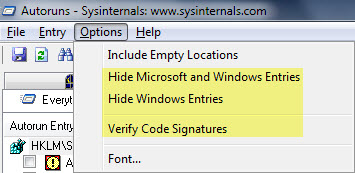
Практический пример использования AutoRuns для наведения порядка в автозагрузке вы найдете в рассказе об ускорении загрузки системы путем распределения автозагрузки программ по времени.
Для выявления вредоносной активности очень полезна функция проверки цифровых подписей кода (Verify Code Signatures). В этом случае скрывать записи Windows не нужно. Напротив, если вы увидите, что цифровая подпись системного компонента не подтверждается, это может свидетельствовать о его подмене. Именно такой случай Марк Руссинович описывает в Деле о вредоносном автозапуске.
Альтернативы
За неимением гербовой, пишем на простой, а именно – используем системную утилиту «Конфигурация системы» (Пуск – Поиск – msconfig). Можно также воспользоваться WhatInStartup от NirSoft, хотя она уступает в охвате AutoRuns.
Вместо итога
Какой метод проведения быстрой проверки выбрать, пользователь решает сам. Для получения минимальных сведений можно применять и инструменты Windows, но для получения расширенной информации все-таки лучше воспользоваться сторонними утилитами, в которых инструментарий гораздо шире.
Здесь не рассматривались программы-оптимизаторы (в некоторых случаях они тоже могут производить такие тесты). Например, в Advanced SystemCare Pro имеется встроенный модуль, а в обычных версиях приложения можно просто включить сканирование системы на предмет наличия неполадок с деактивированным пунктом авторемонта. Индекса, конечно, не получите, зато сразу же можно будет выявить проблемы на программном уровне. Впрочем, можно использовать и модуль аппаратной оптимизации, которая повышает быстродействие за счет улучшения управления драйверами устройств, установленными на компьютере. Также можно найти средства оптимизации оперативной памяти или работы жесткого диска.







