Как изменить указанный в аккаунте номер телефона и способы его использования
Содержание:
- Горячая линия
- Как перенести
- В каких целях используются номера телефонов
- Создание резервной копии контактов в виде CSV-файла
- Полезные советы
- Google Contacts на компьютере
- Настройка синхронизации
- Ручной
- Метод 1. Официальная синхронизация Google
- Способ 2. Ручной импорт
- Возможности сервиса Google Contacts
- Просмотр данных
- Как посмотреть контакты в Google-аккаунте
- Как посмотреть список
Горячая линия
Связаться со специалистами из службы поддержки быстрее и легче всего можно по телефону горячей линии. Нужно учитывать, что на настоящий момент существует несколько таких номеров:
- В России: 8-800-500-91-20.
- Дополнительный телефон тех поддержки: 8-800-100-46-64.
- Для осуществления звонка с территории Белоруссии следует воспользоваться – 0-800-502-162.
- Для жителей Украины актуален – 8-820-00110581.
- Для Казахстана действует – +7 727-349-50-57.
Звонить в техподдержку можно с 9.00 утра до 19.00 вечера.
Стоимость звонков
Если звонок на любой из номеров горячей линии (основной или дополнительный) осуществляется на территории России, то он будет бесплатным. При этом вовсе нет разницы, кто делает вызов: обычный пользователь аккаунтами Google или же рекламодатель.
Специалисты, ответившие на звонок, в 80% случаев решают возникшую проблему сразу. Поэтому не стоит беспокоиться о том, что придется неоднократно связываться со службой поддержки. Однако сотрудники могут не оказать помощи, если, например, компьютер пользователя был заражен вирусом, не позволяющим свободно пользоваться продуктами Google. И также не рекомендуется звонить по номеру горячей линии, если для решения проблемы требуется предоставить скриншоты экрана. В этом случае целесообразнее воспользоваться другими способами связи.
Как перенести
Так как аккаунт Гугл является основным для смартфонов и планшетов на базе Android, то с необходимостью перенести контакты чаще всего сталкиваются обладатели именно этих устройств. Перенос контактов Гугл аккаунта выполняется двумя способами: через возможности непосредственно мобильного телефона или через электронную почту.
Важно! Если вы хотите импортировать номера со старого телефона, которые хранятся в его памяти, скопируйте их сначала на сим-карту.
Импорт с телефона Андроид происходит следующим образом:
- Заходим в меню телефона и находим в нем приложение «Контакты».
- Нажимаем на три горизонтальных полоски, чтобы открыть возможности сервиса.
- Переходим в «Настройки».
- В подразделе «Управление контактами» выбираем опцию «Импортировать».
- Во всплывающем окне нужно выбрать сим-карту, данные с которой нужно перенести (актуально, если их 2).
- Откроется список номеров для импорта и все они по умолчанию будут отмечены. Если вы не хотите переносить какие-то контакты, галочку с них нужно убрать.
- Нажимаем кнопку «Импортировать» для продолжения операции.
Действия будут выполнены мгновенно и в нижней части приложения отобразится число перенесенных номеров, а также уведомление об успешном окончании операции.
Теперь зайдя в учетную запись Гугл и открыв «Контакты», вы увидите список всех перенесенных номеров.


Перенос абонентов на устройствах операционной системы iOS будет несколько отличаться.
Важно! Для начала нужно добавить в iPhone учетную запись Google.
Вот последовательность действий:
- Открываем «Настройки» телефона и переходим в «Учетные записи» – «Google».
- Выполняем авторизацию в системе, введя логин и пароль.
- После этого переходим в «Контакты» и выбираем «Импортировать контакты SIM».
- Во всплывающем окне выбираем «Gmail».
После этого произойдет автоматический перенос номеров с сим-карты в Google профиль.


В каких целях используются номера телефонов
Для связи с некоторыми сервисами Google
Ваш номер телефона может быть связан с сервисами Google.
-
На телефоне или планшете Android откройте приложение «Настройки» Управление аккаунтом Google.
- Вверху экрана нажмите Личная информация.
- В разделе «Контактная информация» выберите Телефон.
- Найдите нужный номер телефона. Рядом с надписью «Где и для чего используется» появятся названия некоторых сервисов, с которыми он связан. Чтобы внести изменения или получить дополнительную информацию, нажмите на название сервиса.
Обратите внимание, что этот список неполный. Номер телефона, связанный с перечисленными ниже и некоторыми другими сервисами, можно изменить в их настройках
- Двухэтапная аутентификация
- Календарь. Подробнее о том, для чего используется номер телефона…
- Chrome. Подробнее о том, для чего используется номер телефона…
- Google Мой бизнес
Как изменить способ использования номера
Чтобы посмотреть доступные параметры, откройте настройки нужного сервиса. Если вам потребуется помощь, посетите сайт support.google.com.
Для входа в аккаунт и восстановления доступа к нему
С помощью номера телефона вы можете:
- Войти в аккаунт. Подробнее…
- Восстановить доступ к аккаунту, например получить код для сброса пароля по SMS. Подробнее о резервном номере телефона…
Для связи с другими пользователями
Чтобы выбрать, кому будет виден ваш номер телефона, выполните следующие действия:
-
На телефоне или планшете Android откройте приложение «Настройки» Управление аккаунтом Google.
- Вверху экрана нажмите Личная информация.
- В разделе «Доступ к данным о вас» выберите Открыть страницу «О себе».
- В разделе «Личные контакты» выберите, кому будет доступна ваша информация.
Узнайте, как настроить поиск профиля по номеру телефона.
Как включить или отключить персонализацию рекламы и сервисов Google
Включая эту настройку, вы разрешаете нам использовать ваш номер телефона во всех сервисах Google для показа объявлений, которые могут вас заинтересовать. Чтобы отказаться от персонализированной рекламы, отключите эту настройку.
- На устройстве Android откройте «Настройки» Управление аккаунтом Google.
- Вверху экрана нажмите Личная информация.
- В разделе «Контактная информация» выберите Телефон.
- Выберите номер телефона.
- В разделе «Настройки» включите или отключите параметр «Персонализация рекламы и сервисов Google».
Примечание. Если этот параметр включен, в разделе «Где и для чего используется» появляется отметка «Во всех сервисах Google».
Как запретить использовать номер телефона во всех сервисах Google
- На устройстве Android откройте «Настройки» Управление аккаунтом Google.
- Вверху экрана нажмите Личная информация.
- В разделе «Контактная информация» выберите Телефон.
- Выберите номер телефона.
- Нажмите на значок «Удалить» Удалить номер.
- В левом верхнем углу экрана нажмите на значок «Назад» .
- В верхней части экрана нажмите Безопасность.
- В разделе «Способы подтверждения личности» выберите Номер телефона. Следуйте инструкциям на экране.
Примечание. Чтобы снова использовать номер в других сервисах Google, добавьте его в настройках этих сервисов.
Для улучшения сервисов Google
Зная ваш номер телефона, мы можем делать сервисы Google удобнее для вас.
Как проверить, используется ли номер телефона в этих целях
-
На телефоне или планшете Android откройте приложение «Настройки» Управление аккаунтом Google.
- Вверху экрана нажмите Личная информация.
- В разделе «Контактная информация» выберите Телефон.
- Посмотрите, есть ли пункт «Во всех сервисах Google» в разделе «Где и для чего используется».
Как запретить использовать номер телефона во всех сервисах Google
-
На телефоне или планшете Android откройте приложение «Настройки» Управление аккаунтом Google.
- Вверху экрана нажмите Личная информация.
- В разделе «Контактная информация» выберите Телефон.
- Рядом с номером телефона нажмите на значок «Удалить» Удалить номер.
- В левом верхнем углу экрана нажмите на значок «Назад» .
- В верхней части экрана нажмите Безопасность.
- В разделе «Способы подтверждения личности» выберите «Номер телефона». Следуйте инструкциям на экране.
- Чтобы вернуть номер в другие сервисы Google, добавьте его снова в настройках этих сервисов.
Как подтвердить номер телефона на устройстве Android
При создании аккаунта вы можете сообщить Google свой номер телефона. В этом случае мы попросим вас подтвердить, что номер принадлежит вам, и время от времени будем повторять эту проверку. Подробнее…
Google никому не продает вашу личную информацию, в том числе номер телефона. Подробнее о том, как мы используем и защищаем ваши данные…
Создание резервной копии контактов в виде CSV-файла
Экспорт контактов в виде файла на компьютер — это эффективный способ освободить место на своём аккаунте и убрать данные, которые не нужны для хранения в сервисе. Также создание резервной копии позволит гарантированно защитить нужную информацию от потери, сохранив всё необходимое на жёсткий диск.
Если же Вы хотите перенести контакты на другой почтовый аккаунт, то для этого сначала понадобится скачать их в виде файла CSV или vCard. Как бы то ни было, рассмотрим, как создать резервную копию в «Google Contacts»:
-
Откройте «Google Контакты» и зайдите в аккаунт, с которого хотите экспортировать информацию;
-
Установите флажки с контактами, которые хотите сохранить на компьютер;
-
Нажмите на кнопку «Экспортировать», которая находится в вертикальном меню слева;
-
Выберите способ, которым Вы хотите экспортировать контакты. Для создания резервной копии на компьютере отметьте вариант «Google CSV»; если Вы зашли с устройства на операционной системе iOS, то vCard, а если с гаджета на Android — то Вам будет предложен формат VCF-файла.
Также для устройств на системе Android в Google предусмотрели автоматическое резервное копирование, с которым Вам не придётся переживать о регулярном экспорте своих контактов.
-
Зайдите в раздел «Настройки» на своём устройстве;
-
Выберите вкладку «Система», а затем — «Резервное копирование»;
-
Здесь можно включить или выключить опцию «Загружать на Google Диск». Включите её, если хотите гарантировать сохранность контактных данных.
Полезные советы
Совет №1
Чтобы перенести данные человека в аккаунт Гугл с других аккаунтов, выполните следующее:
- На своем телефоне откройте приложение «Контакты».
- В списке выберите необходимый вариант.
- В правом углу экрана кликните на значок с тремя точками. Нажмите «Перемещение в другой аккаунт».
- Выберите аккаунт Гугл, в который хотите перенести данные человека.
При выполнении переноса номер телефона удаляется и исходной учетной записи.
Совет №2
Если на своем телефоне ошибочно удалили один или несколько телефонных номеров, их можно вернуть на место. Информация будет восстановлена в случае, когда на смартфоне была включена синхронизация с Гугл. Чтобы это сделать, придерживайтесь инструкции:
Совет №3
Если на вашем телефоне отсутствует приложение с контактами, скачайте его с помощью указанных ссылок:
| Андроид | https://play.google.com/storamp;hl=ru&gl=US |
| Айфон | https://apps.apple.com/ru/a/id454390333 |
Google Contacts на компьютере
Аккаунт Google позволяет добавлять новые контакты на компьютере с последующей синхронизацией у других гаджетов. Это намного удобнее при необходимости внести данные большого количества людей. Для добавления выполните следующие действия:
- в разделе «Контакты» нажмите на круглую розовую кнопку в правом нижнем углу;
- заполните необходимые поля с данными контакта;
- кликните на кнопку «Сохранить».
После сохранения контакт автоматически сохранится в аккаунте и будет добавлен на ваш смартфон или другой гаджет, привязанный к аккаунту (при условии, что настроена синхронизация). Это очень удобно, так как достаточно заполнить табличку с данными о пользователе один раз и он сразу появится под аналогичным названием на других гаджетах, сэкономив массу времени на ручное вбивание.
Настройка синхронизации
Синхронизация обеспечит не только сохранность личной информации, но и позволит использовать эти данные на всех устройствах. Для ее настройки на своем смартфоне выполните следующее:
- Перейдите в раздел с настройками своего смартфона.
- Найдите раздел «Аккаунты».
- Откроется меню, где должен быть активным раздел «Автосинхронизация данных».
- Перейдите в раздел Google, где увидите список учетных записей, привязанных к устройству. Выберите один из них.
- Все переключатели должны находиться в активном положении.
После выполнения указанных настроек вся информация, которая хранилась в Гугл-аккаунте, автоматически перенесется в телефонную книгу пользователя.
Ручной
Чтобы вручную сохранить номера с Android-телефона в Google, потребуется:
- Зайти в приложение «Контакты» на смартфоне.
- Выделить людей, данные которых нужно перенести в облако.
- Нажать на кнопку «Share» в правом верхнем углу и выбрать из списка доступных сервисов Google Диск.
Теперь в файловой системе хранилища появится файл формата .vcf. В нем содержится следующая информация об абонентах:
- ФИО;
- телефон;
- должность;
- фото;
- e-mail адрес;
- адрес сайта.
Чтобы перенести их с Google на Android, iOS, Windows (эти ОС могут работать с vcf-файлами), требуется:
- Предоставить ссылку на скачивание vcf-файла из Google Диск.
- Открыть ссылку на телефоне или компьютере, на который нужно перенести номера.
- Скачать и открыть файл с данными.
На смартфонах система сама добавит номера телефонов в адресную книгу. На компьютерах vcf можно открыть как текстовый файл с помощью блокнота, Word или аналогов. Только фотография в таком случае будет отображаться как набор символов.
Для корректного отображения всей информации vcf-файла на компьютере, можно использовать Windows Contacts, Handy Address Book или стандартный почтовый клиент.
Веб-приложение Контакты от Google также может работать с vcf-файлами. С его помощью тоже можно перенести контакты через Google аккаунт на телефон. Для этого требуется:
- Открыть Контакты в браузере.
- На панели функций слева выбрать опцию «Импортировать».
- Нажать на «Выбрать файл».
- Выбрать из списка файл с контактами.
Теперь на всех смартфонах, синхронизированных с аккаунтом, на который были импортированы контакты, в записной книге появятся новые номера с информацией об их владельцах.
Сохранить контакты с телефона в Google можно двумя методами: автоматически через синхронизацию аккаунта и облака, а также вручную с помощью vcf-файла. Благодаря этому можно получить доступ к контактам на Android, iOS, Windows или macOS-гаджете в нужное время при помощи импорта телефонных номеров на смартфон или компьютер.
Метод 1. Официальная синхронизация Google
Как уже говорилось выше, существует два способа синхронизации контактов с Google на Android:
- официальная синхронизация Google;
- ручной импорт.
Первый метод, возможно, самый простой и надежный способ синхронизации своего Android-устройства с учетной записью Google. Официальная синхронизация от Google позволяет синхронизировать такие приложения, как:
- контакты Google;
- календарь;
- Gmail;
- данные приложений;
- фотографии;
-
Google диск.
Официальная синхронизация от Google позволяет синхронизировать не только контакты, но и другие данные приложений
Таким образом, воспользовавшись официальным способом вы синхронизируете не только свои контакты Google, но и ряд других полезных приложений. Официальная функция синхронизации учётной записи Android, если она включена, автоматически создаёт резервные копии всех контактов и позволяет импортировать эти контакты на другое устройство Android, просто используя данные своей учётной записи Google. Эта функция не только сохранит все контакты, но и сэкономит время, что не скажешь о ручной синхронизации.
Однако, если функция синхронизации на вашем устройстве работает неправильно, то вы можете сразу переходить к методу ручной синхронизации.
Шаг 1. Войдите в систему, используя данные своей учётной записи Google.
Входим в систему, используя данные своей учётной записи Google
Шаг 2. Перейдите на веб-сайт контактов Google, щелкнув на значок «Приложения Google». Прокрутите меню вниз, кликните по иконке «Контакты».
Щелкаем на значок «Приложения Google», прокручиваем меню вниз, кликаем по иконке «Контакты»
На скриншоте выше показан самый быстрый и удобный способ входа в Google Contacts.
Шаг 3. Список своих контактов можно найти в разделе «Все контакты». Убедитесь, что все ваши контакты сохранены в вашей учётной записи.
В разделе «Все контакты» находим список своих контактов
Если контакты не получается найти, щелкаем «Ещё» и выбираем «Импортировать»
Шаг 4. Перейдите в настройки на своем устройстве Android, затем нажмите на «Учётные записи и синхронизация». На некоторых устройствах вы увидите только «Учётные записи» вместо «Учетные записи и синхронизация».
Нажимаем на «Учётные записи и синхронизация»
Шаг 5. Нажмите «Добавить аккаунт». Затем, под списком доступных учётных записей вам нужно выбрать тип учётной записи Google (как показано на картинки ниже).
Выбираем тип учётной записи Google
Шаг 6. Если у вас несколько аккаунтов, выберите тот, на котором находятся контакты и сделайте вход в этот аккаунт.
Выбираем тот аккаунт, на котором находятся контакты и входим в него
Если у вас не добавлен аккаунт на Андроиде, введите свой почтовый адрес и пароль и выполните вход.
Вводим данные от аккаунта гугл для выполнения входа
Шаг 7. Когда вы войдете в свою учётную запись Google, синхронизация будет запущена автоматически. Для этого вам нужно проверить ползунки в опциях «Контакты» и «Контакты Google+», чтобы они были активными.
Проверяем ползунки в опциях «Контакты» и «Контакты Google+», чтобы они были активными
В некоторых версиях необходимо проставить галочки на опциях «Синхронизировать контакты», как на скриншоте ниже.
Отмечаем галочками все пункты «Синхронизировать»
Отмечаем пункт «Автосинхронизация» для автоматической синхронизации контактов в будущем
Процесс синхронизации может занять некоторое время, в зависимости от скорости интернет-соединения и количества контактов. После завершения процесса значок синхронизации рядом с «Синхронизировать контакты» исчезнет.
Шаг 8. Откройте приложение «Контакты» или «Люди» на своём устройстве Android, нажмите на кнопку «Меню» и выберите «Показать контакты». На некоторых устройствах вместо контактов может быть параметр «Фильтр контактов».
Открываем приложение «Контакты» или «Люди» на своём устройстве Android
Нажимаем на кнопку «Меню» и выбираем «Показать контакты»
На скриншоте ниже можно увидеть, что нажав на «Контакты» вы автоматически включите синхронизацию всех ваших контактов.
Нажимаем на «Контакты» для автоматической синхронизации всех контактов
Все ваши контакты Google теперь должны быть доступны на вашем устройстве Android. Если вы ранее выбрали функцию автоматической синхронизации, то ваше устройство будет синхронизироваться автоматически каждый раз, когда новый контакт добавляется в вашу учетную запись Google. Это очень удобно, так как вы сэкономите своё время в будущем и будете уверены что ни один ваш контакт не будет утерян.
Способ 2. Ручной импорт
Для пользователей, которые сталкиваются с проблемами при использовании официального метода синхронизации Android, может подойти ручная синхронизация и ручной импорт контактов Google на свое Android устройство. Данный метод занимает не намного больше времени, однако вам придется вручную импортировать контакты каждый раз, когда вы добавляете новый контакт в свою учетную запись Google.
Процесс ручного импорта контактов с Google на Android
Это идеально подходит для пользователей, которые не могут получить доступ к Интернету на своих устройствах Android. Кроме того, многие пользователи сообщают о проблемах синхронизации своих учётных записей. Вы можете получить сообщение о проблемах синхронизации. Ручной импорт направлен на синхронизацию контактов Google на ПК, а затем их передачу на устройство Android вручную.
Шаг 1. Перейдите на веб-сайт контактов Google, войдите в систему, используя данные своей учётной записи Google.
Щелкаем на значок «Приложения Google», прокручиваем меню вниз, кликаем по иконке «Контакты»
Шаг 2. Нажмите на кнопку «Ещё» и выберите «Экспортировать» (как показано на картинке ниже).
Нажимаем на кнопку «Ещё» и выбираем «Экспортировать»
Шаг 3. Выберите все свои контакты, если вы хотите, чтобы все ваши контакты Google были на вашем устройстве Android. Вы также можете выбрать группу контактов, нажав и выбрав нужную группу. На скриншоте ниже показано как это должно выглядеть. В разделе «Выберите формат файла для экспорта» выберите формат vCard и нажмите кнопку «Экспорт». Файл с расширением VCF теперь должен быть загружен на ваш компьютер.
Отмечаем подходящий вариант с контактами «Все» или «Группа», отмечаем пункт «vCard», нажимаем «Экспорт»
Шаг 4. Подключите своё устройство Android к компьютеру с помощью кабеля micro USB и убедитесь, что устройство подключено в режиме USB Storage.
Подключаем своё устройство Android к компьютеру с помощью кабеля micro USB
Шаг 5. Теперь должно появиться всплывающее окно автозапуска. Нажмите «Открыть папку», чтобы просмотреть файлы и скопировать ранее загруженный файл VCF в корневое хранилище устройства Android.
Шаг 6. Откройте приложение «Контакты» или «Люди» на устройстве Android.
Открываем приложение «Контакты» или «Люди» на своём устройстве Android
Шаг 7. Нажмите кнопку «Меню» и выберите «Импорт/экспорт».
Нажимаем кнопку «Меню» и выбираем «Импорт/экспорт»
Шаг 8. Выберите SD-карту, если вы скопировали файл VCF на карту micro SD, или выберите внутреннее хранилище, если файл сохранен во внутренней памяти вашего устройства.
Выбираем подходящий вариант, нажимаем по нему
Шаг 9. Под всплывающим окном «Создать контакт» над учетной записью выберите свою учётную запись Google.
Нажимаем на свою учётную запись Google
Теперь приложение должно сканировать ваше устройство на наличие VCF файлов. На некоторых устройствах вам, возможно, придется вручную выбрать VCF файл. Для этого нужно перейти в каталог, в котором он сохранен. Ваши контакты Google теперь должны быть доступны на вашем устройстве Android.
Возможности сервиса Google Contacts
Полностью бесплатный веб-сервис Google Contacts отличается рядом преимуществ по сравнению с другими приложениями для сбора контактов. Помимо возможности синхронизовать контактную информацию на всех устройствах, существует множество иных плюсов:
-
Вместе с «Google Контакты» вся необходимая информация находится под рукой. Благодаря интеграции с социальными сетями и почтой добавлять важные контакты становится еще проще;
-
В Google Contacts можно создавать группы контактов для удобной организации коммуникации;
-
Доступ к данным осуществляется по протоколу HTTPS, что увеличивает безопасность и конфиденциальность сервиса;
-
Записи одного и того же контакта можно объединить нажатием одной кнопки. При этом в менеджер контактов встроен автоматический поиск дубликатов, который значительно сэкономит Ваше время;
-
Легкое удаление созданных контактов. При этом предусмотрено восстановление случайно удаленной информации из корзины;
-
Google Contacts интегрирован с такими сервисами, как 1С:Предприятие и amoCRM, что позволяет автоматически определять контакты коллег.
Просмотр данных
Посмотреть контакты в Гугл-аккаунте можно с телефона Android и iOS.
На Android
Посмотреть все контакты на телефонах Андроид можно несколькими способами:
- Войдите в «Журнал вызовов» на своем телефоне и перейдите во вкладку с соответствующим названием.
- Войдите в приложение «Контакты», которое установлено на любом телефоне Андроид.
- В каждом случае откроется список с именами абонентов, которые размещаются в алфавитном порядке. Найти нужный номер можно через специальную строку поиска. Достаточно ввести первые буквы имени, после чего отобразятся варианты, которые соответствуют такому запросу. В списке хранятся все телефонные номера, в том числе из SIM-карты.
На заметку: Чтобы просмотреть в телефонной книге мои контакты, сохраненные в Google, нужно предварительно включить синхронизацию.
На iOS
Чтобы увидеть указанную информацию на Айфоне, необходимо подключить к устройству свою учетную запись и запустить синхронизацию. Для выполнения данных манипуляций придерживайтесь следующей инструкции:
- На своем телефоне iOS откройте раздел с настройками.
- Перейдите в раздел «Учетные записи и пароли».
- Кликните «Добавить учетную запись» и выберите Гугл.
- Войдите в аккаунт Гугл, используя привычный логин и пароль.
- Разрешите устройству синхронизировать контакты и сохраните изменения.
- Перейдите в приложение «Контакты», где отобразятся все номера из личного кабинета Google.
Как посмотреть контакты в Google-аккаунте
Увидеть все контакты, хранящиеся в вашем аккаунте, можно с любого ПК или планшета. Для этого достаточно открыть браузер и зайти на страницу поиска системы Google. В правом верхнем углу вы найдете свою аватарку (при условии, что вы вошли заранее в свой аккаунт) или кнопку для ввода логина с паролем (браузер может «помнить» несколько аккаунтов, поэтому нужно выбрать подходящий). Рядом находится иконка в виде десяти квадратиков, после нажатия на которую появляется меню, где необходимо выбрать «Контакты».
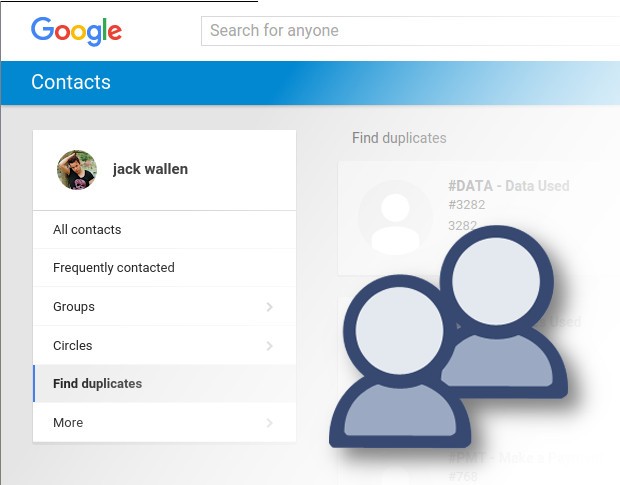
Теперь вам доступен список сохраненных в Гугл-Аккаунте контактов. В левой части страницы одновременно будет доступно главное меню, которое при желании можно свернуть, нажав на расположенные вверху три горизонтальные полоски. По умолчанию у каждого контакта имеется имя, адрес почты, номер телефона и должность. В верхней части списка находятся «важные» контакты, а затем они идут в алфавитном порядке.
Во вкладе «Похожие контакты» (меню) можно увидеть позиции с одинаковым номером или именем, которые при желании можно объединить для снижения их количества и упрощения использования.
Как посмотреть список
Если возникает вопрос: где они находятся, тогда откройте браузер на компьютере и перейдите на страницу Google поиска. В правом верхнем углу потребуется зайти в свой профиль. Если вход выполнен, тогда нажмите на аватарку и убедитесь, что нужный вам профиль находится в самом верху (это если как в примере, подключено сразу несколько аккаунтов).

Потом нажимайте на кнопку с девятью квадратиками, в конце списка выбирайте «Ещё» и жмите на пункт «Контакты».

На следующей странице откроется доступный список контактов. Слева будет главное меню, его можно скрыть, нажав на три горизонтальные полоски вверху. Посредине для каждой записи показана следующая информация: имя, адрес электронной почты, номер телефона, должность. Вверху списка находятся важные для вас контакты, которые были помечены звездочкой. Дальше они идут по алфавиту.

На вкладке «Похожие контакты» будут показаны те, для которых указано одинаковое имя, или номер, здесь их можно объединить в один.

Если открыть вкладку «Другие контакты», то увидите список пользователей, которым вы когда-то отправляли письма.






