Отключение синхронизации контактов на android
Содержание:
- Преимущества использования автосинхронизации
- Синхронизация между устройствами
- Как выбрать, какую информацию синхронизировать с аккаунтом
- Зачем нужна синхронизация в телефоне
- Основные типы синхронизации
- Зачем отключать резервное копирование на Андроиде
- Как быстро отключить синхронизацию на Андроид – простая инструкция
- Отключаем синхронизацию на смартфоне
- Ручная синхронизация Google аккаунтов на Android
- Как убрать синхронизацию Айфона с другим Айфоном
- Выборочное отключение синхронизации
- Назначение синхронизации
- Как включить и настроить синхронизацию на телефоне
- Дополнительно: Синхронизация с другим аккаунтом
- Синхронизация данных на мобильных устройствах
- Как настроить синхронизацию данных
- Как выключить синхронизацию на андроиде
- Импорт контактов в Android
- Отключение автоматической синхронизации
- Как отключить синхронизацию между Айфоном и Айпадом
Преимущества использования автосинхронизации
Среди преимуществ, которые удается получить при использовании автосинхронизации, выделяют:
- наличие возможности всегда восстановить контакты и заметки, даже если телефон потеряется или сломается;
- возможность возвращения по ошибке удаленной информации;
- возможность воссоздания контактов или закладок из браузера на другом устройстве под управлением операционной системы Андроид.
Также плюсом является простая настройка и отсутствие потребности в контроле процесса синхронизирования. Именно поэтому всем владельцам смартфонов на базе Андроид рекомендуется сразу же после приобретения телефона включать эту функцию.
Автосинхронизация для выгрузки и загрузки данных не требует большого количества интернет трафика. Даже большой объем информации, связанной с контактами, закладками, календарем и заметками, занимает не больше 2-3 Мб в облачном хранилище.
Синхронизация между устройствами
Явление синхронизации можно встретить и при подключении смартфона к компьютеру через USB-порт, с помощью Bluetooth или Wi-Fi.

Для изменения объектов, сохраненных на внутреннем и внешнем носителях, специальных приложений устанавливать не нужно. Для операций с файлами и папками подойдет обычный «Проводник» Windows или любой другой файловый менеджер.
Если требуется получить контроль над настройками или обеспечить доступ к списку контактов, понадобится какая-нибудь программа для синхронизации (Samsung Kies, Sony PC Companion, MyPhoneExplorer, Nokia PC Suite, iTunes и другие).
Как выбрать, какую информацию синхронизировать с аккаунтом
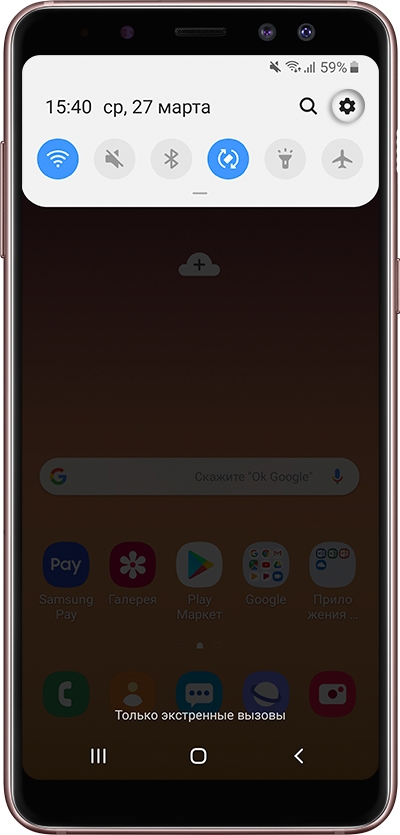
Выберите пункт «Учетные записи и архивация» или «Облако и учетные записи». Если такого пункта нет, переходите к следующему шагу.
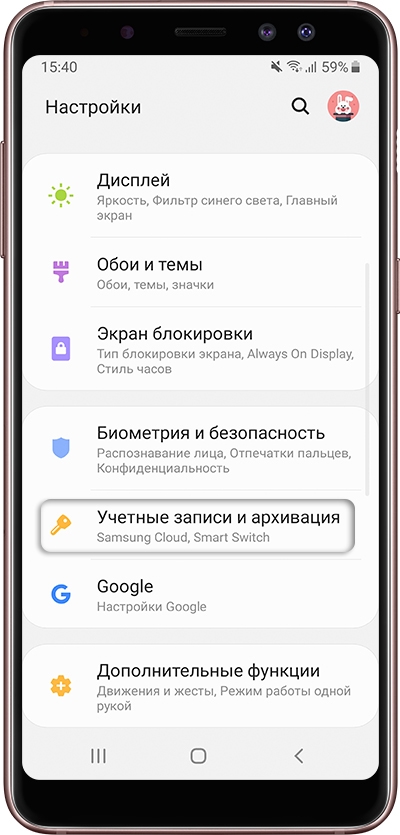
Выберите пункт «Учетные записи».
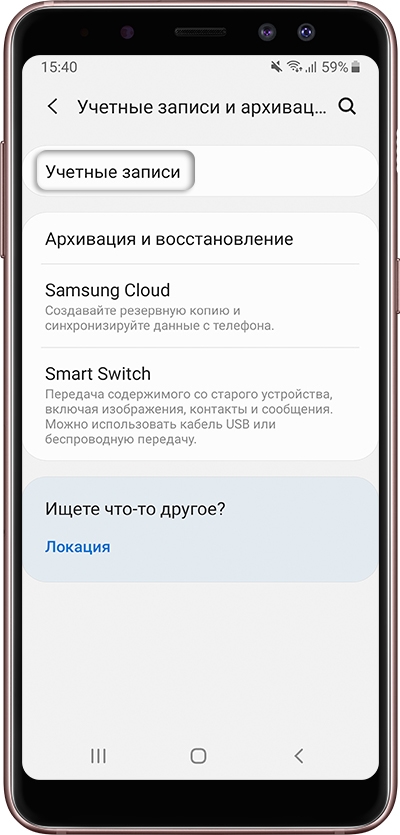
Выберите аккаунт, в нашем примере выбираем аккаунт Google. Если аккаунтов несколько, выберите нужный.
Если нужного аккаунта на устройстве нет, зарегистрируйте его (если аккаунт еще не создан) или войдите в него (если аккаунт уже создан).
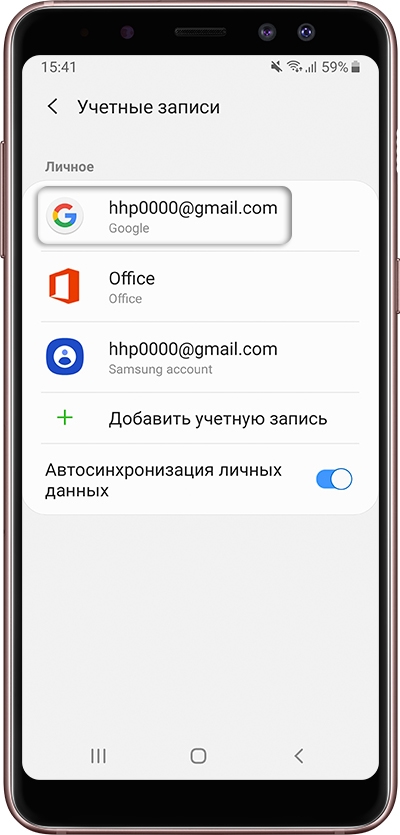
Выберите пункт «Синхронизация учетной записи», если он у вас есть. Если такого пункта нет, перейдите к следующему шагу.
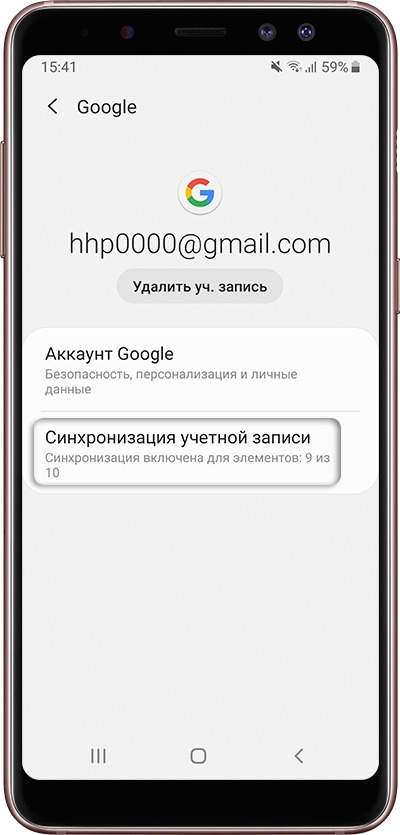
Появится список данных, которые синхронизируются с аккаунтом. Включите синхронизацию тех данных, которые вам нужны. Если чем-то из этого списка не пользуетесь — смело отключайте.
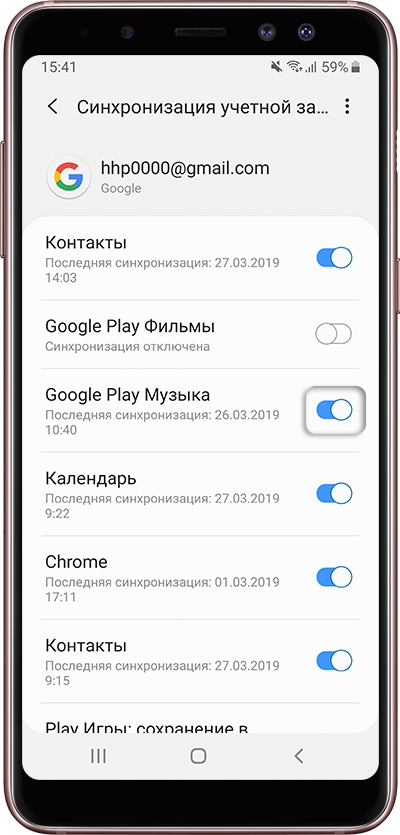
Синхронизация смартфона на базе Android с аккаунтом Google — функция чрезвычайно полезная. Почему? Некоторые данные сохраняются на сервере интернет-гиганта Google, поэтому при необходимости их можно будет без особых проблем восстановить — это касается и контактов, привязанных к аккаунту. Поэтому мы настоятельно рекомендуем включить синхронизацию данных.
Первым делом необходимо включить интернет — Wi-Fi или мобильный, решать вам. Главное, чтобы соединение было стабильным.
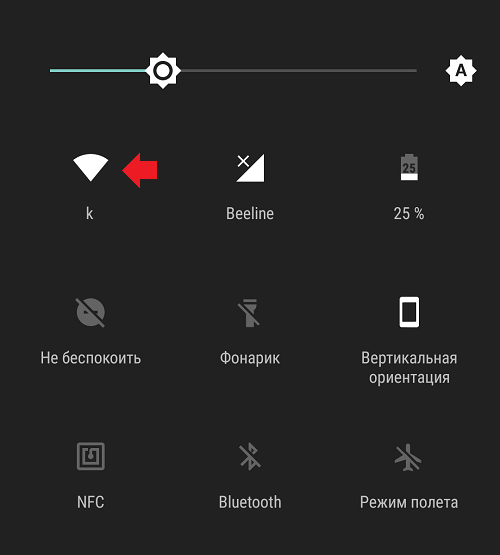
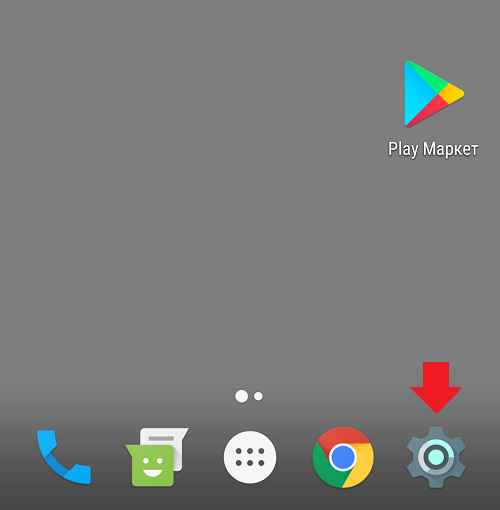
Находите раздел «Аккаунты», открываете.
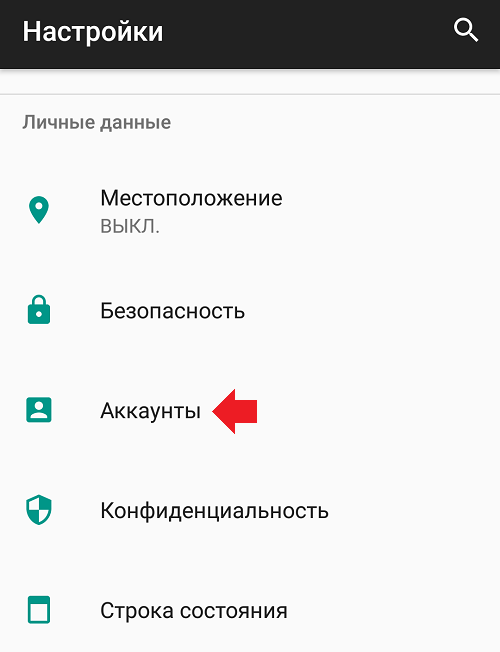
Среди доступных аккаунтов выбираете учетную запись Google. Если у вас ее еще нет, создайте по этой инструкции.
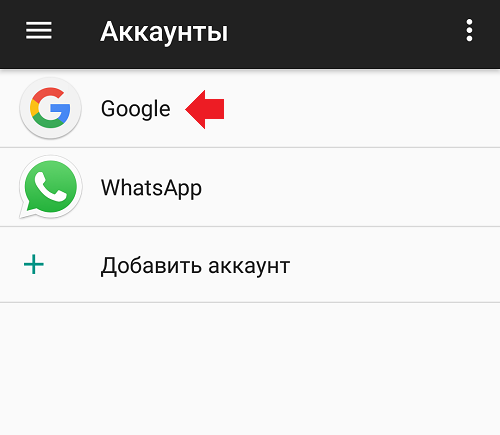
Что дальше? Если вы видите, что переключатели находятся в положении «Вкл», можете ничего не делать, синхронизация включена. Если переключатели находятся в положение «Выкл», синхронизация отключена и ее необходимо включить. Переместите переключатели напротив нужных пунктов в положение «Вкл». Это не обязательно должны быть все пункты: вы можете выбирать, что именно синхронизировать.
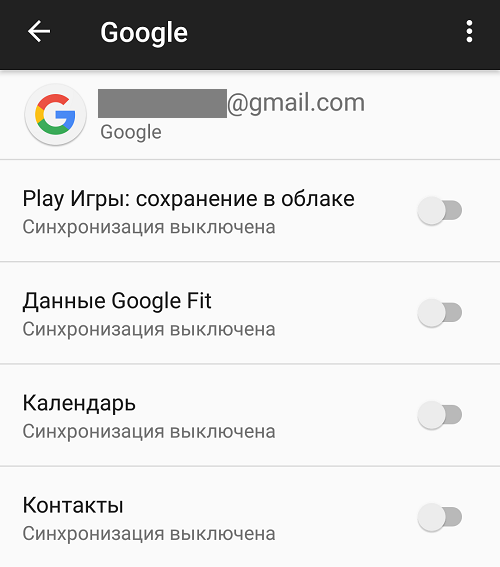
При подключение к сети данные синхронизируются автоматически.
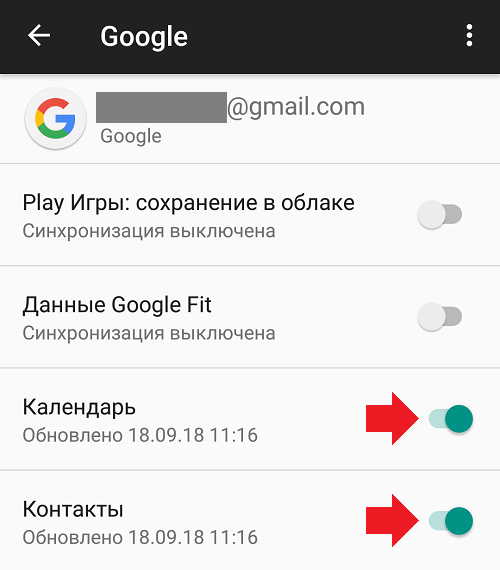
Если вы, к примеру, изменили какие-то данные и хотите, чтобы они синхронизировались с сервером прямо сейчас, нажмите на кнопку в виде трех точек.
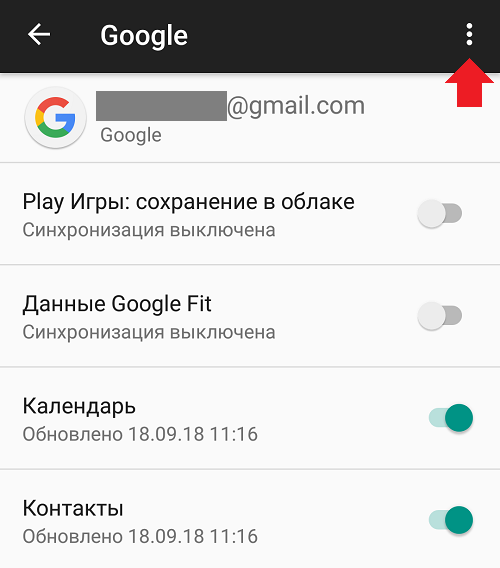
Появится меню, в нем есть строка «Синхронизировать» — тапните по ней.
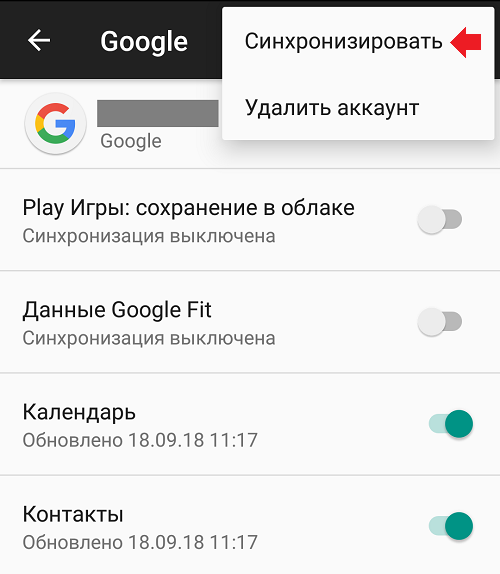
Данные синхронизируются, о чем говорят соответствующие иконки.
Зачем нужна синхронизация в телефоне
Синхронизация нужна, чтобы хранить важные данные и файлы, и иметь к ним удаленный доступ. На синхронизированном гаджете можно без потерь восстановить необходимые настройки и материалы в режим реального времени. Синхронизация нужна для нескольких опций в устройстве:
Резервное копирование. Копии в облаке создаются за счет синхронизации устройства с сервером в интернете. Благодаря резервным копиям человек сможет быстро восстановить нужную информацию;
Доступ к материалам из интернета. Например, вы синхронизировали список контактов из телефона и теперь можете посмотреть его в Google Contacts;
Работа через несколько устройств. Удобно тем, кто пользуется несколькими аппаратами. Достаточно их синхронизировать, и вся информация будет доступна на каждом устройстве.
Основные типы синхронизации
Впрочем, не только в компьютерных системах можно встретить термин «синхронизация». Это что такое на производстве? Да то же самое, например, когда в технологическом процессе задействовано несколько станков, которые должны выполнять заранее заданную последовательность операций в строго определенные моменты времени. Но вернемся к компьютерам и мобильным устройствам.

Вообще, в осуществлении всех этих процессов различают два основных типа применяемых алгоритмов синхронизации: одно- и двусторонняя.
Первый тип подразумевает проверку данных на двух устройствах, одно из которых является основным, а второе – подчиненным (например, синхронизация Google-сервисов со смартфоном, где сервер является приоритетным устройством, а телефон, на котором установлено приложение, исполняет роль подчиненного). В этом случае изменение параметров того же аккаунта или создаваемой резервной копии при условии сохранения их на сервере позволяет использовать данные на всех устройствах с аналогичным приложением (например, при замене смартфона на другую модель и входе в сервис под старым логином).
При двусторонней синхронизации используется несколько критериев, которые определяют приоритетный девайс, однако пользователь может сам принимать решение о том, на каком из них будет производиться изменение информации. Соответственно данные будут изменены и на другом устройстве
Для смартфонов или планшетов это может быть синхронизация с ПК, и при этом совершенно неважно, где будут производиться изменения
Зачем отключать резервное копирование на Андроиде
Нельзя однозначно ответить, стоит ли отключать резервное копирование. Здесь каждый решает для себя, как ему будет удобнее. Конечно, резервная копия позволяет сохранить важную информацию в случае потери телефона или удаления каких-то данных. Однако среди наиболее частых причин, почему пользователи отключают копирование, выделяют следующие пункты:
- большое потребление трафика. Каждое подключение к интернету будет создавать новые копии в облаке. Из-за этого можно наблюдать как телефон тормозит или падает скорость интернета. Чтобы сохранить мобильный трафик, во многих Андроид-смартфонах можно убрать возможность передачи данных по мобильному интернету;
- при создании копий гаджет может быстрее разряжаться;
- никто не дает 100 % гарантии защиты данных пользователя. Очень часто можно наблюдать в интернете множество «сливов», когда у звезд взламывают аккаунты, воруя личные данные. Рекомендуется устанавливать двойную защиту, а также вводить сложные пароли.
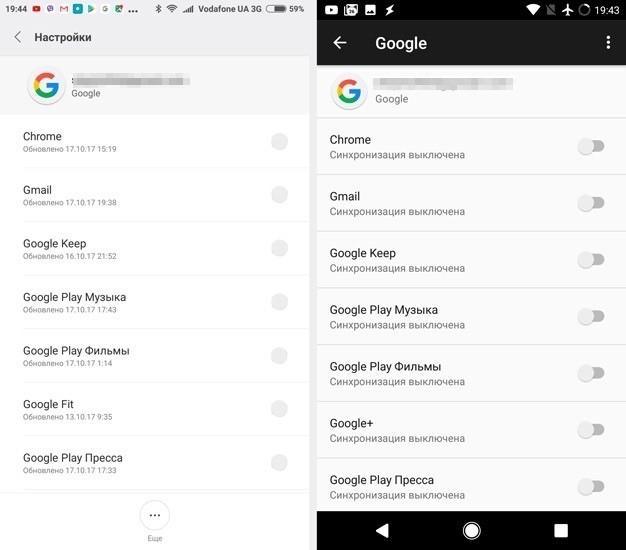
Отключение синхронизации
Как быстро отключить синхронизацию на Андроид – простая инструкция
Смартфон – устройство, которое обладает различными функциями. На данный момент ими пользуется 70% людей со всей планеты. К одной из важных функций мобильного телефона относится синхронизация. О том, что такое и как отключить синхронизацию на Андроид, должен знать каждый, чтобы упростить процесс пользования смартфоном, максимально оптимизировать его под себя.
Интернет наполнен сервисами, которые предлагают клиентам виртуальные доски для сохранения файлов. Здесь можно хранить видео, фотографии, текстовые документы и т. д. При случайном удалении файла человек сможет восстановить его через данный сервис без проблем.
Подобная функция присутствует на Android гаджетах. Часто их владельцы используют синхронизацию с Google-аккаунтом. При потере информации, человек авторизируется на этой площадке и перемещает данные обратно на устройство.
Например, если не хочется потерять контакты из телефонной книги, то можно включить резервное копирование. После этого номера будут перенесены на виртуальный диск, доступ к которому есть только у его владельца.Итак, синхронизация или функция резервирования данных – это автоматическое сохранение файлов на виртуальное хранилище информации.
Отключаем синхронизацию на смартфоне
Несмотря на массу преимуществ и очевидную пользу синхронизации данных, иногда у пользователей может возникнуть необходимость ее отключения. Например, когда есть потребность в экономии заряда батареи, ведь данная функция весьма прожорливая. Деактивация обмена данными может касаться как Google-аккаунта, так и учетных записей в любых других приложениях, поддерживающих авторизацию. Во всех сервисах и приложениях эта функция работает практически идентично, а ее включение и отключение выполняется в разделе настроек.
Вариант 1: Отключение синхронизации для приложений
Ниже мы рассмотрим то, как отключить функцию синхронизации на примере аккаунта Гугл. Применима эта инструкция будет и к любой другой учетной записи, используемой на смартфоне.
- Откройте «Настройки», тапнув по соответствующей иконке (шестеренка) на главном экране, в меню приложений или в развернутой панели уведомлений (шторка).

В зависимости от версии операционной системы и/или предустановленной производителем устройства оболочки, найдите пункт, содержащий в своем названии слово «Аккаунты».

Он может называться «Аккаунты», «Другие аккаунты», «Пользователи и аккаунты». Откройте его.


Выберите пункт «Google».

Ручная синхронизация Google аккаунтов на Android
| Аккаунты на устройстве | Синхронизация сервисов | Ручная синхронизация |
|---|---|---|
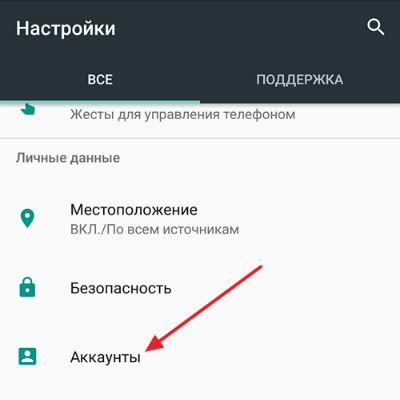 |
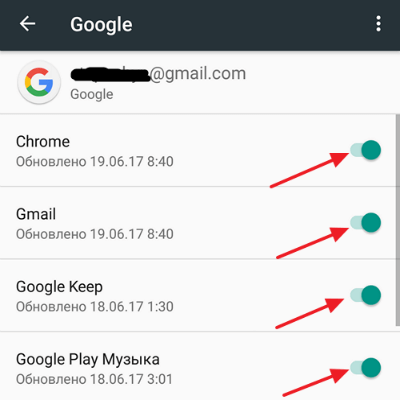 |
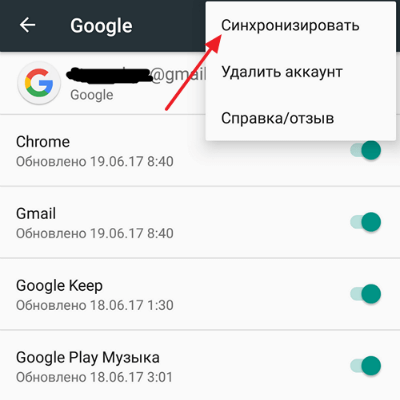 |
- Откройте в «Настройки» на Андроид смартфоне или планшете.
- Перейдите в раздел «Пользователи и аккаунты» (примечание: на разных устройствах данное название может отличаться.
- В подразделе «Аккаунты» нажмите синхронизировать.
Если и после проверки на правильность введенных данных и перезагрузки и даже ручной синхронизации, проблема осталась неизменной, то необходимо выполнить следующую инструкцию:
- Войдите в приложение «Телефон».
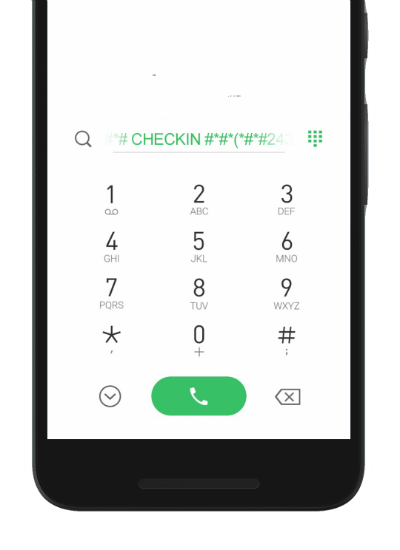
- Наберите следующий код: *#*#CHECKIN#*#* буквы набрать можно при длительном удержании определенных цифр (Пример:*#*#2432546#*#*)
- Далее нажмите кнопку вызова.
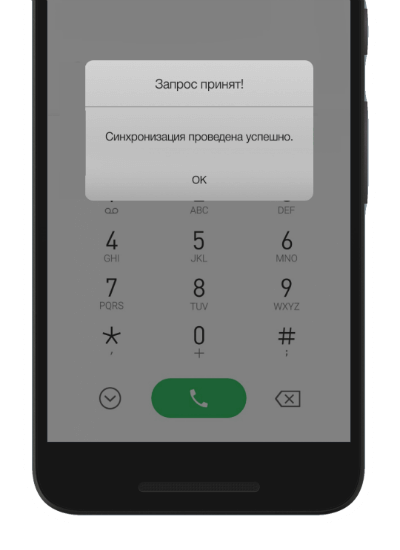
Чтобы разобраться, как отключить синхронизацию на Хуавей и Хонор, требуется решить, какого эффекта желает добиться владелец смартфона:
- полное выключение синхронизации;
- запрет взаимодействия отдельных сервисов и приложений.
В первом случае связь между устройствами полностью заблокируется, во втором остановится передача данных и настроек только между некоторыми программами. При этом возобновить связь несложно, для этого достаточно восстановить изначальные условия автосинхронизации.
Отключение синхронизации всех приложений
Чтобы полностью деактивировать синхронизацию, потребуется повторить те же действия, что позволили включить функцию:
- сначала нужно заглянуть в настройки;
- затем перейти в раздел «аккаунты»;
- вызвать ниспадающее меню с перечнем доступных действий;
- нажать на пункт «автосинхронизация»;
- убрать галочку, активирующую связь между различными устройствами.
В результате обмен контактами и параметрами работы сервисов прекратится.
Отключение отдельных приложений, связанных с Вашим аккаунтом
Чтобы отключить синхронизацию некоторых программ и приложений, понадобится:
- открыть уже знакомый раздел «аккаунты»;
- кликнуть по нужной учётной записи, которую требуется настроить;
- дождаться открытия вкладки с перечнем активных сервисов, использующих автосинхронизацию;
- выбрать те, которые не нуждаются в обмене информацией;
- перевести бегунок, который находится рядом с ними, в положение «выключено».
Чтобы вернуть привычный режим работы программы, достаточно перевести бегунок в положение «включено».
Есть ли способ проверить программно в моем приложении Android, включен ли какой-либо параметр в разделе «Настройки» > «Учетные записи» и «Синхронизация» > «Данные и синхронизация»?
Есть ли способ проверить, включены ли общие настройки синхронизации?
Если это помогает узнать «почему», я в настоящее время перенаправляю свои собственные функции синхронизации (не используя SyncAdapter). Однако, если возможно, я хотел бы иметь свою службу синхронизации, указанную в разделе «Данные и синхронизация». Прямо сейчас я планирую взломать фиктивную службу синхронизации, которая ничего не делает, и у меня есть запрос на синхронизацию приложений, независимо от того, включена ли фиктивная служба синхронизации. Это скажет мне, следует ли синхронизировать или нет.
Как убрать синхронизацию Айфона с другим Айфоном
Если пользователь покупает iPhone с рук у другого человека, то отмена синхронизации обязательна. Данный процесс необходим, чтобы личные данные, как покупателя, так и продавца, не попали к одному из участников сделки.
Если пользователю необходимо убрать синхронизацию между двумя смартфонами компании Apple, то сделать это можно двумя основными способами:
- создать новую учётную запись Apple ID;
- изменить настройки синхронизации портативного гаджета.
Так как методы сильно отличаются друг от друга, разберём каждый из представленных способов отдельно.
Создание нового аккаунта Apple ID
Синхронизация портативных гаджетов Apple происходит между всеми устройствами, подключёнными к одной учётной записи пользователя. Без этого аккаунта актуализация файлов разных приборов невозможно. Поэтому отключить синхронизации. На iPhone можно, поменяв учётную запись Apple ID.
Чтобы создать новый Apple ID на смартфоне iPhone, необходимо:
- В настройка мобильного устройства переходим в меню «iTunes Store и App Store».
- Находим вкладку «Apple ID».
- Нажимаем на клавишу «Выйти», системе попросит снова ввести данные от учётной записи.
- Нажимаем на функцию «Забыли пароль или нет Apple ID?».
- Выбираем вкладку «Создать Apple ID бесплатно».
- Вводим необходимые личные данные: имя, дата рождения, адрес электронной почты, пароль, страну проживания, номер банковской карты и прочие.
- Соглашаемся с предоставленными условиями и пользовательским соглашением.
- Заходим на свою электронную почту и подтверждаем актуальность данных.

Если все этапы инструкции были выполнены верно, то пользователь создаст новый Apple ID. Данная учётная запись никак не будет связана с устройством, ранее соединённым со смартфоном синхронизацией, поэтому передача информации прекратиться.
Изменение настроек синхронизации
Если сменить Apple ID по каким-либо причинам невозможно, то вариантом решения проблемы может стать изменение настроек синхронизации. Смысл этого способа заключается в том, чтобы отключить передачу данных со смартфона пользователя, при этом оставить связь мобильного устройства с общим аккаунтом.
Так как отключать синхронизацию телефона придётся в ручную, владельцу iPhone нужно будет деактивировать следующие функции:
- iCloud;
- «Handoff»;
- звонки по FaceTime;
- текстовые сообщения.
Стоит разобрать отключения синхронизации каждой службы отдельно. Начнём с облачного хранилища информации iCloud:
- Переходим в настройки смартфона.
- Нажимаем на используемый аккаунт.
- Находим подпункт «iCloud».
- Выключаем опцию «iCloud Drive».
Чтобы отключить сервис Handoff, который отвечает за передачу незавершённых функций, с одного смартфона на другой, необходимо:
- Перейти в настройки портативного гаджета.
- Открыть подпункт «Основные».
- Найти меню опции «Handoff».
- Отключить данную функцию.
Также деактивации требует режим видеозвонков — FaceTime. Этот сервис, который соединяет пользователей по учётной записи Apple ID. Однако если к такому аккаунту привязаны несколько телефонов, то звонок будет поступать на два смартфона. Итак, чтобы отключить FaceTime, нужно:
- Зайти в настройки устройства.
- Перейти в раздел «FaceTime».
- В открывшемся окне, снять галочки со всех пунктов, кроме мобильного телефона.
В заключение деактивации служб, которые синхронизируются на двух «яблочных» устройствах остаётся только отключить текстовые сообщения. Для этого необходимо:
- Перейти в раздел «Настройки» мобильного телефона.
- Открыть подпункт «Сообщения».
- Выбрать вкладку «Отправка/приём».
- Снять галочки со всех номеров телефона, кроме того, который используется на данном смартфоне.
После деактивации сервиса «Сообщения», процесс отключения синхронизации между двумя смартфонами можно считать завершённым.
Выборочное отключение синхронизации
Если вы не хотите полностью отказываться от автоматического сохранения личных данных, то в настройках аккаунта Google можете выбрать сервисы, имеющие возможность отправлять свои данные в облачное хранилище. Чтобы вносить какие-то изменения, изначально потребуется активировать синхронизацию. А уже после этого выполнить действия из пошаговой инструкции:
Открываем настройки смартфона.
- Переходим в раздел «Аккаунты и синхронизация».
- Нажимаем по пункту «Google».
- Выбираем нужный аккаунт, если вы используете несколько учетных записей.
- Убираем галочки с сервисов, синхронизацию с которыми требуется отключить. Там в основном расположены наиболее популярные приложения от Google, такие, как Gmail, Диск, Контакты и Календарь.
Для сохранения всех изменений остается просто свернуть или закрыть настройки. Теперь данные будут сохраняться только с тех сервисов, которые вы отметили. А если вы вообще не используете представленные приложения, то лучше полностью отказаться от автоматической синхронизации. Это положительным образом скажется на времени автономной работы смартфона.
Назначение синхронизации
Эта функция предназначена для открытия доступа к программам и данным для разных устройств. От пользователя требуется только использовать одну учётную запись на всех необходимых компьютерах.
Если на втором компьютере выполнить первый вход, то потребуется некоторое время и наличие доступа к Интернет, чтобы применились указанные настройки.
Привыкнув пользоваться определённым набором программ, с помощью синхронизации пользователь будет использовать их в удобном месте. Также синхронизации подвергаются файлы. Это особенно удобно, когда приходится работать «на ходу», выполняя часть задач на стационарном компьютере, а другую на ноутбуке. Работу можно взять с собой.
На чём построен механизм?
В основе механизма синхронизации лежит знакомый многим пользователям принцип «резервное копирование». Он заключается в создании специальной копии всех настроек, программ и параметров, которая будет располагаться в облаке и может быть вызвана пользователем по требованию.
При выполнении синхронизации происходит создание такой копии и открытие доступа к ней для учётной записи. Дальше возможны 2 сценария:
- Перезапись копии. Происходит, когда выключается компьютер с включённой синхронизацией. Все изменения настроек, которые включены в список синхронизируемых перезаписываются в резервной копии.
- Чтение копии. Производится при включении любого из компьютеров. Помимо чтения состояние копии сравнивается. Все различия загружаются и записываются отдельно, чтобы все устройства работали синхронно.
На таких простых процедурах и базируется весь алгоритм синхронизации. При отсутствии копии на устройстве она создаётся. Если копия на устройстве есть: происходит сравнение с резервным образцом в облаке и состояние копии автоматически настраивается по этому образцу. Если изменений не производилось, то Windows запустится быстрее.
Как включить и настроить синхронизацию на телефоне
Нужно проделать ряд действий:
Открыть настройки смартфона и перейти в меню “Аккаунт”;
Выбрать сервер для работы. В андроидах это по умолчанию Google-аккаунт;
- Создайте учетную запись, если у вас ее нет. Если есть — войдите в нее;
Отметьте в настройках пункты, которые нужно синхронизировать в дальнейшем;
- Нажмите кнопку “Синхронизировать”. Если ее нет — копирование начнется автоматически, как только пользователь подключится к интернету;
Дождитесь окончания копирования;
Синхронизация завершена, вы можете восстанавливать данные на других аппаратах.
Можно настроить автоматическое сохранение. Тогда не придется каждый раз делать копирование вручную.
Нужно помнить, что для синхронизации нужен интернет, без него копирование не произойдет
Неважно, какая будет связь — Wi-Fi или мобильная сеть
Вовремя включенная синхронизация на смартфоне может сохранить пользователю нервы и время. И если вы поменяете решите поменять телефон, или вам придется пользоваться чужим гаджетом — вы без проблем сможете восстановить все данные.
Источник
Дополнительно: Синхронизация с другим аккаунтом
Если вы не хотите синхронизировать контакты с конкретной учеткой, в настройках одноименного приложения можно добавить другую. Такой поход целесообразен в случаях, когда требуется разделить, например, личные и рабочие записи.
-
Повторите действия из пунктов №1-3 и №6 предыдущей инструкции.
Далее, если синхронизация была отключена, включите ее.
-
В блоке «Аккаунт для резервного копирования» коснитесь текущей учетки.
-
Если в списке подключенных уже есть учетная запись, в которую вы желаете сохранять контакты, выберите ее. Если нет – тапните «Добавить аккаунт».
-
Введите телефон или адрес электронной почты, используемый в качестве логина, и нажмите «Далее».
-
Затем укажите пароль и снова переходите «Далее».
-
Ознакомьтесь с условиями использования и согласитесь с ними, тапнув кнопку «Принимаю».
-
Ожидайте, пока учетная запись добавится на устройство, после чего она сразу будет установлена в качестве места для резервирования записей из адресной книги. Если же это потребуется изменить, коснитесь адреса и выберите новый.
По необходимости вы также можете синхронизировать с отдельным аккаунтом только новые контактные данные. Для этого:
-
Перейдите в «Настройки» приложения «Контакты».
-
Откройте раздел «Аккаунт для новых контактов».
- Выберите во всплывающем окне тот, в котором хотите хранить новые записи. Если необходимая учетка будет отсутствовать в списке доступных, добавьте ее, выполнив действия из пунктов №3-6 инструкции выше или воспользовавшись рекомендациями из отдельной статьи на нашем сайте.
Подробнее: Как добавить учетную запись Google на Android
Синхронизация данных на мобильных устройствах
На мобильных девайсах синхронизация представлена в нескольких вариациях. Во-первых, это связано с учетными записями (аккаунтами), используемыми для входа в некоторые приложения или интернет-сервисы.
Самым простым примером можно назвать синхронизацию аккаунта на Android-устройствах при входе в Google Play. Заметьте, происходит она автоматически в момент установки связи.

Во-вторых, если в системе включено резервное копирование данных, когда копия сохраняется в «облачном» хранилище на удаленном сервере, приложения, контакты и любые другие настройки можно восстановить с помощью зарегистрированного аккаунта на другом мобильном девайсе.
Как настроить синхронизацию данных
Когда включена синхронизация, в вашем аккаунте Google сохраняются все данные профиля. Однако вы можете выбрать, какая именно информация должна синхронизироваться.
- Откройте приложение Chrome на надежном устройстве Android.
- Справа от адресной строки нажмите на значок с тремя точками Настройки.
- Нажмите Синхронизация.
- Отключите функцию Синхронизировать все.
- Выберите объекты для синхронизации.
Как сменить аккаунт Google для синхронизации
При смене аккаунта все закладки, пароли, история и другие синхронизированные данные будут скопированы в новый аккаунт.
- Откройте приложение Chrome на телефоне или планшете Android.
- Справа от адресной строки нажмите на значок с тремя точками Настройки.
- Коснитесь своего имени.
- Нажмите СинхронизацияСинхронизировать с аккаунтом.
- Выберите аккаунт для синхронизации.
- Нажмите Объединить данные.
Вы можете выбрать вариант Не объединять данные. Сохраненная на устройстве информация будет удалена, и ее заменят данные нового аккаунта.
Как персонализировать сервисы Google с помощью истории Chrome
По умолчанию данные истории Chrome сохраняются в аккаунте Google, а также в истории приложений и веб-поиска. На основе этой информации мы показываем вам наиболее релевантные результаты поиска и рекламу, которая может вас заинтересовать. Кроме того, в вашей ленте может появляться рекомендованный контент, например новости.
Управление Историей приложений и веб-поиска доступно на странице . Подробнее…
Не хотите настраивать сервисы Google? Вы все равно можете пользоваться нашим облачным хранилищем для размещения и синхронизации данных Chrome
Обратите внимание, что эта информация будет недоступна Google
Как обеспечить дополнительную защиту данных
Создав кодовую фразу, вы сможете пользоваться облаком Google для хранения и синхронизации данных Chrome. У Google не будет доступа к вашей информации
Обратите внимание, что способы оплаты и адреса из Google Pay не зашифрованы кодовой фразой
Использовать кодовую фразу необязательно. Синхронизированная информация всегда шифруется при передаче между устройством и сервером.
Как создать кодовую фразу
Когда вы создадите кодовую фразу:
- Ее нужно будет вводить при каждом входе в Chrome с новых устройств.
- Ее потребуется ввести на устройствах, где вход уже выполнен.
- В ленте не будут появляться предложения, основанные на истории браузера Chrome.
- Вы не сможете просматривать сохраненные пароли на сайте passwords.google.com или использовать функцию «Smart Lock для паролей».
- История с разных устройств синхронизироваться не будет, за исключением веб-адресов, введенных в адресной строке Chrome.
Как создать кодовую фразу
- Откройте приложение Chrome на надежном устройстве Android.
- Войдите в Chrome, используя аккаунт Google.
- Справа от адресной строки нажмите на значок с тремя точками Настройки.
- Выберите аккаунт.
- Нажмите Синхронизация.
- В нижней части экрана выберите Шифрование.
- Выберите Выполнить шифрование синхронизированных данных, используя кодовую фразу.
- Введите и подтвердите кодовую фразу.
- Нажмите Сохранить.
Как сбросить кодовую фразу
Если вы измените кодовую фразу, все синхронизированные данные будут удалены с серверов Google, а устройства отключатся от аккаунта
Обратите внимание, что способы оплаты и адреса из Google Pay не зашифрованы кодовой фразой
Закладки, пароли, история и другие настройки Chrome, сохраненные на устройстве, не пострадают. Когда вы снова войдете на нем в Chrome, синхронизация данных с аккаунтом возобновится.
Шаг 1. Удалите кодовую фразу
- Откройте приложение Chrome на телефоне или планшете Android.
- Перейдите в Личный кабинет Google.
- В нижней части экрана нажмите Сбросить синхронизацию.
- Нажмите ОК.
- Справа от адресной строки нажмите на значок с тремя точками Настройки.
- Выберите пункт Войдите в Chrome.
Синхронизация возобновится, но без кодовой фразы.
Шаг 2. Создайте новую кодовую фразу (необязательно)
- Выберите аккаунт.
- Нажмите Синхронизация.
- В нижней части экрана выберите Шифрование.
- Выберите Выполнить шифрование синхронизированных данных, используя кодовую фразу.
- Введите и подтвердите кодовую фразу.
- Нажмите Сохранить.
Как выключить синхронизацию на андроиде
Отключение синхронизации приложений
Если пользователь хочет отключить синхронизацию приложений, а не полностью убрать резервирование файлов, то для начала нужно открыть настройки. Сделать это можно либо нажав на иконку шестерёнки на рабочем столе устройства, либо открыть верхний виджет и нажать на значок шестерёнки.

Далее находим пункт аккаунты, называться он может по разному, всё зависит от версий системы. В этом пункте открываем аккаунты google.

Далее управление синхронизацией (что тоже может называться по разному) и убираем абсолютно все галочки. После чего нужно закрыть настройки.
После этого синхронизация этих приложений отключится, к примеру, вы отключили синхронизацию ВКонтакте, после чего все загруженные туда файлы перестают отправляться в облако. Отключение синхронизации google play способствует выключению отправки данных от приложений. Как и говорилось ранее, всё это гарантирует быструю работу устройства и избавляет его от ошибок и глюков.
Отключение резервирования данных на Google Диск
Но если же пользователю понадобилось выключить не только синхронизацию приложений, а ещё и резервирование данных на google диск, то придётся снова зайти в настройки, после этого найти раздел личные данные, далее обратите внимание на пункт восстановление и сброс, что также может называться резервное копирование и восстановление. В этом пункте необходимо снять возможность резервирования данных просто нажав на рычажок рядом с этой надписью, а также отключить: загружать на Google диск
Импорт контактов в Android
Вариант первый — импорт контактов из аккаунта Google. Возвращаясь к тем пользователям у которых была настроена Google-синхронизация стоит отметить, что процесс переноса для них практически завершен, так как если они в своём андроид-смартфоне авторизованы под соответствующей Google-записью, то контакты синхронизируются на автомате. В противном случае для окончания синхронизации достаточно авторизоваться, введя данные, на аккаунт которых синхронизировались контакты из iPhone.
Вариант второй — импорт контактов из скачанного файла vCard. Наша задача закинуть файл контактов в формате vCard непосредственно на карту памяти смартфона в папку contacts, если такой нет — необходимо создать её и закинуть в неё файл. После этого:
- заходим в Android в приложение Контакты, нажимаем Меню и выбираем пункт Импорт/Экспорт.
- в появившемся меню выбираем Импортировать с SD-карты
- далее необходимо выбрать тип создаваемых контактов — без синхронизации (в телефоне), либо с Google-сихронизацией (Рекомендуется).
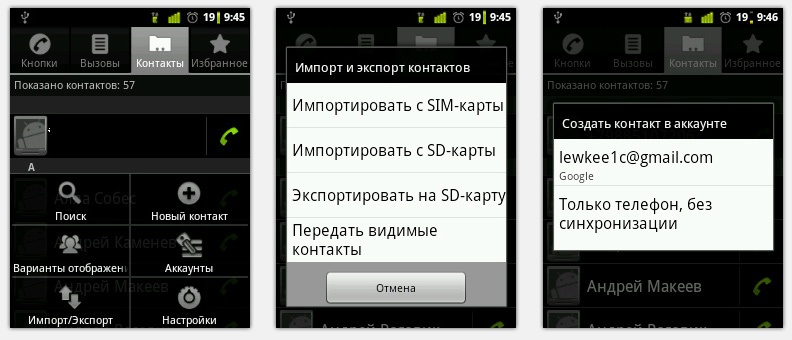
На разных устройствах это будет выглядеть немного по-разному, но основная суть именно такова. В таком способе переноса стоит выделить один небольшой недостаток: vCard не способен переносить с собой фотографии контактов, т.е. если у вас на iPhone они были, то на Android устройстве вы их уже не увидите.
Отключение автоматической синхронизации
По умолчанию на подавляющем большинстве смартфонов включена автоматическая синхронизация данных с аккаунтом Google. С одной стороны, такая настройка положительным образом влияет на сохранность личной информации, а с другой – дополнительно расходует заряд аккумулятора. Для отключения опции необходимо перейти в настройки, а после выполнить следующие действия:
- Переходим в раздел «Аккаунты и синхронизация».
- Возле пункта «Автосинхронизация данных» переводим ползунок влево.
- Сохраняем изменения, выбрав в появившемся окошке «Ок».

Также можно пойти другим путем, открыв шторку уведомлений и нажав по значку «Синхронизация». А если такая иконка там отсутствует, то её потребуется добавить вручную, воспользовавшись функцией «Сортировка». В этом случае просто перетаскиваем ярлык на удобное место.
Как отключить синхронизацию между Айфоном и Айпадом
Методы отключения синхронизации между iPhone и iPad абсолютно идентичны с деактивацией этой функции между двумя смартфонами. Дело в том, что «яблочные» планшеты работаю на той же операционной системе iOS, что и смартфоны Apple. Поэтому отключить передачу данных можно двумя основными путями:
- создать новую учётную запись Apple ID;
- изменить настройки синхронизации портативного гаджета.
Единственное исключение составляет отсутствие сервиса «Сообщения» на некоторых моделях iPad. Поэтому деактивация данной службы пропускается.
Видео-инструкции по отключению синхронизации между смартфоном iPhone и планшетом iPad





