Как перенести данные с компьютера на компьютер: 10 способов
Содержание:
- Файлообменники
- Используем Drop Me Files
- Перенос в Windows
- Как быстро перевести большой файл через µTorrent?
- Как отправить большие файлы через Интернет?
- Можно ли перенести файлы через блютуз
- Используем жесткий диск
- По Wi-Fi и Bluetooth
- Специальные приложения
- Передача файлов через P2P
- Проблемы при передаче файлов
- Как быстро перевести большой файл через µTorrent?
- Через жесткий диск
- Как передавать файлы между ноутбуками
- Пересылка по почте
- Использование USB-кабеля
- Как передать файл по Bluetooth
- Открытие доступа к данным на устройстве
Файлообменники
Этот метод представляет собой передачу через файлообменник.
Стоит отметить, что, применяя этот вариант, не получится передать приложения. Вы можете переместить в одну папку все файлы.
С помощью WinRAR нужно поставить пароль из 12 символов.
Для окончательной закачки на новый компьютер необходимо записать архивы.

Передача через файлообменник и перенос в облако
uTorrent
Например, вам нужно передать 10 Гб. Вы должны в разные города отправить эту информацию одновременно. Как это сделать максимально безопасно?
uTorrent — программа, которая поможет перенести файлы.
Скачать с официального сайта https://www.utorrent.com/
В окно uTorrent мышкой перетягиваете необходимую программу.
Создание торрента начинается после того, как вы нажмете «Обработать отправляемые файл».
Далее закрываете окно, если вы увидели окно с ошибкой. После этого в клиенте uTorrent уже можно отправить этот файл.

Передача через Торрент начало

Передача через Торрент. Окончание процесса
Google Drive
Файлы до 15 ГБ можно передавать посредством этого способа. Через этот сервис передавать с одного компьютера на другой довольно просто:
1У вас должна быть почта Gmail. Заходите на Гугл Драйв. Перейти на https://www.google.com/intl/ru_ALL/drive/
2В окно браузера вы можете перетаскивать необходимые для загрузки документы.
3Далее нужно подождать окончания обработки.

Передача файлов через Google Drive
5Потом его необходимо скопировать и отправить нужному пользователю.
Облако mail ru

Облако mail.ru
Облако mail.ru – сервис отечественного разработчика. Для передачи требуется следовать инструкции:
1Требуется зарегистрировать почту mail.ru. Переходим на сайт. Перейти на https://cloud.mail.ru/
2В «облако» mail.ru нужно переместить документ.
3Далее получаем ссылку на этот файл.
4Передача осуществляется с помощью копирования.
Яндекс диск

Яндекс Диск
Удобным сервисом для передачи различных файлов является система под названием «Яндекс диск».
Система является полностью бесплатной, что не может не радовать.
Перейти на https://disk.yandex.ru
Теперь у вас есть возможность отредактировать файл в офисе, поместить его в яндекс диск и, придя домой, с легкостью скачать его на домашний компьютер.
Яндекс предоставляет 10 гб свободного пространства.
RusFolder
Ifolder стал rusfolder
Еще один сервис под названием Rusfilder (экс-Ifolder) позволяет передавать неограниченное количество данных.
Необходимо заметить, что их размер не должен превышать пятиста мегабайт.
Перейти на https://rusfolder.com/
Если необходимо передать объемные файлы, потребуется их разбить на несколько частей.
Также файл всегда можно засекретить с помощью любого пароля.
Mega

Хранилище Mega
Неплохой сервис для передачи файлов, размер которых, не превышает 1,5 гб.
Сайт работает быстро, выполнен минималистично, поэтому вас ничто не будет отвлекать от самого процесса.
Перейти на https://mega.nz/
Всего для хранения предоставляется 50 Gb.
Используем Drop Me Files
Этот сервис также является бесплатным для обмена файлами и позволяет загрузить на виртуальный диск до 50 Гб. Преимуществом данного сервиса является то, что на нем не нужно регистрироваться.
Также к особенностям сервиса относятся:
- Возможность поставить ограничение на скачивание. Тогда файл можно будет скачать единожды.
- На любой файл можно поставить пароль перед скачиванием.
- Все файлы, имеющиеся на сервисе, в течение 14 дней удаляются.
Для того, чтобы провести обмен файлами на сервисе Drop Me Files, нужно сделать следующее:
- Загрузить сам файл на виртуальный диск.
- Если того требует ситуация — поставить пароль на загруженный файл.
- После того, как файл загрузиться на сервер, получить ссылку на него.
- Отправить ссылку на файл с паролем адресату.
Перенос в Windows
Как перенести фотографии с iPhone на Windows 7
- Подключите iPhone к компьютеру. После появится окно «Автозапуска», нажмите «Импорт изображений и видео с помощью Windows».
- Нажмите ссылку «Параметры импорта»> В появившемся окне вы можете изменить папку, в которую будут импортированы ваши фоторолики фотокамеры, нажав кнопку «Обзор» рядом с полем «Импортировать».
- После настройки параметров импорта нажмите «ОК»> «Выберите тег», если хотите, и нажмите кнопку «Импорт».
Когда ваш iPhone подключен к компьютеру, но Автозапуск Windows не появляется, вы можете попытаться исправить, например:
- повторно подключить свой iPhone;
- перезагрузить компьютер;
- обновить драйвера для вашего компьютера и т. д.
Если вам все равно не удалось это сделать,попробуйте перенести другими способами описанными в этой статье.
Как перенести фотографии с iPhone на Windows 8
- Подключите iPhone с помощью кабеля с ПК, подождите, пока ваш компьютер обнаружит ваш iPhone.Возможно, вы увидите уведомление с опцией «Доверять этому компьютеру».Для продолжения нажмите «Доверять» или «Разрешить», чтобы продолжить.
- Откройте ПК и щелкните правой кнопкой мыши на устройстве iPhone, а затем выберите «Импорт изображений и видео».
- Выберите «Просмотр, упорядочивание и группировка элементов для импорта», если вы впервые перенесите или импортируете изображения. Или нажмите «Импортировать все новые элементы сейчас», если вы уже перенесли фотографии с вашего iPhone. Нажмите «Далее».
- Нажмите ссылку «Дополнительно», чтобы выбрать папки, в которых вы хотите импортировать изображения и видео с iPhone. Установите папку для снимков. Нажмите «ОК», а затем «Далее».
- Выберите группы фотографий, которые хотите импортировать, нажмите кнопку «Импорт».
Перенос с помощью приложения «Фотографии» (для Windows 10)
Приложение Фотографии
Также как Windows 7, Windows 8, приложение «Фотографии» в Windows 10 также поддерживает только передачу фотографий с камеры с iPhone на ПК.
Если вы планируете перенести все фотографии с вашего iPhone на компьютер (включая фото с камеры, My Photo Stream, фотографии iCloud, синхронизированные фотографии с компьютера и т.д.), можете воспользоваться инструкцией для Windows 7 выше.
Если вы работаете с таким компьютером, следуйте за нами, чтобы перенести фотографии с iPhone на Windows 10 с помощью приложения «Фото», как показано ниже:
- Загрузите последнюю версию iTunes на свой компьютер, а затем подключите свой iPhone к компьютеру с помощью USB-кабеля.
- Запустите приложение «Фотографии» на ПК и нажмите кнопку «Импорт» в верхнем правом углу.
- Выберите фотографии, которые вы хотите импортировать на ПК, и нажмите кнопку «Продолжить» . И тогда все выбранные фотографии будут перенесены на ваш компьютер с Windows 10.
Проводник Windows 10
Проводник
Windows обрабатывает iPhone как цифровую камеру или файловую систему, поэтому вы можете импортировать фотографии с iPhone на ПК с помощью проводника Windows.
И он также импортирует только фотографии Camera Roll. Все ваши фотографии будут сохраняться скопом в одной папке.
Если вы хотите экспортировать все фотографии на iPhone в определенном папками порядке, пожалуйста, перейдите к части 1.
Чтобы импортировать фотографии с iPhone на ПК с помощью проводника Windows, нужно просто выполнить следующие шаги:
- Подключите iPhone к ПК> Откройте мой компьютер > Найдите свой iPhone, он появится в разделе «Портативные устройства».
- Дважды щелкните значок iDevice, чтобы открыть iPhone> Вы увидите значок внутреннего хранилища> Дважды щелкните его, чтобы открыть его.
- Вы увидите папку DCIM, которая является папкой Camera Roll.Двойным щелчком откройте ее. Откройте одну папку, чтобы увидеть, содержит ли она фотографии, которые вы хотите передать.
- Выберите понравившиеся фотографии и скопируйте их.
- Вставьте их в желаемую папку вашего компьютера.
ПолезноБесполезно
Как быстро перевести большой файл через µTorrent?
Если Вы активный интернет-пользователь и регулярно скачиваете фильмы, игры, музыку и что-нибудь еще, тогда 100% знаете, что такое µTorrent. Скорее всего, он у Вас даже установлен.
Для тех, кто не в курсе: µTorrent – это программа для скачивания любых файлов в интернете. Простая, удобная и очень популярная. Естественно, на русском языке.
- Выбираете, что хотите переслать и перетаскиваете этот документ в окно программы.
- В появившемся окошке нажимаете кнопку «Обработать» (может выскочить ошибка, но после нажатия «ОК» она тут же пропадет).
- Ждете, пока будет создан торрент-файл.
- Копируете ссылку и отправляете ее другу.
У Вас эта программа тоже должна быть включена, иначе ваш друг не сможет ничего скачать.
Скорость в µTorrent ограничена лишь вашим тарифом, поэтому если у Вас 100 Мбит/с, значит большой торрент-файл скачается очень быстро.
Как отправить большие файлы через Интернет?
Скопировать файлы с ноутбука на ноутбук или с ПК на ПК – не проблема. А вот перекинуть большой файл – это уже проблема. Почему?
- Почтовые сервисы могут отправлять лишь небольшие документы. Например, с помощью mail.ru можно передать по почте файлы размером до 25 Мб. Все, что больше – будет передаваться ссылкой (которая действует в течение месяца).
- Skype, ICQ и другие мессенджеры тоже не вариант. Даже фильм размером 1,4 Гб Вы будете пересылать целую вечность. А потом можете увидеть сообщение «Упс, скачивание прервано. Извините, мы не при делах».
- Различные файлообменники давно устарели. Да и скорость 30 Кб/с – это просто смешно. Картинку будете полчаса качать.
Сегодня есть варианты куда лучше. Начнем, пожалуй, с самого простого и популярного.
Можно ли перенести файлы через блютуз
 Если же оба оборудования оснащены беспроводным модулем для передачи, то возможен вариант взаимодействия на основе bluetooth. Хорош данный вариант тем, что при процессе не понадобится использование дополнительных изделий, например, проводов. Таким образом, стоит выполнить всего лишь несколько этапов:
Если же оба оборудования оснащены беспроводным модулем для передачи, то возможен вариант взаимодействия на основе bluetooth. Хорош данный вариант тем, что при процессе не понадобится использование дополнительных изделий, например, проводов. Таким образом, стоит выполнить всего лишь несколько этапов:
Первым делом важно активировать на двух изобретений встроенный адаптер.
После чего избрать требуемый для отправки инструмент и кликнуть на него посредством правой клавишей мыши.
В предложенном списке остается выбрать графу «отправить», а далее нажать на «устройство bluetooth».
В результате высветиться участок, в котором будет происходить поиск доступных сетей. Следовательно, вам потребно избрать желаемую и дождаться сопряжения.
Если потребуется, то надо будет активировать видимость и ввести пароль, после чего щелкнуть на «окей».
Используем жесткий диск
Способ для более опытных пользователей, которые не бояться разобрать компьютер и отсоединить винчестер (жесткий диск). Для ноутбуков, и компьютеров, которые не имеют дополнительного кабеля подключения этот способ не подходит. Чтоб скопировать информацию делаем следящее:
- Выключаем компьютер (от сети), жмём кнопку включения (чтоб полностью обесточить), откручиваем крышку, отсоединяем жесткий диск и откручиваем его.
- Делаем все тоже самое со вторым компьютером, только вместо того извлечения HDD ищем такой же провод и подключаем второй.
- Если у вас все вышло, включаем ПК и копируем с первого на второй необходимую информацию.
Осталось дело за малым: отключить компьютер и всё собрать на обратно. Хороший способ, для тех, у кого нет интернета, а следующий еще лучше, но для тех, у кого хороший интернет.
По Wi-Fi и Bluetooth
Современные компьютеры и ноутбуки практически все оснащены Wi-Fi или Bluetooth модулями, поэтому можно по беспроводной связи передавать данные между устройствами.
Передач файлов с помощью Wi-Fi
Для перекидывания информации по Wi-Fi с одного ПК на другой потребуется:
- ПК или ноутбуки с Wi-Fi модулями;
- создать общую рабочую группу между устройствами.
Если все это соблюдено, то задаем на ПК (на котором хранится информация) пароль учетной записи. Потом переходим к папке с информацией и открываем её свойства, далее переходим в раздел доступ и жмем Общий доступ.

Появится новое окно, где ещё раз жмем «Общий доступ».

Если в папке большое количество программ или каких-либо документов, то нужно будет немного подождать. После завершения процедуры нужно нажать Готово.

После того, как папка открыта для доступа, заходим на втором компьютере в Мой компьютер. Слева внизу дерева проводника нужно выбрать пункт Сеть, придется немного подождать, пока определятся все устройства подключенные к беспроводной сети. Там будет два подключенных устройства, кликаем на ПК где лежат файлы, после чего вводим имя пользователя и пароль (которые задавали для первого компьютера).
Как перевести страницу сайта на русский язык онлайн или автоматически в популярных браузерах
Жмем «ОК» и откроются все папки с открытым доступом. Теперь можно выбирать нужные документы и копировать их на второй ПК.
Специальные приложения
Ещё один вариант того как перекинуть файлы с компьютера по интернету – воспользоваться специальными приложениями. Такие приложения позволяют вам безо всяких ограничений обмениваться файлами в обе стороны, а иногда и добавляют некоторые дополнительные функции. На сегодняшний день существует множество подобных программ, но мы рассмотрим лишь два примера.
Владельцами Android должна прийтись по вкусу программа под названием “Air Droid”. Приложение AirDroid в некотором роде уникально, оно предоставляющее пользователю доступ к огромному количеству различных функций – обзор через камеру, отправка сообщений, получение уведомлений, выполнение настройки устройства, конечно же, обмен файлами и ещё много других. По сути, с его помощью вы сможете полностью контролировать свой телефон, при этом не забирая контроль над телефоном, как в приложениях для удалённого доступа. Кроме всех прочих плюсов приложение ещё и бесплатное.
Пользоваться приложением очень просто.
- Для начала скачайте приложение на телефон из официального магазина “GooglePlay Маркет”.
- Запустив приложение, вы увидите две ссылки; первый приведёт вас на сайт, где вам нужно будет пройти регистрацию, и тогда вы сможете использовать приложение через интернет из любого места; второй (состоящий из цифр) нужен для локального подключения (когда два устройства подключены к одной сети).
- Затем скачайте приложение уже на ПК и проделайте то же самое (повторно регистрироваться не нужно, достаточно авторизоваться).
Далее всё очень просто, для каждой функции, в том числе и для обмена файлами есть отдельная вкладка.
Следующее приложение называется “ES Проводник”.Оно отлично подойдет, чтобы на Айфон скинуть файлы, но вообще оно работает на всех платформах. Пользоваться им труднее чем предыдущем, а функций не так много, но зато с ним вы получите беспрепятственный доступ к обмену файлами. Оно также бесплатно.
- Для начала скачайте приложение на ваш телефон.
- На телефоне проведите пальцем от левого края экрана вправо, чтобы открыть выдвигающуюся панель.
- На этой панели вам нужно выбрать вкладку “Сеть”, а затем выбрать пункт “Удаленный доступ”.
- Затем откройте настройки при помощи кнопки в правом верхнем углу экрана.
- Здесь вам нужно будет указать корневую папку и пройти небольшую регистрацию.
- Когда закончите, выйдите из окна настроек и нажмите “Включить”; на экране появится адрес сервера.
- Затем на ПК откройте “Мой компьютер”.
- Введите полученный адрес в адресной строке проводника вверху.
После этого вы получите доступ к памяти телефона и сможете перенести любые файлы туда и оттуда. К сожалению, такое соединение является одноразовым и каждый раз вам придётся делать всё заново (кроме регистрации).
Если вы не хотите этого делать, можно создать сетевой диск. Для этого после седьмого шага предыдущей инструкции сделайте следующее:
- Войдя в “Мой компьютер” на панели вверху выберите пункт “Подключить сетевой диск”.
- Выберите для него любую букву из предложенных, а затем кликните на гиперссылку “Подключение к сайту, на котором можно хранить документы и изображения”.
- Введите адрес, который вы получили ранее и нажмите “Далее”.
- Уберите галочку с опции “Анонимный вход” и введите данные вашего аккаунта из ES Проводника.
- Нажмите “Далее”.
- Введите имя для сетевого размещения и снова нажмите “Далее”.
После этого вы можете вернуться на главное окно проводника, вновь запустив “Мой компьютер”. Там вас будет ждать новый сетевой диск. Чтобы с его помощью передавать файлы в любой момент будет достаточно подключить оба устройства к интернету и запустить приложение на телефоне.
Это все возможные варианты того, как передать файл с компьютера на телефон андроид и айфон (или наоборот). Как вы могли уже убедиться сами, попасть в такую ситуацию, когда у вас вообще не будет возможности перенести файлы практически нереально. В крайнем случае, вам понадобится приобрести Bluetooth-адаптер или USB-шнур, но это вряд ли можно назвать препятствием хоть для кого-то.
Благодарим за интерес к статье . Если она оказалась полезной, то просьба сделать следующее:
Всего вам доброго!
Передача файлов через P2P
И последний способ быстро передать большие файлы через интернет – через P2P сети. Это единственный вариант, где нет никаких ограничений на размер документов, скорость передачи и объем свободного пространства. Единственное, что понадобится – установить популярную программу StrongDC. Именно через нее и будет осуществляться передача интернет-файлов.
Устанавливаете программу StrongDC и запускаете ее вручную из папки. В новом окне вводите свой ник (он должен быть уникальным).
Переходите на вкладку Downloads и указываете папку, куда будут скачиваться все документы.
Далее открываете вкладку Sharing и указываете, что хотите расшарить. Тут есть 2 варианта: либо расшариваете папку, в которой лежит нужный файл, либо создаете новую и перемещаете его туда
Осторожно, не откройте таким способом важные документы или что-то еще (ведь скачать их может кто угодно).
Сохраняете настройки, нажав «ОК». Далее нажимаете иконку «Public Hubs» и заходите в любую сеть (в нее должны зайти и Вы, и Ваш друг)
В некоторых случаях могут быть ограничения: например, чтобы зайти в сеть, надо расшарить минимум 20 Гб информации. Выполняете это требование или ищете другую сеть.
Когда зайдете в одну сеть, справа будут отображены все ники пользователей. Вашему другу нужно найти Ваш ник, щелкнуть дважды левой кнопкой мыши, после чего загрузятся расшареные Вами файлы. Дальше останется только их скачать.
Разумеется, Вы должны быть при этом в сети.
И еще один отличный сервис для передачи больших файлов из одного компьютера на другой – Dropmefiles.com (спасибо Владимиру за совет).
Основные преимущества:
- передача файлов объемом до 50 Гб;
- срок хранения – до 14 дней;
- быстрая скорость скачивания;
- абсолютно бесплатный.
Пользоваться этим сервисом очень просто:
- Загружаете любой файл.
- Указываете срок хранения (1 скачивание, 7 или 14 дней).
- При необходимости можете поставить пароль.
На этом все. Удачи, и космической скорости скачки!
Проблемы при передаче файлов
В процессе отправки мультимедиа с телефона на компьютер у некоторых пользователей возникают проблемы. Опишем самые популярные и представим самые доступные способы избавления от ошибки.
| Проблема | Решение |
| Компьютер не видит телефон через USB | Проверьте целостность кабеля и включение параметра «Подключить как медиаустройство» на смартфоне. |
| ПК не распознает карту памяти | Проверьте, не включена ли защелка «Lock» на адаптере MicroSD. Она блокирует функцию распознавания карты. |
| Передача файлов обрывается |
|
| Не получается загрузить все файлы в облако | Бесплатно на облачных сервисах предоставляется лишь небольшой объем памяти. Чтобы расширить его, нужно внести обязательный платеж. Сделать это можно через настройки сервиса. |
Если не получается скопировать данные одним из предложенных способов, рекомендуется сразу же обращаться к следующему. В конечном итоге у любого человека получается отправить файлы на компьютер.
Как быстро перевести большой файл через µTorrent?
Если Вы активный интернет-пользователь и регулярно скачиваете фильмы, игры, музыку и что-нибудь еще, тогда 100% знаете, что такое µTorrent. Скорее всего, он у Вас даже установлен.
- Выбираете, что хотите переслать и перетаскиваете этот документ в окно программы.
- В появившемся окошке нажимаете кнопку «Обработать» (может выскочить ошибка, но после нажатия «ОК» она тут же пропадет).
- Ждете, пока будет создан торрент-файл.
- Копируете ссылку и отправляете ее другу.
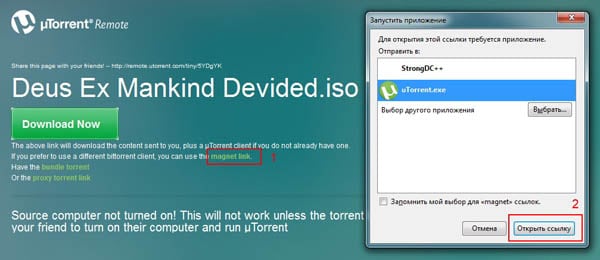
Скорость в µTorrent ограничена лишь вашим тарифом, поэтому если у Вас 100 Мбит/с, значит большой торрент-файл скачается очень быстро.
Через жесткий диск
Таким способом передать данные более чем реально.

Для осуществления такого способа, необходимы два компьютера и жёсткий диск, который требуется снять с одного компьютера и установить во второй ПК.
Вы должны открыть директорию с файлами.
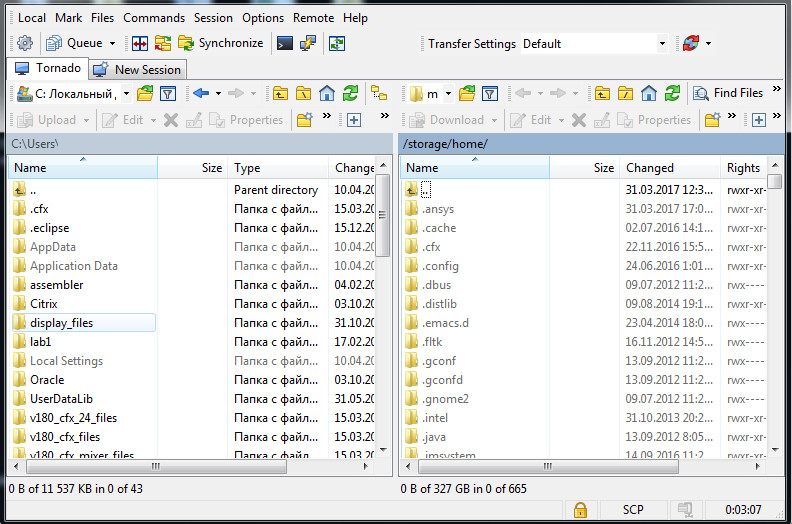
Директория с файлами
По любому из принципов вы должны сортировать по папкам, в том случае, если они вдруг перемешались.
Разместите папки окон и съемного диска рядом.
И таким способом вы можете переместить с одного окна в другое или передать нужную папку.
Будет указан таймер, который ведет обратный отсчет периода передачи, если они имеют большой объем.
Как передавать файлы между ноутбуками
Здесь будет описано несколько способов, как передать файлы между ноутбуками или ПК. Это далеко не все варианты действий, но собранные тут являются наиболее популярными и удобными в обращении.
Использование протокола SMB
Разработчики расшифровывают аббревиатуру своего творения, как «Server Message Block». Этот протокол позволяет обеспечивать передачу данных через сетевой кабель с разными сервисами, установленными на ноутбуках:
- Bonjour. После установки данной программы нужно выбрать системные настройки обмена данных, выбрав режим «передачи файлов». После того, как функция оказалась включена, необходимо выбрать «Параметры», а сразу за этим в выпадающем списке «Передавать файлы и папки с помощью SMB». Файлы будут передаваться между всеми участниками сетевого подключения.
- SMB напрямую. Если предыдущий сервис не смог по каким-то причинам распознать операционную систему на втором устройстве, рекомендуется предпринять попытку передать данные вручную через «Finder». В окне Файндера нужно выбрать меню «Go» и пункт «Подключиться к серверу». После этого потребуется ввести сетевой адрес компьютера, с которым потребуется установить сопряжение.
- Mount Smbfs. Так называется плагин, в котором у пользователя есть возможность смонтировать локальный диск из протокола SBM. В первую очередь необходимо создать папку общего доступа в удобном месте, открыть Terminal.exe в папке программы (Applications/Utilities/), ввести команду «mount_smnfs///share-/Desktop/mount». Кавычки не нужны, вместо user_name вводится имя пользователя-хоста, а server – название URL используемого сервера. Share – название папки, в которую смонтируется локальный диск.
Использование запоминающего устройства
Простейший способ, упоминающийся ранее. Нужно лишь взять в руки внешний флеш-накопитель, дискету, диск CD или DVD, другое устройство в виде телефона, планшета и прочего, после чего перекинуть данные в память стороннего контейнера. Вторым шагом операции будет подключение «переносчика» к ноутбуку, на который требуется перенести данные и обеспечить перенос файлов в память нового компьютера.Перенести данные на диск просто перетаскиванием файлов не получится. Необходимо использовать сторонние программы для подобных операций. Лучше всего для CD и DVD подходит BurnAwareFree, эта утилита обеспечивает быстрый и безопасный перенос данных на внешний накопитель
Важно лишь не разрывать процесс записи файлов и закрытия дорожки
Прямое подключение через Firewire-кабель
Firewire – это особый способ переноса данных с компьютера на компьютер с головокружительной скоростью (около 3200 Мбит/с). Это способ изобретён давно, ещё в 1992 году, и сегодня постепенно замещается более новыми продуктами.
Чтобы начать пользоваться системой, пользователю необходимо приобрести контроллер и специальные кабели
Следует обратить внимание на разъёмы – они должны соответствовать тем, что есть на используемых ноутбуках, иначе подключить провода не получится и сопряжения обеспечено не будет. Интерфейс поддерживает русский язык, поэтому разобраться в настройках не составит труда
С помощью контроллера у клиентов, использующих Firewire, будет возможность обеспечить связь между более чем 60 самыми разнообразными устройствами.
Использование перекрёстного кабеля
Если объединить два ноутбука с помощью сетевого кабеля, то скорость передачи данных между ними возрастёт в разы, но сперва нужно будет кое-что настроить:
- Отключить «Бландмауэр Windows» на обоих ноутбуках.
- Через Панель управления проникнуть в «Сеть и Интернет» и перейти в настройки параметров адаптера. Установить режим локальной сети, в свойствах которой следует указать «протокол номер 4».
- Ввести IP-адрес (192.168.1.1) и принять автоматическую маску (255 трижды и 0).
- Повторить все действия на втором компьютере.
- Включить на обоих устройствах сетевое обнаружение, 128-битное шифрование и отключить запрос пароля в соответствующих настройках, разрешить подключения в домашней группе.
- Перезагрузить компьютеры.
- Передавать данные через сеть. Системный диск использовать при таком способе подключения не рекомендуется (по умолчанию это C).
Пересылка по почте
Самый простой способ отослать файлы через интернет, прикрепить их к письму. Сегодня хотя бы один аккаунт в социальной сети или мессенджере есть у каждого пользователя ПК, а потому с этим проблем возникнуть не должно. Отправлять таким способом можно файлы любого формата.
Единственный минус это, конечно же, ограничения по размеру файла. Для каждой социальной сети они свои и варьируются от двадцати пяти до нескольких сотен мегабайт. Конечно, существуют сервисы позволяющие отправлять файлы без ограничений, но скорость передачи в них очень низкая, да и если сигнал прервётся хотя бы на секунду, придётся начинать всё сначала.
Если вас устроят такие условия, сама процедура предельно проста. Нужно зайти в социальную сеть (мессенджер, почтовый сервис и т.д.), найти профиль нужного вам человека, открыть переписку с ним, нажать на значок скрепки или плюсика рядом с окно для набора текста и выбрать нужный файл. После этого остаётся только дождаться окончания его загрузки и отправить сообщение.
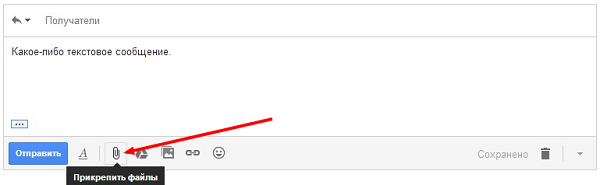
Использование USB-кабеля
Старый стандарт для переноса данных с вашего ноутбука на телефон через USB. Это все еще быстро и легко, если у вас под рукой есть совместимый кабель. К сожалению, переход на USB-C на большинстве современных телефонов привел к избыточности многих наших старых кабелей. Они часто не поставляются с кабелем USB-C к USB-A, который необходим для большинства ноутбуков.
Но, если у вас есть, то это просто сделать. В Windows или Chromebook:
- Подключи свой телефон.
- Нажмите на уведомление Android показывает с пометкой Зарядка этого устройства через USB,
- Под Используйте USB для, Выбрать Передача файла,
Это оно. На вашем компьютере откроется окно передачи файлов с вашим телефоном (и SD-картой, если она у вас есть). Затем вы можете начать копирование ваших файлов.
Инструкции почти одинаковы для Mac, но сначала вам нужно будет установить программное обеспечение Android File Transfer.
Этот метод хорош для копирования больших объемов данных. Попробуйте, если хотите перенести несколько фильмов или всю свою музыкальную коллекцию. Это позволяет легко перемещать файлы на SD-карту вашего телефона.
Как передать файл по Bluetooth
Следующий вариант как скинуть файл на другой компьютер подойдёт скорее для ноутбуков. Для этого есть две причины. Первая, чтобы передать файлы через Bluetooth на обоих компьютерах должны быть Bluetooth-адаптеры, которые чаще всего устанавливают на ноутбуках. Вторая, компьютеры должны стоять рядом друг с другом и вряд ли вы заходите тащить куда-то свой ПК и подключать его там.
Если данный метод вам подходит, сделайте следующее:
- Запустите Bluetooth на одном и на втором устройстве.
- Найдите нужный файл.
- Нажмите правой кнопкой мыши на него.
- В появившемся меню выберите вкладку “Отправить”.
- Затем выберите вариант “Устройство Bluetooth”.
- Среди найденных устройств выберите второй компьютер.
- На втором компьютере примите передачу файлов.
После этого остаётся только дождаться окончания переноса.
Открытие доступа к данным на устройстве
На каждом ПК и ноутбуке изначально присутствуют настроенные папки, к которым имеет доступ каждый в сети. Они расположены на системном диске в папке «Общее». Туда можно отправить всю требуемую информацию, и она станет доступной для использования на другом устройстве. Если данных слишком много, то можно открыть доступ и к другим папкам на компе.
Для этого нужно:
- Перейти в его свойства, переместиться в раздел «Доступ».
- Открыть расширенные настройки, где отметить «Открыть общий доступ к этой папке».
- Зайти в разрешения, выбрать группу «Все» и отметить галочками типы доступа: полный, изменение или чтение, а после применить настройки.
- Вернуться в свойства папки и перейти в раздел безопасности, где нажать «Изменить».
- В открывшемся окне «Добавить» указать имя пользователя «Все», установить такие же разрешения, как и в предыдущий раз, и применить настройки.
Последним шагом является перезагрузка устройства. Сразу после этого другой компьютер в LAN получит доступ к настроенной папке в разделе «Сеть». Теперь каждый будет знать, как перекинуть файлы с компьютера на компьютер по локальной сети.






