Как правильно настроить виджет избранных контактов на iphone
Содержание:
- Смарт-стопка виджетов
- Как удалять виджеты (смарт-стопки) на iPhone и iPad
- Какие возможности дают виджеты на JavaScript
- Ассистент погоды ClimaCell
- Как скрыть виджет
- Как добавлять виджеты домашнего экрана на iPhone с iOS 14
- Конфигурация виджета
- Как отключать виджеты на iPhone и iPad
- Как добавить полезные виджеты на экран iPad
- 5 действительно полезных виджетов для iOS 10. Как их установить
- Виджеты на рабочем столе
- Картинка в картинке на iPhone
- Создавайте потрясающие виджеты на главном экране в iOS 14
- Социальные виджеты
- Ladder Widget больше фич
- iPhone и iPad
- Widgets галерея
- Выберите стороннее приложение для установки виджетов
- Видео:
- Компактная звонилка в виде баннера
- Пункт три — фото на главном экране iOS 14
- Как настраивать виджеты в Scriptable
- Пункт первый — виджеты
- PDF Expert — для простой работы с PDF
- Как самостоятельно настроить основной экран
- Как создавать собственные виджеты в Widgetsmith
- Как добавлять новые виджеты на Айфоне или Айпаде
Смарт-стопка виджетов
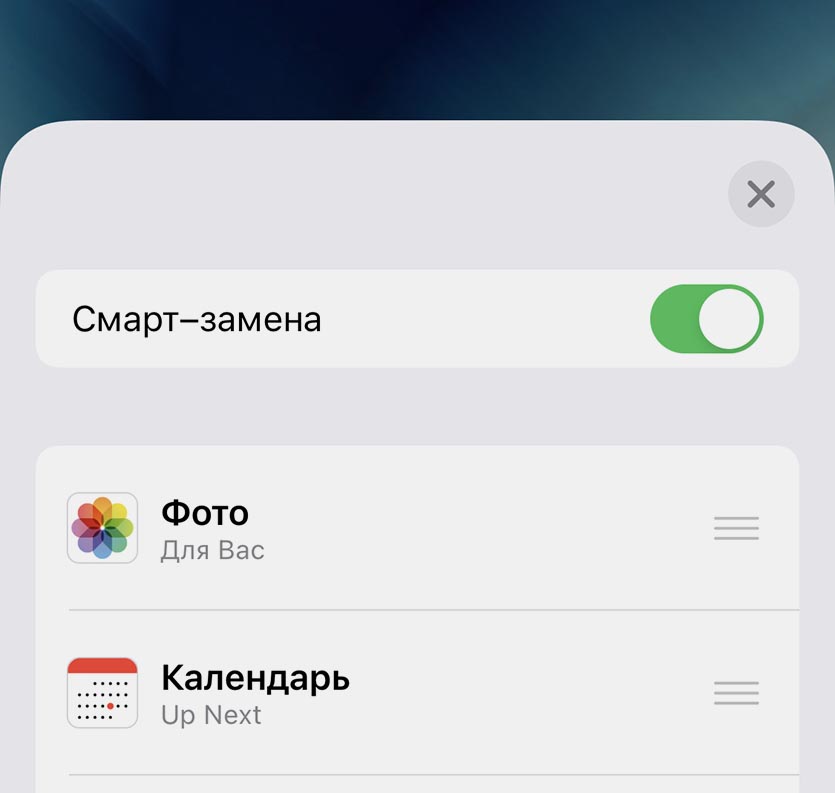
Одной из разновидностей новых виджетов является умная стопка. Такой информер занимает место всего одного виджета, но позволяет выводить несколько карточек с полезной информацией.
Пользователь может самостоятельно вертикальным свайпом прокручивать виджеты, а система проанализирует работу со смарфт-стопкодй и со временем начнет менять информеры самостоятельно. Так, например, получится утром смотреть погоду, днем курс акций, а вечером – уровень заряда подключенных к смартфону Bluetooth-гаджетов.
Где искать фишку: добавляем новый виджет уже известным способом, после этого выбираем смарт-стопку и добавляем в нее нужные виджеты. Если при настройке стопки включить опцию смарт-замена, то через несколько дней система проанализирует ваши предпочтения и будет автоматически отображать нужный виджет в стопке в то или иное время.
Для создания смарт-виджета можно просто перетянуть один виджет поверх другого во время настройки рабочего стола.
Как удалять виджеты (смарт-стопки) на iPhone и iPad
1. Нажмите и удерживайте палец на пустом месте главного экрана, пока иконки приложений не начнут покачиваться.

2. Нажмите на «–» в левом верхнем углу виджета.
3. В появившемся всплывающем окне нажмите «Удалить».

Кроме того, удалить виджет можно путем нажатия и удержания пальца на самом виджете. В этом случае в появившемся всплывающем меню необходимо выбрать Удалить виджет.

Сторонние разработчики, выпускающие виджеты, в ближайшие месяцы сделают это большое обновление еще более полезным, поскольку это даст пользователям возможность более точно настраивать свои домашние экраны в iOS.
Какие возможности дают виджеты на JavaScript
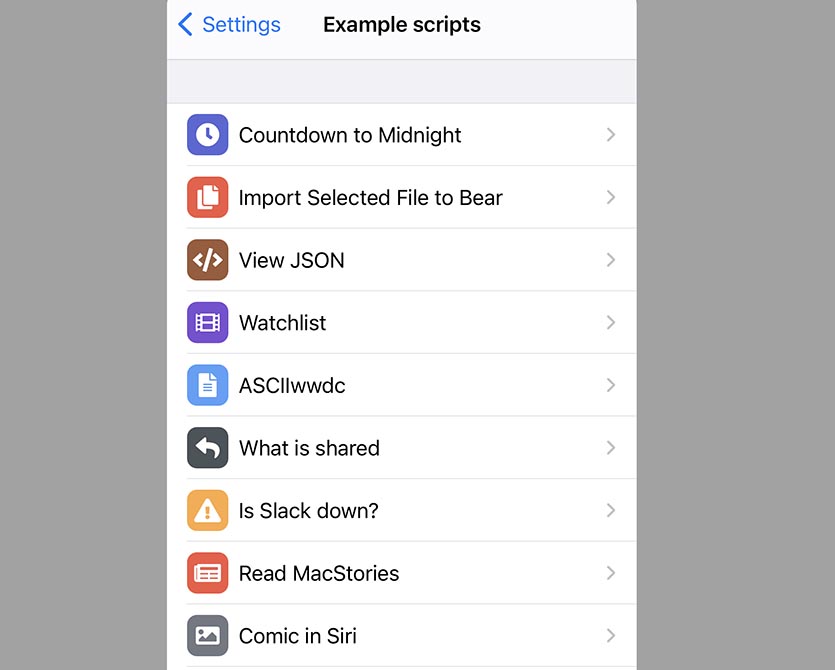
Покопавшись немного на просторах reddit, нашел несколько полезных и интересных виджетов для Scriptable.
1. Виджет, который показывает количество посетителей на вашем сайте. При желании можно прикрутить любую необходимую статистику.
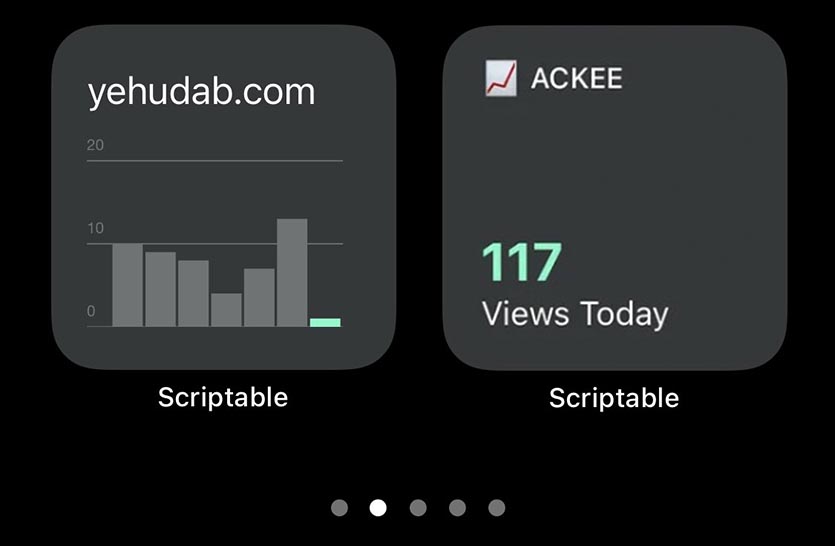
2. Информационная панель с количеством новых случаев заболевания COVD-19 в вашем регионе.
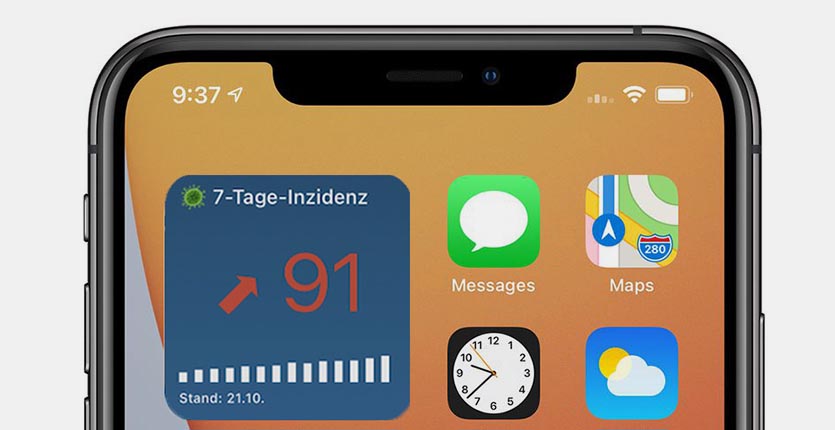
3. Виджет с необходимой статистикой и меняющимися обоями. Его можно использовать как информер или в качестве живого слайд-шоу на домашнем экране.
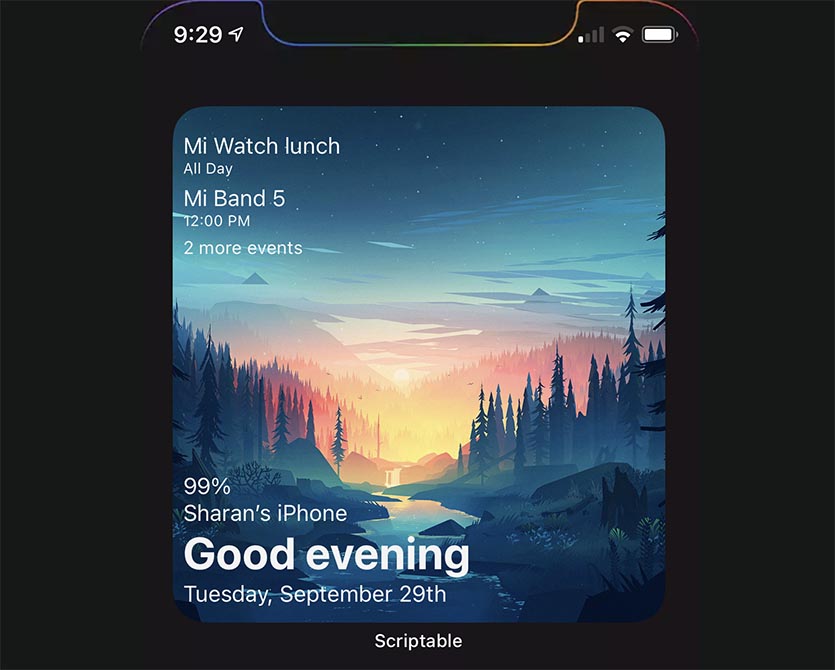
4. Виджет с местом парковки автомобиля для тех, кто постоянно забывает, где оставил свой транспорт.
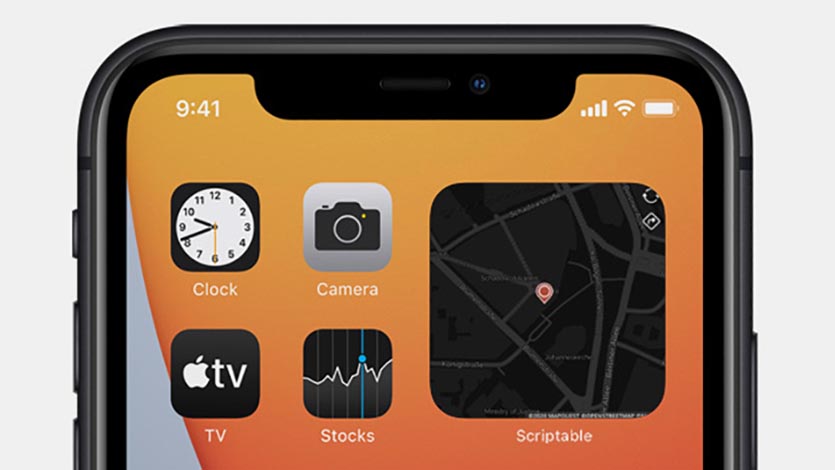
5. Виджет для отображения остатка сетевого трафика. Разумеется, оператор должен поддерживать вывод статистики по определенному сетевому запросу.
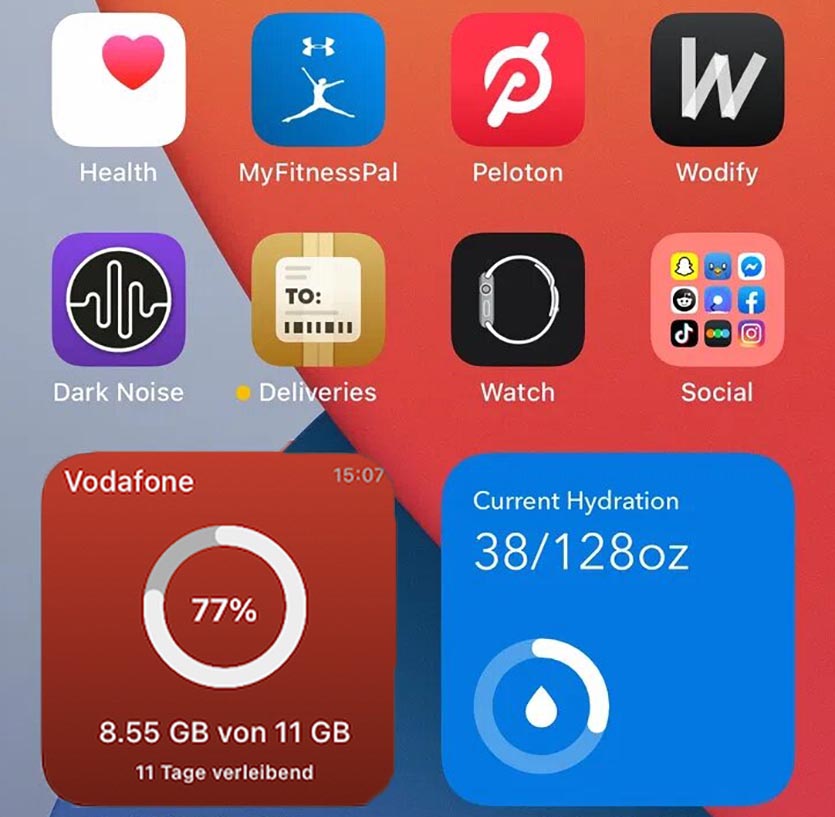
6. Виджет с круговой диаграммой, которая может отображать все, что угодно. Изначально круги показывают заряд батареи, дату и погоду.
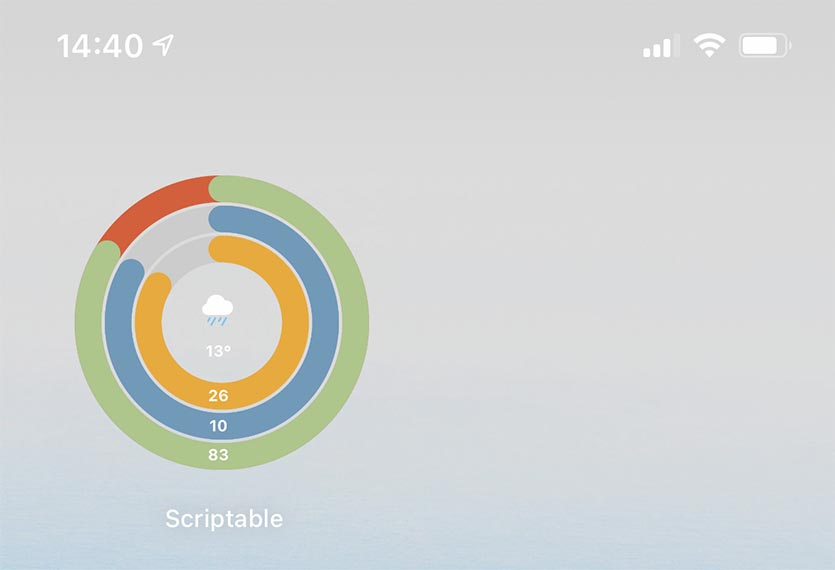
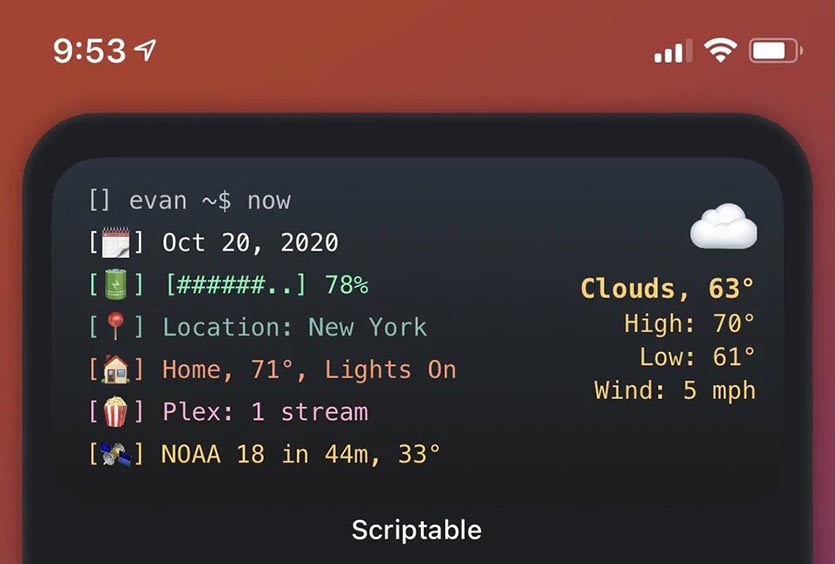
8. Такой виджет может отслеживать статус нужных серверов, сайтов или облачных хранилищ.
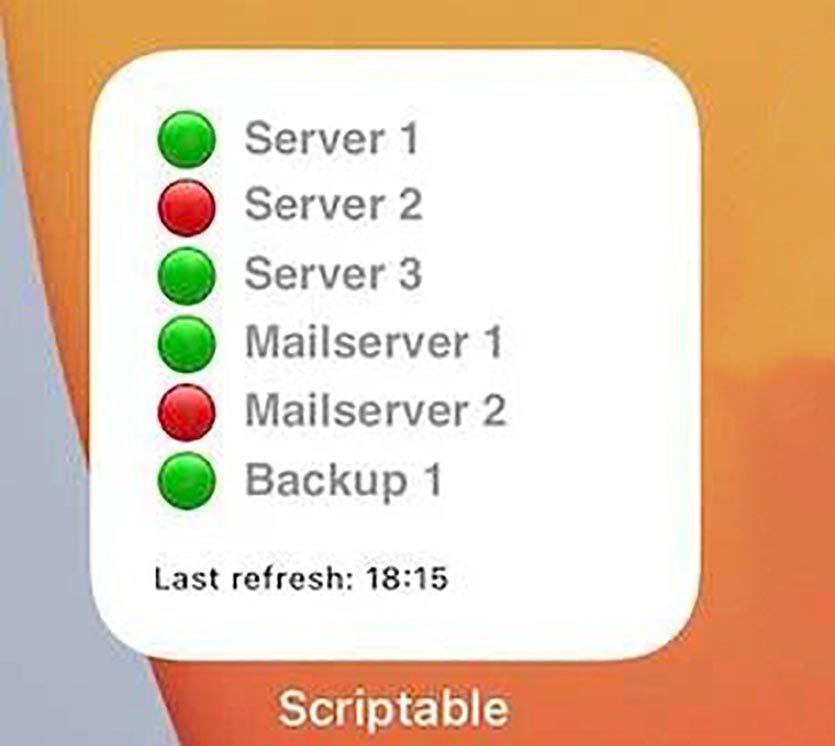
9. Виджет для отслеживания информации о вашем домашнем медиасервере на базе Plex.
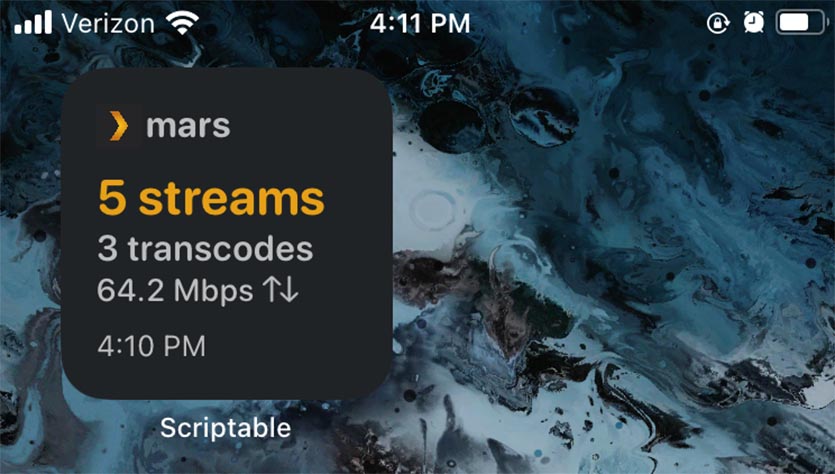
10. Виджет для отображения статистики профиля на GitLab.
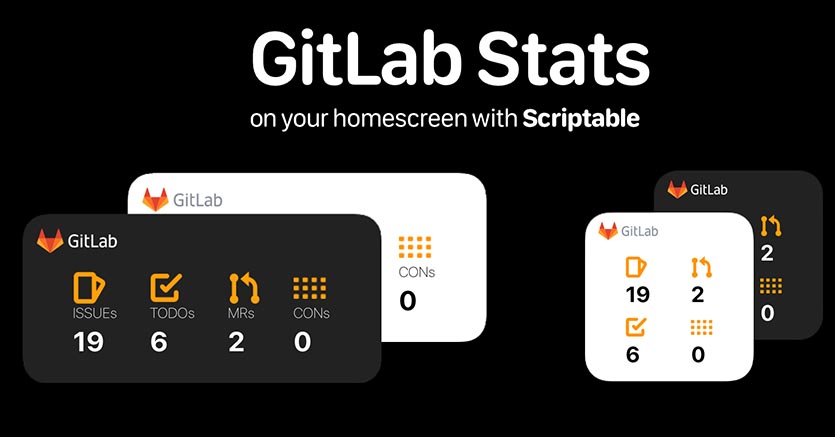
Это самые простые примеры, которые появились в сообществе энтузиастов за пару месяцев существования приложения. Разумеется, можно все настроить под себя, заменив несколько значений в коде, а при желании получится даже “склеить” несколько виджетов в один.
Ассистент погоды ClimaCell
Не устраивает встроенное приложение Apple Погода — не беда, замена обнаружена. Да еще какая! Плюс этого приложения в том, что оно более точно определяет месторасположение, показывает какие осадки будут на протяжении дня, влажность, температуру ветра и многое другое? Плюс в этом же приложении можно прочесть статьи про погодные изменения. Мне нравится, что здесь черные виджеты которые хорошо вливаются в общую картинку того, что есть у меня на рабочем экране, ведь виджеты Apple меняют цвет в зависимости от времени и это хоть и прикольно, но не всегда в тему.
Скачать приложение можно здесь: AppStore.
Как скрыть виджет
Способов избавиться от ярлыков на рабочем столе в iOS 14 два:
- Долгое удержание пальца непосредственно на иконке. Система автоматически отобразит специальное контекстное меню из 3-7 действий, включающих и возможность «Удалить» лишний элемент.
- Взаимодействие с рабочим столом для вызова меню с настройкой. Как добавлялись виджеты, так в iOS 14 и редактируются: после удержания пальца на пустом месте на экране появится знакомый «плюс», а на ярлыках с иконками – «минусы». Если нажать на «минус», то появится диалоговое окно с возможностью выбрать следующее действие – перенести элемент в корзину или оставить на старом месте.
Как добавлять виджеты домашнего экрана на iPhone с iOS 14
1. Нажмите и удерживайте палец на пустом месте главного экрана, пока иконки приложений не начнут покачиваться (или нажмите и удерживайте на значок любого приложения → Изменить экран «Домой»).
2. Нажмите значок + в левом верхнем углу.

3. Теперь вы увидите доступные виджеты.

4. Нажмите на один из них, выберите нужный размер, затем нажмите «Добавить виджет», чтобы разместить его на главном экране. Для каждого виджета вы можете выбрать один из нескольких размеров.


5. Вы можете изменить место виджета, перетаскивая его по рабочему столу.
6. Нажмите «Готово» в правом верхнем углу, чтобы установить виджет.
Новые виджеты доступны и на iPad с iPadOS 14, но они ограничены боковой панелью страницы «Сегодня», тогда как с iPhone вы можете использовать их на вашем домашнем экране, а также на втором, третьем и так далее рабочих столах с приложениями.

Конфигурация виджета

- Позвольте пользователю конфигурировать виджет, когда это имеет смысл. Например для Weather можно выбрать город, откуда будет показываться погода, для Stocks доступен выбор акции, котировки который вы хотите мониторить.
- Когда нажимаете на виджет, убедитесь что открывается нужный экран приложения. Если нажали на пару USD/RUB в Stocks от должен открыться экран с детальной информацией по этой паре, а не какая-то другая.
- Избегайте большого количества нажимаемых элементов на виджете. Можно иметь несколько элементов на которые можно нажать, но тут надо быть аккуратным, чтобы у пользователя не возникло проблем с попаданием пальцем на нужный элемент виджета.
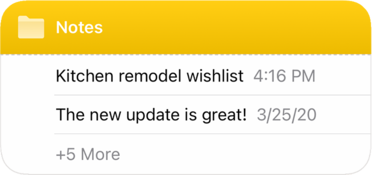
Как отключать виджеты на iPhone и iPad
Если виджет не работает или не нужен, вы всегда можете избавиться от него.
1. Проведите вправо на главном экране или экране блокировки, либо откройте «Центр уведомлений», чтобы просмотреть свои виджеты.
2. Прокрутите вниз до конца списка виджетов.
3. Нажмите «Изменить».
4. Нажмите красную кнопку.
5. Нажмите «Удалить».
По теме: ( Статьи )
Крым наш! Кому, по мнению Siri, карт Google, Яндекса и Mail.ru принадлежит полуостров?
СКИДКА (299р → 0р) Table Tennis Touch – лучший симулятор настольного тенниса для iPhone и iPad
СКИДКА (229р → 75р) Pool Break — лучший 3D-бильярд для iPhone и iPad
20 полезных товаров для учебы с AliExpress, которые пригодятся школьникам и студентам
Как снимать фотографии или видео прямо в «Заметках» для iPhone и iPad
Как добавить полезные виджеты на экран iPad
Область виджетов на главном экране вашего iPad теперь называется «Вид «Сегодня»». Она находится в левой части экрана. Если вы не видите эту область, то проведите пальцем слева направо, и она отобразится.
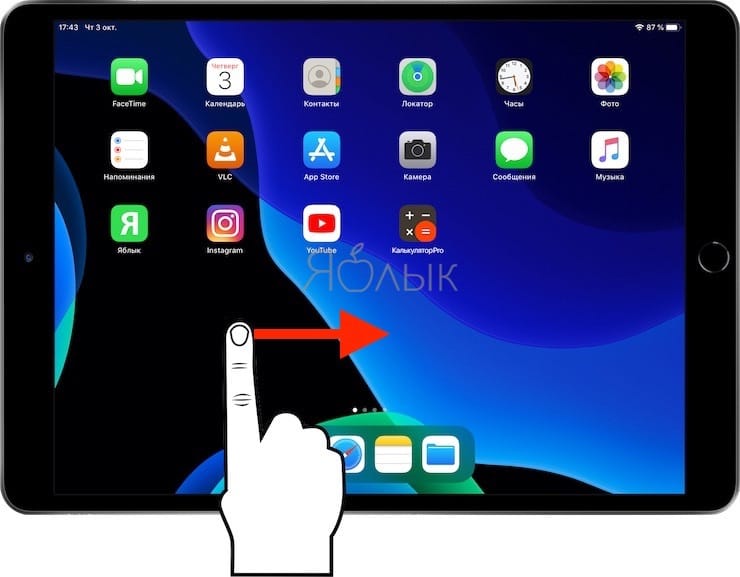
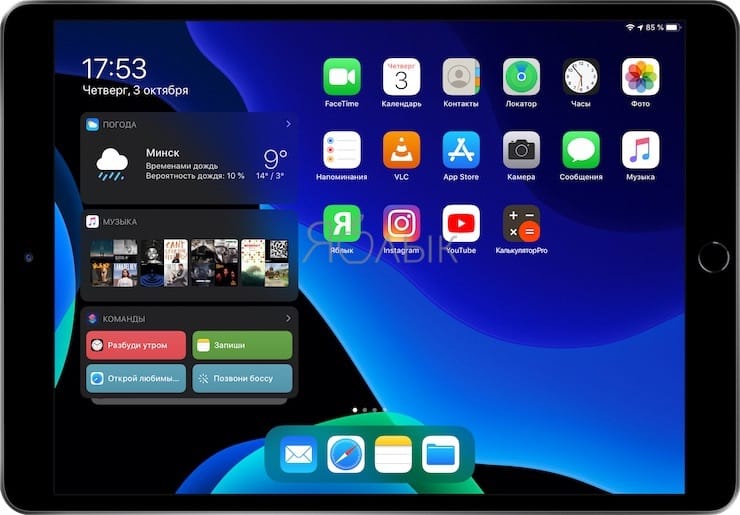
Вы можете убрать зону с виджетами, чтобы начальный экран был максимально чистым или организовать «Вид «Сегодня»» нужным вам образом.
Виджеты и настраиваемые для них параметры находятся в одном месте.
1. Убедитесь, что окно «Вид «Сегодня»» открыто, проведите пальцем вверх и нажмите кнопку «Изменить».
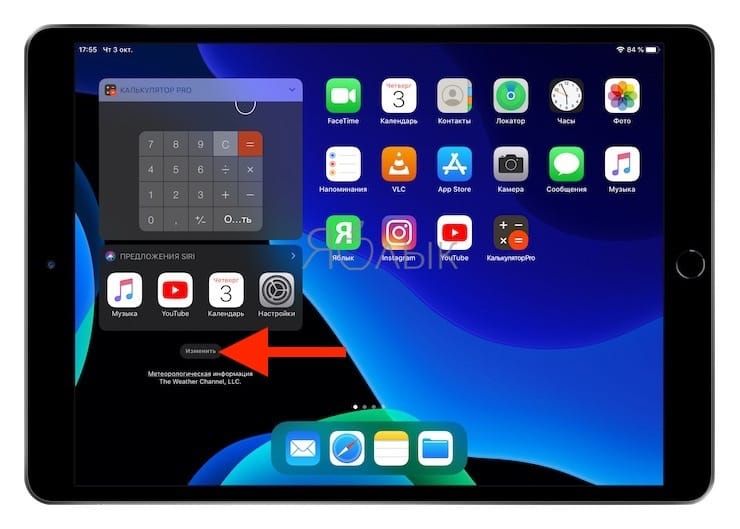
2. В верхней части экрана настроек вы увидите переключатель для «Вида «Сегодня»». Если вы хотите постоянно видеть его на рабочем столе, включите этот переключатель. Это позволит вам закреплять виджеты прямо на главном экране.
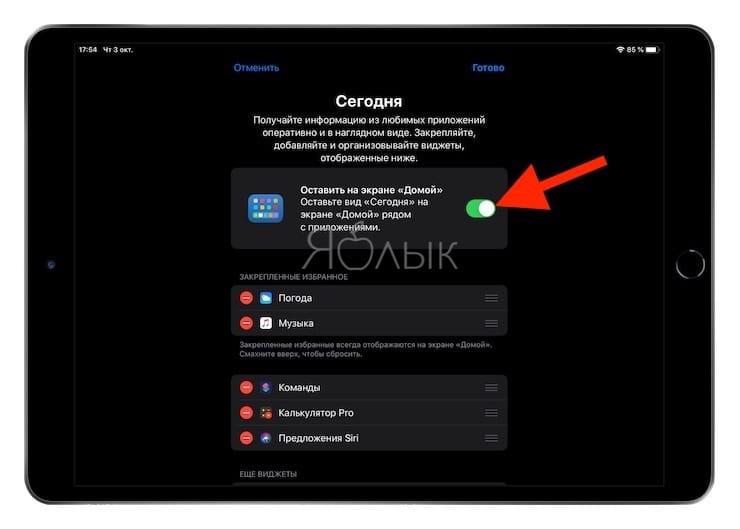
3. Для добавления виджетов в окно «Вид «Сегодня»» прокрутите вниз до пункта «Еще виджеты» и коснитесь значка «+» для элементов, которые вы хотите добавить. Это позволит переместить их в раздел «Избранное».
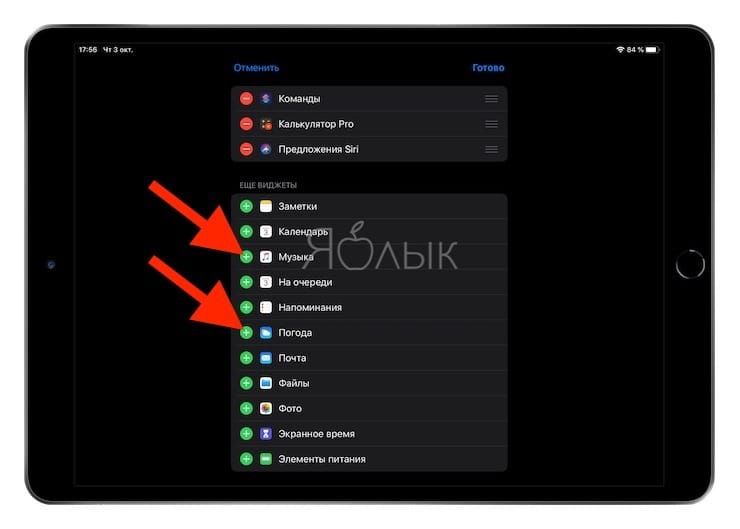
4. Там вы сможете нажать на элемент и перетащить его для изменения порядка виджетов.
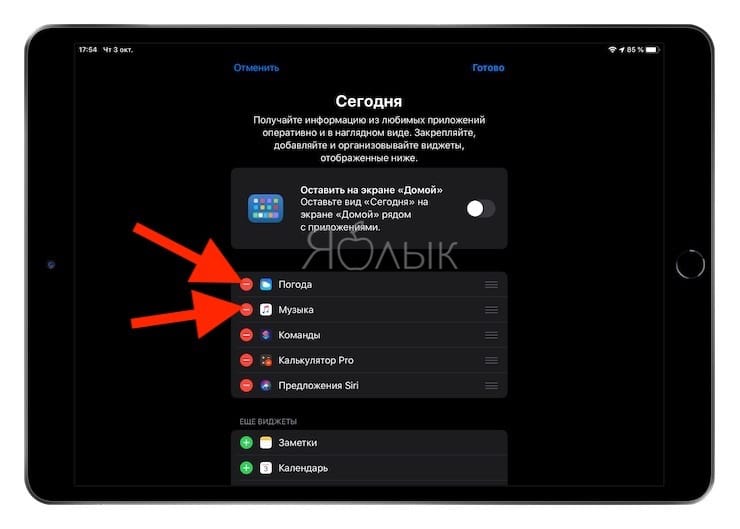
Здесь же необходимо отметить, что постоянное размещение виджетов на главном экране iPad возможно только в альбомной ориентации экрана. В портретной ориентации, окно виджетов на главном экране вызывается также свайпом слева направо.
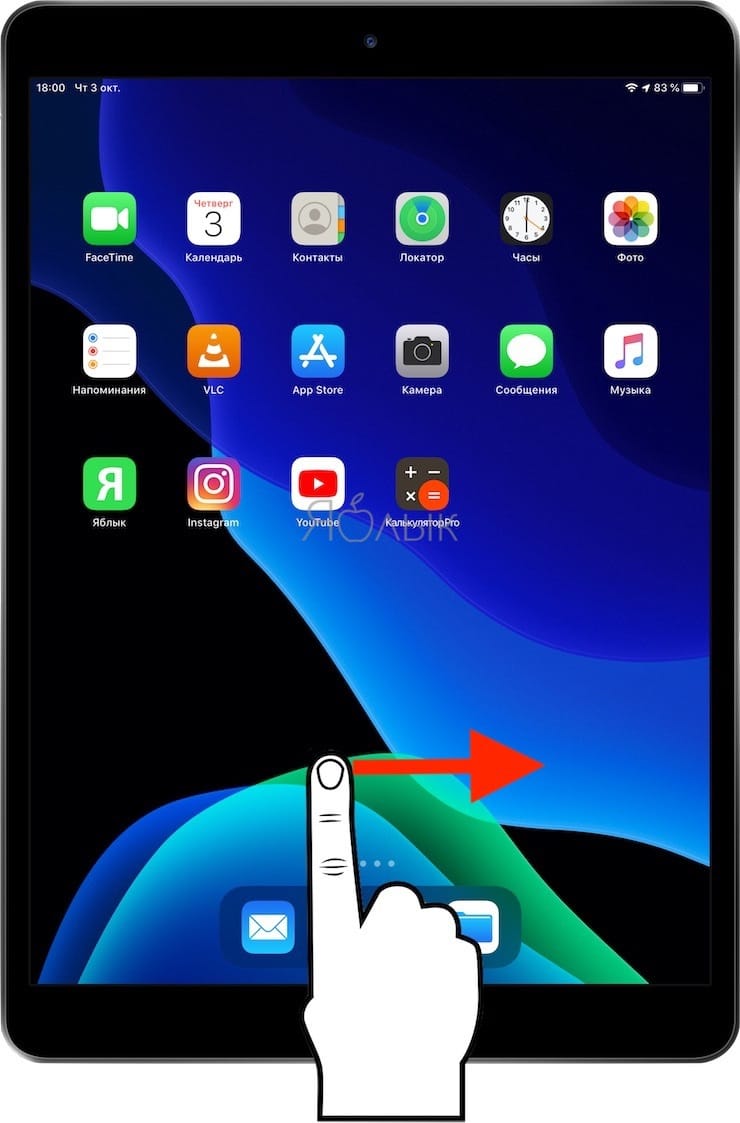
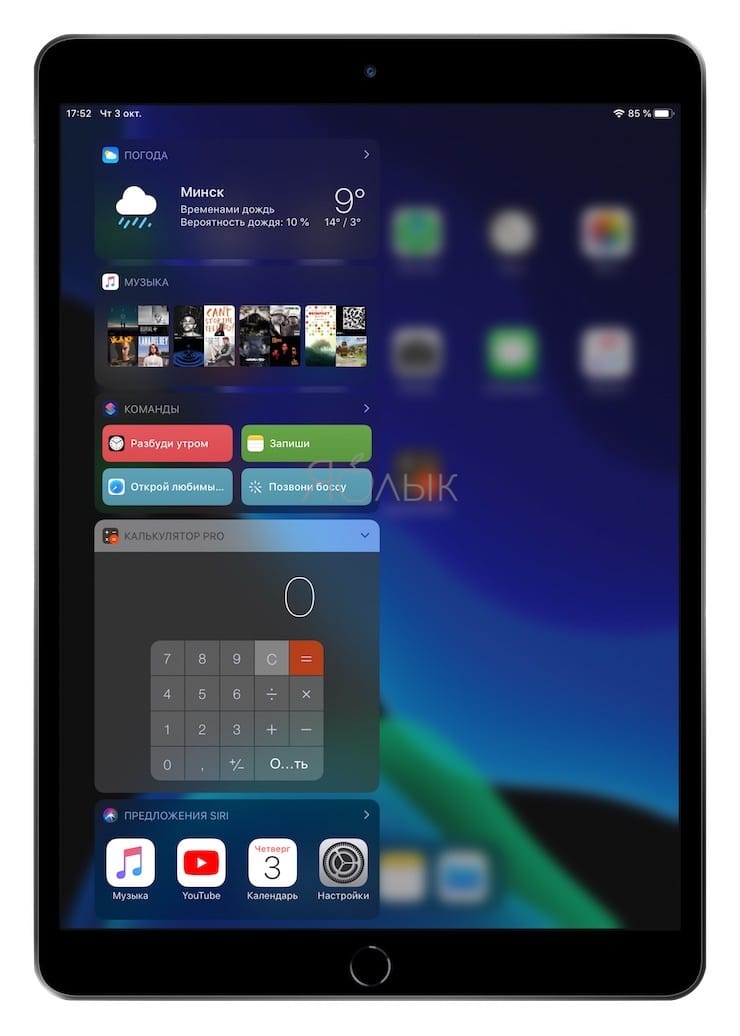
5 действительно полезных виджетов для iOS 10. Как их установить

Одним из самых интересных нововведений iOS 10 оказались переделанные виджеты.
Разработчики операционной системы выделили для них отдельный раздел слева на домашнем экране, в меню блокировки и центре уведомлений. И перерисовали их на новый лад. Виджеты стали удобными и отлично вписались в концепцию интерфейса iOS.
Чтобы добавить новый, нужно перейти в раздел виджетов, нажать на кнопку «Изменить» и выбрать необходимый.
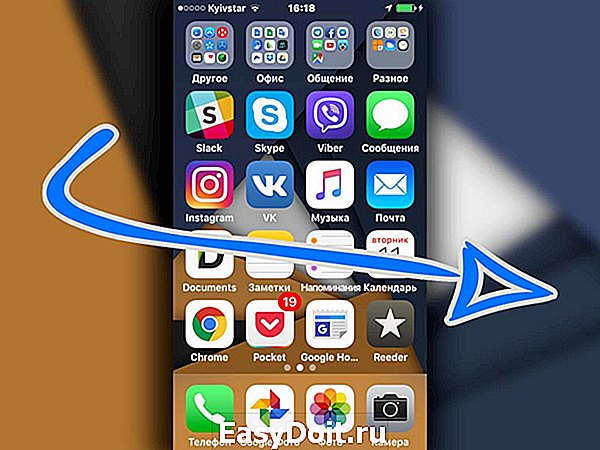

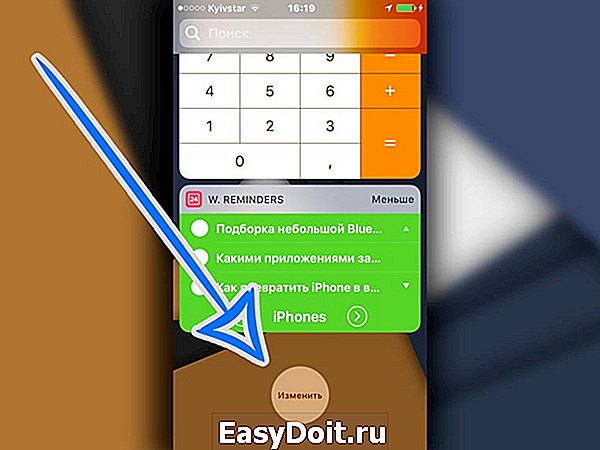
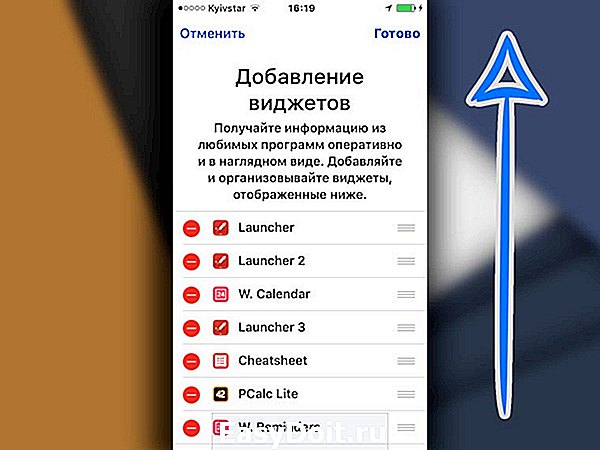
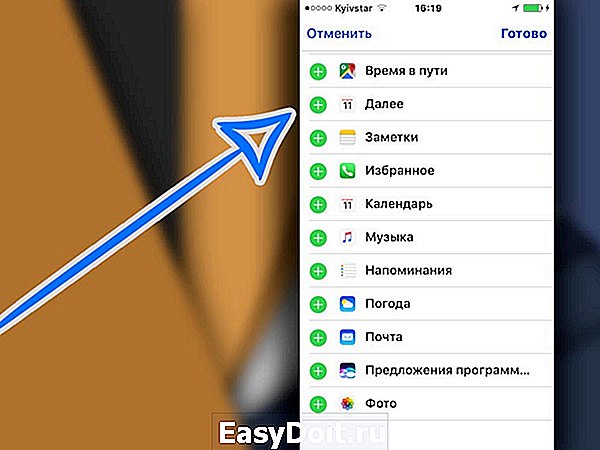
Собрал несколько интересных виджетов, которые сделают работу с телефоном или планшетом более простой и удобной.
Launcher Скачать в App Store Цена: Бесплатно + встроенные покупки Разработчик: Cromulent Labs Поддержка: iPhone и iPad Размер: 69.2 МБ
С помощью этого виджета можно создавать панели быстрого запуска для контактов, приложений, отдельных функций операционной системы и не только.
Виджет поддерживает до шести таких панелей одновременно. А на каждой из них может быть до двадцати ярлыков.
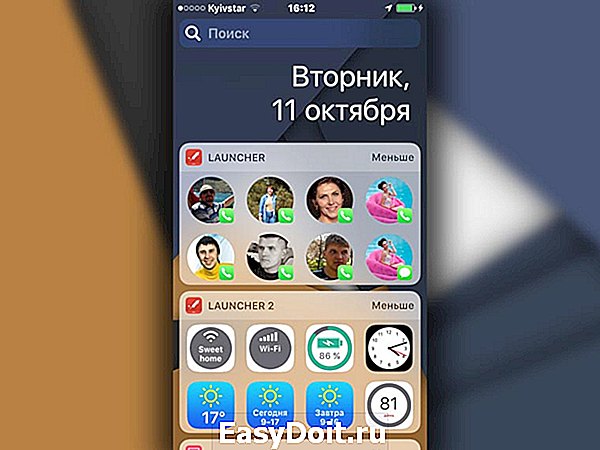
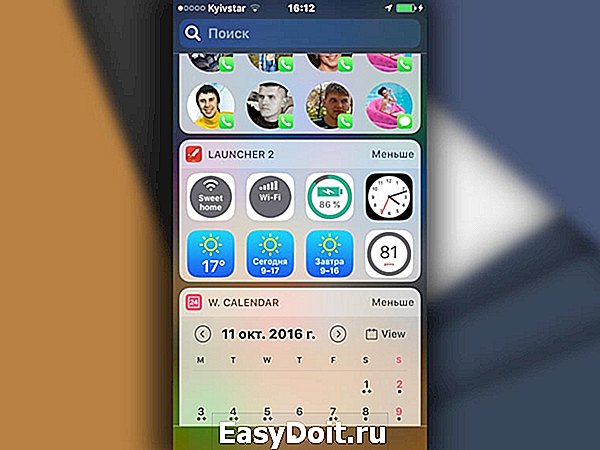

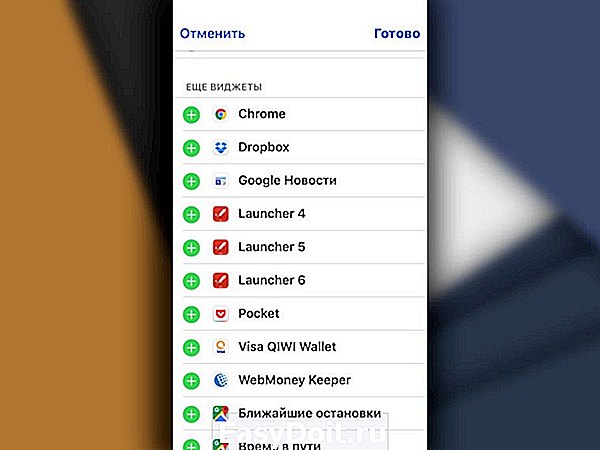
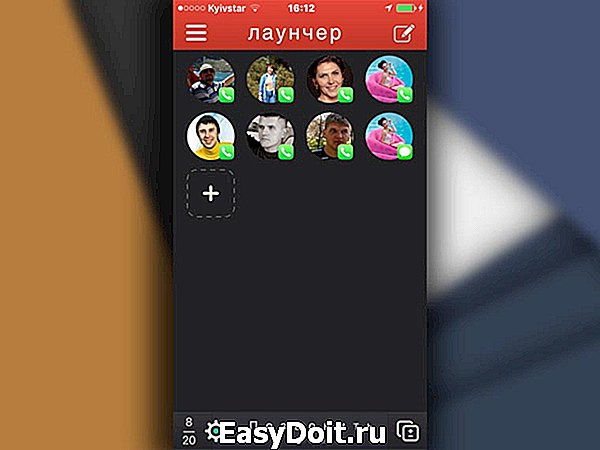
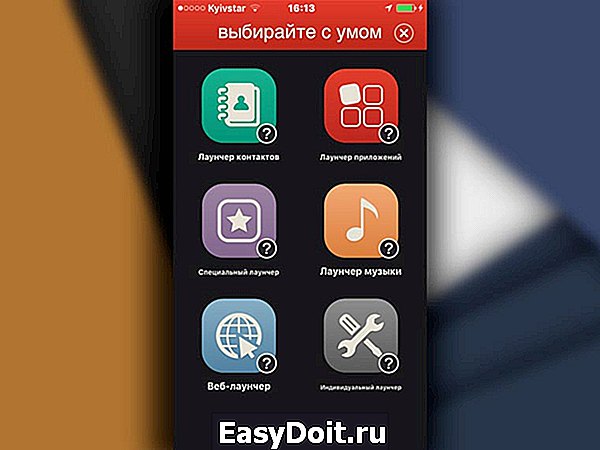

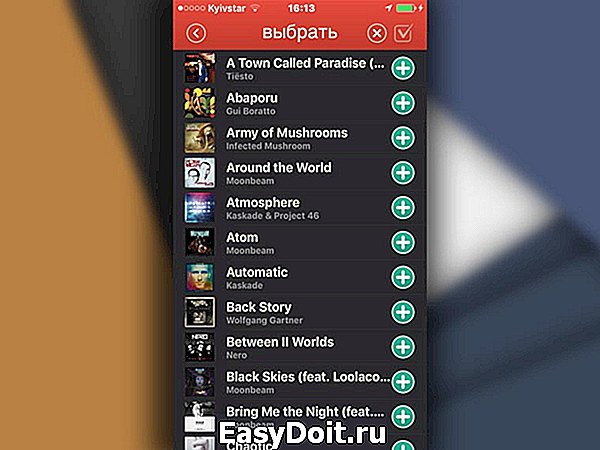
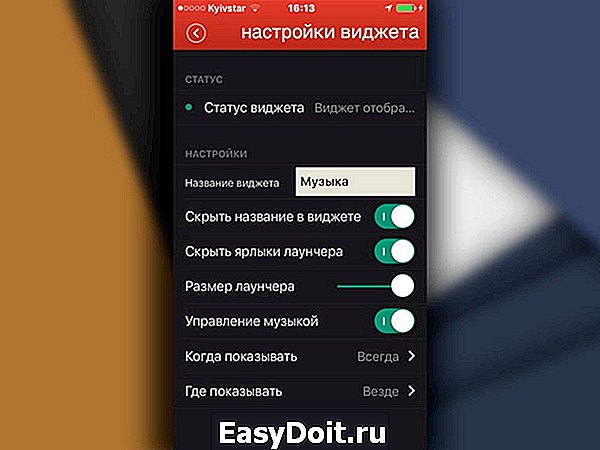
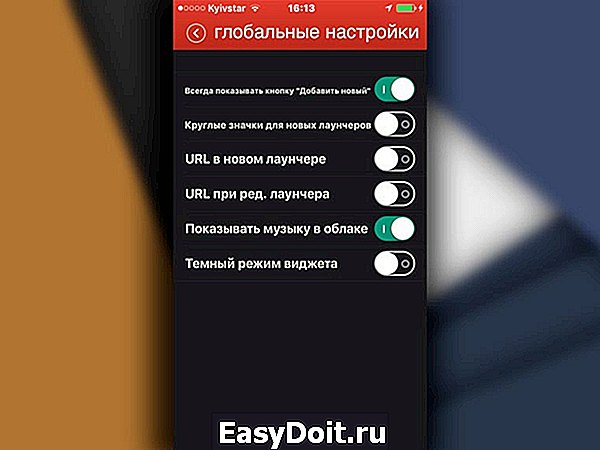
Его можно использовать для быстрого доступа к контактам телефонной книги или сторонних мессенджеров, настройкам мобильного интернета и Wi-Fi, погоде и музыке.
Полный набор возможностей виджета открывается с помощью встроенных покупок. Цена вопроса — 350 рублей. Без этого он теряет всякий смысл.
PCalc Скачать в App Store Цена: Бесплатно Разработчик: TLA Systems Поддержка: iPhone и iPad Размер: 33.9 МБ
Это простой калькулятор для раздела виджетов iOS. Он доступен в полном и расширенном вариантах. Первый экономит место в меню, а второй дублирует стандартное приложение операционной системы.
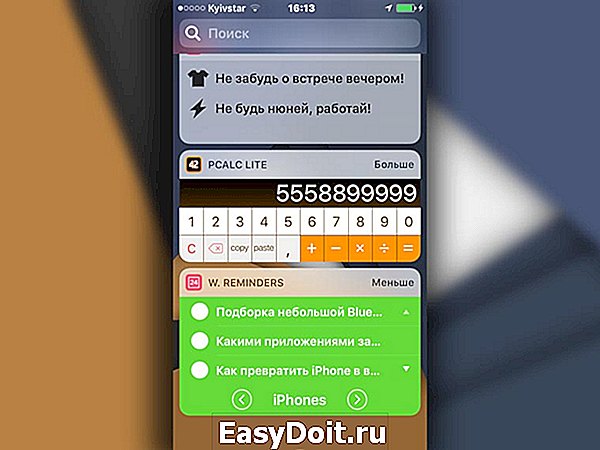

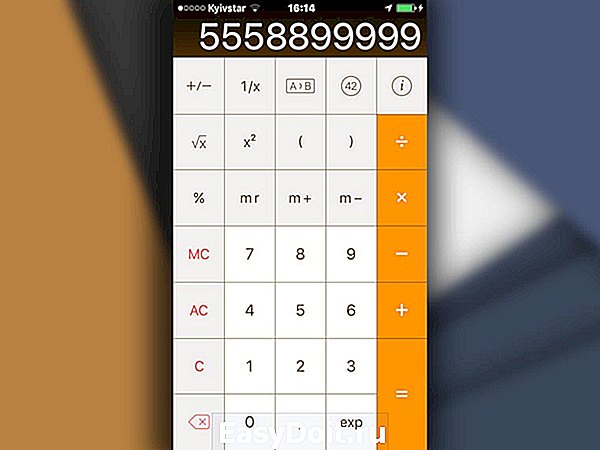


Если стандартных возможностей бесплатного виджета недостаточно, можно воспользоваться его платным аналогом.
В нем есть все математические операции, которые нужны инженеру или студенту соответствующей специальности.
Cheatsheet Скачать в App Store Цена: Бесплатно Разработчик: Christopher Adam Overholtzer Поддержка: iPhone и iPad Размер: 33.8 МБ
С помощью этого виджета можно сильно упростить работу с повторяющимися текстовыми записями.

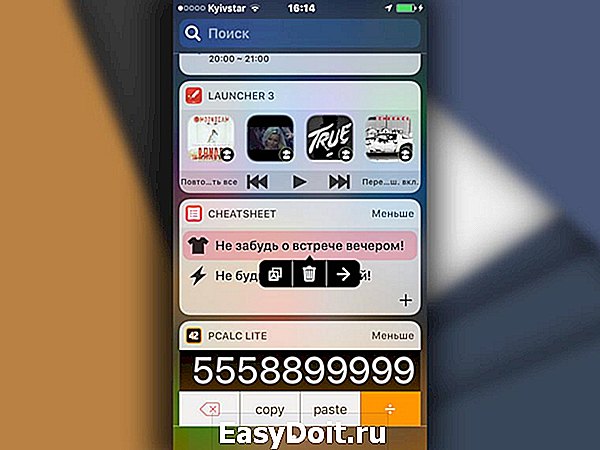

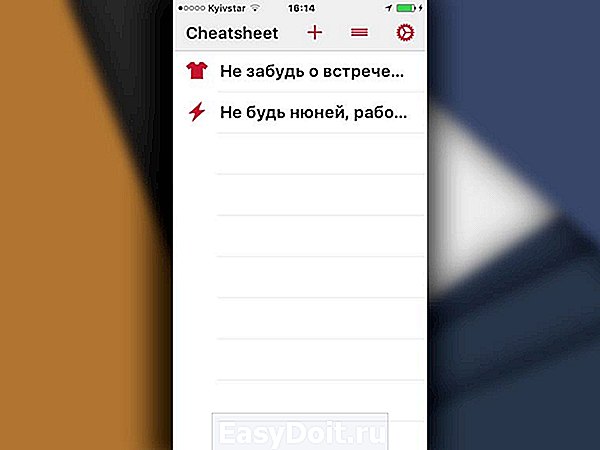
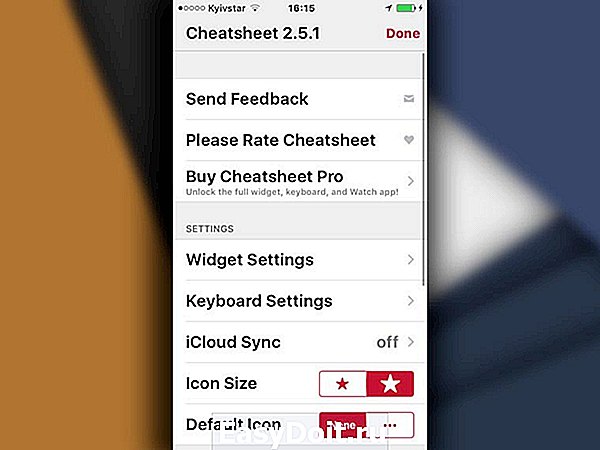
Достаточно добавить свои логины, банковские реквизиты и любой другой повторяющийся текст. После этого можно быстро копировать их с помощью виджета всего в пару тапов.
Если телефон или планшет используется для работы с текстом, этот виджет заменит буфер обмена.
Widget Calendar Скачать в App Store Цена: Бесплатно Разработчик: yoon sik kang Поддержка: iPhone и iPad Размер: 16.4 МБ
Это два виджета в одном. Первый представляет собой полноценный календарь с отображением дат месяца и всех дел, а второй — полный список напоминаний.


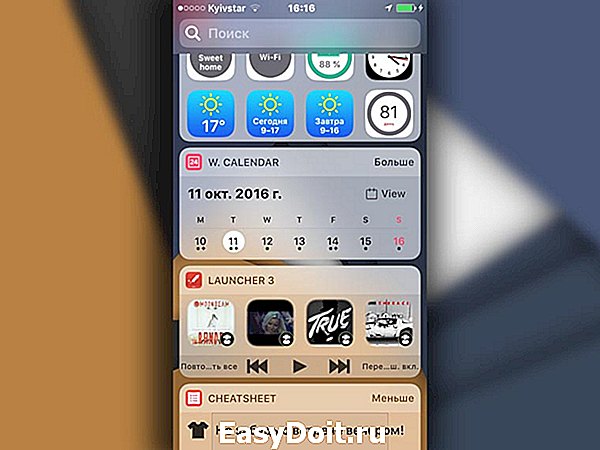
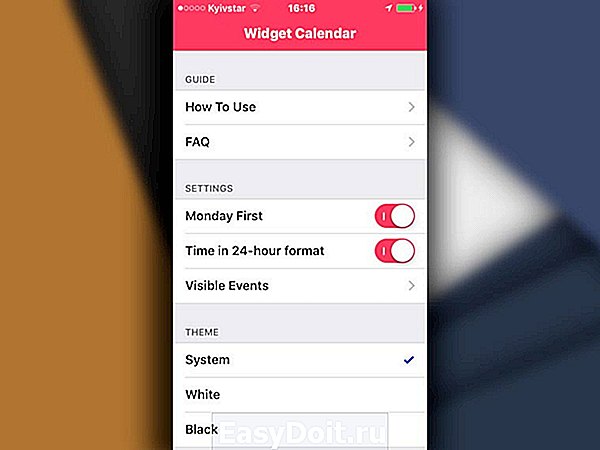
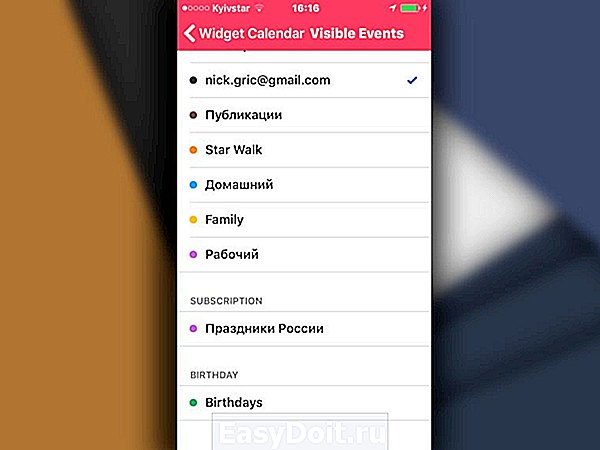
Виджеты работают со стандартными приложениями операционной системы и подойдут, если не хватает возможностей встроенных в iOS.
Встроенные виджеты календаря и напоминаний показывают только ближайшие запланированные мероприятия. А Widget Calendar — дни в месяцах и полный перечень всех дел по датам и папкам.
Шагомер++ Скачать в App Store Цена: Бесплатно + встроенные покупки Разработчик: Cross Forward Consulting Поддержка: iPhone Размер: 9.4 МБ
Этот виджет предназначен для простого подсчета пройденных за день шагов с учетом расстояния и подъема по ступенькам.
После установки дневной нормы по шагам он будет сигнализировать о ее выполнении с помощью цвета. Красный — все плохо, желтый и оранжевый — лучше, зеленый — хорошо.
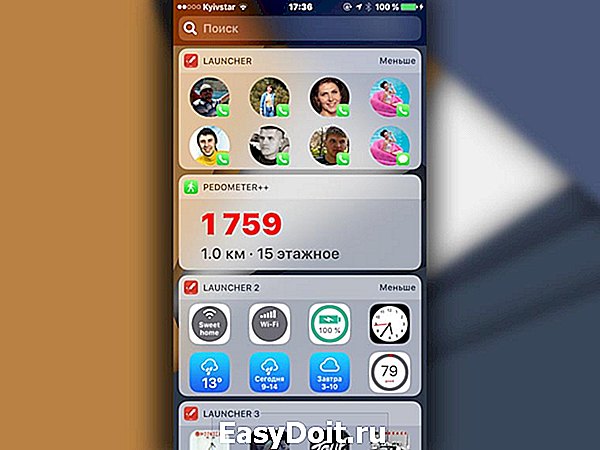
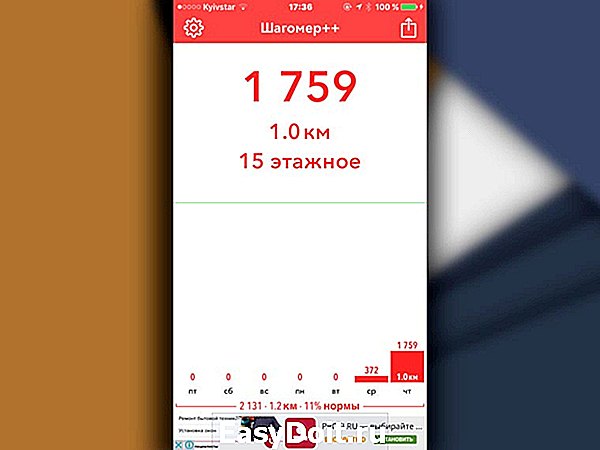
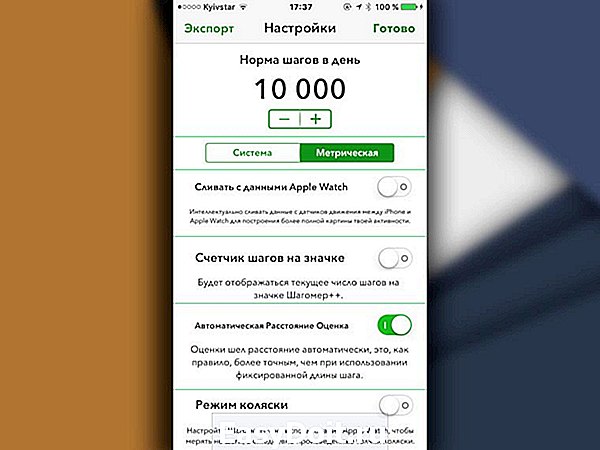


Приложение виджета собирает статистику по дням, которая поможет следить за динамикой личной активности. А своими рекордами с его помощью можно поделиться с друзьями всего в два-три тапа.
(Нет голосов)
- Твитнуть
- Поделиться
- Рассказать
Виджеты на рабочем столе
Главное визуальное отличие новой версии iOS – информационные карточки для большинства стандартных и некоторых сторонних приложений. Такие виджеты позволяют получать данные без запуска определенной программы.
Так, например, можно посмотреть погоду, узнать курс акций, выбрать нужную заметку или напоминание. Виджеты могут быть трех размеров: 4, 8 или 16 позиций стандартных иконок.
Информация на них обновляется в реальном времени, а расположить карточки можно в любом месте любого рабочего стола.
Где искать фишку: для начала переходим к редактированию иконок на рабочем столе (из контекстного меню любой иконки или просто зажав палец на пустом месте домашнего экрана). Нажимаем кнопку “+” в левом верхнем углу экрана и выбираем нужный виджет из доступных.
После выбора карточки следует указать желаемый размер и разместить виджет на рабочем столе.
Картинка в картинке на iPhone
Одна из фишек iPadOS перебралась на смартфоны по мере роста диагонали экранов iPhone. Большие фаблеты позволяют вполне комфортно работать с одним приложением и одновременно смотреть видеопоток из другого.
Так получится запустить ролик поверх мессенджера, браузера или другой программы, а при необходимости картинку можно скрыть за боковой гранью экрана.
Где искать фишку: включается в меню Настройки – Основные – Картинка в картинке. После этого во время просмотра видео в Safari или другом поддерживаемом приложении появится возможность открепить картинку и вывести ее поверх другой программы.
Создавайте потрясающие виджеты на главном экране в iOS 14
Таким образом, вы можете создавать красивые пользовательские виджеты для вашего домашнего экрана. Хотя Apple, возможно, немного опоздала с партией виджетов на главном экране, технический гигант продемонстрировал большое намерение открыть дверь для персонализации.
Как я уже сказал, он, возможно, не для всех занимает первое место, но многие были бы рады получить его. Поскольку мы говорим об iOS 14, обязательно ознакомьтесь с другими не менее интересными статьями о таких вещах, как создание уникальных значков приложений для придания индивидуального внешнего вида домашнему экрану iOS 14, сортировка изображений и видео в приложении «Фото», создание папок ярлыков, использование отслеживания сна, и более.
Социальные виджеты
Когда мы узнали, что в iOS 14 будет возможность отображения виджетов на экране нашего iPhone, многие из нас мечтали о виджетах самых известных приложений, в том числе социальных сетей, таких как Twitter, Instagram, YouTube … Ну, социальные виджеты будут использовать определенную информацию из этих социальных сетей, чтобы дать вам возможность всегда знать, сколько у вас подписчиков или подписчиков в вашей учетной записи Instagram, Twitter или YouTube.
С самого начала это приложение является бесплатным, однако многие функции настройки являются платными, даже в этом случае бесплатная часть стоит того, если вы хотите знать количество подписчиков в каждой из ваших социальных сетей.
Социальные виджеты для Instagram
Разработчик: Пьетро Мессинео
Ladder Widget больше фич
WidgetBundle
также предоставляет возможность иметь больше чем один виджета на приложение.
Для того, чтобы добавить еще один виджет в приложение нужно соответственно реализовать этот виджет и создать бандл виджетов, который будет входной точкой для Widget таргета.
Важный момент здесь, что точка входа может быть только одна, то есть должен быть только один и стоять перед .
Здесь Xcode может бросить ошибку:
Чтобы это поправить нужно пойти Edit Scheme виджет таргета и поправить значение свойства .
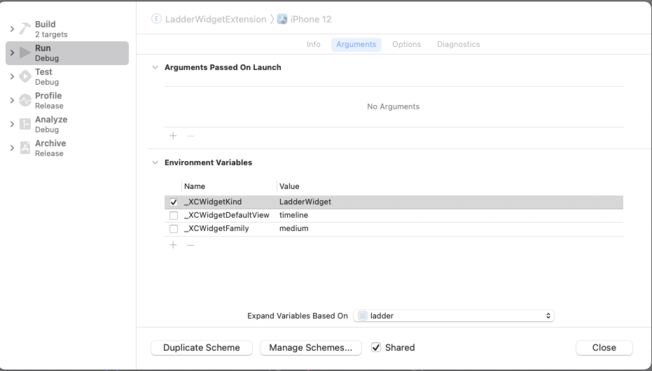
Запускаем симулятор снова и видим, что теперь мы можем выбрать еще один виджет для приложения.
iPhone и iPad
До недавнего времени пользователи iOS могли добавлять на рабочий стол только иконки приложений или папки. Виджеты устанавливались только в раздел “Сегодня”, который был скрытым и открывался при свайпе влево на первом экране. Ситуация изменилась летом 2021 года, когда была анонсирована новая iOS 14. Теперь мобильные гаджеты Apple официально будут поддерживать виджеты на экране. Вот как вы можете добавить виджет на экран Айфона:
- Нажимайте на свободное место на рабочем столе до тех пор, пока иконки не начнут двигаться.
- В левом верхнем углу устройства появится значок плюса. Нажмите на него.
- Выберите приложение, виджет которого вы хотите разместить.
- Выберите нужный размер и нажмите на кнопку “Добавить виджет” в нижней части экрана.
- Разместите виджет в нужном месте. Вы можете переносить его по рабочему столу и перемещать между экранами.
- Нажмите на кнопку “Готово” в правом верхнем углу, чтобы завершить настройку.
Перемещение выполняется схожим образом. Просто зажмите на пустой области на экране и потяните за нужный виджет — теперь вы можете двигать его и переносить на другие экраны.

Чтобы удалить его, в меню редактирования рабочего стола вам нужно нажать на иконку минуса в правом верхнем углу виджета. Тогда он пропадет с экрана. Стабильная версия iOS 14 начнет выходить в сентябре 2021 года. Но на данный момент уже есть публичная бета-версия, в которой представлен весь описанный функционал.
SMART-стопки
В новой версии iOS появились Смарт-стопки — это особый виджет, который отображает информацию из нескольких приложений одновременно. К примеру, так можно объединить музыку, погоду и заметки, чтобы они не занимали много места по отдельности. Виджеты внутри Смарт стопки перелистываются автоматически, но вы можете вручную переключаться между ними, если появится такая необходимость. Просто пролистните вниз или вверх. По умолчанию в систему встроено несколько вариантов Смарт стопок, а еще вы всегда сможете создать собственные. Просто установите один виджет поверх другого, и они объединятся.
Widgets галерея
Пользователи могут найти виджеты в галерее виджетов, там же они могут выбрать размер для виджета. Всего есть 3 размера для виджетов: small, medium и large.
Для того чтобы добавить виджет на экран нужно войти в режим редактирования домашнего экрана и нажать на плюсик в верхнем левом углу, откроется галерея, где будут представлены виджеты приложений, но только от тех приложений, которые их поддерживают. При нажатии на конкретный виджет можно будет выбрать его тип и его размер, например приложение Stocks имеет 2 типа виджетов Watchlist и Symbol, причем для Watchlist представлены все 3 размера, а для Symbol только один.
Выберите стороннее приложение для установки виджетов
Когда вы сталкиваетесь с необходимостью выбрать сторонний виджет для демонстрации фотографий, выбор конечно же имеется. Некоторые приложения предоставляют возможности для выбора нескольких изображений, а другие позволяют добавлять текст. Есть даже виджеты, которые накладывают поверх картинки информацию из календаря. Но если вам требуется лишь виртуальная рамка для показа фотографии на главном экране, с большой вероятностью вам подойдет любой виджет такого рода, продвинутый или не очень.
Некоторые из доступных сторонних виджетов для показа фотографий
Custom Widgets – Photo & Text: вы можете использовать всего три изображения, одно из которых будет выведено на виджет. Вы можете вносить изменения в формат показа фотографии, развернув ее, изменив цвет фона или используя вверху аналоговые часы, текст или текущую дату.
Home Photo Widget: вы можете добавить в приложение неограниченное число изображений, а затем создать статический виджет для каждого из них.
Locket – Photo Widgets (99 рублей): вы выбираете альбом для каждого виджета, число изображений, которые вы хотите видеть из него, и как часто виджет должен менять изображения.
Photobox Widget: вы можете использовать виджет трех разных размеров, кроме того виджет позволяет выбрать несколько фотографий, которые случайным образом будут меняться каждые десять минут. Есть возможность добавления сообщения и обрезки фотографий.
PHOTO ALBUM (Photo Widget): для каждого создаваемого виджета формируется свой фотоальбом с любым числом фотографий. Вы можете изменить яркость изображения, периодичность его смены, показать название альбома виджета.
Photo Widget (99 рублей): для виджета вы создаете альбомы, в каждом из которых может храниться до шести фотографий, и вы можете одновременно показывать несколько изображений как по отдельности, так и в виде сетки.
Фото виджет: вы можете добавить одну или несколько фотографий в один виджет (трех разных размеров). Вы можете изменить интервал обновления фотографии, добавить наложение даты или заголовка.
Photo Widget – Pin Photo: вы можете создать виджет как для одного изображения, так и для альбомов, из которых будут выбираться изображения каждую минуту. Вы также можете добавить заголовок каждому виджету.
Photo Widget – Simple: необходимо создать альбомы с любым количеством фотографий, а затем задать виджет для каждой коллекции. В каждом виджете имеется шесть вариантов временного интервала для смены изображений.
Photo Widget – The best one: вы можете добавить одно или несколько изображений к каждому виджету, настроить его для использования одного из ваших фотоальбомов. Фотографии меняются по вашему индивидуальному таймеру. Можно настроить виджет так, чтобы при нажатии на него открывался веб-сайт.
Photo Widgets: вы можете создавать альбомы (списки) для каждого созданного виджета, и каждый из них может содержать одно или несколько изображений. Вы можете изменить интервал смены (есть девять вариантов), а также сместить основную фотографию, чтобы вы могли видеть больше других из списка на заднем плане. Фотографии можно показывать по порядку (и переставлять) или перемешивать, на каждом виджете можно выводить дату или памятный текст.
PictureWidget: вы добавляете в приложение сразу пять фотографий. Для виджета домашнего экрана будет отображаться только одно изображение. Для виджета в старом стиле доступны дополнительные параметры настройки.
Все эти приложения в целом работают идентично. В этой статье мы рассмотрим создание фото-виджета на примере работы приложения Фото виджет.
Видео:
Технически эти значки не будут являться приложениями, но будут отображаться среди остальных программ. На самом деле ярлыки контактов представляют собой некие закладки, которые открывают страницу контактов или же осуществляют вызов, или запускают ввод сообщения в выбранном вами приложении, «Сообщениях» или FaceTime.
Вы можете присвоить каждому контакту изображение, это может быть фотография лица или связанная с человеком любая другая картинка. Есть возможность даже поместить важные контакты в док-панель для еще более быстрого доступа к ним, а также сделать значок для группы контактов или использовать в качестве связи с кем-то, кого вообще нет в вашем приложении «Контакты».
Еще одно преимущество использования значков контактов или закладок на домашнем экране вместо виджета заключается в том, что при таком сценарии можно разместить вдвое больше контактов. Мы рассмотрим все нюансы настройки подобных закладок, чтобы вы настроили домашний экран своего iPhone по своему вкусу.
Компактная звонилка в виде баннера
Одним из самых обсуждаемых и ожидаемых многими нововведений стало компактное окно входящего вызова в iOS 14. Теперь во время звонка работа с гаджетом не останавливается до его приема или отклонения, нужный сайт или документ останется открытым, а сетевая игра не прервется.
Вместо этого увидите компактный баннер в верхней части экрана с возможностью приема или отклонения звонка. Претензия лишь к неудачному расположению небольших клавиш.
Где искать фишку: изначально опция должна быть включена после обновления, если этого не произошло, перейдите в Настройки – Телефон – Входящие вызовы и выберите новый внешний вид в стиле баннеров.
Пункт три — фото на главном экране iOS 14
Как добавить выбранное фото через Widgetsmith на главный экран iOS 14
Для этого вам нужно:
Скачать Widgetsmith.
Открыть приложение, нажать «Добавить виджет».
Тапаем на виджет, затем на центр открывшегося виджета. Пролистываем вниз, ищем «Добавить фото». Тапаем на фото, выбираем нужное
Обратите внимание, что нужно разрешить доступ к фотографиям. Сохраняем виджет
Переходим на главный экран, длинным нажатием на пустую область заставляем приложения дрожать. Жмем на плюс в левом верхнем углу. В списке выбираем приложение Widgetsmith.
Добавляем нужный виджет. Сохраняем.
Может быть такое, что виджет не сразу отобразит фото. Для того, чтобы исправить это нужно просто отредактировать его нажатием на виджет и выбором вашего сохраненного виджета. Поэтому лучше давать оригинальные названия своим виджетам созданным в Widgetsmith.
Как настраивать виджеты в Scriptable
Сейчас на примере одного из информеров покажу, как использовать уже готовые наработки и вносить в них необходимые изменения. Настроим под себя спортивный виджет для отображения ближайших матчей любимой команды.
1. Устанавливаем программу Scriptable из App Store. Приложение бесплатное, а при помощи встроенной покупки можно отблагодарить разработчика.
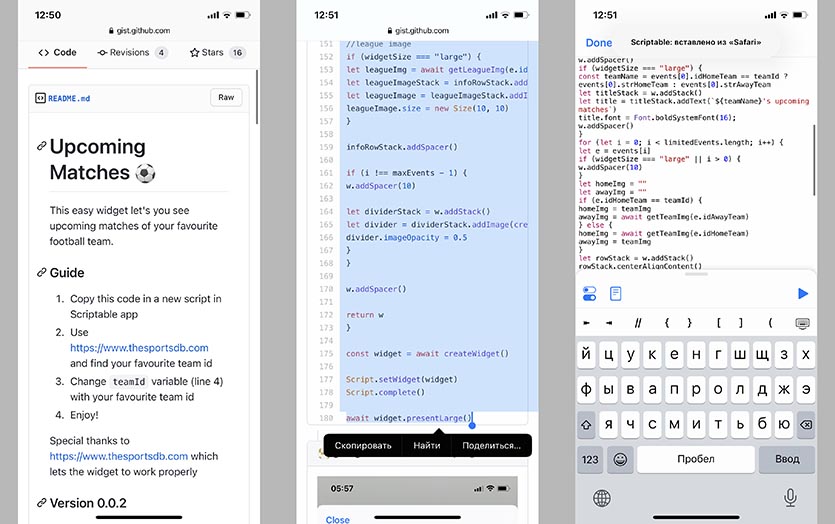
2. Находим в сети подходящий скрипт или пишем код на JavaScript самостоятельно. Мы будем использовать вот этот.
3. Выделяем и копируем код на странице проекта.
4. Создаем новый скрипт в приложении Scriptable и вставляем в него содержимое буфера обмена.
5. Переходим на сайт thesportsdb.com и в поиске находим любимую футбольную команду.
6. Открываем страницу клуба и видим его ID в адресной строке браузера.
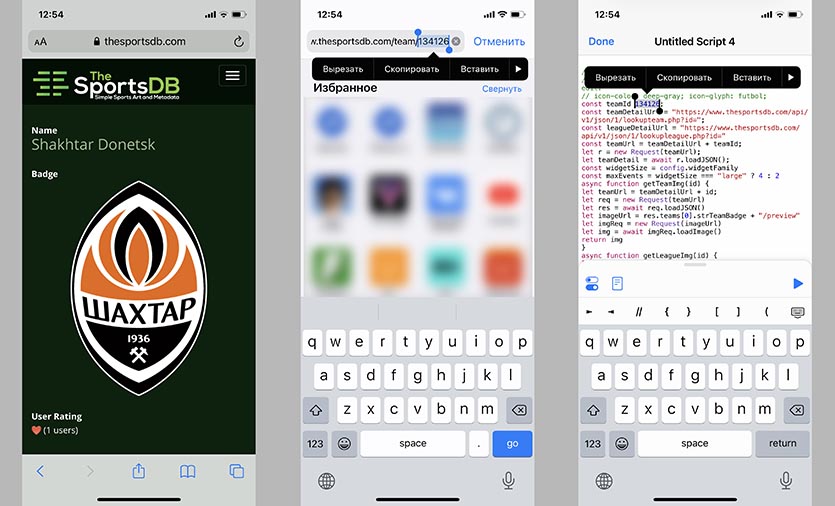
7. Вписываем этот ID в самом начале скрипта в строке “const teamId = хххххх”.
8. Сохраняем скрипт и добавляем новый виджет Scriptable на рабочем столе iOS 14.
9. В настройках виджета выбираем наш скрипт и настраиваем его запуск при нажатии на информационную панель.
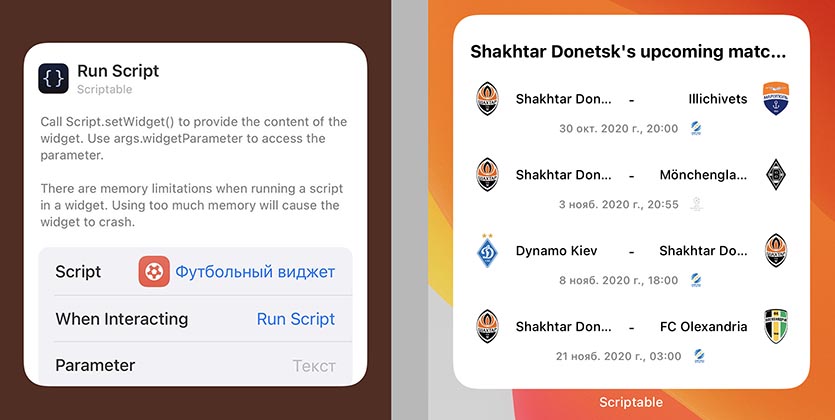
Так можно получить практически любую полезную информацию на рабочем столе вашего смартфона, а не те нелепые картинки, которые предлагают разработчики большинства программ из App Store.
Буду активно следить за новыми скриптами для данного приложения и знакомить вас с самыми годными вариантами.

iPhones.ru
Гиковское приложение серьезно прокачает виджеты.
Пункт первый — виджеты
Виджеты можно добавить на главный экран с помощью длинного нажатия на любую пустую область главного экрана.
- Жмем на плюсик слева вверху.
- Выбираем добавить виджет.
- Настраиваем размер.
- Размещаем на главном экране.
- Жмем готово.
Все очень просто, главное четко определить, что и где вы хотите разместить.
Как добавить смарт-стопку на главный экран iOS 14:
- Жмем на плюс слева.
- Выбираем добавить смарт-стопку.
- Размещаем на экране.
- Сохраняем.
На смарт-стопке будет отображаться актуальная информация на протяжении всего дня. По стандарту в смарт-стопку встроены слайды из ваших фото, заметки, календарь и погода.
Обратите внимание, что в работе с виджетами есть несколько нюансов:
- Если работать с Widgetsmith, виджеты нужно настраивать непосредственно в ней и сохранять.
- Также Widgetsmith не полностью бесплатная программа, многие из функций связанные с виджетами в ней недоступны.
- Встроенный виджет Фотографий не позволяет выбрать фото, какое можно разместить на рабочем столе.
- Widgetsmith не дает сформировать смарт-стопки. Это преимущество только родных виджетов Apple.
PDF Expert — для простой работы с PDF
Если часто приходится просматривать или редактировать PDF-файлы, вам стоит присмотреться к приложению PDF Expert и виджетам, которое оно предлагает. Я использую этот виджет для чтения лекций/книг и быстрого доступа к ним. К примеру, сейчас читаю «Рисовый штурм» Майкла Микалко и чтобы постоянно не заходить в приложение «Файлы», искать файл скачанной книги — просто нажимаю на иконку расположенную на виджете. Кстати, приложение крутое еще и тем, что можно быстро выделять фразы и цитаты, удалять страницы и фактически редактировать PDF-файл.
Скачать приложение можно здесь: AppStore.
Как самостоятельно настроить основной экран
Для оформления в первую очередь понадобятся пользовательские обои и соответствующий набор значков. Иконки и фоновые изображения, например по тематике Windows 98, можно найти через поиск браузера. Рекомендуется все изображения перевести в формат PNG и использовать значки с прозрачным фоном.
Некоторые пользователи делятся своими темами. Можно скачать готовый пакет кастомного интерфейса со всеми необходимыми файлами.
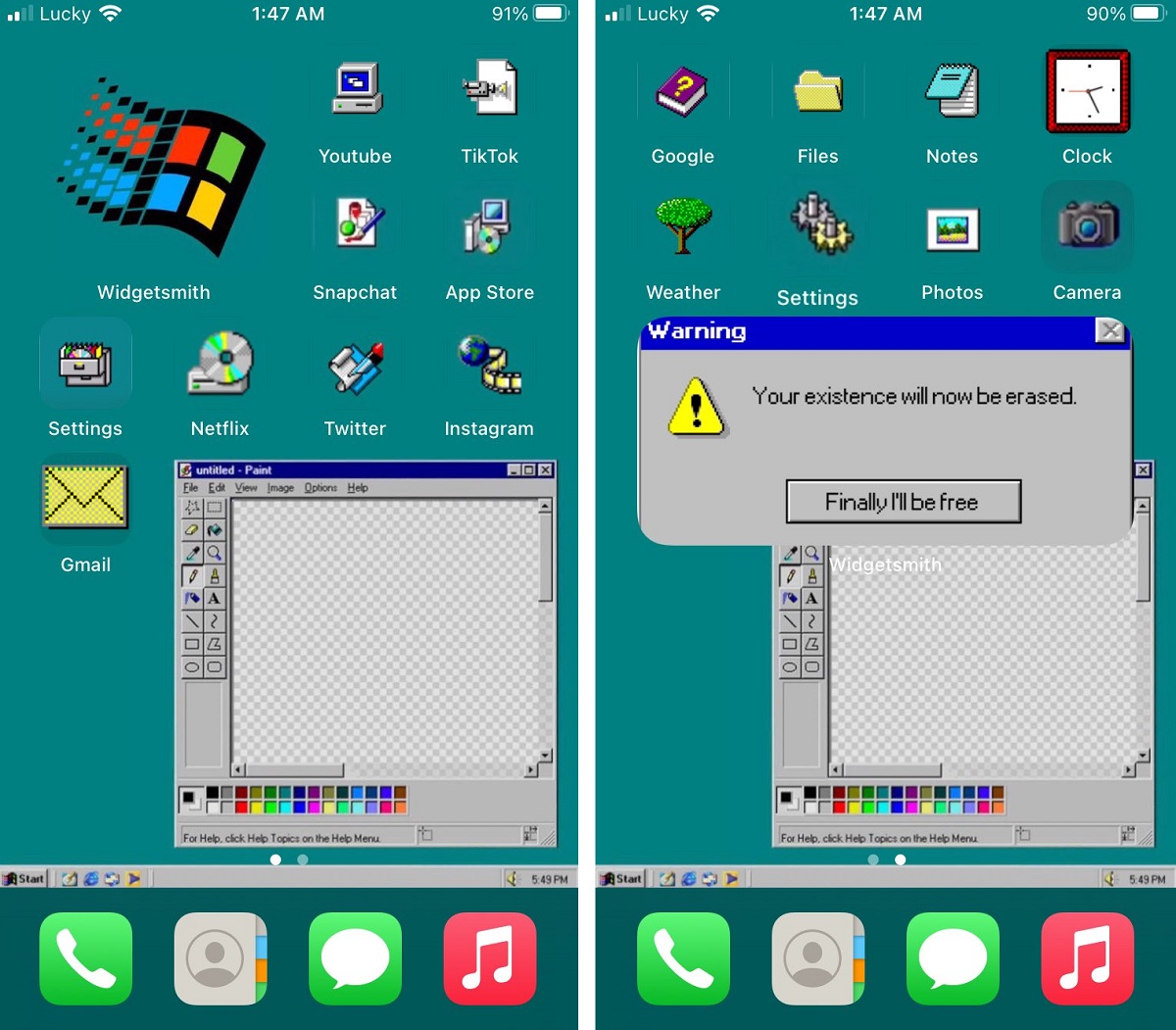 Оформление интерфейса в стиле Windows 98 от пользователя @Poofdraws. Фото: twitter.com
Оформление интерфейса в стиле Windows 98 от пользователя @Poofdraws. Фото: twitter.com
Чтобы добавить собственные виджеты на главный экран, необходимо загрузить приложение под названием Widgetsmith. Приложение позволяет создать и настроить виджет нужного размера. Также можно изменить виджеты iOS по умолчанию, такие как часы и календарь. Настроить шрифт и цвета или создать виджет, который показывает статичное изображение.
Затем нужно перейти на главный экран, нажать и удерживать, чтобы вызвать меню настроек. Нажав на значок + в верхнем левом углу экрана, можно добавить нужный виджет.
Для кастомизированных значков необходимо загрузить приложение Apple Shortcuts. Создать значок можно нажав на + в правом верхнем углу программы. Затем перейти в Добавить действие> Сценарии> Открыть приложение> Выбрать. Там нужно выбрать приложение для настройки. В приложении можно настроить значок и добавить его на главный экран, через меню «Имя и значок» и «Добавить на главный экран».
Однако есть один минус, если нажать на кастомный значок, программа сначала перейдет к приложению «Ярлыки», а затем откроет нужное. Это означает, что каждый раз, при открытии приложения, происходит небольшая задержка.
Как создавать собственные виджеты в Widgetsmith
Выбор виджетов в iOS 14 ограничен идеями Apple и креативом разработчиков стороннего программного обеспечения, выпускающих дополнительный контент по собственному желанию. Те же мессенджеры (Telegram, WhatsApp) и социальные сети (Facebook, VK) до сих пор не обзавелись виджетами, а поисковики («Яндекс» и Google) подстроились под обновление с сильным запозданием. Результат вполне предсказуемый: оформлена операционная система у владельцев iPhone и iPad после релиза iOS 14 по большей части одинаково – на рабочем столе старые иконки и схожие виджеты. Внести разнообразие в дизайн рабочего стола, не дожидаясь, пока разработчики ПО соизволят подстроиться под нововведения от Apple, предстоит вручную – с помощью тематического софта.

Разработчики из Cross Forward Consulting раньше конкурентов отреагировали на изменения iOS 14 и выпустили Widgetsmith: специальный конфигуратор виджетов, предназначенный для вывода информации о погоде, времени, галерее, пройденных шагах, недавней физической активности и астрономических событиях. Кроме парочки нестандартных элементов предусмотрена возможность выводить виджеты временно (часы отображения редактируются вручную), а вместе с тем менять стиль оформления от мультяшного до мрачного в духе «Матрицы».
Распространяется инструмент Widgetsmith по модели Freemium: часть контента разработчики выдают сразу, а вот для доступа к эксклюзивным темам, настройкам и шаблонам предстоит оформлять подписку (стоимость начинается со 149 рублей в месяц). Premium разблокирует дополнительные настройки стилей и способы представления информации, а еще разрешит добавлять на рабочий стол фотографии, погоду и напоминания.
Взаимодействовать с Widgetsmith разработчики предлагают по несложному сценарию:
- Начинается настройка с выбора размеров виджета. Доступных вариантов три – Small (размер 2×2), Medium (2×4) и Large (4×4). Каждый из вариантов разрешает выводить схожую информацию, но итоговый размер повлияет на то, сколько подробностей поместится. Small едва ли вместит дату и месяц, а Large отобразит календарь целиком, вместе со временем.
- Далее выбор содержимого. Часы и дата, текущая активность (шаги и потраченные калории), фотографии.
- Следующий шаг – настройка параметров. Сначала выбирается стиль. Те же часы выводятся в цифровом и аналоговом виде, а еще с текстом или с графиком захода и восхода солнца. Чуть ниже предусмотрен выбор темы. Вариантов много – меняется и цвет, и шрифт, и даже способ вывода информации.
- После настройки, но перед добавлением виджета на рабочий стол предусмотрена эксклюзивная опция, связанная с «временным показом». Если в специальном расписании выставить, когда выводить информацию, то те же часы начнут появляться и исчезать в обозначенный промежуток времени. Идея нестандартна, но любопытна.
- Сохраняются изменения по кнопке Save. Добавляется же виджет знакомым способом: палец удерживается на экране, затем из появившегося меню выбирается Widgetsmith, а после указывается формат (Small, Medium или Large). Подготовленный контент появится в отобразившемся списке, а после выбора – отобразится на рабочем столе.
Ограничений на публикацию не предусмотрено: даже 10 настроенных виджетов добавляются без проблем.

Как добавлять новые виджеты на Айфоне или Айпаде
Помимо встроенных опций от Apple, вы можете добавлять виджеты от сторонних разработчиков. Существует несколько способов сделать это.
1. Проведите вправо на главном экране или экране блокировки, либо откройте «Центр уведомлений», чтобы просмотреть свои виджеты.
2. Прокрутите вниз до конца списка виджетов.
3. Нажмите «Изменить».
4. Прокрутите вниз, чтобы найти виджет, который вы хотите добавить. Если вы только что загрузили приложение с виджетом, он скорее всего будет находится в верхней части списка, отмеченный голубой точкой.
5. Нажмите зеленую кнопку «+».
6. Нажмите «Готово».
Описанный выше способ используется в старых версиях iOS, однако начиная с iOS 10 доступен дополнительный вариант, который некоторые разработчики уже активно используют.
1. Найдите приложение, виджет которого вы хотите добавить на главный экран.
2. Нажмите на значок приложения, чтобы активировать его меню 3D Touch.
3. Нажмите «Добавить виджет», если данная опция доступна.
ПО ТЕМЕ: Как установить мелодию звонка (рингтон) на любой Айфон без компьютера?





