Как запустить и правильно настроить msconfig в windows 7
Содержание:
Диагностика проблем загрузки в windows xp с помощью msconfig
Среди многочисленных служебных средств Microsoft Windows XP особого внимания заслуживает утилита конфигурации системы (System Configuration Utility, она же MSCONFIG), перекочевавшая сюда из серии операционных систем Windows 9.x. Эта удобная утилита позволяет изменять загрузочные файлы и параметры при диагностике неполадок, связанных с загрузкой системы. В этой статье я расскажу о функциях MSCONFIG подробнее.
Запуск MSCONFIG
Чтобы запустить MSCONFIG, нажмите кнопку «Пуск» (Start), выберите опцию «Выполнить» (Run), введите «MSCONFIG» в поле «Открыть» (Open) и нажмите «OK». Откроется основное окно утилиты, показанное на рис. A.
В окне MSCONFIG насчитывается шесть вкладок: «Общие» (General), «SYSTEM.INI», «WIN.INI», «BOOT.INI», «Службы» (Services) и «Автозагрузка» (Startup). Ниже мы рассмотрим каждую из этих вкладок поподробнее.
Вкладка «Общие»
На вкладке «Общие» содержатся базовые параметры запуска системы. По умолчанию выбрана опция «Обычный запуск» (Normal Startup) (рис. A). Две другие опции — это «Запуск в режиме диагностики» (Diagnostic Startup) и «Выборочный запуск» (Selective Startup).
При загрузке в режиме диагностики запускаются только основные устройства и службы, необходимые для работы компьютера. Это создает оптимальные условия для поиска и устранения проблем.
Опция «Выборочный запуск» позволяет самостоятельно определять параметры загрузки для диагностики проблем. По умолчанию отмечены все параметры, но их можно выбирать и вручную. Неотмеченные опции выполняться не будут.
К примеру, если есть подозрения, что проблема связана с одной из программ, запускающихся при старте системы, можно снять флажок «Загружать элементы автозагрузки» (Load Startup Items), чтобы предотвратить автоматический запуск всех программ. Это не поможет выяснить, какое именно приложение вызывает неполадки, но хотя бы сузит круг поиска
Обратите внимание: опция «Использовать измененный файл BOOT.INI» (Use Modified BOOT.INI) доступна, только если в загрузочные файлы на вкладке «BOOT.INI» были внесены изменения, о чем я расскажу ниже
Кнопка «Запустить восстановление системы» (Launch System Restore) позволяет воспользоваться утилитой восстановления системы, а кнопка «Восстановить файл» (Expand File) дает возможность восстановить поврежденные файлы.
Вкладки «SYSTEM.INI» и «WIN.INI»
Вкладки «SYSTEM.INI» и «WIN.INI» обеспечивают совместимость с устаревшим программным обеспечением, поэтому используются редко. Они позволяют вносить изменения в файлы «SYSTEM.INI» и «WIN.INI», а также предотвращать выполнение определенных фрагментов программного кода при загрузке.
Как видно из рис. B, на вкладке «SYSTEM.INI» показано содержимое файла «SYSTEM.INI». Все разделы (например, «drivers») разворачиваются, открывая доступ к вложенным строкам кода. Чтобы предотвратить выполнение всего раздела, нужно просто снять с него флажок.
Кнопки «Вверх» (Move Up) и «Вниз» (Move Down) позволяют менять строки и разделы местами. Кнопка «Найти» (Find) используется для поиска по файлу, кнопка «Создать» (New) позволяет добавлять в файл новые строки, а кнопка «Правка» (Edit) — изменять значение уже существующих. Кнопки «Включить все» (Enable All) и «Отключить все» (Disable All) внизу окна позволяют поставить или снять отметки со всех строк. Этот интерфейс делает редактирование намного проще и безопаснее, чем если бы изменения вносились вручную в текстовом редакторе.
Вкладка «WIN.INI» устроена точно так же, как «SYSTEM.INI» (рис. C).
Изменение параметров загрузки на вкладке «BOOT.INI»
На вкладке «BOOT.INI» (рис. D) представлен целый ряд параметров загрузки системы. Вверху окна показан текущий файл «BOOT.INI». Редактировать его с помощью MSCONFIG нельзя, зато можно просматривать и изменять продолжительность отображения меню загрузчика.
Три из четырех кнопок в этом окне предназначены для редактирования и по умолчанию неактивны. Кнопка «Проверить все пути загрузки» (Check All Boot Paths) позволяет убедиться, что пути в файле «BOOT.INI» прописаны корректно. При нажатии на эту кнопку появляется либо предупреждение об ошибке, которое можно использовать для диагностики, либо сообщение о том, что все пути загрузки верны.
Msconfig – настройка запуска системы windows
Существует множество способов по настройке и оптимизации операционной системы Windows, позволяющие улучшить ее загрузку и быстродействие. Конечно, можно воспользоваться любой из множества специальных программ, доступных для скачивания в Интернете. Но в составе любой ОС Windows имеется удобный инструмент для этой цели – утилита “Конфигурация системы” (msconfig).
Эта утилита имеет не так много настроек, как многие ее аналоги от различных разработчиков, но их вполне достаточно для диагностики и тонкой настройки системы. Принципы работы с утилитой будут показаны в среде ОС Windows 7, но они практически подобны и для других версий Windows.
Чтобы найти эту утилиту, можно воспользоваться несколькими способами. Первый способ: через команду “Выполнить”. В ОС Windows XP она находится в меню “Пуск”. В остальных версиях этой команды там нет (если она не добавлена вручуную в свойствах).
Тогда ее можно вызвать с помощью комбинации клавиш: Win R. Далее в строке команды ввести “msconfig” и нажать “ОК”. Второй способ: в строке поиска (в меню “Пуск” или в плиточном меню Windows 8) ввести “конфигурация системы” или “msconfig” и выбрать полученный результат. Утилита имеет несколько вкладок.
Первая вкладка – настройка варианта запуска системы. В ней можно выбрать обычный запуск (с системой загружаются все драйверы и службы), диагностический запуск (загружаются только основные драйверы и службы), либо выборочный запуск. Если Ваша система загружается с ошибками, то можно попробовать изменить вариант запуска и, таким образом, выявить, связано ли это с загрузкой неосновных драйверов и служб.
Вторая вкладка – параметры загрузки системы (в ОС Windows XP это вкладка “BOOT.INI”). В ней отображается список установленных ОС Windows. Если их несколько, то можно выбрать загружаемую по умолчанию, или же удалить из списка несуществующую (в ОС Windows XP это делает кнопка “Проверить пути загрузки”).
Здесь же можно включить загрузку в безопасном режиме, а также выбрать дополнительные опции: загрузка без графической заставки (без GUI), с ведением журнала загрузки, только с базовым видео, с информацией по ОС. Эти настройки могут помочь в диагностике проблем загрузки системы, если они имеются. Помимо этого, можно выставить таймаут времени для выбора перед загрузкой системы.
В разделе “Дополнительные параметры” можно выставить ограничения на различные ресурсы, если это требуется для работы системы или программного обеспечения. Существует такое мнение, что операционная система, по умолчанию, использует только одно ядро процессора при загрузке.
И чтобы задействовать все ядра для ускорения загрузки ОС, нужно в этом разделе выставить максимальное число процессоров (ядер). Но на практике заметного увеличения скорости это не дает, поэтому можно ничего не трогать, а можно, для спокойствия совести, выставить максимум процессоров.
В третьей вкладке выводятся все установленные службы, которые можно отключать (для экономии ресурсов системы или для устранения причины сбоев) или включать, сняв или поставив галочку напротив, соответственно
Для удобства и предосторожности можно не отображать системые службы, поставив галочку “Не отображать службы Майкрософт”
В следующей вкладке отображается список загружаемых с системой программ. Чтобы отключить или включить автозагрузку программы, нужно напротив нее снять или поставить галочку. Чем меньше программ включено в автозагрузку, тем быстрее будет загружаться операционная система. Начиная с Windows 8, настройка автозагрузки перенесена в диспетчер задач, но вкладка со ссылкой сохранилась.
И последняя вкладка (в Windows XP она отсутствует) – сервис. В этой вкладке находится список различных системных инструментов, которые можно запустить прямо из вкладки. Эти инструменты можно использовать для сбора информации о системе, поиска и устранения проблем и других настроек.
Итак, с помощью утилиты “Конфигурация системы” можно производить диагностику, настройку и оптимизацию загрузки операционной системы Windows. Может быть, не все обычные пользователи ПК смогут разобраться в имеющихся настройках, но настроить автозагрузку программ и отключить некоторые не системные службы (не забыв поставить галочку “Не отображать службы Майкрософт) во вкладке “Службы”) можно без особого риска, а в случае чего включить обратно.
Автозагрузка
Раздел «Автозагрузка» – позволяет включить или отключить автоматический запуск тех или иных программ при старте ОС. Чтобы отключить автоматическую загрузку какой-либо программы, следует снять галочку напротив выбранной программы и нажать кнопку «ОК».
Управлять параметрами автозагрузки можно с целью диагностики неисправностей или с целью повышения скорости загрузки системы. Нередко у пользователя в процессе эксплуатации компьютера в автозагрузке находится до 20 приложений, о большинстве из которых он даже не подозревает.
Раздел «Сервис» служит для запуска дополнительных системных утилит. Здесь пользователь может запустить дополнительные средства диагностики, администрирования и управления операционной системой. Достаточно выбрать интересующую вас утилиту (рядом есть краткое описание каждой из них) и нажать на кнопку «Запуск», чтобы открыть ее.
Как видите утилита «MSCONFIG» достаточно проста в обращении и позволяет диагностировать программные неисправности при загрузке системы Windows. Но все же хаотичные изменения в данном приложении могут привести к нежелательным последствиям, поэтому записывайте изменения, которые вы производите, чтобы в случае проблем легко вернуть все в исходное положение.
Вкладка службы
Вкладка Службы содержит список служб, запускающихся автоматически при загрузке Windows 7. Все эти службы условно поделены на две категории:
- службы Microsoft, от которых зависит работа операционной системы;
- службы сторонних разработчиков, необходимые для работы драйверов и некоторых программ.
При выявлении причин неполадок, возникающих во время запуска или работы Windows 7, нужно выполнить следующие действия:
1. На вкладке Общие:
- Включите Выборочный запуск.
- Установите флажок Загружать системные службы.
- Снимите флажок Загружать элементы автозагрузки.
2. На вкладке Службы:
- Установите флажок Не отображать службы Майкрософт.
- Отключите запуск всех служб сторонних разработчиков.
3. Перезагрузите компьютер.
Если после перезагрузки неполадки не возникают, то системные компоненты Windows 7 исправны, а причина ошибок, скорее всего, заключается в некорректной работе одной или нескольких сторонних служб. Чтобы выявить, какая именно служба вызывает сбой, включайте по одной службе, перезагружайте компьютер и следите за состоянием системы.
Если после отключения сторонних служб система по-прежнему работает с ошибками, то, вероятно, повреждены базовые компоненты операционной системы. Чтобы выявить причину ошибок, выполните следующие действия.
1. Снимите флажок Не отображать службы Майкрософт.
2. Отключите все службы Microsoft, затем включайте их по одной, перезагружайте компьютер и следите за изменениями до тех пор, пока не выявите все службы, вызывающие сбой.
Как работать с утилитой msconfig
После запуска утилиты msconfig вы попадёте в меню, которое имеет пять основных вкладок.
Во вкладке «Общие» вы можете выбрать один из видов запусков операционный системы. Представлены «обычный запуск», при котором загружаются все необходимые драйвера и службы, «диагностический» — загружает только базовый набор служб и драйверов, и «выборочный», где вы можете выбрать, что именно необходимо загрузить.
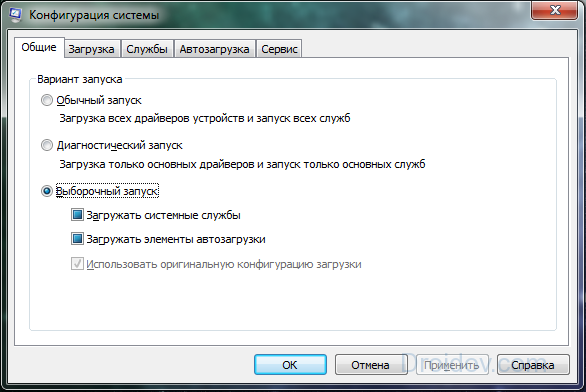
Интерфейс msconfig после входа
В «Загрузка» вы можете сделать выбор ОС, загружаемой по умолчанию, проставить время для выбора нужной системы при запуске компьютера, Также вы можете задействовать мониторинг журнала загрузки, выбрать загрузку без GUI (анимации при загрузке), выводить информацию о загружаемых элементах ОС, а также поработать с различными вариантами безопасного режима. При этом нажав на кнопку «Дополнительные параметры» вы зайдёте в дополнительное меню, где сможете проставить число используемых системой процессоров, максимум памяти и другие параметры.
Компьютер выключается сам по себе — Что делать?
«Службы» позволяют включать и отключать различные службы, задействованные в работе операционной системы. При этом, поставив галочку внизу слева, вы можете отключить отображение служб от Microsoft и познакомиться со списком сторонних служб, задействованных на вашем компьютере.
В «Автозагрузка» можно выбрать список автоматически загружаемых программ, а «Сервис» позволит использовать функционал программ для администрирования вашего ПК. Для примера, выберите любую из списка программ и нажмите «Запуск».
Как выглядит работа с msconfig, вы можете посмотреть на видео:
Что такое Msconfig
MSCONFIG (аббревиатура от «Microsoft System Configuration Utility») – это специальная утилита, предназначенная для устранения неисправностей на вашем компьютере. По мнению разработчиков, она должна обеспечивать более быструю и надёжную загрузку файлов операционной системы, препятствовать различным сбоям и программным конфликтам.

Запущенная утилита msconfig в Windows 7
Функционал утилиты msconfig позволяет эффективно выявлять причины дисфункций в работе вашего ПК, более точно идентифицировать проблемные драйвера, файлы и другие системные компоненты. Она позволяет активировать и деактивировать запуск автоматически загружаемых программ и служб, запускать безопасный режим, проводить подробный мониторинг работы запускаемых файлов и так далее — в общем, осуществлять общую конфигурацию работы вашего ПК.
Настройки конфигурации
Меню конфигурации системы содержит несколько вкладок с настройками. Об этих настройках мы и расскажем вам в следующей части статьи. Разобравшись с этими настройками, вы сможете без проблем настроить конфигурацию под свои нужды. Рассмотрим подробнее каждую из вкладок.
Общие
Данная вкладка содержит настройки загрузки операционной системы. Она предлагает пользователю следующие режимы:
-
обычный запуск
. Здесь всё можно понять по названию – это обычный режим загрузки ОС Windows. Он включает в себя загрузку всех элементов автозапуска, драйверов, системных служб и так далее. Ваша ОС по умолчанию всегда запускается именно в таком режиме, если вы ничего не меняли в настройках; -
диагностический запуск
. Этот режим запуска в большинстве используется для тестирования системы и устранения неполадок. Часто бывает так, что некоторые программы приводят к неполадкам в работе системы и препятствуют её полноценному функционированию (а то и вовсе могут привести к невозможности ОС загрузиться). В режиме диагностического запуска загружаются только самые важные службы и системные компоненты. В таком режиме лучшего всего заниматься чисткой компьютера от различных вредоносных программ; -
выборочный запуск
. Данный режим служит для более детального изучения возникших в системе неполадок. По сути, диагностический запуск – это выборочный запуск, в котором не поставлено ни одной галочки. В данном режиме вы сможете сами выбирать, какие элементы загружать, а какие – нет. Для более точной диагностики рекомендуется поочерёдно включать элементы, до тех пор, пока не возникнет та системная проблема, которая беспокоит вас в обычном режиме. Так вы сможете определить, в какой из запускаемых служб содержится проблема, и это поможет вам приблизиться к её решению.
После выбора нужного вам режима нажмите «Применить»
. После первой же перезагрузки ваш компьютер загрузится в выбранном режиме.
Если на вашем компьютере установлено больше одной , то вы сможете в этой вкладке настроить порядок их загрузки. Также «Загрузка» предоставляет пользователю возможность установить дополнительные параметры загрузки.
Данное меню располагает следующими параметрами, которые можно активировать галочкой:
-
«Безопасный режим»
. Активировав безопасный режим, вы запустите вашу ОС с ограниченными возможностями, что полезно для диагностики системных ошибок; -
«Без GUI»
. Активация данного параметра уменьшит время на загрузку системы при включении компьютера, так как отключит анимацию загрузки. Windows устроена таким образом, что пока анимация полностью не проиграется, она не загрузится, даже если уже загрузились все драйвера и системные службы; -
«Журнал загрузки»
. Этот параметр позволяет создать специальный текстовый файл, куда будет выведена информация о порядке загруженных драйверов во время загрузки системы после включения компьютера; -
«Базовое видео»
. Включение этого параметра заменит драйвера дискретной видеокарты на стандартный VGA-драйвер; -
«Информация об ОС»
. Если вы включите этот режим, то во время следующей начальной загрузки Windows сможете увидеть информацию о загружаемых драйверах.
Службы
В этой вкладке перечислены все системные службы, которые включаются после загрузки системы. Настройки, предусмотренные этой вкладкой, тоже можно использовать в целях диагностики, не прибегая к активации режима безопасности.
Например, при возникновении какой-то ошибки вы можете поочерёдно отключать службы, пока она не исчезнет. Это поможет вам узнать, из-за какой системной службы эта проблема возникает. Чтобы деактивировать службу:
Наверное, каждый хотя бы раз сталкивался с неприятной ситуацией, когда скачиваешь приложение, а оно начинает постоянно загружаться при включении компьютера, замедляя загрузку в целом. Происходит это из-за того, что некоторые приложения при установке прописываются в . В этой вкладке вы можете включать или отключать такие приложения с помощью расстановки галочек.
Сервис
Данный раздел предназначен для загрузки дополнительных утилит. Если вы не знаете, какая у них функция, вы можете ознакомиться с кратким описанием справа. Для запуска нужной утилиты выделите её левым щелчком и нажмите «Запуск»
. Перезагрузка компьютера, как в предыдущих случаях, здесь не нужна.
Как зайти в MSConfig Windows 10
Наверное многие встречались хоть раз при исправлении каких нибудь проблем с утилитой MSConfig в Windows. Сама утилита MSConfig позволяет настроить параметры загрузки, включать и отключать службы и многое другое.
В предыдущих версиях Windows утилита MSConfig позволяла ещё управлять приложениями в автозагрузке. После обновления к Windows 10 все параметры автозагрузки были перенесены в диспетчера задач Windows 10.
Поэтому в этой статье мы рассмотрим как зайти в MSConfig Windows 10 и как правильно настроить MSConfig. А также рассмотрим несколько способов что нужно делать если MSConfig не запускается.
Как зайти MSConfig Windows 10
Дальше мы рассмотрим всевозможные способы как зайти в конфигурацию системы Windows 10 разными способами. Все способы также будут актуальны и для пользователей Windows 7, правда отличается только способ с использованием нового поиска Windows 10, который по умолчанию отсутствует.
- Откроем окно Выполнить нажатием на Win+R.
- Вводим msconfig и открываем нажав на ОК.
- Открываем проводник в Windows 10.
- И переходим по пути: C:Windowssystem32.
- И ищем классическое приложение msconfig.exe.
- Открываем поиск Windows 10 нажав Win+Q.
- Вводим в поисковую строку Конфигурация системы.
- И выбираем классическое приложение.
- Открываем командную строку от имени администратора. Правая кнопка мыши на Пуск => Командная строка (администратор).
- Вводим команду msconfig и выполняем её.
Если же говорить об правильности настройки параметров в MSConfig, то все параметры по умолчанию настроены правильно. Если же у Вас есть сомнения, тогда можете сравнить с нашими настройками.
- Общие: установлен обычный запуск системы.
- Загрузка: по умолчанию выбрана единственная текущая операционная система. Здесь можете указать количество ядер, которые будут использоваться при загрузке ОС.
- Службы: в этой вкладке Вы можете включить или отключить службы.
- Автозагрузка: в Windows 10 параметры автозагрузки были перенесены Диспетчер задач.
- Сервис: позволяет запускать все доступные средства Вашей операционной системы.
Ниже рассмотрим вопросы которые могут также интересовать пользователей. Рекомендуем параметры Число процессоров и Максимум памяти не менять.
В этом пункте установлено значение которое указывает сколько ядер будет брать участие в загрузке системы. По умолчанию отметка Число процессоров не установлена. Если же указать например одно ядро, то всего лишь одно ядро будет брать участие в загрузке системы. Но помните что эта функция никак не сможет увеличить производительность компьютера, а создана для того чтобы установить наоборот ограничение.
Однозначно, если Вы установите больше количество ядер, тогда будет доступно больше ресурсов для запуска системы. Собственно и загрузка системы будет проходить быстрее. Но по умолчанию и используются все ядра.
Аналогично с предыдущим пунктом, по умолчанию отметка Максимум памяти не установлена. Эта функция также создана для того чтобы уменьшить производительность компьютера. И ограничить максимум оперативной памяти который будет использовать система.
Не запускается MSConfig
Если же у Вас не запускается MSConfig, то Вас нужно сделать следующие шаги:
- Первым делом попробуйте запустить конфигурацию систему MSConfig от имени администратора.
- Если не помогло, то проверим реестр. Нажимаем Win+R и вводим regedit. Заходим по пути: и проверяем значение по умолчанию C:WINDOWSPCHealthHelpCtrBinariesMSConfig.exe Затем переходим сюда и проверяем значение по умолчанию должно быть C:WINDOWSPCHealthHelpCtrBinariesHelpCtr.exe.
- Если не помогло рекомендуем проверить целостность файлов Windows 10 и при необходимости восстановите поврежденные файлы.
Выводы
В этой статье мы познакомились с утилитой MSConfig которая помогает изменить конфигурацию системы. Подробней узнали Как зайти в MSConfig на Windows 10, как правильно настроить MSConfig в Windows 10 и что делать если MSConfig не запускается.
Если же Вы знаете ещё интересные факты об этой утилите, тогда напишите нам в комментарии и мы добавим их в статью.
windd.ru
Способ №1. поиск
Контекстное меню «Пуск» располагает такой полезной функцией как поиск. С помощью поиска можно легко найти практически любую программу, если правильно ввести запрос. И конфигурация системы в этом случае тоже не стала исключением – она легко находится в поиске. Чтобы реализовать эту возможность, проделайте следующее:
-
Наведите курсор мыши на левый нижний угол экрана, где будет расположен соответствующий значок с логотипом ОС Windows, после чего кликните по нему левой клавишей. Таким способом вы откроете меню «Пуск».
Кликаем левой кнопкой мышки по значку с логотипом ОС Window в левом нижнем углу
-
В самом низу слева будет располагаться поле ввода с полупрозрачной надписью «Найти программы и файлы». Это поле ввода и есть поиск, который вам нужен. Введите в это поле «msconfig» и меньше чем через секунду получите результаты.
Вводим в поле для поиска «msconfig»
-
В найденных программах запустите «msconfig.exe», кликнув по нему мышкой, и дело сделано.
В найденных программах запускаем «msconfig.exe»
На заметку! Здесь важно не перепутать конфигурацию системы с другими файлами, которые вывел результат поиска – конфигурация будет отображаться в перечне «Программы», а не «Файлы»
Суть работы программы
После нажатия ОК, появится новое диалоговое окно, которое позволяет провести различные настройки системы. Конфигуратор windows обладает широким выбором настроек, именно поэтому основное окно программы разделяется на несколько вкладок. На первой вкладке конфигуратора имеет право выбора загрузки.
Например, при работе windows без перебоев флажок установлен на обычной загрузке. Однако, при наличии проблем необходимо выбрать диагностический запуск и перезагрузить систему. Выборочный запуск используется только при необходимости дополнительного тестирования запуска.
На второй вкладке настраивается загрузка ОС. При установленных нескольких версиях ОС имеется возможность выставить запуск приоритетной системы. На вкладке службы открывается полный список служб, которые запускаются одновременно со стартом windows. Опытные пользователи могут самостоятельно отключить ненужные службы.
На вкладке автозагрузка для пользователя становится доступным выбрать запуск приложений одновременно со стартом системы. Вкладка Сервис содержит большое количество различных приложений, с помощью которых можно узнать о состоянии лицензии и версии сборки программного обеспечения, или произвести восстановление ОС к более раннему состоянию.





