Как правильно настроить windows 10 для работы с ssd диском
Содержание:
- Установка Windows 10 на новый SSD-диск
- Слабое место SSD дисков
- Определяем место для кэша
- Как включить файл подкачки в Windows 10
- Ручная настройка функций, влияющих на работу диска
- Настраиваем SSD под Windows 10
- Программы для оптимизации SSD-диска
- Настройка Windows 10 под SSD
- Настройка и оптимизация SSD диска в Windows 10
- Выводы
Установка Windows 10 на новый SSD-диск
Установка «Виндовс» 10 на SSD начинается, как и на обычном винчестере. Сначала нужно выбрать язык, временной формат и метод ввода. После подтверждения установки, отметить принятие лицензионного соглашения. Далее потребуется активировать систему и выбрать процесс установки.

Выбор накопителя во время создания загрузочной флешки
Кстати! Этот шаг можно пропустить и вернуться к нему позже, когда операционная система будет установлена.
Ручная установка Windows 10 на SSD с флешки пошагово:
- В настройках разделов кликнуть по кнопке настройки диска.
- Форматировать выбранный раздел.
- Нажать «Далее» и дождаться, пока система будет ставиться автоматически.
Может случиться так, что Windows 10 не устанавливается на SSD. Самая частая причина – некорректная система файлов на флешке. Чтобы таких проблем не возникло, форматировать нужно сразу в FAT32. Если на твердотельном накопителе сначала стояла седьмая версия или ниже, то необходимо в командной строке конвертировать таблицу разделов.
Настройки для SSD-накопителей по умолчанию
Обновление прошивки понадобится для правильной работы диска и его максимальной отдачи. Все производители SSD имеют официальные сайты, на которых можно скачать файл обновления и посмотреть указания по установке.
Важно! Также можно установить на ПК специальную утилиту для отображения данных о диске, например, CrystalDiskInfo

Пример работы утилиты CrystalDiskInfo
В Windows 10 не понадобится драйвер для SSD диска. Корпорация полностью поддерживает производителей данного оборудования.
Дефрагментация и оптимизация накопителя
Поскольку SSD представляет собой флешку, то ему нужна дефрагментация. В системе это уже предусмотрено. «Десятка» адаптируется к устройству, но процесс оптимизации дисков необходимо оставить включенным.
Файл подкачки
Дорогой, качественный SSD от Samsung или Intel требует особых условий, то есть файл виртуальной памяти лучше оставить включённым. Однако тесты бюджетных моделей показали, что при отключении файла подкачки их скорость увеличивается. Не нужно его также переносить его на жёсткий диск – это приведёт к потере производительности ПК.
Настройка гибернации (отключение)
Гибернация задействует значительный объём оперативной памяти. Если в ноутбуке процесс может продлить время работы в режиме автономии, то для стационарного компьютера желательно его отключить.
Для отключения гибернации потребуется удалить файл hiberfil.sys. Для этого нужно в учётной записи администратора нужно в командной строке набрать powercfg -h off, нажать Enter и перезагрузить устройство.

Отключение режима гибернации
Защита системы (контрольные точки восстановления)
Чтобы защитить ОС от разрушения и предотвратить её переустановку, создаются контрольные точки восстановления: Пуск – Система – Защита системы – Создать.
В случае сбоев в работе, необходимо перейти в папку System Volume Information и выбрать необходимую точку. Восстановить контрольную точку можно через панель управления в пункте «Восстановление».
Службы Superfetch и Prefetch и индексация содержимого дисков
Главная особенность десятой Windows в том, что она «заточена» под максимальную работу с SSD-дисками. Она отключает дефрагментацию и ReadyBoot. Функция Superfetch, которая обычно «нагружает» процессор и оперативку в других поколениях операционной системы, здесь работает по-другому и отключения не требует. Также не нужно отключать службу Prefetch и индексацию содержимого.
Перенос файлов и папок на другие диски HDD
Перенос данных на HDD при установке SSD на компьютер в качестве второго диска обуславливается скоростью второго. Зачастую твердотельные накопители, даже небольшого объёма, стоят недёшево. Поэтому рекомендуется их использовать SSD для ОС и устанавливания различных программ. Всю остальную информацию целесообразно хранить на магнитном диске, чтобы обращение к таким папкам не замедляло работу.
Слабое место SSD дисков
О преимуществах ССД дисков перед HDD наслышаны многие. И я уверен, что каждый из владельцев ПК был бы не прочь поменять в своей машине медленные жужжащие винчестеры на тихую и быструю память. Однако не все знают о таком малоприятном свойстве твердотельных дисков, как ощутимое подтормаживание, обнаруживаемое после многочисленных циклов стирания-записи очередной информации.
Дело в том, что в HDD этот процесс происходит «безболезненно». Получив уведомление о удалении файла, система отмечает адреса кластеров, которые он занимает. И новые данные при сохранении просто записываются поверх старых в это зарезервированное место.
К сожалению, в твердотельных накопителях все происходит совершенно по-другому. Для хранения информации в них используются MLC и TLC флеш-память (в недорогих), разбитая на «страницы» размером в 4 Кбайта. Группа из 128 страниц образует блок, объемом 512 Кбайт. При этом система управления информацией на MLC SSD имеет такие особенности:
- Запись производится только в предварительно очищенные ячейки;
- Данные могут сохраняться в отдельные «страницы»;
- Удаление информации выполняется только для всего блока;
Абсурд!
Логически мыслящие читатели сразу увидят в этом абсурдность ситуации. И спросят: «Как быть, если часть «страниц» в блоке занято нужными файлами, а в остальные нужно произвести запись?». Технологический секрет состоит в использовании кэш-памяти твердотельного диска, где вышеперечисленные ограничения не действуют. Система в этом случае работает по такому алгоритму:
- Имеется информация о блоке, в котором часть страниц не используется (там физически хранятся данные с логически удаленного файла);
- Для записи в это место новой информации данный блок полностью копируется в кэш, после чего удаляется с флеш памяти диска;
- В кэше ненужные страницы стираются (здесь это уже можно осуществлять);
- Подчищенный блок записывается назад, на свое место;
- Теперь в свободные страницы блока можно сохранить новую информацию.
Как вы понимаете, такой процесс занимает определенное время. Это выражается в заметном торможении при сохранении объемных файлов на SSD. На который уже многократно что-то записывалось и стиралось.
С целью сохранения высокой скорости записи твердотельных накопителей, разработчики предусмотрели в системе функцию Trim SSD. Что с английского означает «подрезать». Суть ее заключается в том, чтобы заранее постирать ненужную информацию с предназначенных для записи страниц флеш-памяти.
Способ очистки, такой же как и описанный выше. Но происходит он в фоновом, режиме, не создавая дополнительной нагрузи на работу процессора, диска, ОС и не влияя на запущенные приложения.
Такая возможность предусмотрена во многих современных операционных системах, работающих на ПК, серверах, смартфонах и других устройствах.
Трим не работает с виртуальными дисками, образами и с большинством RAID-массивов. Поскольку Trim является частью интерфейса ATA, то внешние накопители, подключаемые через USB, так же не поддерживают данную опцию. Исключение составляют некоторые «эсэсдэшники» работающие через Thunderbolt.
Определяем место для кэша
Кэш представляет собой некоторую информацию, которая собирается программой (в частности, веб-обозревателями) для быстрого доступа в случае повторного перехода в течении определенного времени. Все подобного рода данные (а вернее, копии данных) сохраняются в специальном файле с соответствующим названием Cache. Если Вам дорога высокая производительность браузера, тогда кэш следует хранить на ССД, в противном случае его нужно отправлять на жесткий диск.
Что касается настройки кеширования, то для каждого браузера и прочих программ они определяются индивидуально.
В свою очередь, описать все особенности конфигурации веб-обозревателей мы не в состоянии, но не волнуйтесь – в сети есть достаточно информации по данному вопросу, касательно продуктов различных производителей.
 В завершении статьи, хотелось бы вкратце изложить некоторые советы для пользователей, которые используют SSD в качестве хранилища данных:
В завершении статьи, хотелось бы вкратце изложить некоторые советы для пользователей, которые используют SSD в качестве хранилища данных:
— хранить стоит тот материал, который не будете удалять или удалите не скоро;
— игры и приложения с высокими требованиями также храните на ССД;
— откажитесь от резервного копирования, которое пагубно влияет на диск.
Собственно, это все, что мы хотели рассказать сегодня. Следите за нашими обновлениями.
Как включить файл подкачки в Windows 10
Вне зависимости от количества оперативной памяти на компьютере, файл подкачки должен быть включён по умолчанию. Бывают ситуации, когда система или пользователь решают отключить этот файл, но его обязательно нужно включить снова, даже если нехватки ОЗУ вы не ощущаете. Если уже у вас не так много оперативной памяти, то вы вполне можете начать сталкиваться с различными «тормозами», ошибками и предупреждениями от системы и других программ.
Давайте рассмотрим, как включить файл подкачки в Windows 10.
Вариант 1: Через «Свойства системы»
В «десятке», как и в более старых версиях ОС данный способ работает без нареканий:
- Откройте «Этот компьютер». Сделать это можно через «Проводник» или воспользовавшись специальным значком на рабочем столе, если вы ранее поместили его туда.
Читайте по теме: Как создать ярлык «Мой компьютер» на рабочем столе в Windows 10
- Здесь на любом пустом месте кликните правой кнопкой мыши. Из контекстного меню выберите вариант «Свойства».
В открывшемся окне нажмите по надписи «Дополнительные параметры системы». Она расположена в левой части окна.
Теперь переключитесь на вкладку «Дополнительно». Там обратите внимание на блок «Быстродействие». Кликните по кнопке «Параметры».
Откроется окошко «Параметры быстродействия». Здесь нужно переключиться во вкладку «Дополнительно».
В блоке «Виртуальная память» нажмите на кнопку «Изменить».
Обратите внимание, стоит ли маркер у пункта «Без файла подкачки». Уберите маркер с этого пункта и поставьте на «Размер по выбору системы» или «Указать размер». Последнее рекомендуется выбирать в том случае, если вы знаете, какой размер файла подкачки вам нужен. В первом же случае система самостоятельно выберет оптимальный размер.
Также вы можете указать локальный диск, на котором будет расположен файл подкачки. Если у вас есть SSD-диск, то лучше расположить файл подкачки на нём. В противном случае выбирайте расположение, наиболее удобное для вас или оставьте эту задачу на выбор ОС.
Обязательно поставьте в верхней части окошка галочку у пункта «Автоматически выбирать объём файла подкачки». Нажмите «Ок», чтобы применить сделанные настройки.
Таким образом вы можете не только заново активировать отключённый в системе файл подкачки, но и настроить его под свои нужды.
Вариант 2: Строка «Выполнить»
Универсальный метод для всех версий Windows. Во многом похож на предыдущий вариант действий, но только отличается вызовом окошка настроек файла подкачки:
- Вызовите строку «Выполнить». Это можно реализовать с помощью сочетания клавиш Win+R. Туда пропишите команду sysdm.cpl и нажмите Enter или кнопку «Ок».
Теперь переключитесь на вкладку «Дополнительно». Там обратите внимание на блок «Быстродействие». Кликните по кнопке «Параметры».
Откроется окошко «Параметры быстродействия». Здесь нужно переключиться во вкладку «Дополнительно».
В блоке «Виртуальная память» нажмите на кнопку «Изменить».
Дальнейшие действия полностью аналогичны предыдущей инструкции.
Вариант 3: Поиск по системе
В Windows 10 очень хорошо и удобно реализован поиск по системе. С его помощью можно быстро открыть окно «Параметры быстродействий».
- Откройте поисковую строку по системе, воспользовавшись сочетанием клавиш Win+S или нажав на иконку в виде лупы в панели задач. В поисковую строку введите «Настройка представления и производительности системы».
Откроется окошко «Параметры быстродействия». Здесь нужно переключиться во вкладку «Дополнительно».
В блоке «Виртуальная память» нажмите на кнопку «Изменить».
Дальнейшие действия полностью аналогичны предыдущей инструкции.
Как видите, настройка файла подкачки в Windows 10 происходит через один и тот же интерфейс. Отличаются только методы его вызова. Также есть различные программы для оптимизации Windows, где можно создать файл подкачки, но они используют системные возможности и не предлагают пользователю какого-то дополнительного функционала и/или повышенной эффективности работы.
Ручная настройка функций, влияющих на работу диска
Далее, будут рассмотрены по отдельности все функции, так или иначе, влияющие на скорость работы диска. Многие из них имеют как положительное, так и отрицательное влияние на диск, зависящее от некоторых факторов, поэтому не спешите окончательно отключать эти функции, сначала поэкспериментируйте, как их деактивация скажется на диске.
Файл подкачки
Файл подкачки нужен для того, чтобы помочь системе запустить некоторые приложения, требующие большого количества оперативной памяти. Иногда, он может негативно сказываться на работе SSD диска, но часты случаи, когда все происходит наоборот, файл подкачки помогает диску. Отключения этого файла может привести к тому, что определенные программы на вашем компьютере перестанут открываться, так как для них попросту не будет хватать оперативной памяти. Тем более по статистике, предоставленной Microsoft, этот файл используется только в одном случае из сорока, то есть, очень редко, поэтому, если проблемы с SSD диском и возникли, то, скорее всего, не из-за него.
Но если вы хотите проверить, действительно ли проблема не в файле подкачки в вашем случае, то можете временно отключить его, выполнив следующие действия:
- Используя поисковую строку Windows, запустите программу «Настройки представления и производительности системы».
- В открывшемся окошке разверните вкладку «Дополнительно».
- Кликнете по кнопке «Изменить».
- Снимите галочку с функции, которая включает автоматическое выставление параметров для файла подкачки.
- Поставьте галочку напротив строки «Без файла подкачки» и кликнете по кнопке «Задать», чтобы сохранить внесенные изменения. Готово, файл подкачки отключен, теперь вы должны протестировать, как без него будет работать диск: улучшится, ухудшится или не изменить скорость его работы. Если никаких изменений не будет или показатели ухудшатся, то включите файл подкачки обратно.
Гибернация
Гибернация — это функция, позволяющая выполнять быструю загрузку компьютера. Если компьютер уходит в режим гибернации, то вся информация о программах, запущенных на нем, записывается в специальный файл, занимающий место на жестком диске. Нужно это для того, чтобы потом быстро достать всю эту информацию и не потерять ее. Но если функцией быстрой загрузки вы не пользуетесь, то можете отключить гибернацию, чтобы файл, относящийся к ней, не занимал много места на диске.
- Используя поисковую строку Windows, запустите командную строку от имени администратора.
- Пропишите и выполните команду powercfg -h off, которая автоматически отключит гибернацию и удалит файл с диска.
Защита системы
Защита системы выражается в том, что система автоматически создает точки восстановления, позволяющие откатить компьютер до определенного периода времени, если на нем появится ошибка, которую невозможно будет устранить другим методом. В этой функции есть один минус — иногда, она может подгружать систему и, соответственно, диск фоновыми процессами. Чтобы этого избежать, некоторые производители дисков рекомендуют отключить защиту системы. Но на деле, этого лучше не делать, так как от поломки компьютера никто не застрахован, и если вы с ней столкнетесь, то точка восстановления вам очень понадобится. Если же вы готовы рискнуть и считаете, что отключение создания резервных копий может помочь вам с диском, то выполните следующие действия:
- Используя поисковую строку Windows, запустите панель управления.
- Перейдите к разделу «Восстановление».
- Перейдите к подпункту «Настройка восстановления системы».
- В открывшемся окошке разверните вкладку «Защита системы».
- Кликнете по кнопке «Настроить».
- Выберите вариант «Отключить защиту системы».
- Последовательно нажмите кнопку «Применить» и «ОК». Готово, защита отключена, контрольные точки больше создаваться не будут. Остается проверить, сказалось ли это положительно или отрицательно на работе системы и диска.
Настраиваем SSD под Windows 10
Чтобы твердотельный накопитель прослужил вам максимально долго, имеется несколько способов его оптимизации. Данные советы актуальны для системного диска. Если вы используете SSD для хранения файлов, то большинство вариантов по оптимизации вам не понадобятся.
Способ 1: Отключение гибернации
При гибернации (режиме глубокого сна) информация, которая содержится в оперативной памяти, преобразуется в специальный файл на компьютере, а после отключается питание. Данный режим полезен тем, что пользователь может через некоторое время вернутся и продолжить работу дальше с теми же файлами и программами. Частое использование режима гибернации негативно влияет на SSD диск, ведь использование глубокого сна приводит к частой перезаписи, а она в свою очередь тратит циклы перезаписи диска. Надобность в гибернации отпадает еще и потому, что система на SSD запускается довольно быстро.
- Чтобы отключить функцию, нужно зайти в «Командную строку». Для этого найдите значок с лупой на панели задач и в поисковом поле впишите «cmd».

Запустите приложение от имени администратора, выбрав соответствующую опцию в контекстном меню.
Введите в консоли команду:

Выполните клавишей Enter.
Способ 2: Настройка временного хранилища
Операционная система Виндовс всегда сохраняет служебную информацию в специальную папку. Данная функция необходима, но она тоже влияет на цикл перезаписи. Если у вас есть жесткий диск, то нужно перенести директорию «Temp» на него.
-
Если у вас прикреплён значок «Компьютер» в меню «Пуск», то нажмите на него правой клавишей мыши и перейдите в «Свойства».
Или найдите «Панель управления» и перейдите по пути «Система и безопасность» — «Система».

Найдите пункт «Дополнительные параметры системы».

В первом разделе найдите кнопку, указанную на скриншоте.

Выделите один из двух параметров.

В поле «Значение переменной» напишите желаемое расположение.

Проделайте то же самое с другим параметром и сохраните изменения.
Способ 3: Настройка файла подкачки
Когда на компьютере недостаточно оперативной памяти, система создаёт на диске файл подкачки, в котором хранится вся необходимая информация, а после попадает в RAM. Одним из самых лучших решений является установка дополнительных планок оперативной памяти, если есть такова возможность, ведь регулярная перезапись изнашивает ССД.
- Перейдите по пути «Панель управления» — «Система и безопасность» — «Система» — «Дополнительные параметры системы».
- В первой вкладке найдите «Быстродействие» и зайдите в настройки.

Перейдите в дополнительные параметры и выберите «Изменить».

Отключаем первую галочку и редактируем настройки по своему усмотрению.

Вы можете указать диск для создания файла подкачки, а также его размер, или вовсе отключить данную функцию.

Способ 4: Отключение дефрагментации
Дефрагментация необходима для HDD дисков, ведь она увеличивает скорость их работы за счёт записи основных частей файлов рядом друг с другом. Так записывающая головка не будет долго переходить в поиске нужной части. А вот для твердотельных дисков дефрагментация бесполезна и даже вредна, так как уменьшает срок их службы. Виндовс 10 автоматически отключает данную функцию для SSD.
Способ 5: Отключение индексации
Индексация полезна, когда вам нужно найти что-то. Если вы не храните на своём твердотельном диске никакой полезной информации, то индексацию лучше отключить.
- Перейдите в «Проводник» через ярлык «Мой компьютер».
- Найдите свой ССД диск и в контекстном меню перейдите к «Свойства».

Уберите галочку с «Разрешить индексировать» и примените настройки.

Вот такие основные способы оптимизации SSD вы можете проделать, чтобы продлить срок службы своего накопителя.
Опишите, что у вас не получилось.
Наши специалисты постараются ответить максимально быстро.
Программы для оптимизации SSD-диска
Практически все, что было показано на примерах выше, можно сделать с помощью специальных утилит. Как настроить SSD под Windows 7/10 с использованием сторонних программ? Очень просто. Большинство из них имеет интуитивно понятный интерфейс, представленный набором опций, которые можно включить или отключить. Оптимизаторов SSD много, но мы остановимся только на самых популярных.
SSD Mini Tweaker
Самая удобная портативная программка для оптимизации твердотельных накопителей. Утилитой поддерживается работа с функциями дефрагментации, гибернации и защиты системы, Trim, Superfetch и Prefetcher, управление файлом подкачки и Layout.ini, индексированием, кэшем файловой системы и некоторыми другими настройками.
Интерфейс SSD Mini Tweaker представлен окошком со списком доступных для управления функций. После применения новых настроек может потребоваться перезагрузка ПК.
Tweak-SSD
Условно-бесплатная утилита для оптимизации и настройки производительности SSD диска. Русского языка в Tweak-SSD нет, но зато есть удобный пошаговый мастер, предлагающий оптимальные настройки. Возможности этой программы включают отключение индексации файлов, помощника совместимости программ, гибернации, файла подкачки, дефрагментации, записи времени последнего доступа к файлу, работу с TRIM, увеличение кэша файловой системы, снятие лимита NTFS на использование памяти, а также вынос ядра в памяти вместо выгрузки части модулей на диск.
SSD Fresh Plus
Ещё один оптимизатор SSD. В отличие от аналогов, поддерживает работу с данными S.M.A.R.T. С помощью Abelssoft SSD Fresh Plus можно отключить дефрагментацию, использование сокращённых имен для папок и файлов, временные метки, журнал Windows, службы предварительной выборки.
В общей сложности утилита поддерживает девять разных настроек, оптимизирующих работу SSD. Дополнительные возможности программы включают просмотр подробной информации о диске. Распространяется в платной и бесплатной редакциях.
Настройка Windows 10 под SSD
Если все вышеописанные пункты настроены, приступайте к оптимизации Windows 10 на компьютере с твердотельным накопителем.
Отключение функций
При использовании на ПК твердотельного накопителя отключите некоторые функции Windows 10, которые помогают при работе с HDD-диском. Ниже подробно написано, как это сделать в несколько шагов.
Индексация файлов
Индексация предназначена для ускорения работы ОС. Она обеспечивает быстрый доступ к нужным файлам. Но SSD диск имеет большую скорость обмена информации с системой, а частые перезаписи быстро выведут его из строя. Поэтому индексацию файлов лучше отключить.
Этот компьютер → нажмите ПКМ на SSD диск → меню Свойства → удалите галочку с пункта «Разрешить индексирование файлов на этом диске в дополнение к свойствам файла».

Служба поиска
Юзеры редко используют службу поиска, которая отдельно создает индекс файлов для их быстрого нахождения, поэтому ее лучше отключить.
Панель управления → Система и безопасность → Администрирование → Службы → ПКМ на службе Windows Search → Свойства → Тип запуска → Отключить.

Гибернация
Гибернация сохраняет образ рабочей ОС при выключении компьютера. Он записывается на внутренний накопитель. Это увеличивает последующую скорость загрузки Windows 10. В случае с SSD диском гибернация не нужна, потому что скорость загрузки системы высокая, а частая перезапись информации негативно сказывается на сроке службы накопителя.
В командной строке (как с ней работать, вы можете прочитать в статье «Как вызвать и использовать командную строку в Windows 10«), запущенной от имени Администратора, введите команду: powercfg -h off.

Prefetch и SuperFetch
Функции Prefetch ускоряет включение часто используемого ПО, а SuperFetch предугадывает, какую программу вы собираетесь запустить. В обоих случаях ОС заранее загружает информацию в память. При использовании SSD отключите их.
- Запустите редактор реестра (окно «Выполнить» – regedit).
- HKEY_LOCAL_MACHINE → SYSTEM → CurrentControlSet → Control → Session Manager → Memory Management → PrefetchParameters.
- Параметры «EnablePrefetcher» и «EnableSuperfetch» переведите в положение 0.
Важно! При «чистой» инсталляции Windows 10 на SSD диск эти параметры изначально имеют значение «0». Но при комбинировании на ПК SSD и HDD дисков случаются сбои. Поэтому перепроверьте эти значения после установки ОС.
Поэтому перепроверьте эти значения после установки ОС.
Дефрагментация
Дефрагментация увеличивает скорость работы HDD диска, упорядочивая расположение кластеров информации друг за другом. У твердотельного накопителя скорость доступа ко всем ячейкам памяти одинаковая. Для него дефрагментация не актуальна, поэтому отключите ее.
- В окне «Выполнить» введите «дефрагментация» → запустите утилиту.
- Оптимизация дисков → блок Оптимизация по расписанию → Изменить параметры → снимите галочку с пункта «Выполнять по расписанию (рекомендуется)».
Автоматическая оптимизация утилитой SSD Mini Tweaker
Портативная бесплатная утилита SSD Mini Tweaker оптимизирует работу Windows 10 под твердотельный накопитель. Поскольку она создана сторонними лицами, вы используете ее на свой страх и риск.
Скачайте и запустите программу. В открывшемся окне выберите пункты, которые считаете нужными, и нажмите «Применить изменения».

Стоит знать! Автор программы рекомендует установить галочки на всех пунктах меню.
Настройка и оптимизация SSD диска в Windows 10
Функционал операционной системы Windows 10 предоставляет много возможностей для оптимизации накопителя, хотя не все из них подключены по умолчанию, поэтому пользователю придется настраивать SSD диск «под себя» самостоятельно.
Обновление прошивки
В первую очередь пользователю нужно убедиться в том, что жесткий диск работает корректно. Другими словами, устройство должно быть оснащено последней версией прошивки.
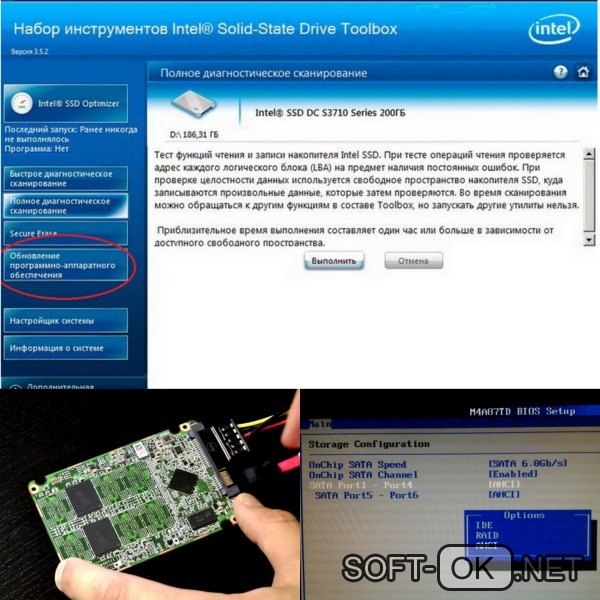
Подключение AHCI
AHCI, или Advanced Host Controller Interface – это основная функция, которая отвечает за полноценное использование жесткого диска. Именно она гарантирует, что операционная система будет поддерживать все функции, с которым поставляется SSD диск.
Чтобы подключить AHCI, нужно зайти в BIOS и подключить функцию в настройках. Точное расположение функции указать сложно, так как оно зависит от типа биоса. У владельцев новых компьютеров проблем, скорее всего, не возникнет, так как данная функция подключена в них по умолчанию. Во всех остальных случаях расположение AHCI придется поискать, но подключить ее лучше до установки операционной системы.
Подключение TRIM
TRIM играет ключевую роль в продлении срока службы жесткого диска, ведь данная функция обеспечивает очистку носителя от различного мусора. Другими словами, TRIМ подает операционке сигнал о блоках данных, которые больше не используются и могут быть удалены, а также указывает их расположение.

В операционной системе Windows 10 TRIM подключен по умолчанию, но пользователю все же стоит убедиться, что функция действительно подключена.
Выводы
Я разобрал 12 популярных советов по оптимизации твердотельных накопителей. Я подчеркиваю, что твики рассматривaлись исключительно в контексте скорости работы ОС, программ и пользователя, но не с точки зрения продления срока жизни накопителя. Если вы хотите, чтобы он жил вечно, не записывайте на него ничего, а просто поставьте в сервант! В реальности ни один из твиков не повышает быстродействие. Для ускорения работы они как минимум бесполезны, а зачастую – вредны.
Если просто установить Windows на SSD и пользоваться ей так, как предусмотрела Microsoft, эта скорость будет выше, чем после всех этих мер по оптимизации. Согласитесь, что вовсе не нужно быть специалистом, чтобы увидеть негативный эффект большинства этих мифов.





