Как разблокировать планшет, если забыл пароль: способы и советы
Содержание:
- Разблокировка через почту Gmail
- Разблокировка с помощью фирменных сервисов и приложений
- Какой пароль поставить на WiFi?
- Сейчас читают ✅
- Минутку Вашего ВНИМАНИЯ!
- Как узнать пароль от роутера, если вы его забыли?
- Аппаратный Hart Reset
- Утилиты для снятия блокировки
- TWRP recovery
- Разблокировка Huawei Через Опции Smart Lock – Способ #7
- Способы разблокировки
- Сброс до заводских настроек
- Если забыл пароль
- Сброс настроек
Разблокировка через почту Gmail
Как правило, обычно пользователи сталкиваются с проблемой разблокировки смартфона после того, как несколько раз введен неверный пароль. После 5 неудачных попыток входа система блокирует доступ к данным смартфона. Но убрать блокировку все-таки возможно.
Первым и наиболее популярным способом является разблокировка с помощью учетной записи в Gmail почте. Телефон не потребуется никуда нести или вскрывать. Если так случилось, что владелец Honor 10 забыл пароль и/или неправильно ввел пароль 5 раз, то на экране устройства будет отображаться надпись «Забыли пароль». Пользователю телефона необходимо нажать на эту надпись, а затем ввести в строку логин и пароль от электронной почты Gmail.
Важно отметить, что нужно использовать ту почту, которая привязана к телефону. Это поможет избежать возможных неприятностей с разблокировкой
После этого следующим шагом будет выбор метода разблокировки смартфона. Если, например, необходимо изменить пароль, то пользователю следует нажать на «Изменить графический ключ». После этого владелец телефона должен ввести новый пароль, а затем смартфон разблокируется, предоставив пользователю полный доступ.
Редко, но случается, что пользователь забывает пароль не только от входа в смартфон, но и от электронной почты Gmail.
Разблокировка с помощью фирменных сервисов и приложений
О том, что ваш смартфон однажды окажется намертво заблокированным, лучше помнить до того, как это произошло. И заранее готовить обходные пути, благо такую возможность предоставляют некоторые производители мобильных устройств. Например, у Samsung есть сервис Find my mobile, который позволяет удалить любой пароль, пин-код и отпечаток пальца владельца без прямого доступа к девайсу. Условие — наличие у вас учетной записи Самсунг, привязка к ней телефона и предварительная настройка его на удаленное управление.
Позаботились о пользователях и производители гаджетов Huawey, создав фирменную утилиту HiSuite, которая позволяет восстановить забытый пароль через компьютер.
Для гаджетов марки HTC существует фирменная Windows-утилита HTC Sync Manager, дающая возможность устанавливать приложения на телефон через ПК, с которым первый соединен USB-кабелем. С ее помощью нужно залить в мобильный девайс утилиту Screen Lock Bypass (поддерживает версии от 1.5) и выполнить действия по разблокировке. Однако для использования этой возможности на заблокированном гаджете должны быть включены отладка по USB и Интернет.
Похожие штучки есть и для устройств других марок, поэтому прежде чем переходить к хардкорным методам, вроде аппаратного сброса или перепрошивки, попытайтесь поискать информацию о фирменных секретах разблокировки своего смартфона или планшета на просторах сети. Если такие существуют, о них обязательно где-нибудь написано.
Какой пароль поставить на WiFi?
Давайте сначала посмотрим на Вашу беспроводную сеть
В типичной домашней беспроводной сети никакой важной или секретной информации не крутится. Подключаться к ней будете Вы или Ваши родственники, близкие, друзья
Использоваться будут ноутбуки и смартфоны. Возможно будет использоваться телевизор Smart TV с WiFi-модулем или медиа-проигрыватель. С точки зрения безопасности кода длиной в 8 символов будет вполне достаточно. Сами посудите — время взлома такого пароля методом перебора — в среднем 11 месяцев . Поверьте, Вашу домашнюю сеть WiFi никто ломать не будет в течение такого длительного времени- это никому не нужно. Теперь о самих символах — это могут быть буквы, цифры и символы. Символы я бы советовал исключить. Сейчас конечно спецы по безопасности выльют на меня весь накопившийся гнев и будут биться в истерике о экран монитора, но… даже если в разы сократит надежность кодовой фразы — её все равно хватит с лихвой для простой домашней WiFi-сети. А вот подключаться со смартфона с ключом: 7?»rTQt%#$ — натуральное мучение. А главное — не нужное и бестолковое в рамках простой домашней сети. Кодовую фразу надо делать смешанной из латинских букв и арабских цифр. При этом буквы можно делать в разном регистре. Настоятельно рекомендую чтобы это было не слово, а случайный набор символов. Слово не желательно потому, что его проще подобрать по словарю.
Каким ключ быть не должен.
— не используйте имена — свои, чужие, собачьи, кошачьи — любые. — не используйте даты. — не используйте простые слова. — не используйте простые наборы символов. Пример: 12345678, 87654321, qwertyui, qwer1234, qwaszxasqw, abcd1234 — не используйте повторяющиеся символы. Например: 11111111,11223344, aabbcc11. — не используйте шаблонные пароли. Пример: password, passw0rd, football, master, iloveyou, superman и т.п.
Как сделать пароль из случайных символов?
1 способ. В интернет найти онлайн-генератор, выставить там в качестве входных условий длину — 8 символов и использование арабских чисел, прописных и заглавных букв. На выходе получите сгенерированные ключевые фразы. 2 способ. Берем из любой книги строку длиной в 8-9 слов. Выписываем каждую вторую или третью букву каждого слова и переводим её на латинский алфавит. Если какие-то символы повторяются — заменяем их любыми числами. После, в случайном порядке делаем некоторые буквы заглавными. Готово. Сложности такого пароля вполне хватит для обычной домашней беспроводной сети WiFi. 3 способ. Придумываем предложение из 3-4 слов. Убираем пробелы. В случайном порядке удаляем символы до тех пор пока не останется 8 символов. В случайном порядке меняем часть цифр на буквы, а 2 или 3 из оставшихся букв делаем заглавными.
Нюансы генерации кода
Узнать, как поменять пароль на WiFi роутере — не еще не все
Чтобы создать безопасную беспроводную сеть, важно сгенерировать надежный пароль. По мнению специалистов, для взлома кода из 8 символов уходит не менее 11 месяцев
Кому захочется ломать голову так долго? Вряд ли найдутся желающие.
Надежные пароли, как правило, состоят из цифр, букв и символов. Но поскольку речь идет о домашней сети, не стоит использовать слишком витиеватую комбинацию и проще будет ограничиться только буквами, цифрами. Желательно, чтобы они набирались в случайном порядке.
Сейчас читают ✅
2. Обойдите защиту с помощью аккаунта Google
Некоторые устройства на Android 4.4 и более старых версиях ОС позволяют снимать блокировку экрана с помощью аккаунта Google. При условии, что аппарат подключён к интернету.
Чтобы проверить, поддерживает ли ваш смартфон этот метод, введите любой пароль, ПИН-код или графический ключ пять раз. После пяти неправильных попыток ввода на экране должна появиться надпись «Забыли пароль?» или похожая подсказка. Нажмите на неё и введите логин и пароль от аккаунта Google, с которым синхронизировано ваше устройство.
После успешного входа экран разблокируется. Если пароль от аккаунта Google вы тоже забыли, попробуйте восстановить доступ к нему с помощью специального сервиса компании.
3. Воспользуйтесь сервисом от производителя смартфона
Некоторые бренды предлагают владельцам своих устройств дополнительные инструменты разблокировки. Например, у Samsung есть сервис Find My Mobile, с помощью которого можно удалить графический ключ, ПИН-код, пароль и даже отпечаток пальца. Для этого ваш аппарат должен быть подключён к аккаунту Samsung, поддерживать сервис и находиться онлайн.
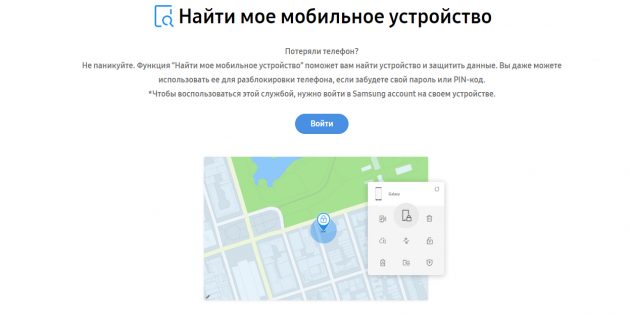
Чтобы узнать, существуют ли подобные сервисы для вашей модели, поищите эту информацию в инструкции или на официальном сайте производителя.
4. Сбросьте аппарат до заводских настроек
Если другие варианты не дают результата, остаётся вернуть заводские настройки. Это приведёт к потере всех данных, копии которых не сохранились в аккаунте Google и других облачных сервисах. Зато вы сможете снять защиту с экрана.
Выключите смартфон и достаньте карту памяти, если она была внутри. Затем попробуйте по очереди эти комбинации клавиш, пока одна из них не сработает (нужно зажимать кнопки на 10–15 секунд):
- клавиша уменьшения громкости + кнопка питания;
- клавиша увеличения громкости + кнопка питания;
- клавиша уменьшения громкости + кнопка питания + клавиша «Домой»;
- клавиша уменьшения громкости + клавиша увеличения громкости + кнопка питания.
Когда на дисплее появится служебное меню, выберите пункт Recovery, а затем — команду Wipe data (или Factory reset). Если ни одна из комбинаций клавиш не сработает или вы не увидите нужных команд в меню, поищите инструкцию по сбросу для своей модели устройства.
После этого смартфон должен вернуться к заводским настройкам в течение нескольких минут. Аппарат может запросить логин и пароль от ранее подключённого аккаунта Google, но разблокировать экран больше не понадобится. После входа в старый аккаунт система восстановит синхронизированные с ним настройки и данные.
- » target=»_blank» rel=»nooperner» title=»Корзина»>Корзина
- Отслеживание Заказа
- ‘ href=»javascript:void(0)» title=»Вход»> Вход
- ‘ href=»javascript:void(0)» title=»Регистрация»> Регистрация
- ‘ title=»Мои услуги» ha-id=»me_click_my_service» href=»https://id8.cloud.huawei.com/AMW/portal/userCenter/index.html?reqClientType=27&loginChannel=27000000&themeName=cloudTheme&lang=ru?type=service»> Мои услуги
- ‘ title=»Личная информация» ha-id=»me_click_personal_info» href=»https://id8.cloud.huawei.com/AMW/portal/userCenter/index.html?reqClientType=27&loginChannel=27000000&themeName=cloudTheme&lang=ru?type=userinfo»> Личная информация
- » target=»_blank» rel=»nooperner» title=»Корзина»>Корзина
- Отслеживание Заказа
- ‘ href=»javascript:void(0)» title=»Выйти»> Выйти
- Africa
- Asia Pacific
- Europe
- Latin America
- Middle East
- North America
- Global
Настройка пароля разблокировки экрана для защиты данных
| Настройка пароля разблокировки экрана для защиты данных |
На Вашем устройстве хранится большой объем конфиденциальных данных, включая личные фото, контакты, банковские приложения (например, Alipay). Настройте пароль разблокировки экрана, чтобы защитить Ваши данные. Пароль разблокировки экрана защитит Ваши данные при потере устройства или попытке несанкционированного доступа.
Минутку Вашего ВНИМАНИЯ!
На этой станице собраны абсолютно ВСЕ способы как разблокировать графический ключ! К сожалению заблокировать Android очень легко, а разблокировать тяжело, НО если вы уделите время (1-2 часа, а может и день, к сожалению за 5 минут снять блокировку у вас не получиться), внимательно прочитаете данную статью, не поленитесь открыть ссылки, У ВАС ВСЕ ПОЛУЧИТЬСЯ! Главное при выполнении данной статьи ЧИТАТЬ ВНИМАТЕЛЬНО, НЕ ПАНИКОВАТЬ! Наберитесь сил, терпения и попробуйте, каждый из способов, либо их комбинацию, один из этих 20 способов разблокировать графический ключ Android в любом случае сработает!
Если вы ввели множество раз пароль, и вроде как вспомнили пароль, дайте Android отлежаться минут 15. После чего пробуйте ввести код.
В конце статьи также указаны способы решения посетителей Android +1
Как узнать пароль от роутера, если вы его забыли?
Иногда бывает так, что необходимо вспомнить свой пароль и продиктовать его, например, гостям, которые пришли навестить вас. Но как это сделать, если вы его забыли? Для этого вам понадобиться компьютер, который все еще работает в сети Wi-Fi.
- Внизу, в трее необходимо нажать правой кнопкой мыши (ПКМ) на значок с подключением Wi-Fi ByFly. Найти его можно, обычно, возле часов. Среди присутствующих пунктов выберите «Центр управления сетями…».
- Далее выберите из существующих пункт «Управление беспроводными сетями».
- Когда откроется очередное окно на нужном соединении, снова нажмите ПКМ и в контекстном меню выберите «Свойства».
- На пункте «Безопасность» на ссылке «Ключ безопасности сети» вы увидите скрытый пароль. Чтобы его открыть отметьте галочкой пункт «Отображать вводимые знаки» и вы сможете его увидеть.
Что делать, если ни одного подключенного устройства к домашней сети Wi-Fi на данный момент нет? В этом случае необходимо узнать пароль, используя сам роутер.
- Подключите компьютер к маршрутизатору при помощи шнура, который был в комплекте с ним.
- Теперь нужно войти в панель настроек роутера, набрав в адресной строке браузера – 192.168.1.1.
- Теперь заполните пустые строки с логином и паролем, наверняка которые будут – admin.
- Теперь перейдите на пункт «Wireless» и «Wireless Security». В строке, которая имеет словосочетание PSK Password, вы должны увидеть действительный пароль. Редко, но он может быть указан в любой другой строке, но в этом же разделе.
Аппаратный Hart Reset
Hart Reset – это полная жесткая системная очистка операционной системы, удаление всей информации и возвращение к заводским настройкам. Удаляются полностью все данные о пользователе: истории просмотров, телефонная книга и журнал звонков, кэш и все остальное. Восстановить информацию после очистки невозможно. Существует два способа как разблокировать планшет Huawei, выполнив Аппаратный Hart Reset.
Способ 1
Первый способ похож на обычный сброс настроек. Для начала надо отключить гаджет. Потом зажать клавиши громкости и включения. После включения экрана выбрать «wipe data/factory setting» и активировать действие нажатием на «Yes-delete all data». После длительной очистки перезагрузите планшет, нажав «Reboot». После перезагрузки гаджет будет как с магазина.
Способ 2
Этот способ заключается в том, что нужно последовательно нажимать кнопки в правильном порядке. Действия проводить на выключенном устройстве.
- Одновременно нажать на кнопки громкости и питания;
- После зажигания экрана, кнопку питания отпускаем, а кнопки громкости оставляем включенной;
- На экране появится робот зеленого цвета, после этого, отпускаем часть кнопку «Громкость плюс» оставляем зажатой только «Громкость минус»;
- Это должно вызвать под роботом зеленую полоску. Если это произошло, процедура завершена.
Вышеперечисленные методы разблокировки экрана в такий ситуации должны помочь справиться с задачей. Если по какой-то причине у вас все же не получилось – обратитесь в сервисный центр для помощи специалистов.
Утилиты для снятия блокировки
Часто при первой настройке планшета пользователи просто пролистывают предложенные пункты, и это является ошибкой, так как среди них есть полезные утилиты, которые в будущем помогут снять блокировку с планшета.

Первый вариант поможет, если в девайсе настроен Smart Lock. В нем есть три варианта разблокировки:
- по лицу (достаточно в качестве пароля задать свою фотографию);
- по местоположению (должен быть включен GPS и указано место, которое будет считаться для девайса безопасным, например, дом);
- надежные устройства (по Bluetooth к аппарату подключаются смарт часы или другой телефон, если аппарат заблокирован, и в нем включен Bluetooth, достаточно будет воспользоваться устройством, которые было задано как безопасное).

Разблокировать планшет Самсунг можно при условии, что некогда был создан аккаунт в фирменном магазине, и пользователь помнит данные от него. Если это так, то достаточно зайти на сайт и ввести данные от аккаунта. Теперь с помощью компьютера можно управлять планшетом и снять с него блокировку.
Aroma File Manager – полезная утилита, которая сможет удалить пароль. В планшете должна быть съемная память. На нее необходимо в корневой каталог скопировать архив с утилитой. Теперь в устройство следует зайти в режиме Recovery.
Совет! У каждого производителя способ свой, поэтому самый простой способ узнать, как это сделать — задать название бренда в поисковике и выполнить запрос «как зайти в recovery».
У популярных производителей необходимо зажать следующие комбинации физических кнопок:
- Samsung, Huawei – питание + громкость увеличить;
- Lenovo – питание +громкость уменьшить;
- Асус – громкость убавить+громкость увеличить;
- Sony – домой+громкость увеличить+питание;
- Prestigio, Digma – громкость уменьшить+питание+домой (если последняя есть).
Откроется Recovery, в нем можно установить с флешки необходимое приложение, то есть Aroma. Для этого проходим по следующим пунктам меню.
- Install update from zip file (установить приложение из архива) — Choose zip from /sdcard (открыть архив на флешке).
- Вводим адрес расположения приложения.
После установки софт включается самостоятельно. В установках ПО следует активировать режим «Automount all devices on start».

Следующий этап полностью повторяет действия до запуска программы – заново входим в Recovery и повторяем пункт 1 и 2, только теперь указываем место, куда была установлена Aroma. Открываем Data Folder (память девайса) — System Folder (системная папка). Находим один из двух файлов: gesture или password. Они оба будут иметь разрешение «.key». Эти файлы следует удалить, так как в них хранится информация о ключе (пароле). После это девайс запустится.
TWRP recovery
В этом режиме за навигацию будут отвечать сенсорные клавиши. Здесь в меню необходимо активировать пункт «WIPE».
Чтобы завершить операцию, следует выбрать из списка пункт «FACTORY RESET».

Не стоит переживать, если время перезагрузки гаджета затянется на более длительное время: это последствия сброса. Во время включения система будет заново настраивать все ПО. Таким способом можно сбросить графический ключ Леново, если доступ учетной записи никак не восстановить. При покупке мобильного устройства рекомендуется сразу предусмотреть подобные ситуации и приобрести в комплекте карту памяти, чтобы не переживать о вероятности утери информации. А для сохранения контактов можно использовать «Облачный сервер Google».
Разблокировка Huawei Через Опции Smart Lock – Способ #7
Данный вариант сброса пароля заблокированного экрана возможен только на моделях телефонов не старее 2015 г. (на Android 5.0 и старше). Именно с этого времени на электронных девайсах стала доступна функция Smart Lock.
СПРАВКА: Чтобы воспользоваться этим методом, вы заранее должны были настроить функцию Smart Lock. Найти опцию можно в настройках гаджета в разделе, отвечающем за экран блокировки и безопасность.
 Функция Smart Lock позволяет установить настройки блокировки телефона в зависимости от трех параметров:
Функция Smart Lock позволяет установить настройки блокировки телефона в зависимости от трех параметров:
- «Надежные устройства»;
- «Безопасные места»;
- «Физический контакт»/ «Распознавание лиц».
| Надежные устройства | Безопасные места | «Физический контакт» или «Распознавание лиц» |
| Если телефон подключить по Bluetooth к устройству (часы, система связи в авто, другой смартфон, планшет), которое добавлено в список надежных, он разблокируется. | Телефон не блокируется или подлежит разблокировке в местах, которые внесены в список безопасных.
Должен быть включен GPS. |
На различных устройствах представлены разные вариации этой опции.
ФК – устройство остается разблокированным, пока оно находится в контакте с владельцем (находит в движении). РЛ – смартфон блокируется, если признает в вашем лице своего владельца (нужно посмотреть во фронтальную камеру). |
Способы разблокировки
Если каких-нибудь пять-шесть лет назад на рынке мобильных устройств царило разнообразие, то теперь «экзотика» составляет считанные проценты, основную же часть рынка планшетов между собой делят:
- устройства семейства Apple ― всем известные iPad;
- другие производители, устройства которых работают на базе операционной системы Android.

Если в случае с «яблочной» продукцией процедура разблокировки в достаточной степени стандартна, то планшеты с зеленым роботом на борту имеют множество особенностей, зависящих от производителя, версии операционной системы и т. д. Однако все же можно выделить некоторые основные способы разблокирования планшетов на базе Android в случаях, если пароль забыт. Рассмотрим эти способы.
Разблокирование с помощью аккаунта Google
Не секрет, что операционная система Андроид разработана известным интернет-монстром Google. Если вы успели попользоваться своим планшетом хоть немного, то наверняка обзавелись Google-аккаунтом, без которого невозможно полноценно пользоваться магазином Андроид-приложений Play Market, почтой Gmail, видеосервисом YouTube и многими другими онлайн-сервисами. Кроме прочего, аккаунт Google позволяет восстановить доступ к планшету.
Что конкретно от вас требуется?
Нужно ввести пять раз неправильный графический ключ
Причем неважно, будете вы при этом пытаться вспомнить настоящий пароль (возможно, что за эти пять попыток вы его вспомните и проблема решится сама собой) или просто введете произвольный ключ пять раз.
Если чуда не случилось, после пятой попытки экран будет заблокирован окончательно. Но если присмотреться, с края экрана (обычно в нижней части) будет предложение восстановить доступ
Например, появится надпись: «Забыли графический ключ?» При нажатии на нее вам будет предложено ввести адрес своей почты Google и пароль от нее. Вам нужно ввести адрес электронной почты, который использовался на этом устройстве.
В случае успешной авторизации устройство будет разблокировано, и вы сможете ввести новый пароль взамен забытого либо отменить блокировку устройства вообще.
Полный сброс
Если другие способы не помогли, придется переходить к радикальным мерам, самая простая из которых ― полный сброс (hard reset или Wipe).

Полный сброс планшета, возврат к заводским настройкам:
- Еще раз окончательно убеждаемся, что на планшете нет данных, потеря которых будет для нас болезненной, ведь операция необратима.
- Запускаем режим восстановления (recovery mode). Запуск этого режима может отличаться у различных устройств, но обычно требует одновременного нажатия всех аппаратных клавиш девайса (то есть «живых» клавиш на корпусе, а не иконок на экране) и удержание в течение некоторого времени.
- После включения recovery mode в появившемся меню выбираем пункт Wipe data/factory reset и подтверждаем действие.
- Перезагружаем планшет.
«Звонок другу»
Этот способ разблокировать устройство подойдет владельцам планшетов, конструкция которых предусматривает установку SIM-карты. Обычно SIM-карта в планшетах используется для подключения к Интернету через мобильную сеть, но никто не мешает установить приложение «телефон» и пользоваться устройством как большим смартфоном. Конечно, воспользоваться этим способом разблокировки получится, только если вы установили телефонное приложение до того, как заблокировали устройство.
В этой ситуации в выигрыше оказываются владельцы планшетов с операционными системами старых версий: старые версии Андроида уже в состоянии «из коробки» имеют установленное телефонное приложение. Впрочем, возможность телефонных звонков обеспечивают и многие современные планшеты, например, некоторые модели Samsung.
Итак, на вашем заблокированном планшете есть SIM-карта (или хотя бы возможность ее установки) и приложение, позволяющее осуществлять и получать звонки. Делаем вот что:
- Если SIM-карты в планшете нет, но конструкция предполагает ее установку, нужно установить любую активную SIM-карту, например, из своего телефона.
- С помощью любого телефонного аппарата (хоть стационарного) нужно позвонить на телефонный номер карты, установленной в данный момент в планшете. Принимаем вызов («снимаем трубку») на планшете, после чего сворачиваем телефонное приложение кнопкой «домой» (home) на экране или корпусе устройства.
- Всё! Пока у вас «снята трубка», вы имеете полный доступ к своему планшету и возможность отмены блокировки.
К сожалению (или к счастью), этой возможности разблокировать устройство на большинстве современных аппаратов на Андроиде нет, поскольку она позволяет без особого труда обойти защиту найденного или краденого планшета. Так что этот способ подойдет далеко не всем.
Сброс до заводских настроек
Итак, если ни один вышеперечисленный способ не помог разблокировать экран планшета, то остается два варианта – перепрошивка девайса и сброс до заводских параметров.
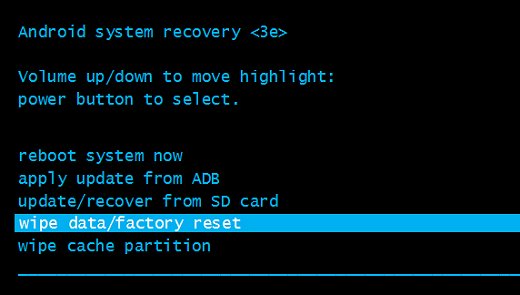
В данном тексте не будет приведено описание процедуры, так как она меняется для каждого отдельного бренда. Чтобы безопасно прошить планшет, нужно, как минимум, увидеть, как это делается, так как даже самое качественное описание не поможет в такой ситуации, а еще лучше делать его с человеком, который ранее этим занимался. Если опыта прошивки девайса нет, и рядом не оказалось подкованного в этом вопросе пользователя, то лучший вариант — обратиться к специалистам. Некоторые производители, такие как Oysters, Ирбис, Dexp и прочие малоизвестные компании шьются достаточно тяжело, и качественных прошивок на них нет, а пользоваться вариантами, написанными не специалистами, достаточно опасно.
По этой причине крайний вариант, который стоит попробовать самостоятельно — откатить аппарат к заводскому состоянию. Делается это через Recovery, как в него войти, было описано выше. После того, как пользователь оказался в меню системы, его интересует пункт «Recovery» и следующий пункт «Wipe data/factory reset». Девайс полностью удалит все данные пользователя и, соответственно, настройки, созданные владельцем, а после перезагрузки девайс потребуется настроить заново, будто он был только что куплен.
Если забыл пароль
Забытый пароль – частая проблема. С ней сталкивается много пользователей, у которых есть планшет или смартфон. Код доступа обычно представлен в виде комбинации цифр и символов, которые сложно постоянно держать в голове. Узнать нужную комбинацию не удается, но войти в планшет необходимо сейчас? Помочь может восстановление через аккаунт Google, сброс до заводских настроек или программа для ПК. Обо всех способах подробно будет рассказано в следующих пунктах.
Аккаунт Google
Подтвердить владение планшетом можно через аккаунт Google. Гаджет американской корпорации защищен как символами, которые придумал пользователь, так и самой ОС. Алгоритм следующий:
- Несколько раз ввести неверный код, пока на экране не появится сообщение «Забыли пароль?».
- Нажать на появившееся уведомление.
- Ввести регистрационные данные аккаунта Google. Это адрес электронной почты и пароль.
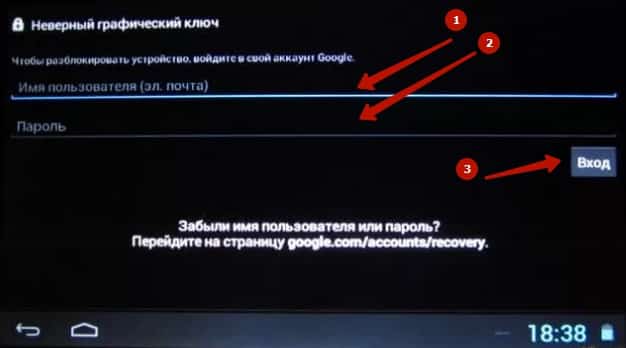
Универсальный инструмент Android Debug Bridge
Android Debug Bridge – это программа, которая используют для ремонта и отладки устройства под управлением ОС Андроид. Приложение решает проблему в разных ситуациях, будь это забытый пароль или графический ключ. Перед тем как воспользоваться инструментом, нужно убедиться в том, что на мобильном аппарате включена отладка по USB, а поблизости должен находиться компьютер под управлением Windows.
- Скачать и установить Android Debug Bridge на ПК.
- Подключить планшет к компьютеру через USB.
- Зайти в командную строку Windows.
- Нажать на «Пуск» и найти пункт «Выполнить».
- В свободное поле ввести значение «cmd» и подтвердить действие кнопкой Enter.
- В открытой строке прописать пункт к папке, в которой хранится программа ADB.
- Ввести команду «adb shellrm /data/system/password.key» для сброса текстового пароля или adb shellrm /data/system/gesture.key для удаления графического ключа. Также может помочь команда «rm /data/system/», где в конце будет значение «password.key» или «gesture.key».
Способ восстановления пароля через программу ADB кажется сложным. Преимущество утилиты перед другими способами взломать планшет – отсутствие боязни стереть файлы и папки. Другие решения проблемы более рискованные.
Разблокировка через Recovery
Еще один вариант, использующийся при восстановлении доступа к устройству. Однако его побочное действие – удаление всех данных, которые хранятся в памяти планшета. Этим режимом пользуются мастера в сервисных центрах. Однако их услуги стоят денег. Recovery поможет владельцу планшета своими руками избавиться от проблемы. Активируется режим в условиях выключенного аппарата.
Чтобы зайти в Recovery, потребуется набрать одну из комбинаций кнопок. У каждого планшета она своя, поэтому необходимо изучить инструкцию из комплекта. При этом отсутствие документации в коробке не станет серьезным препятствием. Можно использовать вариант, который подходит для конкретного производителя:
- Samsung – увеличение громкости + кнопка питания.
- Lenovo – уменьшение громкости + кнопка включения.
- ASUS – увеличение громкости + уменьшение громкости.
- Sony – кнопка питания + «Домой» + повышение громкости.
- Xiaomi – громкость вниз + громкость вверх.
Нужные кнопки необходимо зажать на 5 – 6 секунд. Затем откроется то самое меню Recovery. В нем владельцу планшета предстоит соблюсти все требования алгоритма:
- Выбрать пункт «Wipe Data».
- Нажать «Yes» для подтверждения.
- Закончить действие кнопкой «Factory Reset»
Так осуществится сброс до заводских настроек. Пользователь получит доступ к планшету, но уже без видео, фотографий и других файлов. К Recovery нужно прибегать только тогда, когда хранящаяся на планшете информация не важна.
Перепрошивка
Заключительный вариант, к которому прибегают после провала всех предыдущих попыток восстановления доступа. Он так же сотрет все файлы, которые хранятся памяти. Ситуация кажется фатальной, но другого выхода нет. Для перепрошивки нужно следовать алгоритму:
- Скачать нужную версию прошивки с официального сайта производителя или форума, посвященного планшетам марки.
- Загрузить на компьютер ПО для управления планшетом. Обычно оно есть на сайте Lenovo, Samsung, Huawei и так далее.
- Подключить гаджет к ПК и запустить программу для управления.
- Обновить прошивку через скачанное ПО.
Обычно перепрошивка полностью решает вопрос с заблокированным планшетом. Это последний вариант, который можно использовать. Однако перепрошивка спасет только тех, кто, например, нашел планшет на улице. В иной ситуации, когда разблокировать устройство пытается сам владелец, метод использовать не нужно.
Сброс настроек
Стоит отметить, это способ отлично помогает разблокировать планшет Хуавей, если забыл пароль, но вся информация, находящаяся в планшет и настройки, установленные индивидуально безвозвратно удаляться. Чтобы сбросить планшет Huawei до заводских настроек следует проделать следующее:
- отключить питание оборудования;
- зажать кнопки громкости и включения;
- после зажигания экрана, кнопками, которые регулируют звук, выбираем «wipe data/factory reset» и подтверждаем действие кнопкой питания (если сенсором не работает);
- ожидаем полного удаления настроек;
- после удаления выбираем «reboot system now» – это действие перезагрузит планшет. Это процесс занимает много времени;
- после перезагрузи, настраиваем все необходимые для работы настройки и приступаем к работе с гаджетом.
Это вариант наоборот подходит когда планшет не привязан к аккаунту Google, так эта процедура заблокирует его и для работы с устройством, придется его дополнительно разблокировать.





