Что делать и как исправить, если компьютер с windows 10 не видит флешку через usb
Содержание:
- Почему не видно загрузочную флешку
- Компьютер не видит флешку — Что делать?
- Неопознанное USB-устройство или что делать если флешка не открывается
- Windows 10 не видит флешку после обновления или установки (подойдет и для Windows 7, 8 и Windows 10)
- Часто задаваемые вопросы
- Полностью удалите старые драйвера USB
- Как вставить карту памяти в ноутбук
- Конфликты с файловой системой
- Отсутствуют или некорректно установлены драйвера для USB-портов или флешки
- Вирусы и антивирусы
- Почему ноутбук не видит флешку usb? Из-за чего могут появляться проблемы с USB-накопителями?
Почему не видно загрузочную флешку
Современные ноутбуки часто не оснащаются дисководами, поэтому для переустановки ОС используют загрузочную флешку. Нередко пользователи сталкиваются с проблемой того, что ноутбук не видит загрузочную флешку. В этом случае есть следующие варианты решения.
- Загрузочная флешка неправильно записана. Чтобы ее создать, нужно не просто скинуть образ или скопировать файлы, а делать это по определенной процедуре и с помощью предназначенных для этого утилит. Отличным вариантом является приложение Rufus.
- Чтобы установить Windows с флешки, в настройках БИОС следует выставить загрузку с USB, при этом такой пункт в меню «boot» может не отображаться, если пользователь не вставил предварительно USB накопитель в разъем. Иногда пользователи выставляют в «first boot» – «hdd-usb». Это не загрузка с флешки, а значит, при попытке поставить с нее виндовс ничего не получится.
Последняя и самая вероятная проблема заключается в том, что загрузочная флешка была создана в режиме загрузки, который не поддерживается конкретным BIOS. Современные гаджеты поддерживают два варианта – Legacy и EFI. Не придавая этому значения при записи флешки, пользователь не выставляет нужный вариант, и по умолчанию выбирается EFI, а БИОС при этом может быть рассчитан только на Legacy, соответственно, флешку он не увидит.
Исправить проблему можно активацией нужного режима или перезаписав USB носитель в правильном варианте (выше упоминалась утилита Rufus, в ней есть возможность выбрать подходящий вариант загрузки). В современных устройствах по умолчанию активирован EFI режим, а нужно активировать Legacy. Для этого в БИОС следует найти одну из надписей:
- legacy support, legacy boot;
- CSM;
- OS.
Рядом с надписью должно быть выставлено «enabled». В разных версиях БИОС расположение переключения загрузки может отличаться. После этого память начнет читаться.
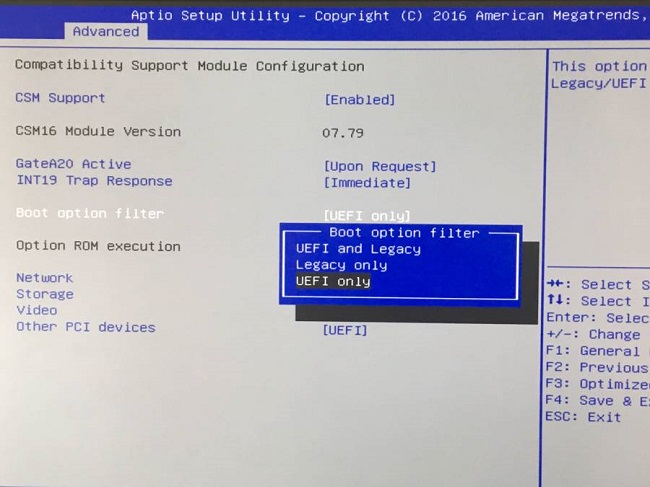
Компьютер не видит флешку — Что делать?
Прежде чем приступить к более сложным решениям, начнем с простых и быстрых, чтобы исключить виновника.
- Извлечь флешку, перезагрузить компьютер, и снова подключить флешку.
- Вставьте флешку в другой USB-порт компьютера или ноутбука.
- Попробуйте подключить флешку к другому компьютеру или ноутбуку.
1. Добавление буквы диска на внешний диск
Нажмите сочетание кнопок Win+R и введите diskmgmt.msc для входа в управление дисками.
В разделе «Управление дисками» проверьте, есть ли у вашего внешнего диска или флешки буква. Если нет буквы, вам нужно будет выполнить следующие шаги.
Щелкните правой кнопкой мыши на флешке, которую вы хотите увидеть в проводнике «мой компьютер», а затем нажмите «Изменить букву или путь к диску».
Нажмите кнопку Добавить. При нажатии кнопки «Добавить» откроется диалоговое окно «Добавить букву диска» или «Путь». Как вы можете видеть на рисунке ниже, Windows 10 автоматически назначает букву диска выбранной флешки, но вы можете выбрать свою собственную букву, щелкнув стрелку вниз, рядом с буквой диска. Нажмите OK для завершения процесса.
2. Отображать пустые диски в Мой компьютер
Что делать, когда ноутбук или компьютер не видит флешку? В параметрах свойства папки можно восстановить отображение флешки в проводнике. Опция используется для скрытия пустых дисков.
Откройте «Мой компьютер». Нажмите Файл, затем Параметры.
Перейдите на вкладку Вид и уберите галочку Скрывать пустые диски и нажмите применить.
3. Конфликт драйвера диска со старым
Если компьютер не видит флешку через USB в Windows 10, то причина может быть в старом драйвере от другой флешки, который может конфликтовать с текущим. Нужно просто удалить старые драйвера.
- Нажмите Win+X и выберите «Диспетчер устройств». Далее нажмите на вкладку «Вид» и установите значение «Показать скрытые устройства».
- Далее разверните графу «Дисковые устройства» и вы увидите полупрозрачные USB флешки, диски.
- Удалите все полупрозрачные устройства, нажимая по ним правой кнопкой мыши «Удалить устройство», если они имеются.
4. Переустановить драйвер флешки
Если выше способ не помог и флешка не отображается в проводнике, то переустановим драйвер для флешки, методом удаления и автоматической установкой.
- В диспетчере задач, нажмите правой кнопкой мыши по USB флешке и выберите «Удалить устройство».
- Далее нажмите на вкладку «Действие» и «Обновить конфигурацию оборудования».
5. Контроллеры USB
Старые или поврежденные драйвера контроллеров USB, также могут быть причиной, когда компьютер не видит флешку.
- В диспетчере задач, нажмите сверху на вкладку «Вид» и «Показать скрытые устройства».
- Разверните графу «Контроллеры USB».
- Удалите все полупрозрачные контроллеры USB.
- Также, удалите все «Запоминающие устройства для USB» в не зависимости скрытые они или нет.
- Перезагрузите систему Windows 10.
Смотрите еще:
- Как снять защиту от записи с USB флешки и карт памяти
- Файловая система для флешки FAT32, NTFS или exFAT
- Разбить флешку на разделы через Диспетчер дисков в Windows 10
- BitLocker: Как защитить паролем USB диск и флешку в Windows 10
- Создать папку с паролем без программ
Загрузка комментариев
Неопознанное USB-устройство или что делать если флешка не открывается
Проблема может быть как со стороны самой флешки, так и со стороны ноутбука. Ошибки с чтением информации с накопителя может провоцировать и сама Windows. Почему возникают эти проблемы и что с этим делать?
Возможные причины, почему компьютер или ноутбук не видит флеш-диск:
Почему компьютер не видит флешку или жесткий диск
Соединение с компьютером осуществляется через usb-порт с помощью встроенного во флеш-карту контроллера. Основные проблемы с работой usb-флешки чаще всего возникают по причине сбоя в работе этого контроллера, который может быть вызван как перепадом в сети питания, влиянием температур, так и механическими повреждениями.
Сначала нужно разобраться, проблема в самой флешке или в компьютере.
Просканируйте флеш-накопитель на наличие ошибок программой Check Disk (chkdsk). Для этого, в консоли Windows (Клавиша Win+R) вводим команду:
chkdsk e: /f
Флешка может не открываться из-за нехватки питания (слишком много подключенных по USB устройств или слабый блок питания ПК) и неисправности.
Если её не видит ни один компьютер — дело плохо. Можно попытаться восстановить данные на ней с помощью Easy Recovery или других программ.
Если флешка при запуске пишет «диск не отформатирован«, необходимо воспользоваться быстрым форматированием.
Когда буква диска флешки занята другим устройством появляется ошибка «Невозможно монтировать флешку в операционной системе «. Для решения этой проблемы необходимо выполнить команду «diskmgmt.msc», вызвав соответствующее окно клавишами «win+R». Вы попадёте в раздел управлениями своими дисками, там вы обнаружите свою usb-флешку.
Правой кнопкой мыши нажимаете на неё и выбираете пункт «изменить букву диска или путь к диску». Меняете букву на любою свободную — и можете пробовать открыть. Если это действие не помогло, то через тот же диспетчер дисков сделайте свой съёмный носитель активным — «сделать раздел активным».
Вирус на флешке. Если при запуске Usb-флешки выскакивает окно «приложение не найдено» или вы видите папки в виде ярлыков, то это означает, что ваша флешка заражена вирусом. Если в системе установлен свежий антивирус он может блокировать запуск заражённой вирусом флешки.
Справиться с этой проблемой можно удалив вирус или отформатировав диск. Самым простым является следующий: необходимо с помощью проводника открыть корневой каталог флешки, найти файл «autorun.inf» — и удалить его.
Бывает что в БИОС ноутбука или компьютера отключена поддержка USB 2.0 из-за этого флешки могут работать с ошибками.
Windows 10 не видит флешку после обновления или установки (подойдет и для Windows 7, 8 и Windows 10)
Многие пользователи столкнулись с проблемой не отображения USB накопителей после обновления до Windows 10 с предыдущих ОС, либо после простой установки обновлений на уже установленную Windows 10. При этом часто случается, что не видны флешки только по USB 2.0 или USB 3.0 — т.е. можно предположить, что требуются драйвера на USB. Однако, по факту часто подобное поведение бывает вызвано не драйверами, а некорректными записями в реестре о ранее подключавшихся USB накопителях.
В этом случае может помочь бесплатная утилита USBOblivion, удаляющая из реестра Windows все сведения о ранее подключавшихся флешках и внешних жестких дисках. Перед использованием программы, рекомендую создать точку восстановления Windows 10.
Отключите все флешки и другие запоминающие USB устройства от компьютера, запустите программу, ометьте пункты Произвести реальную очистку и Сохранить reg-файл отмены, затем нажмите кнопку «Очистка».
После завершения очистки, перезагрузите компьютер и подключите флешку — с большой вероятностью, она определится и станет доступной. Если же нет, то попробуйте также зайти в диспетчер устройств (через правый клик по кнопке Пуск) и проделайте действия по удалению USB накопителя из раздела Другие устройства и последующему обновлению конфигурации оборудования (описывалось выше). Скачать программу USBOblivion можно с официальной страницы разработчика: www.cherubicsoft.com/projects/usboblivion
Но, применительно к Windows 10 возможен и другой вариант — действительная несовместимость драйверов USB 2.0 или 3.0 (как правило, тогда они отображаются с восклицательным знаком в диспетчере устройств). В этом случае рекомендация — проверить наличие нужных драйверов USB и чипсета на официальном сайте производителя ноутбука или материнской платы ПК. При этом, рекомендую использовать именно официальные сайты производителей самих устройств, а не сайты Intel или AMD для поиска таких драйверов, особенно если речь идет о ноутбуках. Также иногда проблему помогает решить и обновление БИОС материнской платы.
Часто задаваемые вопросы
Мой фотоаппарат, компьютер, планшет и даже телефон не видят микро флешку из фотоаппарата, а на ней фотографии моего ребенка за 3 года! Есть надежда?
Надежда, как говорится, умирает последней. Вообще, было бы интересно услышать, после каких событий появилась проблема. Дело в том, что по вашему описанию сложно диагностировать, что произошло с вашей micro sd картой.
Например, если ни одно устройство не видит файлы на флешке после того, как вы уронили эту самую флешку в воду или на твердую поверхность – пиши пропало. Попробуйте подсоединить флешку к компьютеру через кард-ридер – может быть, вы просто неправильно подсоединили ее к устройству.
Я взял у друга usb-флешку. После «очистки» антивирусником ни на каком ПК не видит флешку (ни одной из программ). Во время подключения издается звук о том, что USB подключен и оповестительный диод на флешке тоже работает.
Возможно, слетела файловая таблица, поэтому Windows не видит флешку. Попробуйте отформатировать флешку фирменным софтом (если он доступен на сайте производителя). Как вариант, попробуйте программу для низкоуровневого форматирования — HDD Low Level Format Tool.
Если никаких физических повреждений на флешке нет и причиной служил именно антивирус, других вариантов быть не должно. Тем более что форматирование — единственный метод программно воздействовать на это устройство хранения.
При подключении флешки происходит установка программного обеспечения. Windows показывает, что устройство готово к использованию, а ПК все равно не распознает.
Зайдите в «Управление дисками» и проверьте, определяется ли флешка как файловый том или неразмеченное пространство. Далее необходимо:
- присвоить usb флешке через панель «Управление дисками» Windows новую букву
- создать новый файловый том
- отформатировать флешку в FAT32 или exFat
Флеш-накопитель Silicon Power на 32 ГБ, ПК не видит его. Отображается в Управлении дисками как нераспределенное пространство, но при попытке создать простой том появляется ошибка.
Создать новый раздел можно, зайдя в Управление дисками через Панель управления. Файловое пространство может быть отмечено как RAW, на нем и нужно создавать новый раздел. Кроме того, есть специализированные программы для работы с разделами и форматирования. Изучите наше руководство, как форматировать флешку
Карту памяти после форматирования Проводник не видит, при попытке включить ее телефон пишет «не удалось безопасно извлечь устройство: sd карта sandisk».
Возможно, модель карты памяти не поддерживается вашим мобильным устройством — такое бывает часто. Кроме exFAT, попробуйте отформатировать Fat32.
Протестируйте карту на любом другом устройстве с Андроид: читается ли флешка? Если проводник Windows не видит карточку, зайдите в Управление дисками через Панель управления и проверьте, есть ли неразмеченная область. Если есть — ее нужно отформатировать и присвоить диску букву.
Пробую восстановить фото с помощью Recuva, но при подключении через USB компьютер не видит карту памяти, телефон отображается как портативное устройство. Значок отладки по USB включен.
При восстановлении файлов с внутренней памяти нужно сделать ее образ (см. инструкцию), и уже затем копию внутренней памяти примонтировать как отдельный диск. Только после этих сложных манипуляций Recuva сможет обнаружить диск.
Если компьютер не видит sd карту, а не внутреннюю память, то это другой вопрос. Дело в том, что подключать карту памяти к ПК нужно не через кабель, а с помощью картридера. Только тогда sd-карта будет отображаться как диск.
При попытке отформатировать флешку компьютер выдал сообщение: “диск защищен от записи”. Отформатировать не удалось, зато флэшку перестал видеть ПК.
Проверить работоспособность флешки вы можете через Управление дисками (Пуск – Выполнить – diskmgmt.msc).
При подключении usb-накопителя, в списке появится новое устройство. Для того, чтобы флешка определялась вновь, на ней нужно создать новый диск и отформатировать его. Сделать это можно утилитой SDFormatter.
Полностью удалите старые драйвера USB
Этот вариант подходит, в случае если компьютер пишет «Вставьте диск», когда вы вставляете USB флешку. Старые драйвера для USB, имеющиеся в Windows могут вызывать такую проблему, а также ошибки, связанные с присвоением буквы флешке. Кроме этого, это же может быть причиной того, что компьютер перезагружается или зависает, когда Вы вставляете флешку в USB порт.
Дело в том, что по умолчанию Windows устанавливает драйвера для USB-накопителей в тот момент, когда Вы их впервые подключаете к соответствующему порту компьютера. При этом, когда флешка отключается от порта, драйвер никуда не девается и остается в системе. При подключении новой флешки, могут возникнуть конфликты, вызванные тем, что Windows попытается использовать ранее установленные драйвер, соответствующий данному USB порту, но другому USB накопителю. Не стану вдаваться в подробности, а просто опишу шаги, необходимые, чтобы удалить эти драйверы (в диспетчере устройств Windows Вы их не увидите).
Как удалить драйвера для всех USB устройств
- Выключите компьютер и отключите все запоминающие (и не только) устройства USB (флешки, внешние жесткие диски, кард-ридеры, веб-камеры и прочие. Мышь и клавиатуру можно оставить при условии, что в них нет встроенного кард-ридера.
- Включите компьютер снова.
- Скачайте утилиту DriveCleanup http://uwe-sieber.de/files/drivecleanup.zip (совместима с Windows XP, Windows 7 и Windows 8)
- Скопируйте 32-битную или 64-битную версию drivecleanup.exe (в зависимости от Вашей версии Windows) в папку C:WindowsSystem32.
- Запустите командную строку от имени администратора и введите drivecleanup.exe
- Вы увидите процесс удаления всех драйверов и записей о них в реестре Windows.
По окончании работы программы, перезагрузите компьютер. Теперь, когда вы вставите флешку, Windows установит новые драйвера для нее.
Обновление 2016: проще выполнить операцию по удалению точек монтирования USB накопителей можно с помощью бесплатной программы USBOblivion, как описано выше в разделе про неработающие флешки в Windows 10 (программа будет работать и для других версий Windows).
Как вставить карту памяти в ноутбук
В лэптопах со встроенными картридерами эти устройства обычно располагаются на передней панели. Лёгким нажатием пальца вы приведёте механизм в действие, и он выедет наружу. Вставьте в гнездо карту памяти и задвиньте устройство внутрь. Ноутбук должен распознать его как отдельный диск.
 @wikihow.com
@wikihow.com
Внешний слот представляет собой что-то типа флешки с USB-портом. Карту вы вставляете в картридер, затем подключаете его в USB-разъём.
 @images-na.ssl-images-amazon.com
@images-na.ssl-images-amazon.com
Обращаться с SD-картами нужно бережно. Некорректное завершение работы или лёгкие повреждения приведут к необратимым последствиям. Вы просто не сможете получить файлы с подпорченной карты. Так что старайтесь как можно скорее переписывать всю информацию на более надёжные носители, а не храните на хрупкой карте памяти.
Конфликты с файловой системой
В основном пользователи используют ОС Windows, почему подобная проблема встречается редко. Однако, если флешку нужно подключить к ноутбуку, где установлена MAC OS или Linux, то в случае использования файловой системы NTFS, она не будет распознаваться. Чтобы это устранить, необходимо:
- подключить накопитель к ноутбуку или компьютеру, на котором установлена ОС Windows и скопировать все важные документы;
- открыть проводник, кликнуть ПКМ по съемному устройству и выбрать пункт «Форматировать»;
- во всплывающем меню «Файловая система» выберите exFAT, которая является универсальной для всех ОС;
- произведите форматирование.
Отсутствуют или некорректно установлены драйвера для USB-портов или флешки
Зачастую причиной того, что Windows 7/10 не видит флешку, является сбой драйверов накопителя или USB-портов. В обоих случаях проблема решается переустановкой или обновлением драйверов. Вставив флешку в разъем, через меню Win+X запустите Диспетчер устройств, разверните в открывшемся окне пункт Контроллеры USB – Запоминающее устройство для USB, кликните по нему ПКМ и выберите в меню «Удалить».

После этого извлеките накопитель и подключите его заново. В результате этой манипуляции драйвера будут установлены повторно.
Если действия не принесли положительного результата, то необходимо переустановить или обновить драйвера самих USB-портов. Тут есть два варианта. Если у вас есть диск с «родными» драйверами материнской платы, выполните установку драйверов с него. Также вы можете воспользоваться популярной программой для автоматического обнаружения и обновления устаревших или некорректно работающих драйверов DriverPack Solution.
Вирусы и антивирусы
Если компьютер перестал видеть флешку, то первая мысль, которая приходит в голову – вирус. Причина кроется в нём точно, если при попытке открыть флешку появляется сообщение «Приложение не найдено».
Помните, что вирус на флешку может попасть даже при кратковременном подключении к заражённому устройству. Он может оказаться на вашем накопителе, даже если вы не копировали никаких файлов на него. Поэтому не следует подключать куда попало.
Как лечить? Есть два способа – один надёжный, но грубый, а второй даст шанс вашим файлам. В первом случае можно просто всё отформатировать, и тогда вируса точно не будет, но все файлы будут потеряны. Чтобы отформатировать, нажмите на флешку правой кнопкой мышки, выберите «Форматировать» и нажмите кнопку «Начать» в открывшемся окне.
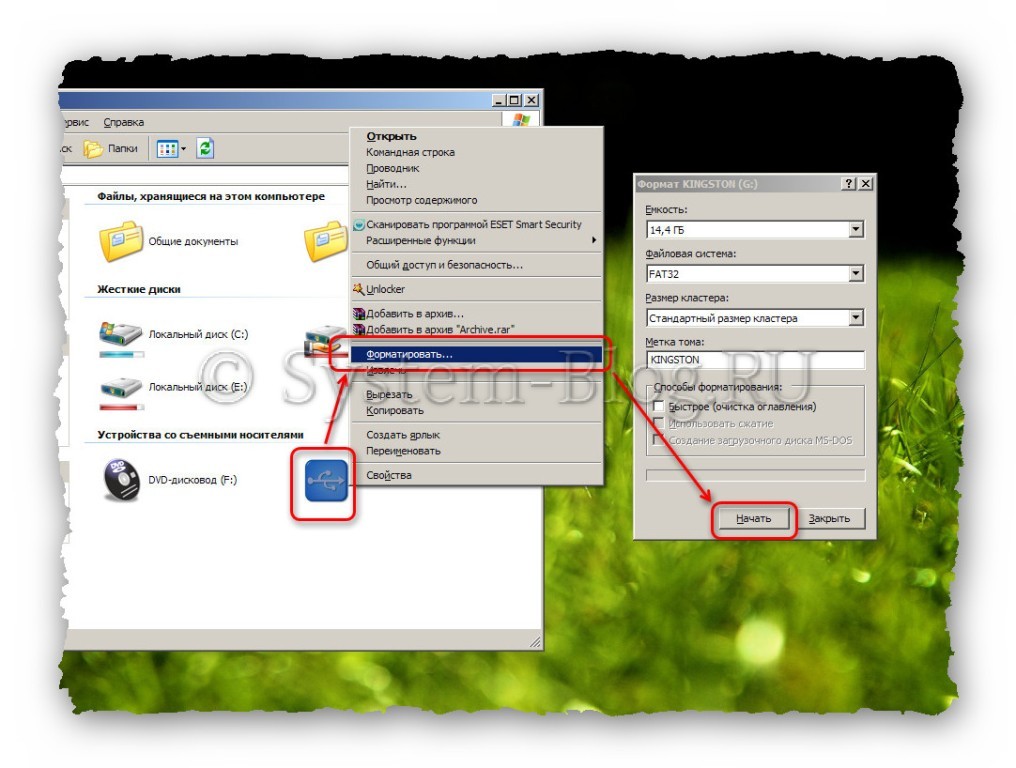 Форматирование флешки
Форматирование флешки
Во втором случае можно попробовать попасть на флешку через проводник Windows, кликнув по иконке накопителя правой кнопкой мышки и выбрав «Проводник». Если вам повезло, и флешка открылась, то попытайтесь найти там файл «autorun.inf» и удалить его. Затем необходимо проверить флешку на вирусы, и потом можно открывать её и пользоваться. Если это не помогло, можно попробовать удалить другие файлы, которые кажутся вам подозрительными, которых точно не было на вашей флешке.
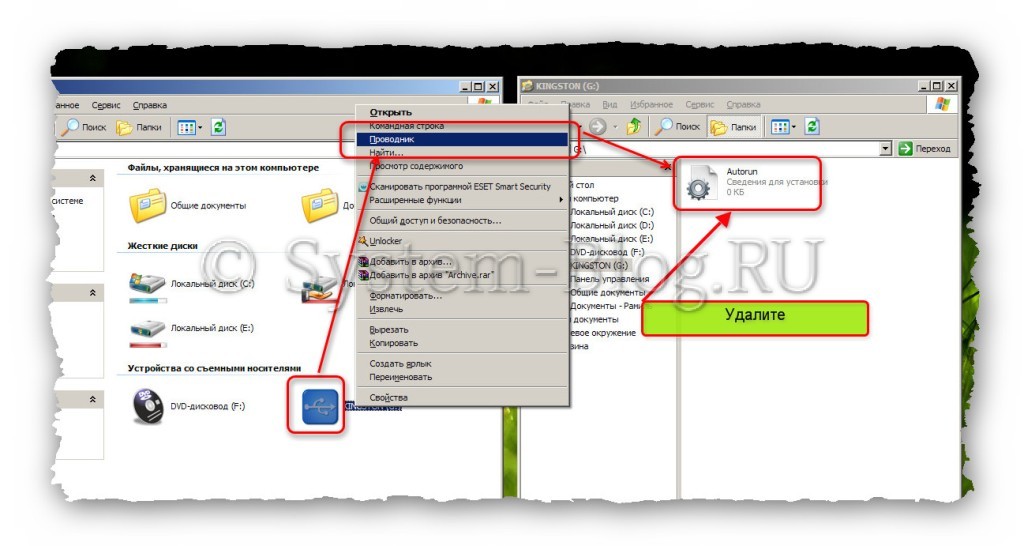 Форматирование флешки
Форматирование флешки
Если компьютер перестал видеть флешку, то причина может быть не в вирусе, в антивирусе. Можно попробовать выключить его временно. Однако есть риск заражения, если на накопителе вирусы.
Почему ноутбук не видит флешку usb? Из-за чего могут появляться проблемы с USB-накопителями?
USB-накопитель перестаёт функционировать
Для пользователя это худший вариант развития событий, ведь шанс вернуть в рабочее состояние такую флешку очень мал. Причины такой поломки: физические воздействия на внешнюю оболочку, чип либо контроллер, повреждения микросхем на плате или замыкания электрической цепи. Достаточно легко узнать, поврежден ли флэш-накопитель. Сначала проверьте его на наличие, например, трещин или дефектов, связанных с USB-разъёмом.
Если видимые причины для неработоспособности флешки отсутствуют, попробуйте подключить её в USB-порт компьютера. В том случае, если сама флешка работоспособна, вам следует искать решение дальше и глубже.
Заражение вирусами
С каждым годом актуальность безопасности наших с вами устройств не угасает ввиду того, что количество новых вирусов неимоверно растет, они находят различные лазейки, в результате чего эта проблема имеет место быть. В случае заражения появляется системное сообщение по типу «Приложение не найдено» либо «Съёмный носитель не найден».
Антивирусное ПО не позволяет подобным проблемам возникать на оборудовании, однако если оно не установлено до заражения — имеет смысл установить его сейчас. После установки требуется провести полную диагностику, чтобы «антивирус» мог удалить файлы с вирусом. Проще всего загружать файлы из проверенных ресурсов и не просматривать сомнительные сайты, не рекомендуемые браузером для посещения.

Проблема с драйверами
Накопитель может не отображаться из-за неполадок драйверов, либо же они попросту устарели. Сбой так же может случиться по причине аварийного завершения работы или скачка электрического напряжения. Лечится обновлением драйверов.
Флешка не отформатирована
С новыми флешками часто может произойти такая ситуация. ОС выдаёт сообщение «Нужно отформатировать диск в дисководе перед тем, как использовать его». Если же флешка использовалась раннее и возникает такая проблема, то работать с файлами не получится, к тому же объём накопителя визуально равен нулю, будто и данных на нём никаких нет.
Конфликт файловых систем
Данные на флешке могут быть недоступны из-за конфликта файловых систем. Пример ситуации: usb-носитель использует файловую систему FAT32, а компьютер работает в среде NTFS. Этот конфликт возникает не только у пользователей Windows, но и работающих на Mac OS
Процесс форматирования решает данный вопрос, но перед этим важно сохранить нужную вам информацию на другом накопителе либо другим способом, ибо она будет утрачена после проведения данного действия
Неверный раздел
Операционная система может не присвоить съёмному накопителю, а точнее его разделу, определённую букву. С другой стороны, буква может уже быть присвоена, но занята, и по этим причинам на выводе мы имеем конфликт адресов. Разрешить его можно, присвоив другую букву раздела вручную при помощи команды diskmgmt.msc в командной строке (Win+R).
Загрязнение USB-разъёма
Наши маленькие накопители содержатся в разнообразных условиях и в связи с этим на них может накапливаться пыль, грязь, сор. Образовавшийся налёт препятствует соединению контактов между разъёмами. Очищать флешку нужно спичкой (удаление мусора) и ватной палочкой, смоченной спиртом (протирание контактов, противодействие окислению).
Повреждён или отключён USB-порт ноутбука
Проблема так же может скрываться в разъёме ноутбука — определённый USB-порт неисправен в следствии механических повреждений. В данном порту не будут работать любые устройства и исправить можно самому путём починки схемы, но проще обратиться в сервисный центр.





