Отключение режима «наушников» на айфоне
Содержание:
- Как включить динамики, если не убирается значок наушников в Самсунг
- Подходят ли АирПодс к Андроиду и как правильно подключить беспроводные наушники к телефону
- Что делать если смартфон намок
- Режим наушников в iPhone не отключается по причине механического загрязнения аудиоразъёма
- 🛠️ 5. Проверить настройки устройства, выключить все запущенные приложения
- Наушники быстро разряжаются
- Почему пропал звук на айфоне: что делать
- Режим наушников в iPhone не отключается по причине попадания влаги внутрь телефона
- Как подключить наушники к Айфону – проводные модели
- Когда не работают наушники
- Способы очистки разъёма для наушников в телефоне
- Как устранить проблему отсутствия звука во время звонка на iPhone
Как включить динамики, если не убирается значок наушников в Самсунг
Неопытных пользователей может напугать метод с разбором телефона. Устройство может быть ещё совсем новым или на гарантии. В таком случае откручивать и снимать крышки не следует. Вариант с ремонтным сервисом также не самый лучший, так как вы должны обратиться в магазин, в котором покупали устройство. Чтобы оформить устройство по гарантийному талону для сервисного ремонта. В таком случае временно может помочь приложение для управления гарнитурой в телефоне. А именно — убрать значок подключенных наушников.

Earphone Toggle в Плей Маркете
Она поможет включить или выключить гарнитуру или наушники, которые подключены к телефону. Попробуйте установить его и отключить их программно. После запуска Earphone Toggle нажмите на виртуальный переключатель.

Нажмите на кнопку для переключения режимов
Об эффективности этого способа говорят комментарии под приложением в маркете.

Если для вас он оказался бесполезным, попробуйте сбросить настройки для своего смартфона Samsung. Инструкцию можно найти Ютубе.
Из-за того, что данная проблема достаточно распространённая среди мобильных телефонов с Android, в Плей Маркете есть и другие приложения, которые могут быть созданы под вашу марку. Воспользуйтесь поиском, чтобы узнать, существуют ли такие приложения.
Подходят ли АирПодс к Андроиду и как правильно подключить беспроводные наушники к телефону
К Android-аппаратам подключиться достаточно просто. Для этого требуется открыть коробочку AirPods Pro, зажать специальную клавишу, которая расположена на задней стенке. Ее нужно держать зажатой до тех пор, пока белый индикатор спереди не начнет пульсировать. С этого момента с помощью меню Bluetooth можно спокойно подключить мобильное устройство.
Совместимы ли AirPods с Android на Самсунг и других телефонах
Компания APPLE стремится сделать свою продукцию максимально доступной и удобной для пользователей. Создатели беспроводных наушников AirPods постарались облегчить их использование на разных устройствах.
Поэтому проблемы, как подключить АирПодс к Андроиду, практически не существует. Данные устройства работают с мобильными телефонами разных производителей. В большинстве случаев запустить работу можно за считанные минуты.

Бытует мнение, будто гарнитура Apple может работать только с одноименной техникой. На самом же деле, это заблуждение и при правильном подключении можно лично убедиться в 100-процентной совместимости этих устройств
Алгоритм подключения
Беспроводные наушники можно без проблем подключить к Android-планшету, мобильному телефону различных производителей. Здесь нужно использовать опцию Bluetooth.
Чтобы решить вопрос, как подключить АирПодс к Андроид, нужно придерживаться следующего алгоритма:
- Развернуть на экране настроек смартфона Bluetooth, привести его в рабочее состояние.
- Открыть футляр наушников, предназначенный для их зарядки. Активировать индикатор, который должен загореться зеленым цветом.
- Затем нужно нажать и удерживать кнопку круглой формы на задней стенке коробочки до тех пор, пока индикатор не начнет мигать белым цветом.
- В списке доступных устройств для Bluetooth выбрать позицию AirPods.
После выполнения описанных выше процедур дальнейшая синхронизация двух устройств будет происходить автоматически сразу же после открытия зарядной коробочки беспроводных наушников.
Это можно сделать без использования дополнительных программ. С другой стороны, для контроля уровня зарядки, переключения аудиофайлов нужно установить на смартфон специальную программу.
Делать это следует по следующей схеме:
- Вначале требуется скачать и установить телефонное приложение типа Air Battery.
- Нажать на стенке зарядной коробки круглую кнопку для перехода в режим поиска. О начале такого процесса будет свидетельствовать включенный индикатор.
- На экране планшета или телефона в «Настройках» найти пункт Bluetooth.
- Здесь выбрать пункт AirPods. После нажатия на него беспроводные наушники подключатся практически мгновенно, как и другие подобные устройства.

Как управлять
На каждом наушнике AirPods Pro размещается специальный желоб, с помощью которого можно управлять воспроизведением.
Например:
- однократным нажатием можно приостановить музыку, а затем снова запустить ее;
- двукратное должно включать следующий трек;
- если нажать на него три раза, то включится предыдущая песня.
Такие опции работают практически на всех мобильных устройствах с программой Андроид.

Иногда проблема отсутствия подключения гарнитуры Apple к устройству Android носит исключительно технический характер. И это первое, что нужно исключить, опробовав несколько универсальных способов решения проблемы
Лучшие приложения для AirPods
Для расширения функциональных возможностей беспроводных наушников можно использовать приложениями для смартфонов.
Среди них наиболее полезными являются следующие опции:
- Podroid. Обеспечивает смену аудиофайлов, включает паузу, воспроизведение, увеличение громкости.
- AirDroid. Позволяет контролировать уровень заряда кейса наушников.
-
Droidpods.
Показывает информацию об остаточном уровне заряда, дает возможность настройки дополнительных функций.
- Air Battery. Дает возможность приостанавливать воспроизведение видео на платформах Netflix, Youtube, а также с его помощью можно контролировать уровень заряда аккумулятора кейса.
- AirBudsPopup. С этим приложением можно контролировать уровень громкости, при удалении из уха одного из наушников воспроизведение приостанавливается. Кроме того, можно видеть состояние аккумулятора.
- Assistant Trigger. Работает с оптическими датчиками, которые приостанавливают воспроизведение при изъятии наушника из уха.

Что делать если смартфон намок
- Без паники. Первым делом необходимо устранить воздействие вредной среды, т.е. вытащить смартфон из воды (укрыть от дождя, достать из унитаза и т.д). Специалисты утверждают (но это не точно), что каждая секунда в воде равняется -10% к шансу последующего благополучного ремонта.
- Обесточить смартфон, вытащив батарею. Если батарея несъемная — сразу же выключаем мобильный девайс. Это необходимо для исключения возникновения окислительных процессов (ток+вода), которые выводят из строя плату и радиоэлементы устройства.
- Удаляем из телефона дополнительные элементы: сим-карту, карту памяти, стилус и пр., чтобы и их спасти от повреждения.
- Протираем бумажными салфетками (любой гигроскопичной тканью) смартфон насухо, стараясь удалить всю влагу, до которой можно дотянуться.
5. В идеале, после этих действий, смартфон лучше отнести в сервисный центр, где гаджет просушат (в специальной камере с определенной температурой и влажностью) и обработают антикоррозийным раствором. Если же такая возможность отсутствует, то приступаем к самостоятельной просушке.
6. Если вы обладаете нужными навыками и набором подходящих инструментов (миниатюрных отверток), то имеет смысл разобрать смартфон на составляющие и обработать плату этиловым или изопропиловым спиртом (хлопчатобумажной тканью пропитанной спиртом. Вату для этих целей лучше не использовать — она оставляет ворсинки на плате). Последний предотвращает коррозию, сводя на нет работу вредных примесей (например, солей), а также поглощает влагу и быстро испаряет ее.
7. Если таковых навыков нет — помещаем смартфон экраном вверх в закрытый пакет (емкость) с рисом, либо силикагелем на 1–2 суток (чем дольше процесс сушки, тем лучше). Рис и силикагель являются лучшими и легкодоступными абсорбентами, которые прекрасно впитывают влагу.
8. Спустя 48 часов собираем смартфон (если батарея съемная) и включаем. Но, даже если устройство включится и будет работать как раньше, не забывайте о том, что вода, попавшая внутрь, дистиллированной не была. А это значит, что на поверхности электроники в любом случае остались примеси, проводящие электрический ток. Из чего следует, что смартфон некоторое время поработает, а затем «крякнет». Поэтому после всего вышеперечисленного все же сносите гаджет в мастерскую для полноценной диагностики.
Чего делать категорически нельзя:
- Включать смартфон, сразу после его наружной сушки (протерли полотенцем, например). Тем более — нельзя заряжать смартфон.
- Сушить смартфон феном. Горячий поток воздуха часть влаги высушит, а оставшиеся капли загонит еще глубже «во внутренности» устройства. Мощный фен, в теории, способен повредить электронную начинку даже просто высокой температурой.
- Класть девайс на горячую батарею. Практически аналогично сушке феном — результат будет тот же.
Режим наушников в iPhone не отключается по причине механического загрязнения аудиоразъёма
 Если вы подозреваете, что причиной не отключения режима наушников в телефоне может стать банальное загрязнение аудиоразъёма, то это легко исправить.
Если вы подозреваете, что причиной не отключения режима наушников в телефоне может стать банальное загрязнение аудиоразъёма, то это легко исправить.
- Для удаления грязи с контактов внутри аудиоразъёма вам потребуется обычная зубочистка. Возьмите обычную деревянную зубочистку и любой яркий фонарик. Посветите фонариком внутрь аудиоразъёма так, чтобы вы могли видеть контакты внутри. Аккуратно попытайтесь счистить загрязнения с контактов с помощью зубочистки. Обычно хватает нескольких движений для того, чтобы у контактов восстановилась нормальная работа. Если это не поможет переходите к следующему шагу.
- Вам потребуется зубочистка или спичка, кусок ваты и спирт. Слегка смочите вату в спирте и накрутите её на спичку или зубочистку. Теперь этой ватой попытайтесь почистить контакты внутри аудиоразъёма. Конечно, ваты должно быть немного, чтобы зубочистка могла совершать поступательные движения внутри аудиоразъёма. Не следует заливать разъём спиртом, вполне хватит лишь маленькой капли нанесённой на вату.
🛠️ 5. Проверить настройки устройства, выключить все запущенные приложения

Если айфон видит наушники когда их нет, закрываем все запущенные приложения. Если есть какие-то «твики», программы, установленные не из AppStore, их лучше вовсе удалить.
Далее заходим в: Настройки – Универсальный доступ – Источник звука. Обычно установлен параметр «Автоматически». Выберите вместо этого «Динамик» и включите музыку или совершите звонок, с отключёнными наушниками.
Таким образом можно проверить работают ли динамики на телефоне. И проблему, когда не отключается режим наушников в iPhone, это может решить.
Перезагрузка должна заменять включение режима полёта и выход из всех приложений. Поэтому выбирайте что вам проще.
Наушники быстро разряжаются
Изготовители дают гарантию работы наушников в автономном режиме на 5 часов. AirPods будут работать три часа, если их заряжать в течение 15 минут, а когда гарнитуру помещают в чехол в течение суток – она проработает целый день.
Существует несколько путей, чтобы обойти эту проблему:
- проверьте, как настроена гарнитура с помощью опции «Автообнаружение уха». Если опция включена, то произойдет автоматическое отключение наушников, в тот момент когда вы их не используйте для обеспечения сохранности заряда;
- если после всех приведенных выше манипуляций аккумулятор быстро разряжается, то перезагрузите гарнитуру;
- ничего не получается – обратитесь в сервис.

Почему пропал звук на айфоне: что делать
Проблемы со звуком не всегда являются заводским браком, нередко причина подобной проблемы заключается в неправильных действиях владельца, установке сторонних приложений, которые вызывают сбои.
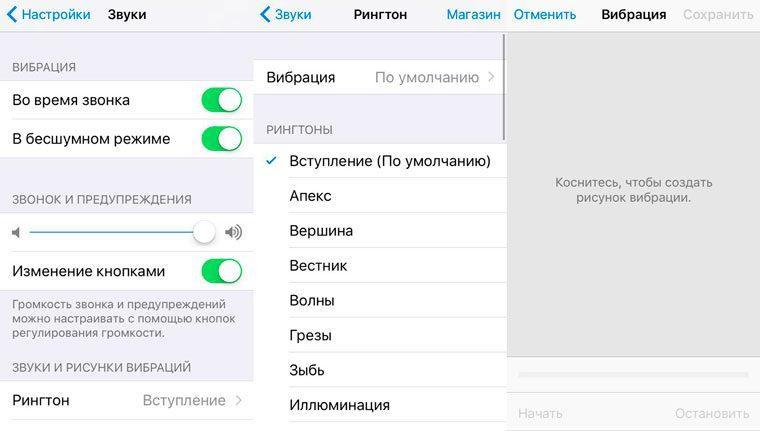
Настройка звука
Не лишним будет проверить громкость, которая может быть уменьшена по неосторожности
Ошибки настроек
Когда неожиданно пропал звук на айфоне, большинство пытается вспомнить, не могло ли это стать причиной поломки, забывая о настройках самого аппарата и микрофона. Нередко случайным движением они были изменены, в результате чего теперь звук не работает.
- Беззвучный режим. Самая частая ошибка пользователей, только недавно ставших обладателями подобной техники. Разработчики и дизайнеры постарались облегчить процесс того, как отключить бесшумный режим на айфоне. Для этого есть отдельная кнопка, располагающаяся на боковой стороне. Об этом нередко забывают, особенно в первые дни использования телефона. Однако в результате аппарат может только вибрировать при вызове. Чтобы проверить, в этом ли причина, можно внимательно посмотреть на кнопку: красная черточка внутри говорит о бесшумном режиме. Нужно поставить ее в другое положение. Другой вариант проверки — попытаться воспроизвести любую мелодию в плеере. Она будет включаться со звуком.
- Ошибка настройки. Иногда пользователь замечает, что пропал звук только на звонке на айфоне. При этом воспроизведение музыки подобное не затрагивает. Подобное поведение телефона говорит о сбое настроек оповещения. Найти их можно во вкладке «Звуки». В третьей по счету строке будет видна линия, которая указывает на уровень громкости. Перемещение указателя вправо поможет увеличить ее. Дополнительно можно поставить разрешение на изменение громкости кнопками, что поможет в дальнейшем не возвращаться к этому пункту.
Внешние подключения
Иногда причиной становятся сторонние устройства, которые воспроизводят звук, но не через встроенный динамик телефона. Создается впечатление поломки, но это не так.
Важно! Внешнее беспроводное подключение при воспроизведении музыки видно в плеере. Оно отображается значком в правом верхнем углу иконки в виде башни с расходящимися от нее сферами
- Внешний динамик. Иногда для воспроизведения музыки используются дополнительные средства — колонки, беспроводные наушники. Они устанавливают соединение через Bluetooth, что не всегда удается видеть. Для исключения такой ошибки потребуется выключить функцию или активировать режим полета. После этого нужно вновь войти в нормальный режим и повторить проверку работы.
- Подключенные наушники. Самая очевидная причина неработающего динамика — подключение внешних наушников через соответствующий разъем. Для исправления достаточно их вытащить.
Системные ошибки
В некоторых случая отсутствие звука — системная ошибка, поддающаяся корректировке без вмешательства. Чтобы проверить, это ли стало причиной, нужна перезагрузка. На верхней панели нужно нажать и удерживать кнопку активации. На экране появится предложение о выключении, которое производится после перетаскивания полозка в соответствующее положение. Включение проводится таким же удерживанием.
Дополнительно можно попробовать более кардинальные меры — сброс настроек. Он выполняется через меню «Настройки», где в последней строке пункта «Основные» скрыт подпункт «Сброс». Чтобы выполнить обнуление до исходных параметров, потребуется сделать сброс всех настроек. После этого личные данные, сохраненные в телефоне, останутся, а параметры будут обновлены до уровня заводских.
Также иногда возникает проблема во время запуска определенного приложения: звук начинает пропадать или сразу отсутствует. Если дело не в беззвучном режиме, то, скорее всего, проблема не исчезнет до момента выхода новой версии программы. Ее придется либо удалить, либо мириться с неисправностью в работе.
Обратите внимание! Звук неисправно работающего приложения иногда можно отрегулировать — уменьшить или увеличить. Для этого стоит попробовать кнопки регулировки звука
Режим наушников в iPhone не отключается по причине попадания влаги внутрь телефона
 Довольно часто случается так, что внутрь айфона попадает влага, даже небольшого её количества бывает достаточно, чтобы начались неполадки с телефоном. Например, вы попали под дождь, а вам надо посмотреть маршрут, расписание движение транспорта или принять телефонный звонок. Казалось бы, вы на всего на несколько минут достали телефон из кармана или сумки, быстро сделали свои дела и убрали его обратно, но в аудиоразъём успела попасть одна капля воды. Этого достаточно для того, чтобы при определённом стечении обстоятельств начались проблемы с режимом наушников в айфоне.
Довольно часто случается так, что внутрь айфона попадает влага, даже небольшого её количества бывает достаточно, чтобы начались неполадки с телефоном. Например, вы попали под дождь, а вам надо посмотреть маршрут, расписание движение транспорта или принять телефонный звонок. Казалось бы, вы на всего на несколько минут достали телефон из кармана или сумки, быстро сделали свои дела и убрали его обратно, но в аудиоразъём успела попасть одна капля воды. Этого достаточно для того, чтобы при определённом стечении обстоятельств начались проблемы с режимом наушников в айфоне.
Итак, вы подозреваете, что режим наушников начал сбоить по причине попадания влаги либо в сам айфон, либо в аудиоразъём. Есть несколько способов решить эту проблему:
- Прежде всего телефон нужно высушить. Если у вас есть возможность воспользоваться пылесосом или феном — это лучшее решение. Итак, снимите с пылесоса или фена насадки, чтобы у вас осталась голая трубка. Включите пылесос и поднесите к трубе аудиоразъём айфона, подержите так телефон пару минут, чтобы поток воздуха смог испарить воду внутри аудиоразъёма. После чего вновь попробуйте подключить и отключить наушники. Если причина была в воде, то этот способ должен помочь. Если у вас есть фен, вам нужно сделать точно так же, но с небольшой разницей. Установите фен на холодный воздух, не нужно лишний раз разогревать телефон потоком горячего воздуха. Не включайте фен на максимальную мощность, это не поможет. Включите фен в режиме «холодный воздух» на минимальной мощности и начните дуть в аудиоразъём в течении одной минуты, после чего попробуйте вставить и достать наушники.
- Если доступа к бытовой технике нет, есть возможность использовать сухой рис. Вытрите телефон тряпкой насухо, откройте пачку сухого риса и положите в него телефон на несколько часов. Рис должен впитать влагу, которая находится в телефоне. Это не очень эффективный способ по нескольким причинам: во-первых, вам придется долго ждать, а во-вторых, рис не очень эффективно впитывает влагу и использовать его нужно только в том случае, если другой возможности нет. После того, как телефон несколько часов пролежал в сухом рисе достаньте его и попробуйте подключить и отключить наушники, режим наушников в айфоне должен отключится.
Если у вас есть поваренная соль и бумажная салфетка, лучше завернуть телефон в салфетку и поместить его в соль. Помните, что при использовании соли телефон нужно обязательно защитить от прямого контакта с солью с помощью марли, салфетки или иного материала, который будет пропускать влагу, но не допустит прямого контакта айфона с солью.
Как подключить наушники к Айфону – проводные модели
Для прослушивания музыки, просмотра фильмов, подходит любая проводная гарнитура со стандартным штекером 3,5 мм. Подключить ее под силу даже ребенку: нужно просто вставить в гнездо, расположенное в верхней части корпуса Айфона. Штекер должен войти легко без нажима (чтобы не повредить отверстие) до появления характерного щелчка.

Идеально покупать новую гарнитуру, совместимую с Apple-устройствами. Об этом обычно свидетельствует надпись «Made for iPod, iPad, iPhone». В этом случае исправно будут работать не только наушники, но также микрофон и пульт (если он входит в комплект).

А как быть, если на корпусе Айфона не оказалось привычного гнезда, а на его месте расположился цифровой разъем Lightning? Им оснащаются все свежие модели iPhone, и подобрать гарнитуру такого типа бывает сложно из-за ограниченного ассортимента.

Опытные пользователи нашли выход из положения – стали подключать обычные наушники, но только через переходник (адаптер). Популярностью пользуются две модели:
Choetech HUB-A01. Отличается элегантным внешним видом, удобством и простотой использования. При подключении гарнитуры можно заряжать устройство.

Auswaur. Подключая к корпусу Айфона этот переходник, человек получает еще два разъема: Lightning и USB. Пользоваться ими можно одновременно.

Когда не работают наушники
Огромным спросом среди меломанов пользуется режим наушники на айфоне. С помощью гарнитуры можно слушать музыку, разговаривать, делать звук тише или громче. Одним словом, очень удобная штука. Если динамики функционируют корректно, но при подключении наушников перестал работать звук или его сложно назвать качественным, могла выйти из строя сама гарнитура. Для проверки подключите к смартфону любые другие наушники. Если новая гарнитура радует сочными басами, но не работают старые наушники на iPhone, самое время идти в магазин за новым аудио-устройством.
Аппаратная неисправность
Есть три распространенных вида поломок, которые указывают на аппаратную неисправность. К ним относятся:
- Неисправный разъем, который используется для подключения наушников.
- Некорректно работающие кнопки, отвечающие за регулировку звука.
- Вышедший из строя звуковой динамик.
Также у вас мог просто загрязниться динамик или разъем, вышла из строя микросхема или повредился звуковой шлейф. Со временем динамик забивается пылью и грязью – особенно если вы носите его в кармане или сумке без футляра.
Одна из причин, почему на iPhone не работают наушники или динамик, связана с падением мобильного устройства в воду или снег. Влага очень опасна для смартфона, так как может спровоцировать окисление компонентов. Если вода попала внутрь включенного телефона, не исключено короткое замыкание. Не пытайтесь сушить его феном или применять другие искусственные методы сушки. Лучше отнести мобильное устройство в ближайший сервисный центр, где его постараются реанимировать. Специалисты проведут полную диагностику и определят, почему звук работает только в наушниках или вообще отсутствует.
Если забился разъем, можно попробовать очистить его каким-нибудь неметаллическим предметом. Например, зубочисткой. Чистка должна быть аккуратной, постарайтесь ничего не поцарапать. Затем вставьте и выньте штекер наушников несколько раз, стряхните кусочки грязи, перезагрузите iPhone.
Способы очистки разъёма для наушников в телефоне
Существует два способа очистки разъёма для наушников и его починки.
Первый вариант
Прежде чем приступать к очистке, потребуется подготовить материалы и инструменты. К ним относятся:
- зубочистка или острая маленькая деревяшка;
- вата;
- спирт в небольшом количестве.
Процедура содержит несколько шагов. Владельцу устройства нужно:
Смочить кусочек ваты в спиртовом растворе и нацепить его на зубочистку.
Вставить конструкцию в разъём.
Сделать несколько вращательных движений и вытащить зубочистку. Поменять ватку.
Повторять второй шаг до полной очистки
При этом важно менять зубочистку с ватой. Прекратить действие стоит тогда, когда материал останется белым после очередного повторения.
При желании можно использовать зубочистку без ваты. Маленькая острая палочка отлично удаляет мелкие загрязнения в виде волокон или ворса. Обычно такой мусор попадает туда, когда телефон находится в кармане.
Второй вариант
Этот способ называют бюджетным. Для проведения процедуры очистки потребуется ватный диск. От вас потребуется:
- Разделить диск на несколько частей.
- Один кусочек смочить в спиртовом растворе и обмотать ваткой штекер от наушников.
- Вставить штекер внутрь и круговыми движениями очищать его до тех пор, пока ватка не станет белой. Логично, что её нужно будет поменять несколько раз.
Как видно, ничего сложного нет. Теперь понятно, как можно очистить гнездо от загрязнений, не обращаясь к специалистам.
Как устранить проблему отсутствия звука во время звонка на iPhone
iPhone способен выполнять множество функций, тем не менее основной его целью по-прежнему остается принятие и совершение звонков. Однако даже такие смартфоны нового поколения, как iPhone, имеют недостатки.
Часто пользователи iPhone сталкиваются с тем, что во время разговора либо они не слышат своего собеседника, либо не слышат их. Эта проблема актуальна даже среди обладателей IPhone 6/6 Plus.
К счастью, неполадки, связанные со звуком на IPhone, устранить достаточно просто.
Нет звука во время разговора: проверка уровня громкости
Для того чтобы проверить заданный уровень громкости на вашем iPhone, используйте кнопки громкости, расположенные на боковой панели. Таким образом, прежде чем принимать или совершать вызовы, проверьте установленный уровень громкости на вашем устройстве.
Очистка разъема для гарнитуры и контактного разъема
Используя мягкие сухие чистящие салфетки, очистите разъем для гарнитуры и контактный разъем от возможных загрязнений и посторонних предметов. Если вы не можете удалить обнаруженный объект сами, обратитесь в сервисный центр Apple Store.
Очистка динамика iPhone
Разговорный динамик iPhone подвержен воздействию грязи и пыли. Очистка разговорного динамика – эффективный способ устранения неполадок, связанных с отсутствием звука на вашем устройстве во время звонка.
Для устранения пыли и загрязнений из приемника используйте небольшой острый неметаллический предмет (например, зубочистку), для очистки также подойдёт зубная щетка с мягкой щетиной.
Кроме того, такой способ чистки динамика может быть эффективной профилактической мерой.
Проверьте кнопку отключения звука
Убедитесь, что кнопка отключения звука не включена на iPhone. Если вы видите оранжевую полосу рядом с кнопкой, звук на устройстве отключен. Включите звук входящего звонка, переключив кнопку бесшумного режима. Затем отрегулируйте уровень громкости.
Перезагрузите iPhone
Перезагрузка iPhone – один из наиболее эффективных способов устранения каких-либо неполадок на вашем устройстве, в том числе связанных с отсутствием звука. Для перезагрузки выключите и включите iPhone заново.
Стереть контент и настройки
Используйте этот вариант только в крайнем случае. Чтобы удалить все содержимое на вашем устройстве и сбросить настройки, зайдите в Настройки> Основные> Сброс> Стереть контент и настройки.
Убедитесь, что перед сбросом вы сделали резервное копирование данных на вашем iPhone с помощью Itunes или iCloud.На этом все! Надеемся, это решит вашу проблему отсутствия звука во время звонка на iPhone.





