Обзор наушников apple airpods pro
Содержание:
- Подключение к iPhone и Android
- Сделать гравировку на футляре
- Николай Грицаенко
- Ремонтопригодность: 0 из 10
- Как чистить АирПодс — уход
- Недостатки использования
- Как найти потерявшийся наушник посредством сервиса геолокации
- Как подключить AirPods к компьютеру или ноутбуку Windows
- Как подключить беспроводные наушники AirPods к iPhone, iPad, Mac, Apple Watch
- Подключение TWS Bluetooth наушников AirDots/Earbuds к Windows 10
- Управление
- Как включить Шумоподавление или режима Проницаемость (открытые наушники) в AirPods Pro на iPhone, iPad, Apple Watch и Mac
- Использование наушников AirPods
- Подключение AirPods к Андроид
- Наушники теряются достаточно часто
- Настройка микрофона
- Итог (печальный)
Подключение к iPhone и Android
Подключение выполняется очень просто, как это всегда бывает в случае с устройствами на iOS. Правда, нужна версия iOS 13.2, чтобы подключение сработало. Если версия более ранняя, при подключении наушников вам будет предложено обновиться.
Открываете крышку зарядного кейса и в нижней части экрана появится небольшое окно, в котором нужно нажать кнопку «Подключиться».
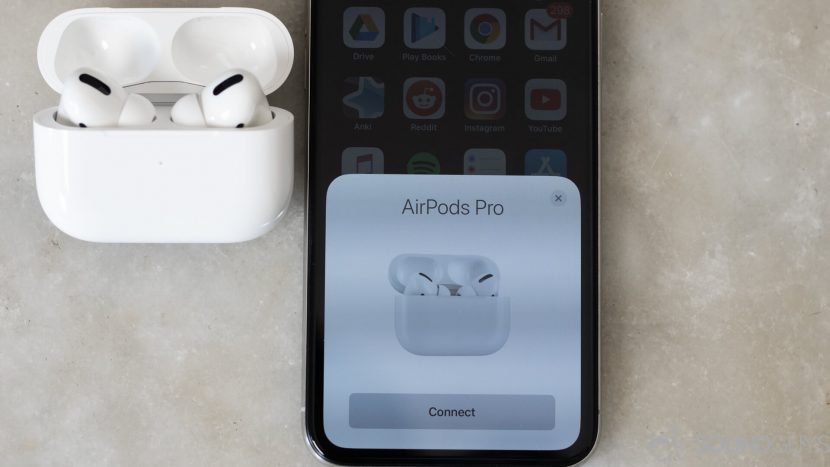 Как и в случае первого поколения AirPods и даже Powerbeats Pro, чип H1 для подключения позволяет просто нажать на кнопку.
Как и в случае первого поколения AirPods и даже Powerbeats Pro, чип H1 для подключения позволяет просто нажать на кнопку.
После подключения наушники будут доступны всем устройствам из вашей учётной записи iCloud.
Также окно подключения показывает уровень заряда батареи правого и левого наушника, а также зарядного чехла.
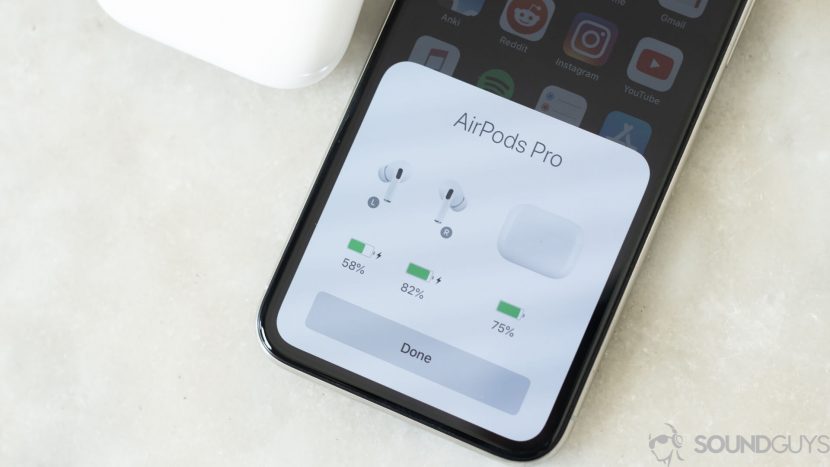 Можно посмотреть заряд кейса и каждого наушника.
Можно посмотреть заряд кейса и каждого наушника.
Если вы кладёте в чехол только один наушник, то вместо заряда его аккумулятора отображается небольшой красный крестик x. Таким образом, если вы потеряете правый или левый наушник, система сообщит об этом.
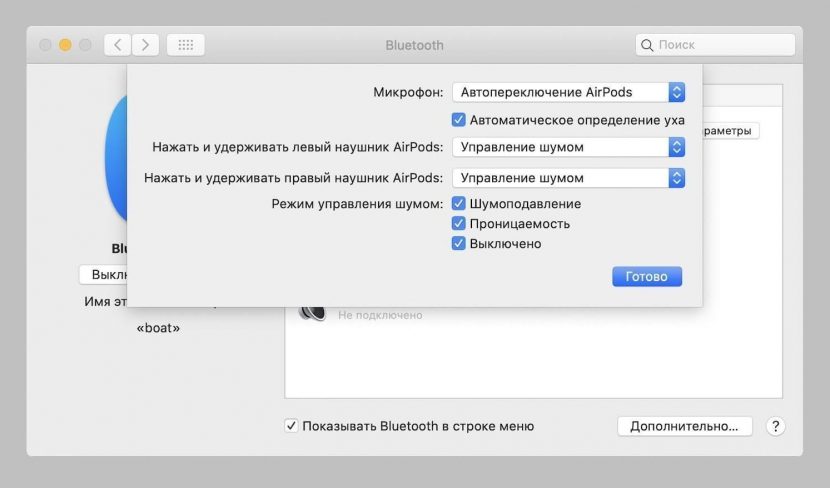 Инструкция как подключить AirPods Pro к iPhone или MacBook Pro ничем не отличается от других наушников Apple, всё благодаря чипу H1.
Инструкция как подключить AirPods Pro к iPhone или MacBook Pro ничем не отличается от других наушников Apple, всё благодаря чипу H1.
Касательно того, как подключить Airpods Pro к Андроид или ноутбуку с Windows 10, то процесс подключения немного отличается — он максимально похож на подключение к Айфону AirPods первого поколения.
Нужно выполнить продолжительное нажатие на кнопку с обратной стороны зарядного чехла, чтобы войти в режим связывания Bluetooth. Дальше производится поиск наушников в настройках Bluetooth вашего устройства. После подключения можно начинать слушать.
К счастью, активное шумоподавление и прозрачность остались на своих местах и по-прежнему реагируют на нажатие.
Примечание: некоторые обладатели AirPods Pro пишут, что у них были проблемы с подключением после обновления прошивки. В этом обзоре решение данной проблемы не указано. Нужно связаться с техподдержкой Apple, может потребоваться замена наушников.
Любые беспроводные наушники известны проблемами с подключением, помехами, запинками звука. AirPods Pro не являются исключением. Установите новую прошивку сразу после её появления. Нет гарантий, что это поможет, но вы точно сделали всё что могли.
Сделать гравировку на футляре
Какие модели: AirPods 2-го поколения, AirPods Pro

С недавнего времени на футлярах AirPods и AirPods Pro можно производить гравировку.
В ней получится использовать слова на кириллице или латинице, а также смайлики Эмодзи. Так наушники станут более персонализированными.
В тему: 58 самых важных функций Apple Watch. Полный список

iPhones.ru
Подробный список особенностей фирменных наушников Apple для тех, кто еще не успел познакомиться с ними поближе.
Николай Грицаенко
Кандидат наук в рваных джинсах. Пишу докторскую на Mac, не выпускаю из рук iPhone, рассказываю про технологии и жизнь.
Ремонтопригодность: 0 из 10
Сотрудники ремонтных мастерских не любят наушники линейки AirPods. Они намертво склеены, поэтому открыть их и не сломать почти невозможно. Хотелось верить, что новые AirPods Pro в этом плане станут лучше прежних. Увы, появление новых возможностей, силиконовых амбушюр, изощрённых алгоритмов не отменяет того факта, что и эти наушники при поломке сразу можно выбрасывать.
Оценка ремонтопригодности составляет 0 из 10. Именно столько поставили специалисты известного сайта iFixit. Такая же оценка была у наушников AirPods первых двух поколений. Казалось, дизайн последней модели даст возможность менять батареи, но у Apple другие планы.
 Стандартные аккумуляторы типа «таблетка» в AirPods Pro расположены более доступно, чем в AirPods 2.
Стандартные аккумуляторы типа «таблетка» в AirPods Pro расположены более доступно, чем в AirPods 2.
Разработчики в интервью подтвердили, что новые AirPods Pro ремонтируются ничуть не проще, чем прошлые версии. Структурные изменения никак не улучшили ситуацию. Внутри наушников обнаружена новая компоновка, что даёт надежду на более простую замену аккумуляторов, когда они выйдут из строя.
Теоретически есть возможность разделить две половины наушника и заменить батарею вместе со звуковым динамиком, поскольку они приклеены и припаяны друг к другу. Это даёт возможность сохранить рукоятку корпуса, где находятся самые дорогие компоненты, в том числе процессор, усилитель, микрофоны, антенны и сенсор для нажатия.
Это проблема, поскольку срок службы батарей ограничен. Если вы пользуетесь AirPods Pro каждый день, аккумулятор деградирует до уровня непригодности за пару лет, иногда быстрее. После этого придётся покупать новые наушники. Так произошло и с моими AirPods первого поколения спустя почти 3 года после покупки.
Apple как бы предлагает сервис для обслуживания батарей, но аккумуляторы здесь не ремонтируют. Вместо этого производитель предлагает обменять старые наушники на новые с доплатой. Доплата будет на уровне стоимости AirPods без слова Pro в названии. Если у вас есть страховка AppleCare+, в первые два года после покупки можно заменить наушники бесплатно.
Между тем беспроводные наушники необязательно должны быть такими. Модель Samsung Galaxy Buds использует стандартные аккумуляторы, которые можно самому купить и поменять. Почему у Apple не так?
Дело может быть в том, что у моделей Galaxy Buds, PowerBeats Pro, новых Sony применяются стандартные батареи. Apple решила поставить более крупные батареи, сэкономив на разработке специального форм-фактора.
При этом Apple обычно не стесняется создавать собственные батареи для своих устройств. Быть может, существующий дизайн проще тестировать и создавать на фабриках. Это может снижать себестоимость производства.
Как чистить АирПодс — уход
Чистка наушников
1. Используйте только мягкую ткань при чистке, чтобы не поцарапать и не оставлять следов. Это действительно очень легко сделать простыми мягкими движениями.
2. Ткань должная быть не сильно мокрой, чтобы вода не могла попасть в отверстия.
3. Если используете ватные палочки — не чистите ими микрофон, только динамики.
4. Сетка чистится с помощью кисточки, к примеру, от набора для рисования.
5. Острыми предметами тыкать в наушники не нужно вообще.
6. Не разбирайте их, сломаете, а потом вообще не соберете.

Чистка чехла
1. Используйте тряпку из бамбуковой ткани или микрофибры. Они хорошо очищают и впитывают влагу с грязью. Не стоит использовать влажные салфетки.
2. Разъем Lightning можно чистить той же салфеткой, ватными палочками или жесткой кисточкой если загрязнение не уходит.
3. В порты для зарядки лучше ничего не совать для чистки, будьте аккуратны, чистите теми же ватными палочками. Главное, чтобы в них ничего не осталось иначе зарядка не будет идти.
Недостатки использования
Хотя AirPods и совместимы с Android, разработчики из Apple создавали их в первую очередь для своих гаджетов. Неудивительно, что некоторые функции будут недоступны пользователям смартфонов и планшетов, работающих на других платформах.
С одним из недостатков вы уже познакомились – это более сложный процесс подключения. Благодаря специальному чипу, встроенному в зарядный футляр, соединение с iPhone или iPad происходит намного проще: достаточно открыть футляр и нажать кнопку «Подключиться». При этом наушники уже будут готовы к использованию и с другими гаджетами, привязанными к вашему Apple ID.
Ниже приведены примеры других функций AirPod, не работающих на Android:
- Доступ к Siri: в Android нет Siri, поэтому и доступа к этому персональному облачному помощнику тоже нет. Правда, есть другой – Google Assistant. Он будет работать.
- Настраиваемый функционал «двойной тап»: на iPhone можно настроить, какое именно действие будет производиться по двойному нажатию: запуск опций по иконке, включая пропуск музыкальных треков, вызов голосового помощника или воспроизведение/пауза. На других платформах это не работает. По двойному нажатию происходит только включение музыки и постановка на паузу. Однако если у вас есть iPhone, iPad или Mac, можете настроить функцию на них, а затем использовать ее на устройстве с Android.
- Датчик Ear detection (Обнаружение уха): при использовании с гаджетами Apple, AirPods с помощью специального датчика определяют, когда вы вытаскиваете их из ушей, и ставят музыку на паузу до того момента, пока вы снова их не вставите.
- Легкая проверка уровня заряда батареи: при подключении AirPods в Android вы не сможете узнать у Siri уровень зарядки аккумулятора. Проблематично сделать это и на смартфоне. Лишь некоторые версии Android отображают уровень заряда подсоединенных беспроводных устройств, но даже в этом случае вы не сможете узнать состояние батареи зарядного футляра.
Как найти потерявшийся наушник посредством сервиса геолокации
Беспроводные вкладыши, к сожалению, иногда теряются, но паниковать не стоит. Компания Apple кое-что придумала на этот случай.
На вашем айфоне, айпаде или айпод тач:
- запустите приложение «Локатор» (раньше оно называлось «Найти iPhone»);
- войдите в свою учетную запись Apple ID;
- в списке устройств выберите AirPods.
- откройте сервис iCloud и войдите с паролем в Apple ID;
- запустите «Локатор»;
- кликните «Все устройства»;
- выберите AirPods.
На этом этапе перед вами на экране откроется карта, на которой будет отмечено примерное местонахождение наушников. Если «Аирподсы» все еще «живые», вы увидите зеленую точку, если аккумулятор разряжен или вкладыши находятся вне зоны поиска трекера, то точка будет серая.
Зеленая точка дает вам большую надежду на успешное обнаружение наушников. Вы можете из приложения включить звуковой сигнал – AirPods начнут издавать звук. Если потеряны оба «уха», можно выборочно отключить сигнал на правом или левом наушнике. Тогда проще искать их поодиночке.
Когда точка серая, найти AirPods с помощью приложения будет невозможно. Лучше запланировать покупку новой пары наушников.
Источник
Как подключить AirPods к компьютеру или ноутбуку Windows
18.02.2020 windows | для начинающих
Можно ли использовать AirPods с компьютером Windows 10, 8.1 или Windows 7? Да, можно: достаточно, чтобы компьютер или ноутбук имел Bluetooth адаптер, и он исправно работал — после подключения AirPods их можно будет использовать как наушники с микрофоном.
В этой инструкции подробно о том, как подключить Apple AirPods или AirPods Pro к ПК или ноутбуку, а также о возможных проблемах, с которыми при этом можно столкнуться. В контексте темы может быть полезным: Как подключить и использовать AirPods с Android.
Подключение AirPods к компьютеру
Как было отмечено выше, для возможности подключения, ваш компьютер должен быть оборудован Bluetooth, адаптер должен исправно работать и не быть отключен, дальнейшие шаги выглядят следующим образом:
- Переведите AirPods в режим сопряжения. Для этого поместите их в футляр, откройте его, а затем нажмите и удерживайте круглую кнопку на корпусе, пока светодиодный индикатор не замигает белым цветом. Если он не начинает мигать, подождите чуть дольше, не отпуская кнопку: он будет светиться белым, мигнет несколько раз оранжевым, а затем начнет мигать белым.
- Выполните сопряжение AirPods с компьютером. Для этого в Windows 10 зайдите в Параметры (Win+I или значок шестеренки в меню «Пуск») — Устройства — Добавление Bluetooth или другого устройства — Bluetooth, дождитесь, когда в списке появятся AirPods и нажмите по ним, дождитесь завершения подключения.
- В Windows 7 и 8.1 вы можете зайти в Панель управления — Устройства и принтеры — Добавить устройство и так же подключиться к AirPods.
- Включите вывод звука и микрофон от AirPods. В Windows 10 зайдите в Параметры — Система — Звук и убедитесь, что в качестве устройств вывода и ввода установлены AirPods.
- В Windows 7 и 8.1 перейдите в «Устройства записи и воспроизведения» (через правый клик по динамику в области уведомлений) и установите AirPods в качестве устройства по умолчанию для воспроизведения и записи (нажатие правой кнопкой по AirPods — использовать по умолчанию и использовать как устройство связи по умолчанию). В Windows 10 также лучше заглянуть в такой раздел (см. Как открыть устройства записи и воспроизведения Windows 10). В некоторых мессенджерах (например, Skype) выбрать микрофон по умолчанию нужно в настройках самой программы.
Как правило, на этом все настройки заканчиваются — AirPods работают с Windows и каких-либо проблем нет, а повторное подключение обычно происходит автоматически (или без сопряжения, а простым подключением устройства в параметрах устройств). Единственный нюанс — при использовании с iPhone, наушники придется подключать к нему заново.
Возможные проблемы при подключении AirPods и AirPods Pro в Windows 10, 8.1 и Windows 7
Далее — некоторые распространенные проблемы при использовании AirPods на компьютере с Windows и возможные подходы для их решения:
- Bluetooth работает (видит другие устройства), но AirPods не находит — такое бывает со старыми Bluetooth адаптерами (а также дешевыми USB-Bluetooth адаптерами для ПК), либо нередко вызвано драйверами. Попробуйте удалить имеющийся драйвер Bluetooth (в диспетчере устройств удаляем адаптер и ставим о) и установить его вручную с официального сайта производителя ноутбука. Также, у себя столкнулся с тем, что наоборот, с официальным драйвером наушники не находились, а после его удаления и автоматической установки драйвера самой Windows 10 всё заработало исправно. Если вы не уверены, что Bluetooth исправно работает (а бывает, что у вас отключен адаптер, хотя драйвер установлен и «устройство работает нормально), ознакомьтесь с отдельным руководством: Что делать, если не работает Bluetooth на ноутбуке.
- Связь с AirPods обрывается, прерывистый звук. Здесь опять же можно поэкспериментировать с различными версиями драйверов, пока не найдется стабильный. Иногда помогает отключение экономии электроэнергии для Bluetooth адаптера (заходим в свойства адаптера в диспетчере устройств, на вкладке «Управление электропитанием» отключаем экономию энергии). Также может быть полезным: Звук отстает в Bluetooth наушниках.
Использование AirPods с компьютером — видео
В случае, если при попытке подключить AirPods к ноутбуку или компьютеру у вас что-то работает не так как ожидается, опишите ситуацию, особое внимание обратив на модель ноутбука и Bluetooth-адаптера, возможно, решение найдется. А вдруг и это будет интересно:. А вдруг и это будет интересно:
А вдруг и это будет интересно:
Как подключить беспроводные наушники AirPods к iPhone, iPad, Mac, Apple Watch
В случае с AirPods достаточно открыть чехол-зарядку с лежащими в нём «каплями» перед разблокированным устройством.
Совместимые устройства для наушников AirPods 1 поколения:
- iPhone, iPad или iPod Touch с установленной iOS 10 или новее;
- Apple Watch с установленной watchOS 3 или новее;
- Mac с установленной macOS Sierra или новее.
Совместимые устройства для наушников AirPods 2 поколения:
- iPhone, iPad или iPod touch с установленной ОС iOS 12.2 или более новой версии;
- Apple Watch с установленной watchOS 5.2 или новее;
- Apple TV с установленной tvOS 12.2 или более новее;
- Mac с установленной macOS Sierra 10.14.4 или новее.
На экране устройства появится интерфейс настройки. Выберите «Подключить» и нажмите «Готово». При подключении наушников AirPods 2 также откроется мастер настройки функции «Привет, Siri» (если вы ранее не сделали это на iPhone).
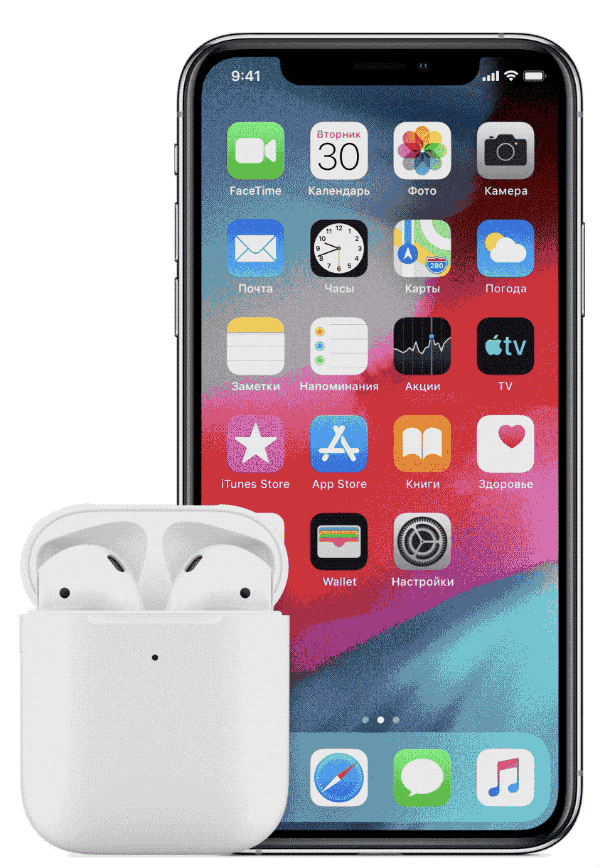
В случае, если на устройстве выполнен вход в iCloud, то наушники AirPods автоматически настроятся при помощью любого из совместимых устройств, привязанных к iCloud с использованием аналогичной учетной записи Apple ID.
Подключение TWS Bluetooth наушников AirDots/Earbuds к Windows 10
Чтобы подключить Bluetooth наушники, на ноутбуке/компьютере должен быть Bluetooth. На ноутбуках он встроенный, но бывает, что не установлен драйвер. Здесь вам может пригодиться статья как включить и настроить Bluetooth на ноутбуке с Windows 10. В случае с ПК скорее всего понадобится купить отдельный Bluetooth адаптер. На эту тему у нас тоже есть отдельная статья: Bluetooth адаптер для компьютера.
Если вы уже подключали свои наушники Redmi AirDots или Earbuds basic к другому устройству, то для начал их нужно обязательно отключить. Чтобы они были доступны для поиска и компьютер смог их увидеть. Сделать это можно в настройках Bluetooth устройства, к которому они подключены. Нужно открыть свойства и «Отключить», или «Удалить» (забыть) наушники. Делается это примерно вот так:Можно так же просто отключить Bluetooth на устройстве, к которому подключены наушники.
После отключения на правом наушнике должен медленно мигать белый индикатор.
Это значит, что наушники Xiaomi готовы для подключения к ноутбуку.
Подключаем:
- Открываем параметры Bluetooth в Windows 10. Для этого нужно зайти в параметры, в раздел «Устройства». Вкладка «Bluetooth и другие устройства». Или выполнить переход в параметры из центра уведомлений.
- Дальше нажимаем на «Добавление Bluetooth или другого устройства» и в новом окне нажимаем на «Bluetooth».
- Начнется поиск Bluetooth устройств. В этот момент индикатор на правом наушнике Xiaomi Redmi AirDots или Earbuds должен медленно мигать белым цветом. Если у вас не так, то посмотрите советы выше (выделены красным блоком). Если наушники выключились (не мигает индикатор), то положите их в зарядной футляр и снова извлеките, или нажмите на кнопку (на каждом наушнике) и подержите одну секунду.
- Когда ноутбук или ПК найдет наушники – просто нажмите на них. Начнется процесс сопряжения и наши TWS наушники будут подключены. У вас наушники могут называться «Redmi AirDots_R». Все зависит от версии. Точнее для какой страны были произведен ваш экземпляр.Надпись «Подключенный голос, музыка» означает, что наши Redmi AirDots можно использовать как для прослушивания музыки (в режиме стерео), так и для разговоров в различных мессенджерах. Микрофон тоже работает.
- Наушники будут отображаться в параметрах Bluetooth. Там же будет отображаться уровень заряда наушников. Нажав на них, их можно «Отключить» или «Удалить устройство».Это необходимо сделать перед подключением наушников к другому устройству. Так как после включения (или после того, как вы достанете их из кейса) они автоматически будут подключаться к ноутбуку (если будут находится недалеко от ноутбука). И не будут доступны для поиска на других устройствах.
- Многофункциональная кнопка на наушниках в Windows так же работает. Как и на мобильных устройствах, одно нажатие ставит на паузу и запускает воспроизведение музыки. Переключать треки к сожалению нельзя.
С подключением к Windows 10 у меня не возникло вообще никаких проблем. Все быстро подключается и стабильно работает. Две статьи, которые могут вам пригодиться:
- Микрофон на Bluetooth наушниках в Windows 10.
- Плохой звук в Bluetooth наушниках на компьютере или ноутбуке.
Управление
У каждого из наушников на дужке есть небольшая область, утопленная в корпус. Нажатия по этой области управляют устройством:
- 1x — запуск/пауза, ответ на звонок
- 2x — следующий трек
- 3x — предыдущий трек
- Удержание для переключения режима
По умолчанию удержание на любом из наушников переключает девайс между шумодавом и прозрачным режимом. Все эти жесты будут работать с Android «из коробки».
При использовании устройств на iOS 13, iPadOS и macOS Catalina можно переназначить жест с удержанием:
- Добавить переход на нейтральный режим без шумодава и «Прозрачного» режима
- Активировать запуск Siri. Ассистента Google вызывать не будет, проверено
Ещё в настройках универсального доступа есть пункт AirPods, где можно регулировать скорость распознавания нажатия и удержания, а также активировать шумодав с одним наушником. Внесённые изменения, кроме автопаузы и Siri, войдут в память наушников и будут работать с любым устройством.
Как включить Шумоподавление или режима Проницаемость (открытые наушники) в AirPods Pro на iPhone, iPad, Apple Watch и Mac
Существует несколько способов, благодаря которым вы можете управлять функцией шумоподавления в AirPods Pro. Первый способ предполагает использование датчика нажатия на самих AirPods с настройками по умолчанию, остальные методы доступны через экранные меню на устройстве iOS, iPadOS, Apple Watch и Mac.
Нажмите и удерживайте датчик нажатия на любом наушнике AirPod Pro до появления звукового сигнала.

При желании вы можете настроить жест нажатия и удержания на наушниках AirPods Pro и даже использовать его для полного отключения функций управления режимом шумоподавления.
1. Запустите приложение «Настройки» на своем iPhone или iPad.
2. Перейдите в меню Bluetooth.
3. В разделе «Мои устройства» нажмите значок информации (обведенная кружком буква «i») рядом с AirPods Pro в списке.
4. В разделе «Управление шумом» нажмите «Шумоподавление», «Выкл.» или «Проницаемость», в зависимости от ваших предпочтений.
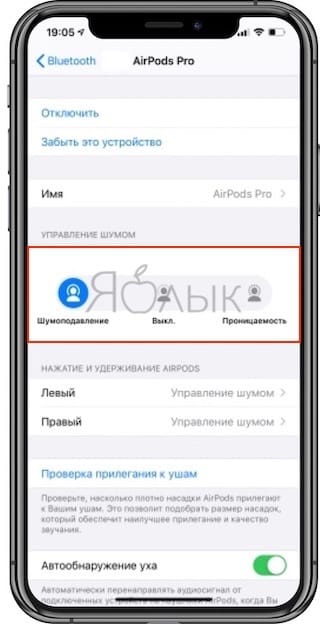
1. Откройте Пункт управления на iPhone или iPad.
2. Нажмите и удерживайте слайдер изменения громкости в Пункте управления (должно открыться меню подключенных наушников AirPods Pro).
3. Используйте кнопки в нижней части экрана, чтобы переключаться между режимами «Шумоподавление», «Выключено» или «Проницаемость», в зависимости от ваших предпочтений.
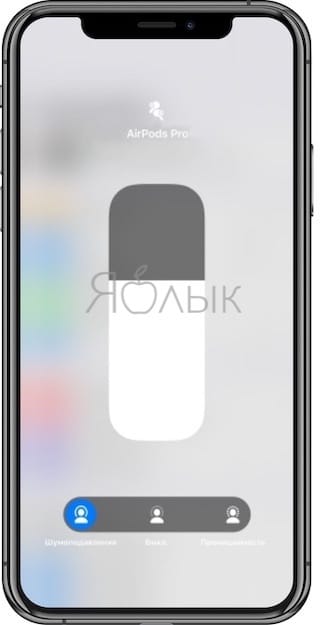
1. На экране плеера при воспроизведении музыки нажмите значок AirPlay.
![]()
2. Выберите «Активное шумоподавление», «Проницаемость» или «Выключено», в зависимости от ваших предпочтений.
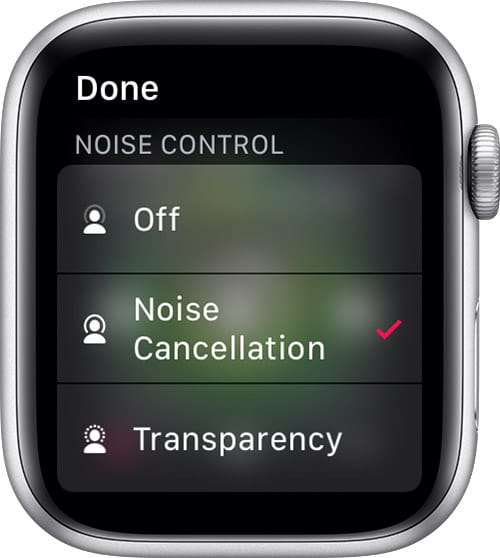
Использование наушников AirPods
В наушниках AirPods можно слушать музыку, совершать телефонные вызовы, использовать Siri и выполнять другие задачи.
Если имеется устройство iPhone с ОС iOS 10.2 или более поздней версии и наушники AirPods настраиваются в первый раз*, выполните следующие действия.
- Чтобы разблокировать экран iPhone, нажмите кнопку «Домой».
- Откройте чехол, в котором находятся наушники AirPods, и расположите его рядом с iPhone.
- На устройстве iPhone отобразится анимационная заставка программы настройки.
- Нажмите «Подключить» и выберите «Готово».
Если выполнен вход в iCloud, наушники AirPods автоматически настраиваются для работы любым из поддерживаемых устройств, подключенных к iCloud с использованием того же идентификатора Apple ID.
* Чтобы настроить наушники AirPods для работы с другим устройством, выполните эти действия.
Извлеченные из чехла наушники AirPods уже включены и готовы к использованию. При вставке наушников в уши воспроизведение аудиозаписей с устройства начинается автоматически. Если снять один из наушников AirPods, аудиозапись будет поставлена на паузу. Если снять оба наушника, воспроизведение будет остановлено.
Наушники AirPods подключаются к устройству iPhone и часам Apple Watch одновременно. Переключение звука между ними происходит автоматически.
Чтобы использовать наушники AirPods для воспроизведения аудиозаписей с другого устройства или переключить звук на другие наушники или колонки, выполните следующие действия.
На устройстве iOS
- Откройте программу «Пункт управления», смахнув вверх от нижнего края экрана.
- Для управления аудиозаписями смахните справа налево.
- Нажмите значок , затем выберите в списке нужное устройство.*
Щелкните значок в строке меню и выберите наушники AirPods* или другие колонки в разделе «Устройство вывода».
* Наушники AirPods отображаются в списке, только если находятся рядом и готовы к использованию.
Если любой из наушников AirPods находится в ухе, два быстрых постукивания по его внешней поверхности активируют Siri1 или режим телефона.2
Можно попросить Siri совершить телефонный вызов, спланировать маршрут или выяснить, пойдет ли вечером дождь.
Siri может также управлять воспроизведением музыки и проверять состояние наушников AirPods. Ниже приведены некоторые примеры запросов к Siri.
- «Воспроизведи мой плейлист избранного».
- «Увеличь громкость».
- «Как отсюда добраться домой?»
- «Перейди к следующей песне».
- «Приостанови музыку».
- «Какой уровень заряда аккумулятора в моих AirPods?»
Siri может оповещать пользователя о входящих вызовах. Для ответа коснитесь наушника два раза. Затем можно повторить это действие для завершения разговора или переключения на другой вызов.
- Если не удается вызвать Siri двойным постукиванием, перейдите в меню «Настройки» > Siri и убедитесь, что параметр «Доступ с блокировкой экрана» активен.
- При необходимости можно изменить настройки, чтобы двойное постукивание по наушнику отвечало за воспроизведение или приостановку музыки.
Чтобы зарядить наушники AirPods, поместите их в чехол и закройте крышку. Они отключатся, после чего начнется их зарядка.
Чтобы зарядить наушники AirPods и чехол одновременно, подключите к чехлу кабель Lightning-USB производства Apple. Узнайте больше о зарядке.
При первой настройке наушников AirPods для работы с iPhone под управлением ОС iOS 10 выполните действия выше.
Чтобы настроить наушники AirPods для работы с устройством стороннего производителя (не Apple) или с устройством, где не выполнен вход в учетную запись iCloud, следуйте инструкциям ниже.
Если при попытке настроить AirPods для работы с iPhone не отображается анимационная заставка программы настройки, выполните следующие действия. Повторяйте настройку AirPods после каждого из этих действий.
- Убедитесь, что наушники AirPods заряжены.
- Закройте крышку, подождите 15 секунд, затем откройте крышку. Индикатор состояния должен начать мигать белым.
- Если этого не происходит, нажмите и удерживайте кнопку настройки на задней панели чехла, пока индикатор состояния не начнет мигать белым.
- По-прежнему не удается настроить наушники AirPods? Нажмите и удерживайте кнопку настройки в течение 15 секунд или дольше, чтобы индикатор состояния несколько раз мигнул желтым, а затем замигал белым.
Узнайте, что делать, если не удается найти наушники AirPods.
Подключение AirPods к Андроид
AirPods — универсальная гарнитура, которую используют в связке не только с «яблочными» гаджетами, но и с девайсами других производителей. С одним условием: вы не сможете использовать голосовую помощницу «Сири» и применять (в зависимости от модели телефона) другие полезные опции, доступные для айфонов. Однако главную работу эирподсы продолжат выполнять — проигрывание музыки, телефонный разговор.
Но как подключить AirPods к «Андроиду»? Универсальная инструкция связки эирподсов и телефонов иных изготовителей:
На девайсе пройдите в меню и активируйте блютуз
На большинстве «андроидов» для этого нужно пройти по пути: Настройки — Подключение — Bluetooth.
Не доставая наушники из гнезд, откройте крышечку кейса.
Зажмите клавишу на тыльной стороне коробочки, пока индикатор не станет подмигивать белым.
Переведите внимание на экран своего смартфона — гарнитура должна возникнуть в списке доступных для беспроводного подключения устройств.
Как подключить AirPods к Android? Выберите эирподсы — связка установлена.. Чтобы наушники автоматически начинали/прекращали проигрывание песен, как только вы вставили/убрали гарнитуру из уха, чтобы контролировать заряд кейса и самих AirPods на «Андроиде», вам пригодятся также специальные программы:
Чтобы наушники автоматически начинали/прекращали проигрывание песен, как только вы вставили/убрали гарнитуру из уха, чтобы контролировать заряд кейса и самих AirPods на «Андроиде», вам пригодятся также специальные программы:
- AirBatterу;
- PodsControl;
- Asistant Trigger.
При этом пользователи отмечают, что не все «андроиды» годятся для пары с AirPods:
- Huawei — не работает, как нужно, микрофон, наушники нельзя использовать для телефонных разговоров.
- Honor — очень тихое проигрывание музыки.

Наушники теряются достаточно часто
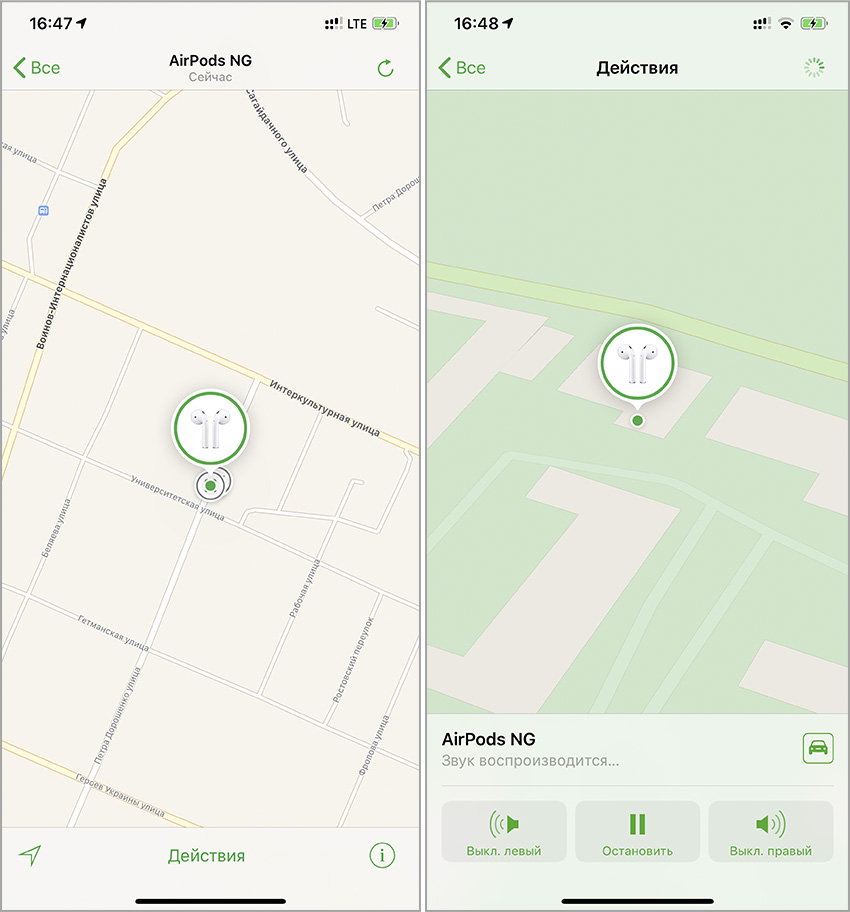 Наглядно. Где мои наушники, Apple?
Наглядно. Где мои наушники, Apple?
Что нужно сделать: найти их через приложение «Найти iPhone».
Я занимался в AirPods в тренажерном зале всего пару раз. В обоих случаях один из них вылетал из уха, и я долго не мог найти его.
На помощь каждый раз приходило приложение «Найти iPhone». Немногие знают, но оно не только отображает последнее местоположение наушников, которое определяется по коннекту с iPhone, но и дает возможность воспроизвести звук на них.
Когда выбираете эту возможность, из них начинает литься звонкая трель, которую слышно издалека. Она точно подскажет, куда делись наушники.
Настройка микрофона
В наушниках микрофон нужен для совершения вызовов и использования голосового помощника Siri. Настройки микрофона задаются автоматически. Он работает на обоих наушниках. Если вы будете использовать только один из наушников, то только его необходимо сделать микрофоном. Для этого:
- Перейдите в «Настройки» в вашем Айфоне.
- Откройте пункт «Bluetooth».
- Найдите свои наушники в списке подключенных устройств.
- Нажмите на «i» возле названия.
- Тапните на «Микрофон».
- Выберите один вариант из 3-х.
Если выберите «автоматически», то микрофоном будет любой из наушников. Чтобы сделать микрофоном один из AirPod, выберите «Всегда правый» или «Всегда левый».
Итог (печальный)
Подобные наушники ни в коим случае не стоит брать. Если хочется «прошек», уж лучше подкопить и купить оригинальные. Не сдались вам такие эксперименты или экономия в любой ипостаси.
Никаких плюсов в этих наушниках нет. Одни минусы.
И это топовая, по общему мнению, копия… Страшно представить, что там с другими, которые якобы похуже.
-
Этот пост написан читателем в разделе Тусовка, где каждый может разместить статью. Начните по этой ссылке. Лучшие посты появятся на iPhones.ru.
P.S. Обязательно прочитайте инструкцию, она поможет.

iPhones.ru
Продолжаю экспериментировать с китайскими подделками наушников под яблочным брендом. На этот раз взял копию «затычек» AirPods Pro. Прежде чем заказать, смотрел обзор именно этих моделей, и покупал именно у того же продавца, что и в обзоре у одного автора на YouTube. Обещалась одна из лучших копий – почти со всеми функциями, как у оригинала. Забегу…






