Airpods не подключаются к iphone
Содержание:
- Возможные проблемы подключения
- Зачем нужен индикатор
- Беспроводные наушники на iPhone – что это такое?
- Как работают Airpods
- Управление воспроизведением, музыкой, Siri и другие функции
- Можно ли подключить к iPad наушники
- Сопряжение AirPods с Windows 8
- Проблемы и способы их решения
- Управление AirPods
- Вариант 1: AirPods 1-го и 2-го поколения
- Как подключить AirPods к ноутбуку на операционной системе Windows?
- Как подключить AirPods к iPhone
- Android-приложения для использования AirPods
- Недостатки использования
- Только что купили наушники: как подключить Airpods к iPhone 11
- Как понять, что Аирподс зарядились на Андроид
- Приложения для AirPods
- Зарядка AirPods и футляра
- Как настроить AirPods на iPhone: инструкция для первого и второго поколения
Возможные проблемы подключения
Иногда у пользователей возникают некоторые сложности с подключением беспроводных наушников. Особенно при попытке сопряжения с новыми устройствами от других производителей, после успешного подключения с гаджетами от Apple ранее.
Если по каким-либо причинам автоматического запуска гарнитуры не происходит, рекомендуется предпринять следующие действия.
- Попробуйте при первичной настройке расположить футляр поближе к устройству. Так как иногда возникают проблемы с устойчивостью Bluetooth – соединения. Оптимальное расстояние – порядка 5 см. Также можно отключить и повторно включить Bluetooth на сопрягаемом с наушниками устройстве.
- Приоткрыв чехол с наушниками, зажмите и удерживайте встроенную в корпус сервисную клавишу. Она расположена на оборотной стороне кейса – по центру.
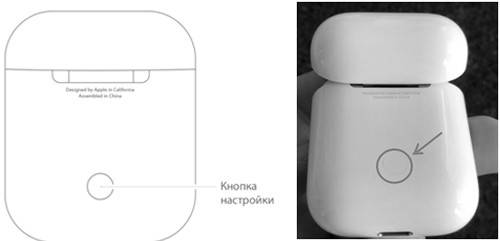

Третья возможная причина отказа в подключении – разряженный аккумулятор, как самих наушников, так и встроенной в кейс батареи. Подсоедините чехол (через разъём, он находится внизу) Lightning-кабелем к зарядному устройству (или порту USB), и повторите попытку сопряжения позднее. Обычно процесс полной зарядки занимает пару часов.
При успешном подключении на экране айфона отобразится уровень заряда – отдельно наушников, и отдельно — кейса. В дальнейшем эта информация будет отображаться в виджетах элементов питания на смартфоне.Причём батарею самого футляра можно подзаряжать даже без наушников внутри, подключите его и спокойно занимайтесь своими делами. Потом достаточно на 15 минут поместить AirPods «на базу», чтобы обеспечить им несколько часов полноценной работы.
Вот что обещает нам производитель, заведомо предупреждая о возможных отклонениях — в большую или меньшую сторону – ввиду различных настроек и интенсивности использования гарнитуры разными владельцами. Опробовавшие пользователи подтверждают, что наушники таки выдерживают обещанные сутки вещания (понятно, что с циклами быстрой подзарядки).Чтобы пользователь без лишних телодвижений имел представление об уровне заряда чехла, в нём предусмотрен специальный индикатор (мы уже о нем говорили). Так если он горит зелёным цветом – батарея футляра заряжена полностью. Если жёлтым – значит, энергии осталось только на одну подзарядку AirPods. А можно и просто спросить у Siri, сколько заряда осталось.
Если у вас возникают ещё какие-либо вопросы или сложности в работе AirPods, много полезной информации можно почерпнуть в разделе поддержки производителя support.apple.com/ru-ru/airpods.
Зачем нужен индикатор
Рассматривая футляр от наушников airpods, вы могли заметить только один индикатор. По нему можно определить состояние девайса.
Вид индикатора может быть следующим:
- Оранжевый без изображения- в футляре недостаточно заряда для подзарядки наушников.
- Оранжевый с наушниками- футляр заряжается вместе с наушниками.
- Мигающий оранжевый- произошла ошибка при подключении airpods. Необходимо подключится заново, зажав заднюю кнопку на футляре.
- Зеленый без изображения- футляр заряжен и этого хватит на одну или несколько подзарядок наушников.
- Зеленый с наушниками- зарядка наушников от футляра.
- Мигающий зеленый- наушники извлекаются или вставляются в футляр.
- Мигающий белый- ожидание подключения к телефону.
Если индикатор не горит, значит наушники airpods полностью разрядились и их необходимо подключить к сети.
Беспроводные наушники на iPhone – что это такое?
В чем отличие проводной гарнитуры от беспроводной? Ответ кроется в названии – в первом случае пользователю нужно распутывать бесконечные провода, вставлять в разъем Lightning (или 3.5 мм на моделях iPhone 6 и ниже) сами наушники, и только потом засунуть их в уши. Во втором случае все проще – достаточно достать небольшие вкладыши из специального кейса и вставить их в уши.
Как было сказано выше, компания Apple избавилась от классического разъема 3.5 мм, чтобы сделать огромный шаг навстречу новым технологиям. Конечно, проводная гарнитура никуда не делась – слушать музыку можно через гнездо для зарядки. Однако, это вызвало определенные проблемы: стало невозможно одновременно наслаждаться прослушиванием аудиозаписей и заряжать устройство от сети. Решение подоспело быстро, а именно в качестве специального переходника, позволяющего одновременно поддерживать несколько подключений. Однако, что же делать, если в наличии гарнитура 3.5 мм, а переходника нет?
Выходом из этой ситуации стал выпуск беспроводных вкладышей. Оказалось, что это не только высокотехнологично, но еще и куда удобнее, чем проводная гарнитура. Как же происходит подключение? Все просто – достаточно держать включенным Bluetooth на протяжении связки Айфона и наушников. В связи с этим, гнездо для зарядки остается свободным, поэтому стало возможным во время прослушивания музыки заряжать гаджет.
Плюс ко всему, так можно избавиться от бесконечного распутывания проводов. Достаточно просто достать наушники из футляра и создать пару с Айфоном. Если нужно остановить звучание и просто перестать слушать музыку, нужно просто вытащить вкладыши из ушей и положить их в футляр. Кстати, от него же и заряжаются наушники, так как гаджет через несколько часов использования разряжается. И футляр также нужно заряжать. А на сколько хватает гарнитуры – уже зависит от производителя модели.
Как работают Airpods
Наушники повторяют фирменный стиль классических EarPods. Они идеально сидят в ушах и не вызывают дискомфорта при продолжительном прослушивании музыки. Устройство оборудовано чувствительным микрофоном и ИК-сенсором. Работа модели построена на базе фирменного чипсета Apple W1, который мгновенно находит сторонние устройства и предлагает сопряжение с ними.
Через секунду после включения наушников на экране iPhone отображается уведомление о беспроводном аксессуаре. Пользователю не нужно проводить сложные манипуляции, чтобы найти девайс, а просто включить Bluetooth и нажать на рычажок «Подключить».

По качеству звучания Airpods отличаются от проводной версии. Диапазон частот идеально сбалансирован, чтобы люди разного возраста могли наслаждаться музыкой без искажений.
Управление воспроизведением, музыкой, Siri и другие функции
При помощи AirPods можно управлять множеством функций. На классической версии это делается при помощи двойного касания вкладыша. В меню «Настроек» (в разделе Bluetooth, гарнитура должна быть подключена) одного из вкладышей нужно выбрать правый или левый, а далее задать одну из этих функций:
- Вызов Siri (помимо использования фразы «Привет, Siri!») для того, чтобы управлять мелодиями – переключаться между треками, менять громкость и любые другие действия, доступные для этого голосового помощника;
- Включение музыки, пауза или остановка воспроизведения плейлиста;
- Переключение следующей композиции;
- Переход к предыдущей аудиодорожке.
Дополнительно к этим функциям в улучшенной версии AirPods Pro есть опция «Шумоподавление» и три его режима. Если удерживать датчик на корпусе правого или левого вкладыша, то будет происходить смена режимов: «Активное шумоподавление», «Прозрачный режим» и «Выкл.». Чтобы настроить, между какими режимами будет переключаться гарнитура, сделайте следующее:
- Зайдите в «Настройки» беспроводной гарнитуры;
- Пролистнув ниже, найдите раздел «Нажмите и удерживайте AirPods»;
- Здесь тапните на правый, а затем левый наушник и задайте опцию «Управление шумом»;
- Далее для выбора станут доступны два или три варианта управления шумом.
Что же касается микрофона, то и в правой, и в левой, внутри есть функция записи голоса. Автоматически голос считывается с обеих гарнитур, но если вы используете только один наушник, то он и будет являться микрофоном. Тем не менее, в «Настройках» можно задать параметр так, чтобы какой-то один из вкладышей выполнял эту функцию. Достаточно выбрать один из них: «Всегда левый» или «Всегда правый».
Можно ли подключить к iPad наушники
Да, можно. Беспроводные наушники AirPods работают со всеми устройствами iPad или iPod touch.
Версия ОС iOS
Версия ПО iPad будет зависеть от поколения ваших наушников:
- Для AirPods 1 (первое поколение) –> iPad или iPod touch с iOS 10 и выше;
- Для AirPods 2 (второе поколение) –> iPad или iPod touch с iOS 12.2 и выше;

Подключение к iPad
Если ваши AirPods уже подключены к вашему iPhone, во многих случаях ваш iPad также будет подключен. Это связано с тем, что обычно все устройства в экосистеме Apple подключены к iCloud и поэтому «известны» друг другу. Однако для этого необходимо использовать один и тот же Apple ID на всех устройствах.
Сопряжение AirPods с Windows 8
В «восьмерке» подключить ЭйрПодс к компьютеру можно практически так же, как в 10. Сначала необходимо вызвать боковую панель – если возникают сложности, используйте Win-C. Нажмите на шестеренку, чтобы перейти к настройке системных параметров.
Появится дополнительный выбор, в котором необходимо перейти к корректировке установленных значений, выбрав пункт с изменением параметров. Из открывшегося списка выберите подпункт «Bluetooth», затем активируйте возможность беспроводной связи при помощи переключателя-ползунка.
После этого система начнет поиск совместимых устройств поблизости. Чтобы она смогла обнаружить наушники, подготовьте их к сопряжению аналогично описанной выше инструкции (открыть крышку кейса и удерживать заднюю кнопку до мигания белого индикатора). При успешном соединении в трее появится соответствующий значок.
Проблемы и способы их решения
Звук идёт из встроенного динамика
Проблема вызвана недоступностью определённых профилей. Проделайте эти шаги:
- Откройте настройки устройства, перейдите в «Беспроводные сети», далее выберите «Bluetooth»;
- Найдите наушники в списке подключённых, тапните по иконке настроек справа от названия;
- Под надписью «Использование» будет размещено два слайдера. Переведите «Профиль HSP/HFP» в активное положение, если ситуация наблюдается во время голосовых вызовов, сделайте то же самое с пунктом «Профиль A2DP» для устранения неполадок при прослушивании медиаконтента (роликов, треков).
Инструкция остаётся актуальной даже если AirPods выключены – главное, чтобы гаджет находился в списке сопряжённых.
Отсутствие девайса в списке
Если наушники доступны для обнаружения и видны на других устройствах, кроме вашего смартфона на Android – проблема вызвана устаревшей версией Bluetooth – для корректной работы она должна быть, как минимум, 4.0.
Управление AirPods
Основной инструмент управления AirPods – дабл тап (короткое двойное прикосновение к внешней стороне динамика). Значение этого жеста можно задать для каждого из наушников в отдельности. Двойное касание может использоваться для:
- Ответа на входящие звонки;
- переключения между музыкальными треками (доступно только для версии iOS11;
- остановки и запуска воспроизведения;
- запуска Siri.
Настройки двойного тапа
В модели первого поколения двойной тап по умолчанию активирует Siri. Чтобы изменить настройки, необходимо перейти в меню «Настройки» и выбрать «Bluetooth» и выбрать AirPods. После подключения наушников, нажмите на ярлычок I, расположенный справа, так вы попадете в меню, где можно будет задать функцию дабл-тап. Здесь же можно переименовать наушники.

Как ответить на вызов через AirPods
Для ответа на входящий вызов, достаточно два раза тапнуть по наушнику. То же самое необходимо сделать для окончания вызова или переключения на другой вызов.
Как управлять прослушиванием музыки через Airpods
Для управления воспроизведением можно выбрать один из способов:
Двойной тап. Для этого необходимо задать значение для каждого из наушников в меню настроек. Как это сделать описано выше.
Автоматический. В беспроводных наушниках реализована технология автоматического поиска ушей. Воспроизведение запускается автоматически, как только гарнитура вставляется в уши. Если вынуть один из наушников, воспроизведение будет поставлено на паузу, если оба – полностью остановится.
С помощью Siri. Голосовой помощник выполняет команды, которые нельзя назначить для двойного тапа. Например, можно попросить голосовой помощник изменить уровень громкости. Вызывается Siri дабл тапом (при наличии соответствующих настроек).
Использование Siri
Для вызова Siri в моделях первого поколения может применяться только двойной тап. У AirPods второго поколения есть возможность вызвать помощник голосом, достаточно просто сказать «Привет, Siri». С ее помощью можно осуществлять целый ряд действий: управлять музыкой, например, можно запустить избранный плейлист или запустить следующий трек, проверить уровень заряда, отрегулировать громкость
Использования AirPods с устройствами на Android
Производитель позиционирует данную гарнитуру, как идеальный вариант для использования со своей техникой, однако это не значит, что AirPods невозможно подключить к устройствам на Андроиде. Сделать это довольно просто:
- Вложите наушники в кейс;
- Включите Bluetooth на устройстве с ОС Андроид.
- Откройте кейс с наушниками. Удерживайте заднюю сервисную кнопку на нем, пока не загорится световой индикатор.
- Произведите сопряжение устройств.
Однако при подключении с устройствами на Андроиде Эирподс потеряют целый ряд функций. К примеру, не будет голосового помощника Siri и автоматическая пауза при снятии наушника. Airpods будут работать в режиме обычной гарнитуры.
У многих пользователей возникают проблемы с отображением уровня заряда. Удобнее всего это сделать с помощью специального приложения AirBattery или любого другого с таким же функционалом. Чтобы на экране отобразилась информация о состоянии батареи, достаточно открыть крышку кейса.
Настроить двойной тап на Андроиде не получится. Первоначальную настройку придется проводить через iPhone, даже если впоследствии наушники планируется использовать только на Андроиде.
Вариант 1: AirPods 1-го и 2-го поколения
В контексте нашей сегодняшней темы ключевое различие между наушниками Apple 1-го и 2-го поколения заключается в особенностях вызова Siri. На первых голосового ассистента можно активировать только двойным касанием одного из наушников, на вторых для этих целей используется команда «Привет, Сири». Остальные элементы управления и возможности могут быть настроены самостоятельно.
- Запустите стандартное для iOS приложение «Настройки» и перейдите к разделу «Bluetooth».

В перечне подключенных устройств найдите АирПодс и тапните по кнопке «i» справа от их наименования.

Первое, что можно изменить, – это имя аксессуара. Если есть такая необходимость, выберите соответствующий пункт, задайте свое название и вернитесь к основному списку настроек.
Как подключить AirPods к ноутбуку на операционной системе Windows?
- Берем корпус AirPods в руки, открываем и смотрим на монитор. Название гарнитуры должно появиться в разделе устройства
- Далее давайте включим Bluetooth
- Для начала нужно узнать, есть ли в нем Bluetooth. Мы рассмотрим пример с Windows 10. Перейдите в Настройки-> Устройства-> Bluetooth. Если его нет на ноутбуке, подключить аэродромы к ноутбуку не получится
- Нажмите на название и дождитесь подключения наушников. Готовый!
- Выберите раздел Bluetooth
- Нажмите Плюс — Добавить Bluetooth или другое устройство
Подключение AirPods в Windows 10
Во-первых, давайте посмотрим, как подключить AirPods к компьютеру с Windows 10. Самый простой способ — использовать значок на панели задач. Щелкните по нему, чтобы открыть меню. Затем выберите вариант с добавлением нового устройства.

Альтернативный вариант — использовать раздел Параметры. Щелкните значок сообщения на панели задач и получите доступ к параметрам.

В открывшемся окне выберите подраздел «Устройства».

Затем выберите в списке устройств подраздел с Bluetooth и другими периферийными устройствами и щелкните значок «плюс». Откроется окно с параметрами добавления. Выберите пункт, отвечающий за добавление беспроводного Bluetooth-устройства.

Затем щелкните наушники Apple Air Pods в списке обнаруженных устройств, чтобы Windows 10 установила с ними соединение.

После этого они появятся в том же разделе «Устройства», где их можно отключить или удалить сопряжение. В последнем случае вам придется повторить весь процесс установки, поэтому лучше всего использовать первый вариант.

Если ваших наушников нет в списке, вам необходимо подготовить их к сопряжению. Для этого вставьте Apple Air Pod в полный корпус и закройте его. Затем поднимите крышку, но наушники пока не вынимайте. Найдите маленькую кнопку на задней стороне корпуса. Удерживайте ее, пока индикатор внутри корпуса не замигает белым. Обычно это занимает пару секунд, но время может варьироваться в зависимости от системы и ее нагрузки на момент подключения.

Мигание означает, что процесс распознавания прошел успешно, ноутбук или компьютер определил гарнитуру как совместимое устройство и может с ними работать. Наушники соответственно смогут принимать сигнал.
Соединение AirPods с компьютером в «семерке»
Аналогичным образом AirPods подключаются к Windows 7. Если система настраивалась долгое время, лучше сразу обновить драйверы. Настройки по умолчанию, особенно если они установлены из самой Windows, могут не работать. Посетите веб-сайт производителя Bluetooth или свой ноутбук.
Затем найдите значок Bluetooth на панели задач и используйте контекстное меню, чтобы начать поиск нового устройства. Чтобы система обнаружила AirPods, вы также должны выполнить процедуру подготовки, как описано выше: вставить корпус, закрыть и открыть, удерживать кнопку и дождаться белого свечения.

Когда наушники появятся в списке, выберите их и нажмите «Далее», чтобы установить соединение.

После сопряжения вы можете выбрать из списка воспроизводимых аудиоустройств, который открывается через значок звука на панели задач.

Выберите «Подключенные AirPods» по умолчанию.

Впоследствии через них будет издаваться звук.
Как подключить Airpods к Windows 8
Windows 8 находится где-то между 7 и 10. Но поскольку эта ОС новее, чем 7, подключение Airpods к Windows 8 уже будет немного проще и с меньшими хлопотами. Никакие драйверы смотреть не нужно (в большинстве случаев), можно просто синхронизировать устройства и приступить к работе.
Чтобы подключить устройство к ноутбуку с Windows через Bluetooth, вам необходимо выполнить обычную процедуру:
- Кроме того, сначала вам нужно перейти в меню Bluetooth через «Панель управления» или значок на панели задач;
- Взяв чехол в руки, нажмите и удерживайте кнопку на чехле около 3 секунд, пока наушники не перейдут в режим сопряжения;
- После того, как в меню добавления устройства появится опция с названием гарнитуры (и именем владельца в скобках), необходимо выполнить сопряжение как с обычными наушниками.

Таким образом, можно получить полнофункциональный микрофон и наушники для вашего компьютера / ноутбука, если с модулем Bluetooth все в порядке. Проблемы с подключением бывают, но редко. Однако пойти к ним все же стоит.
Как подключить AirPods к iPhone
Убедитесь в том, что на телефоне установлена последняя версия IOS не ниже 12 версии. Так как, разработчики постоянно меняют и добавляют новые функции и решают проблемы, которые были в старых версиях с подключением АирПодс.
Если не хотите обновляться, при возникновении проблем все равно нужно будет это сделать, т.к. даже в техподдержке вам скажут обновиться, чтобы исключить все возможные неполадки.
1. Разблокируйте телефон, откройте настройки и включите Bluetooth или просто разверните нижнюю шторку и включите его. Затем перейдите на домашний экран.
2. Удостоверьтесь, что гарнитура заряжена. Откройте кейс со вкладышами/затычками внутри и разместите его рядом с телефоном. На кейсе индикатор должен загореться белым цветом, это означает, что гарнитура находятся в режиме подключения.
3. На айфоне появится анимационная заставка и кнопка «Подключить» — нажмите ее.
4. Будет показан заряд и наушников, и вкладышей. Так вы всегда сможете посмотреть какой он. На самом футляре и вкладышах он не показывается, придется смотреть тут или вывести специальный виджет на экран с ними.
5. Далее следуйте инструкциям, которые появятся на экране. Все зависит от того, какая у вас версия AirPods: Pro, первого или второго поколения. Также может потребоваться настроить работу с Siri.
6. После всех настроек нажмите на «Готово». Все, теперь можете использовать все возможности своих AirPods, просто выньте их из кейса и вставьте в уши.
Интересно! Также, их можно подключать и к другим смартфонам, компьютеру и ноутбуку. Подробнее об этом — как подключить аирподс к андроид.
Подключение двух AirPods к одному iPhone
1. Подключите первую пару наушников к смартфону способом, описанным выше.
2. Откройте настройки айфона и перейдите в настройки Bluetooth.
3. Нажмите на кнопку сопряжения на второй гарнитуре, пока они появится на телефоне в других устройствах. Сразу после этого просто нажмите на них.
Интересно! Можно настроить один вкладыш на работу на одном iPhone, а второй на другом. Просто выньте один и соедините с одним смартфоном, уберите обратно в кейс, и затем выньте другой и точно так же настройте на другом телефоне.
Нюансы в использовании
1. Звук начнет проигрываться сразу после того, как вы вставите вкладыши себе в уши. Если один из них вынуть — воспроизведение будет приостановлено. Поменять это можно в настройках — читайте ниже.
2. Если установлены настройки на воспроизведение только с одного наушника — при его вынимании из уха воспроизведение останавливается и, если в течении 15 секунд его не вставить обратно автоматически начнется вновь. Если нет, то делать это придется вручную.
3. Не храните вкладыши вне кейса, когда не используете, особенно разряженные. Так их легко потерять и аккумулятору на вкладышах лучше не оставаться без заряда иначе он быстро придет в негодность.
4. Если используете AirPods про — рекомендуется использовать вкладыши подходящего размера, которые не доставляют дискомфорт. В комплекте их находится три штуки на выбор.
5. Чтобы выбрать устройство, с которого необходимо воспроизводить музыку. Откройте пункт управления и зажмите кнопку музыки, там нажмите на значок сверху справа. Здесь меняются устройства.
Управление воспроизведением
На корпусе вкладышей есть специальный датчик нажатий, именно через нажатие на него можно управлять воспроизведением.
- Одно нажатие — пауза и воспроизведение
- Двойное нажатие — переключить на следующий трек
- Тройное нажатие — переход к предыдущей композиции
- Скажите: «Привет Сири» и дайте ей команду, чтобы управлять другими функциями, например, громкостью.
В AirPods первого поколения Сири запускается двойным касанием.
Как настроить AirPods
Подробно мы уже рассматривали в материале про то, как пользоваться АирПодс, но и здесь эта информация будет не лишней.
1. Открытый футляр со вкладышами внутри разместите радом со смартфоном.
2. Откройте настройки и перейдите по «Bluetooth». Нажмите на значок с восклицательным знаком у вашей гарнитуры.
3. Здесь вы можете изменить ряд параметров, к примеру, поменять действие при нажатии на датчик вкладыша, отключить функцию проигрывания музыки только, когда вкладыш находится в ухе и другие.
Android-приложения для использования AirPods
Чтобы расширить возможности «ЭйрПодс» при подключении к смартфону под управлением ОС Android, стоит воспользоваться следующими приложениями:
- AirBattery. Используется для демонстрации запасов аккумулятора и возможности приостановить воспроизведение видео (YouTube, Netflix) при наличии одного из вкладышей в ухе;
- Assistant Trigger. Подходит для использования со всеми поколениями AirPods; может демонстрировать остатки запасов батареи, а также работать с оптическими датчиками для приостановки воспроизведения при изъятии из ушей (в платной версии);
- Podroid. Позволяет переназначить тапы, включая смену композиций, паузу/воспроизведение и даже увеличение громкости;
- Droidpods (139 рублей). Выводит в шторку уведомлений информацию об остатках заряда, оповещает при недостаточных запасах аккумулятора и позволяет настраивать отдельные функции;
- AirBuds Popup (99 рублей за полную версию). Дает возможность отслеживания запасов АКБ, позволяет назначить на тапы увеличение громкости, при изъятии вкладыша из уха приостанавливает воспроизведение;
- AirDroid. Эта программа отображает как уровень заряда кейса, так и отдельных вкладышей.
Недостатки использования
Хотя AirPods и совместимы с Android, разработчики из Apple создавали их в первую очередь для своих гаджетов. Неудивительно, что некоторые функции будут недоступны пользователям смартфонов и планшетов, работающих на других платформах.
С одним из недостатков вы уже познакомились – это более сложный процесс подключения. Благодаря специальному чипу, встроенному в зарядный футляр, соединение с iPhone или iPad происходит намного проще: достаточно открыть футляр и нажать кнопку «Подключиться». При этом наушники уже будут готовы к использованию и с другими гаджетами, привязанными к вашему Apple ID.
Ниже приведены примеры других функций AirPod, не работающих на Android:
- Доступ к Siri: в Android нет Siri, поэтому и доступа к этому персональному облачному помощнику тоже нет. Правда, есть другой – Google Assistant. Он будет работать.
- Настраиваемый функционал «двойной тап»: на iPhone можно настроить, какое именно действие будет производиться по двойному нажатию: запуск опций по иконке, включая пропуск музыкальных треков, вызов голосового помощника или воспроизведение/пауза. На других платформах это не работает. По двойному нажатию происходит только включение музыки и постановка на паузу. Однако если у вас есть iPhone, iPad или Mac, можете настроить функцию на них, а затем использовать ее на устройстве с Android.
- Датчик Ear detection (Обнаружение уха): при использовании с гаджетами Apple, AirPods с помощью специального датчика определяют, когда вы вытаскиваете их из ушей, и ставят музыку на паузу до того момента, пока вы снова их не вставите.
- Легкая проверка уровня заряда батареи: при подключении AirPods в Android вы не сможете узнать у Siri уровень зарядки аккумулятора. Проблематично сделать это и на смартфоне. Лишь некоторые версии Android отображают уровень заряда подсоединенных беспроводных устройств, но даже в этом случае вы не сможете узнать состояние батареи зарядного футляра.
Только что купили наушники: как подключить Airpods к iPhone 11
Обычно новые беспроводные устройства выполняют подключение в полуавтоматическом режиме. Этот процесс запускается нажатием кнопки на экране смартфона.
При этом будет выполнено открытие домашнего экрана телефона. Дальше необходимо расположить два этих изделия как можно ближе друг к другу и при этом не забудьте открыть крышку футляра.
После установления контакта на экране покажется небольшое окно, где необходимо нажать ссылку «Подключить».

Теперь необходимо подождать некоторое время пока процесс не закончится окончательно.

Чаще всего время выполнения этого действия не превышает нескольких секунд. Когда все закончится, на экране появится возможность разрешить «Объявлять сообщения с Siri» (голосовой ассистент, разработанный для телефонов iPhone).
Однако это не обязательное действие, его можно пропустить на данном этапе и выполнить позже. Для этого нажимаем на ссылку «Не сейчас».
В том случае если вы являетесь обладателем AirPods 2 или AirPods Pro, то при настройке на телефоне функции «Привет, Siri» ее можно использовать сразу. В противном случае придется перейти в «Мастер настройки».
Появление окна с анимацией AirPods символизирует окончание подключения. Тут будет показан уровень заряда самих наушников и кейса для их хранения. Нажимаем готово, включаем музыку на телефоне и наслаждаемся.
Если вы используете модель наушников AirPods Pro, то после этого окна появится предложение проверить правильность прилегания наушников к ушам. Если проверка будет отрицательной, то придется заменить их на более подходящий размер.
Выполнение этих действий будет сопровождаться инструкцией на экране. Все что вам останется сделать, это выполнить все действия не отклоняясь ни на шаг.

Как понять, что Аирподс зарядились на Андроид
Earpod стабильно выдает чистый аудио контент без помех. Для его бесперебойной работы рекомендуется отслеживать, чтобы заряд был на должном уровне.
Для восполнения энергии важно знать, что яблочные наушники заряжаются от кейса. Футляр выполняет две задачи: зарядка наушников и его хранение
Следовательно, восстановить заряд можно даже находясь в пути (достаточно уложить аксессуар в чехол и он начнет заряжаться). Энергии футляра хватает на несколько подпиток девайса до 100%. 15 минут в кейсе обеспечит работу наушников в течение трех часов. Отдельно от кейса наушники не заряжаются. При его поломке или потере придется приобретать новый.
Сам футляр так же нужно периодически заряжать. Для этого потребуется кабель Lightning (входит в комплектацию).
Существует два типа кейсов:
- Обычный зарядный футляр (индикатор находится под крышкой).
- Чехол с возможностью беспроводного восстановления энергии (индикатор размещен на корпусе).
Как определить необходимость зарядки айрподс:
Перед тем как окончательно отключится устройство дважды издаст предупреждающий сигнал. При маленьком проценте заряда прозвучит один раз.
Сморите также видео о возможностях взаимодействия Аирподс и Андроида:
Приложения для AirPods
Хотя большинство из функций не работают на Android по умолчанию, некоторыми опциями можно воспользоваться с помощью приложений от сторонних разработчиков.

AirBattery — самое известное из приложений подобного рода. Это бесплатная программа, проверяющая заряд батарей как у наушников, так и у зарядного футляра. А также показывает, когда производилось подключение беспроводной гарнитуры.
Пользователю предлагается (в качестве «бонуса») экспериментальная реализация функции Air detection. Работает она, правда, только со Spotify. Обновление до версии Pro за 1 доллар даст вам еще несколько функций, включая уведомления об обновлениях. Пусть приложение не идеально, но с ним пользоваться наушниками Apple на Android намного удобней.

Если оно вам не понравится, то попробуйте установить аналог – Assistant Trigger. В этой программке есть и Ear detection, и настройки двойного нажатия через помощника Google Assistant.
Зарядка AirPods и футляра
Чтобы зарядить наушники AirPods, поместите их в чехол и закройте крышку.4 Наушники AirPods выключаются и заряжаются, когда их кладут в чехол.
Наушники AirPods Pro можно заряжать в зарядном футляре с помощью устройств для беспроводной зарядки стандарта Qi. Когда футляр заряжается в беспроводном режиме, коснитесь индикатора состояния, чтобы посмотреть состояние зарядки. Зеленый цвет индикатора означает, что футляр и наушники (если они находятся внутри) заряжены более чем на 80 %. Вы также можете заряжать футляр с помощью кабеля Lightning-USB производства Apple с разъемом USB-C или USB-A.
Заряжать наушники AirPods (1-го и 2-го поколения) можно в беспроводном зарядном футляре или в зарядном футляре AirPods. Если у вас есть беспроводной зарядный футляр, для зарядки можно использовать зарядное устройство стандарта Qi. Любой чехол можно зарядить путем подключения к кабелю Apple Lightning-USB.
Как настроить AirPods на iPhone: инструкция для первого и второго поколения
В первую очередь необходимо обозначить, в чем отличие между этими двумя вариантами. Так вот оно заключается только в том, что они обладают различными стратегиями вызова Siri.
Перед тем как перейти непосредственно к процессу настройки необходимо подключить устройство к телефону, а один наушник поместить в ухо. Либо как альтернативный вариант, это установить оба гаджетов в чехол, но крышку оставить открытой.
Теперь, когда все подготовительные работы выполнены, переходим непосредственно к настройкам. Как думаете, какое действие будет первым? Правильно, нажимаем на иконку «настройки», расположенную на главном экране смартфона.
Далее нам необходимо обратить свое внимание на строку «Bluetooth»

Этот пункт откроет нам перечень подключенных устройств подключенных по системе «Bluetooth». Нам необходимо найти строку, которая отвечает за настройку AirPods. Обычно в ней написано «Наушники AirPods».

Первую характеристику, которую мы можем изменить, это наименование устройства. Когда появилась такая необходимость, переходим в раздел имя. Меняем его на подходящее нам и возвращаемся в раздел основных настроек.

Теперь, когда мы вернулись в основное меню, мы можем приступить к настройкам действий при выполнении двойного нажатия на левый или правый наушник.

Продолжение
В начальных разработках для выполнения действий было предусмотрено только двойное нажатие на одну из половинок устройства.
Для выбора предусмотрено заложить следующее:
- «Siri» — если будет одному из AirPods первого поколения, будет присвоена такая функция, то можно будет воспользоваться голосовым ассистентом.
- Запуск или остановка музыкального плеера.
- Переход к следующему музыкальному треку.
- Переход к предыдущему музыкальному треку.
- Выкл – применяется если у вас нет желания использовать левый или правый наушник.
Следующий параметр, который хочется отметить в данном пункте, это «Автообнаружение уха».
Я хочу вам порекомендовать оставить этот ползунок в активном положении, так как в этом случае наушники будут автоматически определять, когда они находятся в ухе. При этом они начнут пропускать звуки с телефона через себя.

После того как один из наушников, неважно левый это или правый, будет произведено автоматическое отключение. До того как они не заняли свое законное положение в ушах, и неважно, что они уже вытащены из чехла, звук будет передаваться на динамики телефона
Если бегунок будет находиться в неактивном состоянии, звук будет издаваться из наушников постоянно.
Для AirPods не обязательно использование их в паре. Они могут функционировать и по одному, также в каждый из них встроен микрофон. При желании с помощью встроенных возможностей телефона, можно определить какое ухо будет функционировать в качестве микрофона в первую очередь: левое, правое или автопереключение.

Так как нельзя подключить одно устройства к двум телефонам с разными Apple ID, то в данном меню предусмотрена кнопка «Отключить». После того как мы на нее нажмем, можно подключать подсы к другому мобильному устройству.
Рядом со строкой «Отключить» находится функция «Забыть устройство».

При условии, что наушники используются не только на телефоне iPhone, но и на других устройствах сети Apple, то если каждое приложение использует один и тот же Apple ID, то выполнится отключение от всех устройств.
На этом мы закончили описание настройки для наушников первого поколения.






