Обзор роутеров apple
Содержание:
- Подключение и установка программы
- Настройка с компьютера
- Немного технических подробностей
- Ручная настройка с отдельными разделами
- Говорят, что AirPort просто устарел. Это половина правды
- Airport морально устарели
- Вход в интерфейс программы и быстрая настройка
- WiFi Роутер Apple AirPort Express — Что это такое?
- Как воспроизвести звук с iPhone на Apple Airport?
- Комплектация роутера Apple Airport Express
- Стоит ли покупать роутеры от Apple?
- О дизайне, комплектации, цене, плюсах и минусах устройства
Подключение и установка программы
У нас есть вот такая маленькая коробочка. И так, в первую очередь подключаем питание в первый порт. Далее у нас есть два сетевых входа с непонятными на первый взгляд обычному пользователю, значками. Как оказалось, первый порт с «кружочком из кружочков» это вход для кабеля провайдера. Второй со стрелочками – порт для локального подключения компьютера, ноутбука или другого сетевого аппарата.
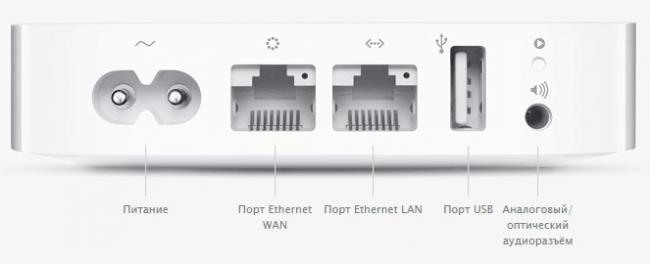
Для настройки нам нужно загрузить и установить программу. Как оказалось, Web-интерфейса вообще нет. Программу можно скачать с официального сайта – по этой ссылке. Или запустить напрямую с установочного диска, который идет в комплекте.
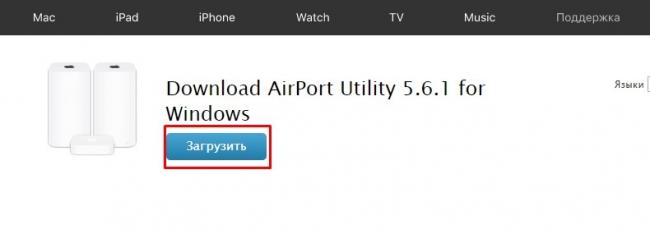
После скачивания, нужно будет запустить установку. Там ничего сложного нет и все делается аналогично. На определенном этапе нужно будет принять лицензионное соглашение и выбрать папку для установки. Далее я буду рассказывать – как настроить WiFi и интернет на маршрутизаторе Apple.
Настройка с компьютера
Для подключения компьютера или ноутбука мы берем сетевой кабель и вставляем в LAN порт.
- Запускаем программу. После этого ваш антивирус может начать ругаться, просто нажмите «Разрешить». Далее вы должны увидеть режим «Быстрой настройки»;
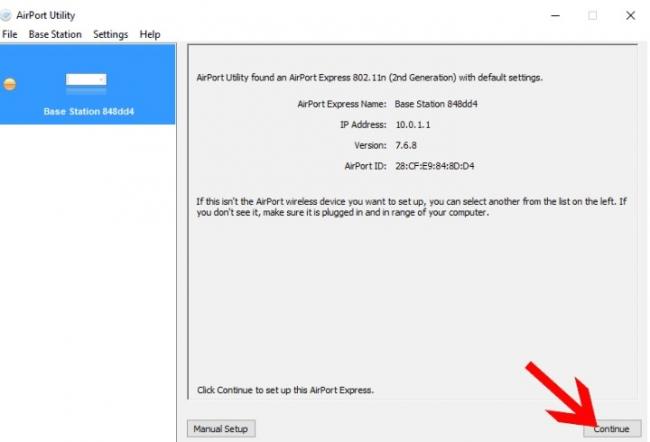
- После, вам будет предложен вариант сброса настроек или использование стандартных. Обязательно выбираем «Restore the previous settings». Странный выбор, обычно стандартные настройки вообще не используются.
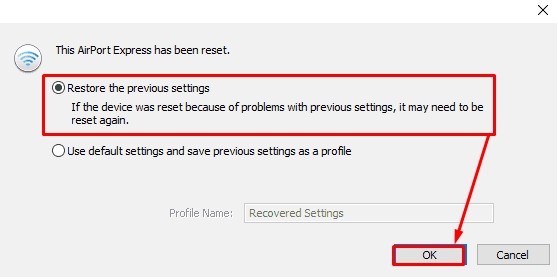
- На следующем этапе мы придумываем логин и пароль администраторской панели. Лучше эти данные куда-то записать, потому что их постоянно забывают. Если вы их забудете, то чтобы попасть внутрь настроек, его придется сбрасывать и настраивать заново.
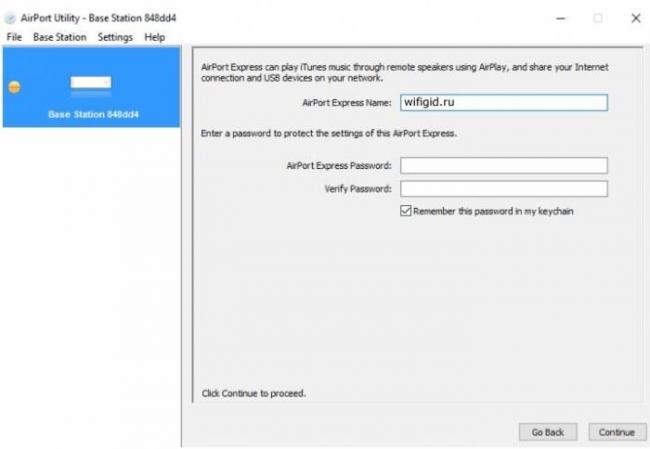
- Далее выбираем «I want to create a new wireless network» – чтобы создать свою Wi-Fi сетку;
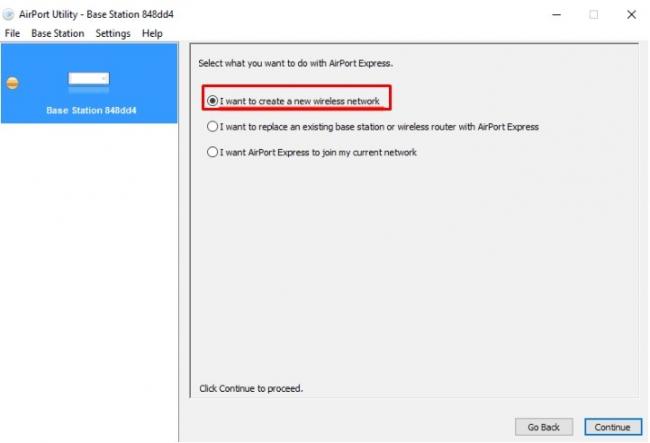
- Теперь придумываем имя пользователя и вводим в строку «Wireless Network name». Далее нужно будет два раза ввести пароль от будущей беспроводной сети;
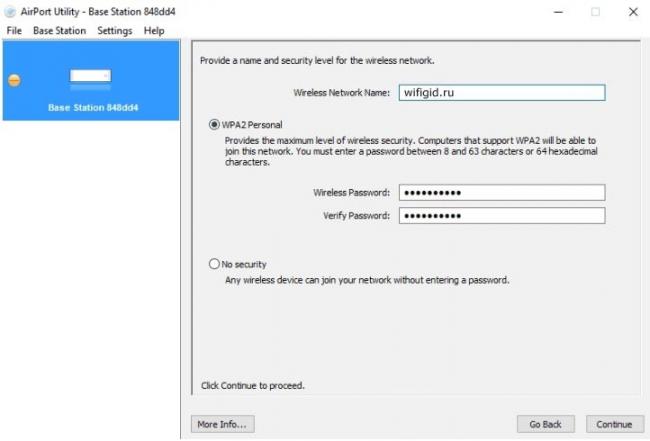
- Теперь, нужно будет выбрать режим:
- «Bridge Mode» – если данный аппарат будет подключен к основному маршрутизатору или aDSL модему;
- «Share a single Ip address using DHCP and NAT» – стандартный режим, когда интернет идет по кабелю напрямую в WAN порту. Чаще всего используется именно этот режим, поэтому я выберу его.
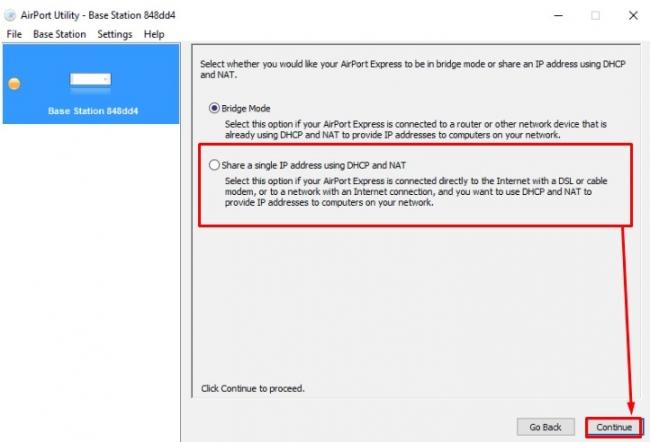
- Следующий этап – это выбор типа IP адресации, которую использует ваш провайдер. Эту информацию можно посмотреть в договоре. Если вы не видите в договоре никаких подобных настроек, то скорее всего у вас динамическая адресация и выбираем «Using DHCP». Чтобы ввести IP, маску и DNS сервера – выбираем «Manually»;
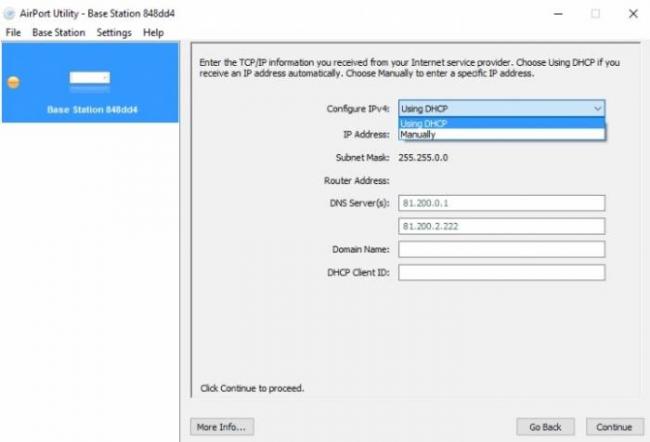
- В самом конце посмотрите, чтобы все данные были введены верно. Вы также можете вернуться на любой шаг с помощью кнопки «Go Back». Нажимаем «Update» и подтверждаем действия.
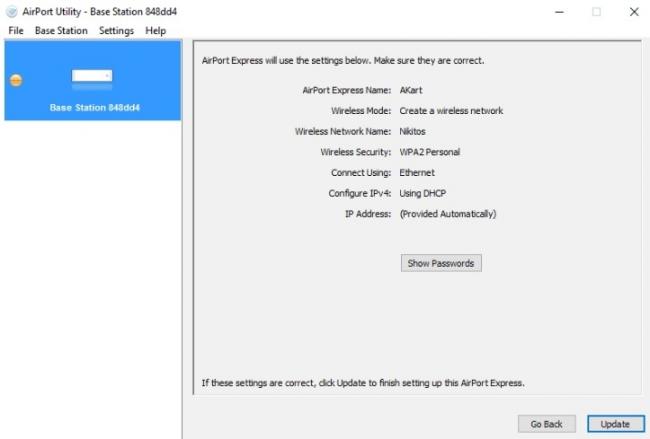
- Подождите пока роутер перезагрузится.
Немного технических подробностей
При всех его увлекательных и замечательных свойствах, AirPort Express был, фактически, специализированным компьютером на чипсете Broadcom BCM4712KFB, главную роль в котором играл MIPS-процессор с тактовой частотой 200 МГц, так что если вы прочитаете где-нибудь истории о том, как Apple не использовала MIPS, можете храбро посылать их к AirPort Express нулевого поколения.
Но в крошечном устройстве был еще один чипсет, “музыкальный”, от Texas Instruments, 16-битный Burr-Brown PCM2705.
И чужими разработками Apple, мягко говоря, не пренебрегала.
Но самым главным, тем что избавляло пользователя AirPort Express от плясок с бубнами, было программное обеспечение.
Оно поставлялось вместе с Экстримом, на CD, в вариантах для Mac OS X и для Windows. Это были AirPort Express Assistant (упрощавший настройку и наладку беспроводной зоны до абсолютного безобразия), AirPort Express Admin Utility и AirTunes.
Первое поколение появилось только в 2008 году, в эпоху iPhone…
Продолжение следует
Обсудить историю Apple вы можете в нашем Telegram-чате.
Ручная настройка с отдельными разделами
Если у вас тип подключения PPPoE, вам нужно перейти к расширенным параметрам, чтобы настроить подключение к сети провайдера.
Установка пароля на личный кабинет роутера
Указать новый пароль для входа в интерфейс роутера можно в следующем разделе при ручной настройке:
-
После перехода к ручным настройкам (Manual Setup) перед вами откроется раздел Airport. В первой вкладке Summary находится краткая информация по роутеру и подключению.
-
Перейдите к разделу Base Station. Задайте имя (Airport Express Name) и пароль (Password).
- Щёлкните по Update, чтобы сохраниться.
Настройка Wi-Fi: имя точки доступа и пароль от неё
Идём по разделам дальше:
-
В третьей вкладке Wireless ставим в первом выпадающем меню Create a wireless network. В Network Name пишем имя сети, которое будет отображаться в списке доступных точек на ПК, смартфонах и других гаджетах. Название должно состоять из английских букв. Допускается использование цифр и некоторых символов (тире, подчёркивание и другое).
- Ставим галочку Allow this network to be extended, чтобы сеть была видна устройствам поблизости.
- Выбираем автоматический режим радио и канал. Для Wireless Security указываем тип защиты WPA2 Personal и внизу пишем два раза один и тот же пароль. С помощью него вы сможете входить в точку доступа.
- Жмём на Update.
Настройка гостевого входа
Гостевые сети, как правило, используют в офисах. Пользователей сети разделяют на две категории: основная (выход в интернет + доступ к файлам локальной сети) и гостевая (просто выход в интернет). Создаются, таким образом, две точки доступа с разными паролями.
Чтобы изменить параметры гостевой сети для Apple Airport Express, сделайте следующее:
- Перейдите в четвёртую вкладку Guest Network в разделе AirPort. Поставьте галочку Enable guest network.
-
При необходимости разрешите клиентам гостевой сети связываться друг с другом.
- Введите имя сети (Guest Network Name) и укажите, что точке доступа нужна защита — придумайте и напишите пароль.
-
В последней вкладке Access Control вы при необходимости можете ограничить доступ к интернету устройствам, которые сами выберите.
Настройка PPPoE или Ethernet
Укажите роутеру, какой вид соединения с провайдером использовать:
- Перейдите во второй раздел Internet в самом верху окна. В первой вкладке Internet Connection выберите Ethernet или PPPoE в выпадающем меню Connect Using. Если выбрали второй тип подключения, введите в появившиеся поля данные для авторизации в сети провайдера (они должны быть в договоре).
-
Оставьте Automatic для порта WAN.
- Кликните по Update.
-
В блоке TCP/IP укажите автоматический или статический IP-адрес. Если у вас есть уникальный адрес, выданный провайдером, впишите его и другие сопутствующие данные в поля, например, маску подсети и DNS-серверы.
Настройка локальной сети
Локальная сеть — это та внутренняя сеть, которая создаётся роутером в доме или квартире. В эту сеть входят все устройства, которые подключились к точке доступа. Как её можно настроить в интерфейсе роутера от Apple:
-
Перейдите в раздел DHCP в блоке Internet. Первый два пункта (начальный и конечный адрес IP) определяют диапазон локальных адресов, которые встроенный сервер DHCP раздаёт гаджетам, подключившимся к сети.
- Через меню DHCP Reservations можно закрепить за каким-либо устройством определённый адрес. Для резервирования нажмите на +, а затем выберите гаджет и адрес для него.
- После всех настроек не забудьте нажать на Update, чтобы изменения сохранились.
Работа с сетевым принтером
В ручных настройках есть раздел Printers («Принтеры»). Если вы хотите передавать файлы с ПК на принтер через беспроводную сеть Apple Airport Express, сделайте следующее:
-
С помощью кабеля USB соедините принтер и роутер.
- В программе Airport Utility перейдите в третий блок Printers.
-
Введите в поле точное имя модели вашего принтера и кликните по Update. Принтер будет включён в список подключённых устройств.
-
Если у вас Mac OS X версии 10.5 или выше, раскройте окно с системными настройками и перейдите в плитку «Печать и факс» либо «Принтеры и сканеры».
- Выберите в разделе с принтерами тот, который подключили к роутеру.
-
Если у вас версия Mac OS X 10.2.3 или ниже, запустите программу для настройки принтера. Она должна находится в каталоге «Служебные программы» в папке со всеми утилитами. В окне программы выберите свой принтер в перечне.
-
Если принтера нет, кликните по «Добавить». Откройте тип Bonjour во всплывающем окошке и выберите принтер из перечня.
- Чтобы подключиться к принтеру через «Виндовс», нужно установить утилиту Bonjour с диска, который идёт в комплекте с роутером. Следуйте пошаговым инструкциям в программе, чтобы установить связь между ПК и принтером.
Говорят, что AirPort просто устарел. Это половина правды
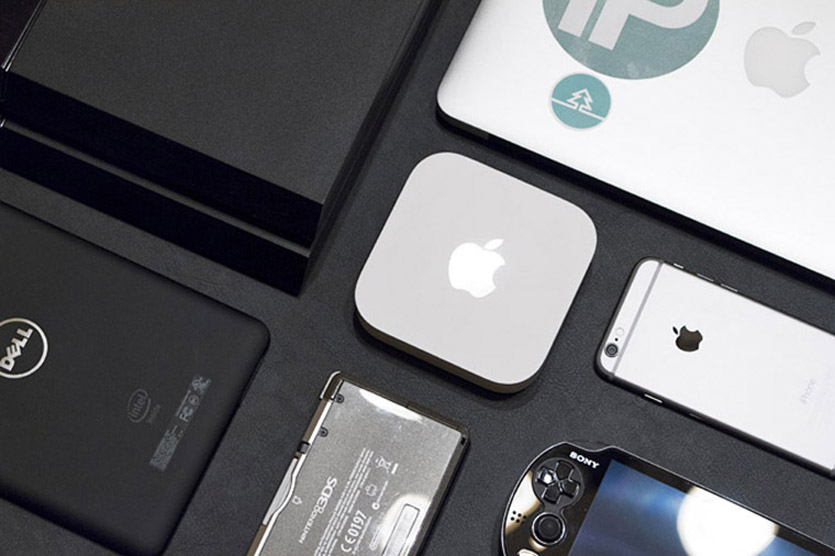
Если вы пропустили: Apple прекращает производство AirPort, снимает его с полок и позже уберёт из официального онлайн-магазина.
Общепринятая причина, подтверждённая представителями Apple, звучит примерно так: роутеры Wi-Fi теперь есть у всех, развивать нечего, поэтому наша работа завершена.
Звучит правдоподобно, согласитесь. Ведь последний AirPort отлично делает своё дело. Нравится почти каждому владельцу. Кто хотел, те за столько лет уже купили AirPort, теперь сидят довольные.
Раз добавлять в него нечего, то зачем продолжать его делать? Заводы работают, линии не должны простаивать, китайцы-сборщики требуют зарплаты. Лучше закрыть производство, раз некуда развивать это направление в ближайшие несколько лет.
Но это полуправда, и за доказательством не нужно тянуться. Ведь у Apple есть iPad.
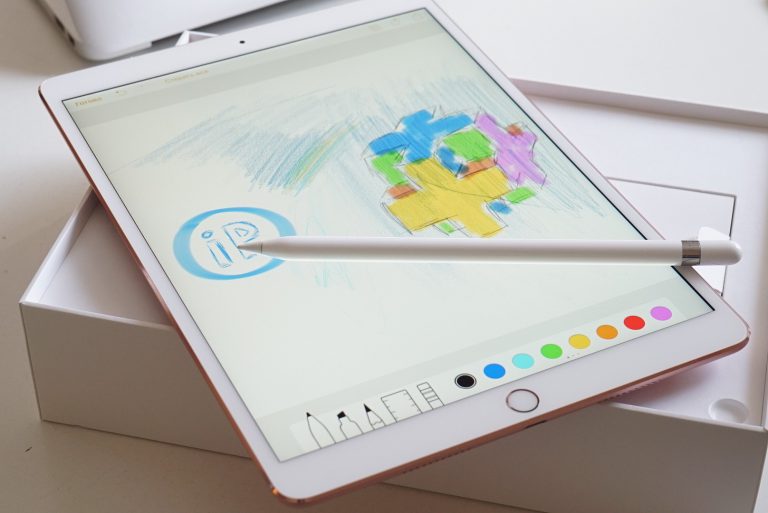
Задумайтесь. Тогда его производство тоже можно отменить. Вспомните модель 2013 года, iPad Air. Он отлично делает своё дело. Нравится почти каждому владельцу, желающие уже давно купили, бла-бла-бла.
Причины отказа от AirPort можно переклеить на категорию планшетов в целом – и вообще забить на неё, как сделали почти все конкуренты на рынке.
Странно, но Apple не останавливает производство iPad. Совсем наоборот, тратит космические деньги на разработку, маркетинг. Внедряет сумасшедшие инновации вперёд рынка. Выпускает новые модели каждый год. Это работает.
Под давлением рекламы и стремления к новому мы потихоньку покупаем новые iPad, хотя сам рынок в полной ж-пе. Значит, дело не только в этом.
Главная и интересная половина правды зарыта в сам фундамент стратегии Apple.
Airport морально устарели
Потребитель хочет видеть умное устройство, которое не только раздает интернет, но и выполняет простейшие команды. С 2014 года Apple топчется на месте, пытаясь протолкнуть в массы HomeKit – набор инструментов для создания «умного» дома. В 2015 Тим Кук сказал: «Будущее ТВ – это приложения» и представил четвертое поколение Apple TV, которую публика встретила прохладно.
Факт, что команда Тима Кука с большим запозданием снабдила приставку Apple TV голосовым помощником Siri, говорит о разрыве между аппаратной частью и желаемой экосистемой. Вендор инвестирует миллиарды долларов в создание ИИ, но сам продукт еще «сырой», чтобы встраивать его в линейку продуктов.
Пользователи теряют интерес к «просто» роутерам.
Вход в интерфейс программы и быстрая настройка
Когда подключитесь к роутеру, выполните на компьютере следующие действия:
- Запустите установленную утилиту AirPort. Если появится окно с сообщением от «Брандмауэра», выберите два вида сети (частные и общественные) и кликните по «Разрешить доступ».
Разрешите полный доступ программе в окне с предупреждением
- В фирменной утилите начнётся поиск устройств Airport. Щёлкните в результатах по устройству Express, чтобы открыть его настройки.
- Чтобы открыть мастер быстрой настройки, кликните по Continue. Если хотите перейти к подробным разделам с настройками, щёлкните по Manual Setup.
Щёлкните по кнопке Continue
- Рассмотрим далее, как настроить устройство с помощью мастера быстрой настройки. Выберите Restore the previous settings, чтобы вернуть роутеру заводские настройки, и кликните по ОК.
- В первой же форме для заполнения вам предложат ввести новые данные для авторизации в настройках роутера, чтобы никто посторонний не смог получить к ним доступ. Напишите логин в первом поле и два раза придуманный пароль. По желанию оставьте галочку под полями, чтобы программа заполнила данные для входа и вам не пришлось вводить их каждый раз по новой. Щёлкните по Continue.
Поставьте пароль на настройки вашего роутера
- Выберите первый пункт I want to create a new wireless network. Кликните по Continue.
Выделите первый пункт о создании новой беспроводной сети и нажмите на кнопку в правом нижнем углу
- Введите имя для точки доступа (Network Name). Выделите WPA2 Personal и напишите пароль для сети вашего роутера. Щёлкните по Continue.
Создайте сложный пароль для вашей точки доступа «Вай-Фай»
- Выделите Bridge Mode, если хотите использовать роутер как повторитель для своего основного маршрутизатора в доме, либо DHCP and NAT, если собираетесь создать простую точку доступа.
Выберите пункт Share a single IP adress using DHCP и нажмите на Continue
- Выберите DHCP в выпадающем меню, если у вас тип подключения «Динамический IP», или Manually, если провайдер предоставил вам за отдельную плату статический IP-адрес. В последнем случае введите все данные из договора вручную и кликните по Continue.
Выберите между динамическим и статическим IP в первом выпадающем меню
- Ознакомьтесь с комбинациями, которые вы ранее написали в формах и щёлкните по Update.
Чтобы сохранить изменения нажмите на Update
- Подтвердите сохранение изменений и перезагрузку роутера.
- Подождите, пока все изменения вступят в силу. В итоге получите сообщение о завершении операции. Кликните по Quit, чтобы выйти из программы, и подключитесь к сети Apple Airport.
Подождите, пока роутер перезагрузится и сохранит все внесённые изменения
WiFi Роутер Apple AirPort Express — Что это такое?
Мы приобрели точку доступа Apple AirPort Express и достаем из белой коробочки эту штуковину, которая стоит — страшно подумать — аж 8 тысяч рубликов. Нет, на самом деле, мне еще не так плохо, чтобы покупать за такую цену маршрутизатор, когда на рынке есть и за 1500 намного более функциональные устройства. Я купил сей девайс на Авито всего за 2000 рублей и планирую после обзора перепродать его за 4 — что делать, бизнес!
Комплектация роутера Apple Airport Express
Что внутри? А как вы, собственно думаете? Правильно, почти ничего, кроме самого Apple Airport и кабеля питания к нему. В общем-то не удивительно, зная, что они кладут вместе с айфонами, но блин, хотя бы кабель Ethernet могли бы положить, или я должен бежать покупать его на соседний рынок? Хорошо хоть, что роутер можно настроить вовсе без подключения к компьютеру. Но стоит отметить, что кабель питания тут реально очень и очень качественный. Это не тонюсенький проводочек, который лежит в большинстве роутеров, а толстенький такой несгибаемый шнур, за который можно не беспокоиться, что он случайно обо что-то перетрется.

Внешний вид Apple Airport
Внешне Airport Express чем-то похож на их же ТВ приставку — такая же белая коробочка с закругленными углами и плоским белым яблоком на корпусе. Сзади имеем:
- 1 порт LAN
- 1 WAN
- порт USB
- аудио разъем
- кнопку сброса настроек

Как видите, разъемов немного — к нему можно подцепить по кабелю всего один компьютер. Хотя, честно говоря, в домашних условиях этого вполне достаточно.
Характеристики Apple Airport Express
Если говорить о технических характеристиках и начинке, то сразу обращает на себя внимание вес роутера — при небольших габаритах он довольно-таки тяжеленький, а это указывает на то, что внутри много всего напихано и железо весьма неплохое. В общем-то, так оно и есть, что доказывается практикой его использования — никаких лагов в работе вообще замечено не было за все время использования
Я его настроил и реально забыл про существование. Особенно порадовал очень даже производительный процессор, который почти не греется и тянет 10 одновременно подключенных ноутбуков, смартфонов, ТВ, приставок и прочей техники — больше не проверял.

Apple Airport Express является устройством Dual Band Wireless, то есть раздает сеть на двух частотах — 2.4 и 5 ГГц. И надо сказать, делает он это весьма успешно. У меня в употреблении было много различных двухдиапазонных роутеров, и не было ни одной модели, которые бы реально одинаково качественно работали одновременно и на 2.4, и на 5 ГГц. Обычно с 2.4 все в порядке, а вот когда активируешь частоту 5 GHz, сеть начинает лагать и обрываться — приходилось оставлять только один диапазон. Здесь же все четко — сколько бы устройств и к какой сети я бы не подключил — без проблем.
Из возможностей раздачи беспроводного сигнала, тут нам доступно для создания 3 сети — две домашних и одна гостевая.

Печалит тот факт, что к USB разъему можно подключить только принтеры — мобильные модемы не поддерживаются. Также отметим еще один минус — с этим роутером не получится подключиться к провайдеру, использующем технологию подключения L2TP, в частности, с Билайном.
Из особенностей — отсутствие привычной нам веб-админки, в которую бы можно было попасть из браузера. Все управление производится с помощью программы Airport Utility, которая есть в версиях для MacOS, Windows и iPhone — Android пока обошли стороной.

Интересная штука — наличие аудиовыхода. В него можно подключить колонки, превратив их в беспроводную аудиосистему. У нее, однако, будут свои особенности — ну да-да, разумеется она сможет работать только с фирменной технологией AirPlay, что удобно для прослушивания музыки, запущенной на iPhone или Mac, но никак не на Android или Windows, на которых мы привыкли настраивать медиасервер по технологии DLNA.

В общем-то, на этом все плюшки заканчиваются. Остаются одни минусы — хотя.. Как вам сказать — впечатление двоякое. В Airport Express Apple верна своему принципу — минимум настроек, максимум удобства для самого неопытного чайника. Реально, настроить этот роутер сможет даже ребенок за пару минут. Но если вы продвинутый пользователь, то вам не понравится то, что здесь в панели управления вырезаны все дополнительные возможности тонкой настройки беспроводной сети — ни DLNA, ни DDNS, ни 3G-4g модемов, ни родительского контроля доступа, ни каких-либо фильтров по MAC, по веб-узлам — ничего этого нет. Но то, что есть — работает на 5+.
Вот и выбирайте, что вам нужно — быстрая настройка и работа без головной боли по конской цене, либо более дешевый аппарат с кучей прибамбасов и конфигураций, но без гарантии того, что все это в один прекрасный день не залагает?
Как воспроизвести звук с iPhone на Apple Airport?
Прежде всего телефон должен быть подключен к wifi сети, которую раздает AirPort. Давайте запустим на айфоне какой-нибудь музыкальный файл из своей медиатеки. В iOS 11 при вытягивании нижней шторки в правом верхнем квадрате будет панель управления проигрывателем.
Нажимаем на нее длительным нажатием, чтоб открыть в полный размер. В правом верхнем углу жмем на значок «AirPlay»
Отобразится список устройств, на которых можно по wifi воспроизвести музыку. У нас это собственно iPhone, на котором эта музыка есть, и наш новый сервер — роутер с подключенными колонками. Выбираем его
Далее выскочит окно для ввода пароля, чтоб подключиться к медиацентру — вводим
Вот и все — после этого музыка начнет звучат в ваших колонках.
Не помогло
Комплектация роутера Apple Airport Express
Что внутри? А как вы, собственно думаете? Правильно, почти ничего, кроме самого Apple Airport и кабеля питания к нему. В общем-то не удивительно, зная, что они кладут вместе с айфонами, но блин, хотя бы кабель Ethernet могли бы положить, или я должен бежать покупать его на соседний рынок? Хорошо хоть, что роутер можно настроить вовсе без подключения к компьютеру. Но стоит отметить, что кабель питания тут реально очень и очень качественный. Это не тонюсенький проводочек, который лежит в большинстве роутеров, а толстенький такой несгибаемый шнур, за который можно не беспокоиться, что он случайно обо что-то перетрется.

Стоит ли покупать роутеры от Apple?
AirPort Time Capsule хранит файлы и резервные копии Mac

Если выбирать роутер от Apple, то именно AirPort Time Capsule. В него встроен жёсткий диск на 2 или 3 терабайта, на который в автоматическом режиме отправляются все копии из Time Machine. Скорость передачи не самая высокая, ведь внутри стоит обычный HDD. Но данные сохраняются постоянно, в фоне, поэтому легко откатиться хоть на час, хоть на месяц назад.
За это можно простить роутеру его вес в полтора килограмма и шум при работе.
Через AirPort Express можно транслировать музыку

В самом дешевом роутере от Apple нет жесткого диска (кстати, внешний тоже не читает). Зато там есть аудиовыход, к которому можно подключить любимую проводную аудиосистему и транслировать музыку через AirPlay. Сигнал идёт через Wi-Fi, а значит, песни подцепятся хоть из дальней комнаты, в отличие от Bluetooth.
Кстати, AirPort Express можно запустить в режиме усилителя сигнала существующей сети. В дополнение к Time Capsule, например.
Настроил и забыл

Роутер настраивается за пару минут с помощью утилиты AirPort. Никаких веб-интерфейсов и злополучных 192.168.1.1, все настройки вбиваются даже с iPhone.
Необязательно быть гордым владельцем техники Apple, есть и PC-версия этой утилиты. Правда, я слабо понимаю мотивацию Windows и Android пользователей, выбирающих роутеры от Apple.
Можно подключать периферию

Это уже не киллфича, а приятное дополнение. В AirPort есть несколько гигабитных Ethernet-портов и один USB-выход. К ним подсоединяется практически любой принтер, превращаясь в «беспроводной». Печатать можно хоть с iPhone.
Не забыли и тех, кому вечно не хватает места: к AirPort Extreme и Time Capsule подключаются дополнительные жёсткие диски.
Стоит ли того?

Действительно, двухдиапазонный роутер стоит около двух тысяч рублей. Чуть подороже версии с нескольким антеннами и USB-портами. Можно докупить туда внешний жесткий диск и попробовать самостоятельно развернуть облачный сервер.
Но AirPort — независимое устройство, в котором всё это есть по умолчанию. Достал из коробки, настроил фирменной программой и всё, никаких перебоев. На этих роутерах нет кнопки выключения. Их просто не нужно выключать.
Важно: роутер будет работать не с каждым провайдером. Эту информацию нужно уточнить перед покупкой
Apple уже не продаёт AirPort в офлайн магазинах, хотя пока есть возможность заказать их онлайн. Всё же, если роутеры нужно пощупать, чтобы определиться с моделью — добро пожаловать в re:Store. Причём AirPort Time Capsule у них дешевле, чем в официальном магазине Apple. Могут даже рассрочку оформить.
Сколько стоит:
Apple AirPort Express — 8 990 руб.Apple AirPort Extreme — 16 990 руб.Apple AirPort Time Capsule 2 ТБ — 23 990 руб. 20 990 руб.Apple AirPort Time Capsule 3 ТБ — 31 990 руб. 27 990 руб.
О дизайне, комплектации, цене, плюсах и минусах устройства
Роутер AirPort Express выглядит как подобает «яблоку»: белый глянцевый корпус без излишеств с логотипом на верхней панели.

В центре лицевой стороны Apple AirPort Express находится фирменное «яблоко»
В комплекте идут стандартные составляющие: роутер, кабель электрического питания, инструкция и диск с установочными файлами (для некоторых версий модели). Минус в копилку устройства — отсутствие кабеля Ethernet, который нужен для проводного соединения ПК и роутера.

В комплектацию роутера входит кабель для зарядки, но не шнур Ethernet
На задней панели расположены 2 гнезда Ethernet (для локальной сети и кабеля провайдера), а также выход USB для подключения принтера. Модель Express в отличие от роутера Extreme не поддерживает работу с внешними накопителями — флешками, жёсткими дисками.
Порты Ethernet — 100-мегабитные. На скорость интернета это не влияет — только на локальную сеть. Поэтому, если вы хотите активно пользоваться «локалкой», стоит приобрести модель Extreme — у неё 3 гигабайтных порта.

На задней панели расположены два порта Ethernet, выход для зарядки и порт USB
Слева от портов — гнездо для кабеля питания, а справа от USB — выход 3.5 мм для внешних колонок или наушников. Последний может превратить роутер в приёмник аудиосигнала AirPlay. На что не способен Extreme. Над портом для аудио — кнопка Reset (для возврата заводских настроек роутера).

Роутер AirPort Express имеет квадратную форму — все разъёмы расположены на задней панели
На одной из боковых панелей расположился маленький индикатор, цвет которого указывает на состояние сети роутера:
- Не горит — AirPort Express выключен.
- Непрерывный зелёный — AirPort Express включён и работает должным образом.
- Мигающий жёлтый — станция AirPort Express не настроена или не может установить связь с сетью или интернетом. Воспользуйтесь утилитой AirPort для выяснения возможных причин.
- Непрерывный жёлтый — AirPort Express загружается.
- Мигающий жёлтый и зелёный — возможно наличие проблемы загрузки. AirPort Express перезагрузится и повторит попытку.

Световой индикатор горит жёлтым или зелёным цветом, указывая на текущее состояние сети
Антенны у модели внутренние, но это не мешает ей создавать сеть на квартиру из 2 – 3 комнат
Если у вас большой частный дом с двумя и более этажами, здесь уже следует обратить внимание на более мощные модели AirPort Extreme или Time Capsule. Но они уже габаритнее и тяжелее
И, естественно, дороже.
Более устаревшие версии модели Express не поддерживают подключение через VPN-сети, например, L2TP или PPTP. Если ваш провайдер (к примеру, Билайн) работает с этими протоколами, покупайте только новый вариант роутера Express, чтобы в его технических характеристиках была указана поддержка L2TP, PPTP. Если вы не знаете, какое именно подключение у вашего оператора, обратитесь в службу поддержки и узнайте, будет ли работать интернет через устройство Apple AirPort Express.
Устаревшая версия роутера была похожа на адаптер питания — он просто вставлялся в розетку и имел только один Ethernet-порт.

Ранее модель Express выглядела как адаптер — она подключалась напрямую к розетке без кабеля
Apple AirPort Express создан для тех, кто хочет получать стабильный выход в интернет без долгих и мучительных настроек. Можно просто использовать свой «Айфон» — в него уже вшиты необходимые конфигурации для быстрой настройки этого роутера. Бесперебойная работа устройства возможна благодаря качественным «запчастям», в том числе процессору. Он способен выдерживать быстрые перепады нагрузки. Он не нагревается и практически никогда не требует экстренного выключения.
Стоимость роутера — около 99$ в официальном магазине.
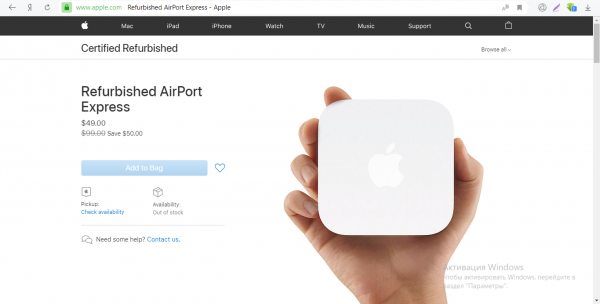
На официальном сайте Apple цена модели — 99$
По данным «Яндекс.Маркета» роутер стоит около 7200 рублей.
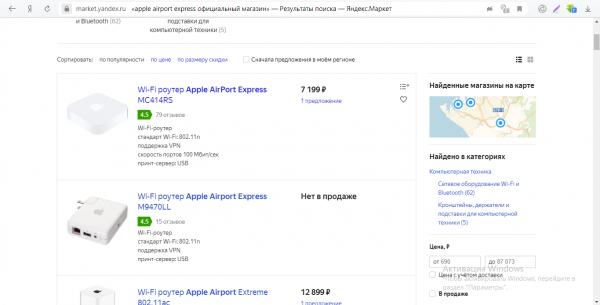
На «Яндекс.Маркете» модель Express стоит 7200 рублей
Таблица: о технических характеристиках AirPort Express
| Параметр | Значение |
| Полоса частот | 2,4 ГГц и 5 ГГц |
| Стандарты Wi-Fi | 802.11n |
| Интерфейсы |
|
| Температура эксплуатации | от 0° C до 35° C (от 32° F до 95° F) |
| Температура хранения | от -25° C до 60° C (от -13° F до 140° F) Â |
| Влажность (при эксплуатации) | относительная влажность от 20% до 80% |
| Влажность (при хранении) | относительная влажность от 10% до 90% (без конденсации) |
| Размеры |
|
| Поддержка IPv6 | есть |
| Межсетевой экран (FireWall), NAT,DHCP-сервер | есть |





