7 лучших wi-fi роутеров xiaomi
Содержание:
- Внешний вид
- Надо брать! И немного критики
- Подключение роутера
- Сброс настроек Xiaomi Mi Router до заводских
- Мобильное приложение Xiaomi Mi WiFi
- Авторизация роутера Xiaomi Mi Wi-Fi Router 3A
- Настройка базовых элементов
- Быстрая настройка Xiaomi Mi Wi-Fi Router 3
- Особенности устройства
- Как настроить подключение к Интернет
- Перевод интерфейса Xiaomi Mi Wi-Fi Router HD 1TB на английский язык
- Как они сделали такую дешевую начинку?
- Как настроить через программу для смартфонов
- Рекомендации для владельцев продукции Xiaomi
Внешний вид
Внешне Xiomi Mi Router 4 претерпел лишь незначительные изменения. Слегка более замыленные контуры по сравнению с предшественником.
Также на верхней части появилась кнопка вызова функции MiNet для быстрого коннекта с другими устройствами из экосистемы Сяоми.

Повернув роутер задней стороной, я не обнаружил порта USB, который присутствовал на Mi Router 3. Странное решение убрать его из топовой модели, хоть даже заставить его нормально работать с поддержкой модемов наших операторов можно было только в прошивке Padavan.


В остальном все предсказуемо — 3 порта LAN для подключения компьютеров и один WAN для кабеля интернет. Последний выделен синим цветом, так что сориентироваться будет легко даже новичку.
Кстати, все они — гигабитные, так что при поддержке вашим провайдером скорости в 1000 мбит/с, этот маршрутизатор вполне можно использовать в качестве игрового.

Но в то же время Xiaomi Router 4 вполне подойдет для офисного использования, поскольку, если верить производителю, он без проблем может работать одновременно со 128 гаджетами без потери своих качеств.
Ваше мнение — WiFi вреден?
Да
22.95%
Нет
77.05%
Проголосовало: 28147
Обеспечить высокую скорость wifi соединения призваны 4 внешние несъемные антенны. Две из них работают на частоте 2.4 ГГц со скоростью до 300 mbit/s, две другие раздают интернет на 5 GHz с максимальной теоретической скоростью до 867 мбит/с.

На нижней крышке корпуса — наклейка с данными для подключения к роутеру. они по-прежнему не изменились — адрес для входа miwifi.com или 192.168.31.1. Также здесь мы видим SSID сетей, которые незапаролены и ретранслируются по умолчанию.

Надо брать! И немного критики

В качестве бюджетного устройства Xiaomi Router 3 получился превосходно. Высокая скорость, классный дизайн, удобное управление и минимум костылей. При необходимость, программный функционал аппарата можно улучшить с помощью сторонней OpenWRT-прошивки.
Однако, порты по 100 Мбит/c и ограниченный функционал USB делают устройство неприменимо во многих сценариях использования. Да и общая скорость обмена данными можно поставить под вопрос — не в каждом доме можно будет реализовать 1300 Мбит/с внутри Wi-Fi сети.
Для этого нужно много подключаемых устройств и большие объемы передаваемых данных. Разве что делать бекапы на внешний диск, подключенный к роутеру?
Если учитывать эти недостатки, то можно найти массу конкурентов. Так почему же именно Xiaomi Router 3?
Пожалуй, стоимость в 32 доллара, стабильность работы, доступность, хороший сигнал (за исключением определенных решаемых проблем) и наличие свободного диапазона и делают Xiaomi Router 3 наиболее оптимальным домашним роутером.
Хочешь больше роутеров Xiaomi? Тогда тебе сюда.

iPhones.ru
Дешевле просто некуда. Брать в каждую квартиру! Бюджетно, качественно, производительно — вот за что мы все любим (и хейтим) Xiaomi. С некоторых пор это касается не только смартфонов, но и сопутствующей техники. Сейчас поговорим о маленьком, стильном роутере последней модели — Router 3. И его работе в условиях реальной российской квартиры. Кажется, Xiaomi украла у…
Подключение роутера
Данная инструкция действительна для всех роутеров от компании Xiaomi, так как настройка устройств от этого производителя не имеет никаких принципиальных отличий, независимо от модели.
Через компьютер

Так как производитель не включил в комплект специальный патч-корд, то подключение придется осуществлять по беспроводной сети, либо докупить кабель отдельно. Инструкция по подключению одинакова в обеих случаях.
- Соедините Wi-Fi роутер Xiaomi и компьютер с помощью LAN-кабеля (если вы подключаетесь через патч-корд).
- Кабель, проведенный провайдером в квартиру, вставьте в WAN-порт — он окрашен в синий цвет.
- Блок питания подключите к розетке, а сам провод вставьте в круглый разъем на задней панели устройства.
- Если вы используете патч-корд, компьютер подключится к локальной сети автоматически. При подключении через сеть Wi-Fi откройте список доступных сетей, найдите открытую сеть под названием «Xiaomi xxxxxx» и подключитесь к ней.

Затем зайдите в браузер и в адресной строке введите 192.168.31.1 — откроется панель управления роутером.
На стартовой странице поставьте галочку в строчке внизу — это лицензионное соглашение и нажмите кнопку «Apply». Возможно, интерфейс будет на китайском языке: тогда нажмите на единственную доступную кнопку с изображением иероглифа.

Теперь необходимо установить имя сети и пароль от нее: введите любое желаемое название в первой строчке, а пароль из 8-ми символов во второй строке. Если вы планируете раздавать интернет на устройства, находящиеся через стену, отметьте галочкой нижнюю строчку, а затем нажмите на единственную доступную кнопку.

Появится окно с введенными данными. Проверьте их и, если все правильно, снова нажмите на кнопку ниже. При необходимости эти данные можно изменить.
Теперь необходимо выбрать расположение роутера и ввести пароль администратора: с помощью этого пароля вы сможете попасть в панель управления. Чтобы установить один и тот же пароль для сети Wi-Fi и для входа в настройки, поставьте галочку в нижней строчке.

Маршрутизатор автоматически перезапустится — теперь снова зайдите в доступные сети и подключитесь к уже переименованной сети, введя указанный ранее пароль.

Через телефон
Настройка роутера возможна через специальное приложение для Android или iOS — Mi Wi-Fi Router. Оно позволяет не только настраивать роутер, но и просматривать все активные подключения и контролировать скорость интернета. Ниже представлены ссылки на страницу приложения в магазинах:
Developer:
Price: Free
Developer:
Price: Free
- Скачайте и установите приложение через Google Play или App Store.
- Включите роутер в сеть и подождите, пока не загорится бирюзовый светодиод.
- При запуске приложения тут же появится уведомление о том, что рядом находится новый роутер.
- Для настройки нажмите кнопку «Set up now».
- Когда соединение с интернетом установится, введите название сети и пароль и ожидайте применения настроек.
- Теперь перезагрузите роутер и подключитесь к сети с новым названием, используя указанный ранее пароль.
Сброс настроек Xiaomi Mi Router до заводских
На самый крайний случай, когда ну никак не заходит в настройки роутера ни через май фай-фай, ни через IP, ни с компа, ни с телефона — выход один — сбросить настройки роутера Xiaomi к заводским настройкам. Делается это достаточно просто. На включенном устройстве на задней его части находим маленькую дырочку — это кнопка «Reset».

Нажав на неё Вы выполните сброс настроек Xiaomi
Внимание! После сброса Вам придётся заново настраивать девайс, так как он не будет без этого работать совсем
Берём скрепку, нажимаем ей на кнопку и держим секунд 10. Если сброс произошёл, то аппарат перезагрузится. Цвет диода сменится с синего на жёлтый и маршрутизатор начнёт запускаться уже на заводских настройках.
Мобильное приложение Xiaomi Mi WiFi
Для того, чтобы работать с wifi роутером Xiaomi удаленно, нужно использовать мобильное приложение, которое так и называется Mi WiFi (iOS, Android). Скачать его можно также путем сканирования QR кода из инструкции.

Помните, нам пришлось немного помучаться с китайской прошивкой маршрутизатора, которая по умолчанию присутствует в веб-интерфейсе miwifi.com (192.168.31.1)? На наше счастье, данная программа полностью переведена на английский язык, так что проблем с пунктами меню не возникнет.
 Его можно скачать, забив в поиске в Play Market или Apple Store название, либо отсканировав QR код с упаковки.
Его можно скачать, забив в поиске в Play Market или Apple Store название, либо отсканировав QR код с упаковки.

Авторизация роутера Xiaomi Mi Wi-Fi Router 3A
После подключения к сети необходимо зайти на роутер. Для этого открываем любой браузер (будь это Google Chrome, Mozilla Firefox, Internet Explorer, и т.д.). Забегая вперед скажу, что через Google Chrome можно будет произвести перевод интерфейса на русский язык через специальное расширение. В адресной строке браузера вводим 192.168.31.1 и нажимаем кнопку «Enter» на клавиатуре.
Открывается интерфейс роутера, где нас просят авторизоваться, то есть вбить пароль на интерфейс роутера, если забыли, это тот самый пароль, который настраивали выше. Если ставили галочку, то он совпадает с паролем на Wi-Fi.
Зашли на роутер:
Настройка базовых элементов
Чтобы попасть в панель управления, в адресной строке браузера нужно ввести адрес 192.168.31.1
 Введите 192.168.31.1 в адресную строку браузера
Введите 192.168.31.1 в адресную строку браузера
Откроется интерфейс настроек маршрутизатора, через который можно произвести нужные установки сети. Адрес может отличаться в различных устройствах. Обычно он вместе с логином и паролем указывается на коробке или корпусе определенной модели.
Если вы сделали всё правильно, откроется окно конфигуратора, где на первом этапе будет предложено ввести логин/пароль, обычно admin/admin или посмотрите на нажней стороне коробки.


Обновление прошивки и смена языка интерфейса
Перед тем, как настроить роутер от компании Сяоми, необходимо поменять язык интерфейса: изначально панель на китайском языке. В более новых версиях ПО предусмотрен английский язык, который можно включить в третьей вкладке в верхней части экрана. Здесь нужно нажать на крайнюю правую кнопку в виде желтого круга, затем открыть выпадающий список внизу и выбрать пункт «English».
Обновить прошивку можно через интерфейс панели управление или мобильное приложение. Это позволит автоматически загрузить актуальную версию ПО с официального сайта Xiaomi. Чтобы скачать новый софт для роутера, действуйте следующим образом:
- На компьютере кликните по названию сети в верхнем правом углу, затем выберите пункт Updating.
- В мобильном приложении кнопка для обновления прошивки Updates находится во вкладке Plugins. При этом устанавливается свежее ПО не только для роутера, но и смартфона.
Загрузка стороннего файла для обновления прошивки может привести к потери настроек или даже выхода из строя программного обеспечения.
Проверка функционирования Xiaomi
После настройки необходимо проверить функционирование Xiaomi: стабильно работает интернет, все устройства отображаются в списке подключенных девайсов. Для этого нужно перейти в раздел Status, который находится в верхней панели слева.
- Devises – в окне отображается список всех устройств, которые подключены к сети через модем;
- Internet – информация о сети, включая IP-адрес компьютера и сервер DNS.
В разделе можно измерить скорость соединения, а также управлять каждым их подключенных устройств, отключив их от сети или ограничив доступ к интернету.
Настройка беспроводной сети
Редактирование конфигурации беспроводной сети осуществляется через панель управления в меню Settings в разделе Wi-Fi Settings
В этом разделе рекомендуется обратить внимание на следующее:
- Dual-band Wi-Fi – активация двухканальной работы;
- раздел для изменения основных данных для входа в интернет: смена имени и пароля, настройка защиты и 5G;
- Guest Wi-Fi – форма для создания гостевой сети.
Все опции позволяют тонко настроить беспроводное подключение, а также создать отдельную точку доступа для устройств, которым нет доступа к локальной сети.
Настройка локальной сети
Чтобы настроить локальную сеть, нужно особое внимание уделить протоколу DHCP, обеспечивающему автоматическое получение правильных установок. В меню Settings в разделе LAN settings можно тонко отрегулировать пункты для изменений
Здесь же можно ввести локальный IP-адрес.
Чтобы получать настройки автоматически, перейдите в раздел Network Settings и активируйте пункт Configure DNS automatically. Ниже возможно задать скорость для порта WAN, посмотреть MAC-адрес, активировать режим Switch.
Параметры безопасности
Безопасность подключения – один из самых важных параметров настройки роутера Xiaomi. Найти его можно в меню Settings в разделе Security. Здесь доступно включение стандартной защиты точки Wi-Fi, контроль адресов устройств, измена данных для входа в админ-панель.
Системные настройки Xiaomi
Раздел Status предоставляет доступ к следующим параметрам:
- Version – раздел для скачивания обновлений прошивки;
- Upload Log – загрузка текстового файла с логами;
- Restore – сброс конфигурации.
В разделе можно создать резервную копию всех регулировок. Для корректного формирования логов необходимо задать правильную дату и время.
Быстрая настройка Xiaomi Mi Wi-Fi Router 3
Откройте баузер и перейдите по адресу miwifi.com, или 192.168.31.1. В отдельной статье я уже рассказывал, как открыть настройки роутера Xiaomi.
Нажимаем на кнопку «Agree».

Дальше может появится (а может и не появится) окно, в котором нужно выбрать режим работы. Их там два: роутер и репитер. Нам нужен первый режим «Mode (Set up WiFi Network)». Если вы хотите настроить свой Mi Wi-Fi Router 3 в режиме репитера, то смотрите статью: роутер Xiaomi как репитер.

В следующем окне нужно задать имя Wi-Fi сети (одно для диапазона 2.4 ГГц и 5 ГГц) и пароль.
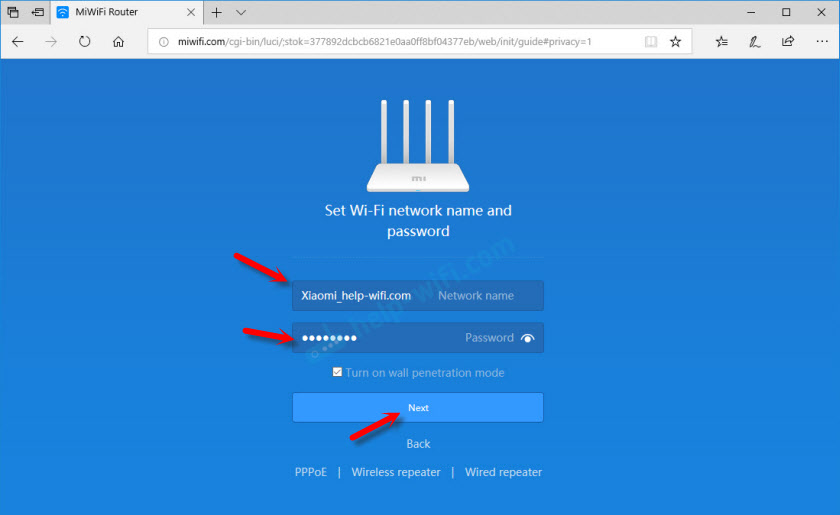
Галочка возле пункта «Turn on penetration mode» означает, что будет установлена максимальная мощность передатчика Wi-Fi сети. Если галочку убрать, то роутер установит сбалансированный режим работы беспроводной сети.
Если у вас провайдер использует тип подключения PPPoE, то на этом этапе вы можете внизу нажать на «PPPoE», задать имя пользователя и пароль (которые выдает провайдер) и продолжить настройку.
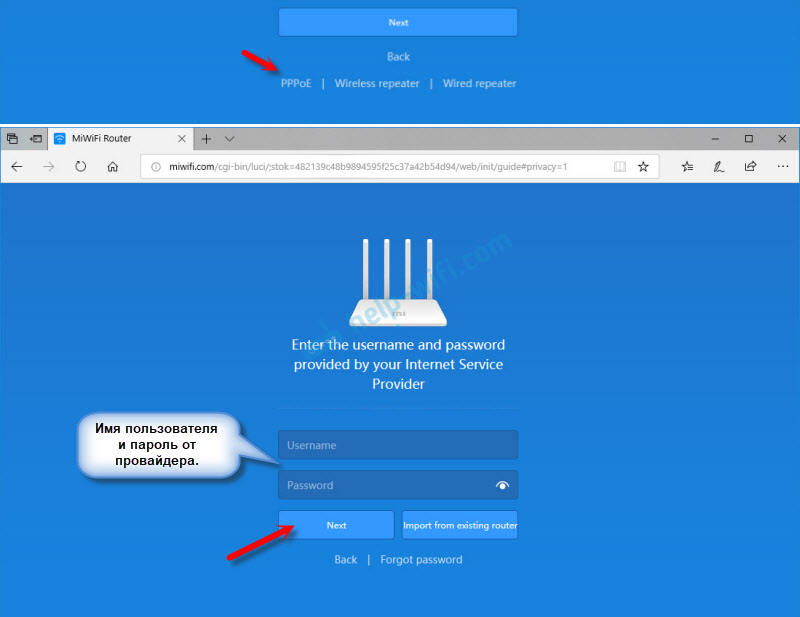
Позже эти настройки можно будет задать/сменить в веб-интерфейсе.
Дальше нужно выбрать расположение маршрутизатора и установить пароль администратора. Этот пароль нужно будет вводит каждый раз, когда вы будете выполнять вход в настройки своего роутера Xiaomi 3.

Роутер сохранит настройки и перезагрузится.
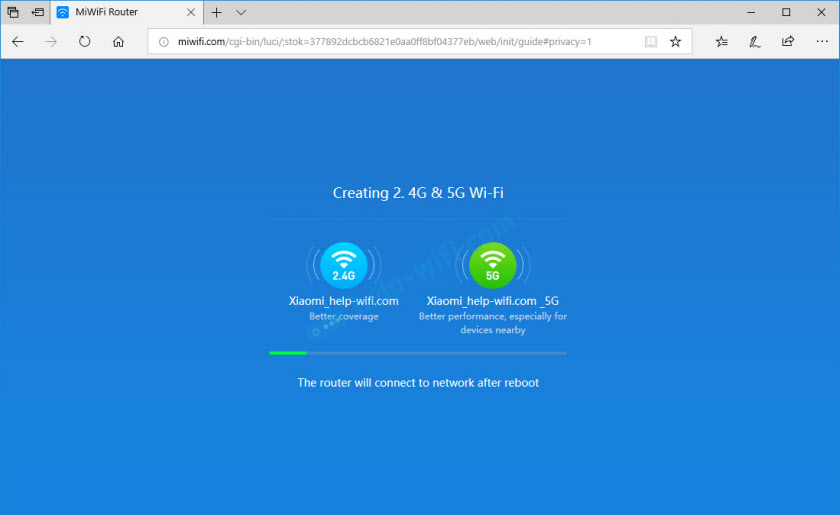
Нам нужно заново подключится к Wi-Fi сети, так как мы сменили ее имя и установили пароль.
После повторного подключения к роутеру можно снова зайти в настройки по адресу miwifi.com (или 192.168.31.1). Или нажать на кнопку «Router admin page».

Откроется web-интерфейс.
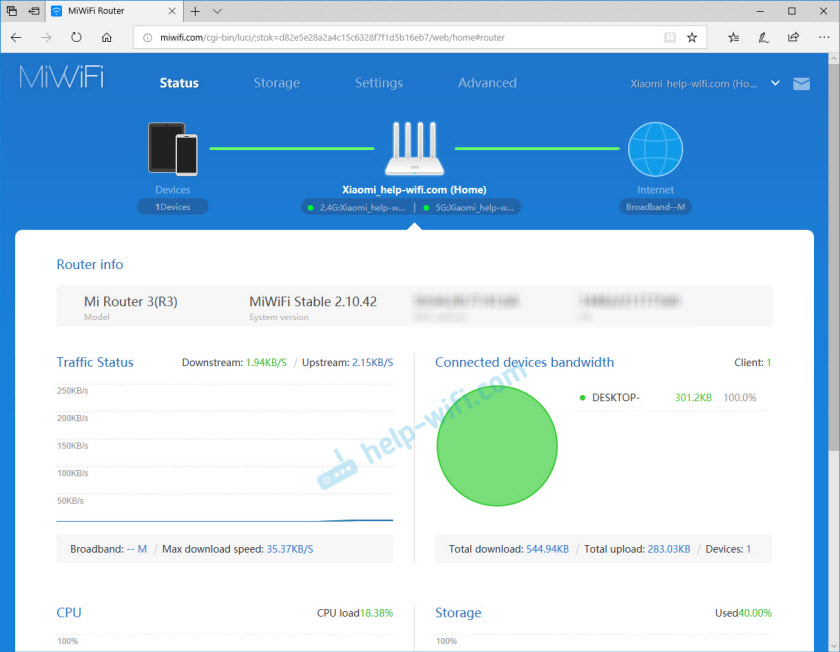
Если интернет через роутер на всех устройствах работает, в веб-интерфейсе показывает, что есть подключение к интернету (как у меня на скриншоте выше), то настройка закончена. Если не работает интернет через Xiaomi Mi Wi-Fi Router 3, то нужно проверить параметры подключения к провайдеру. Сейчас покажу, как сменить настройки PPPoE и настроить L2TP подключение к интернету.
Настройка подключения PPPoE на Mi Wi-Fi Router 3
Если вы не задали настройки PPPoE (этот тип подключения использует Дом.ру и Ростелеком) в процессе первой настройки маршрутизатора, или вам нужно сменить эти параметры, то в web-интерфейсе перейдите в раздел «Settings» – «Network Settings».
Выберите из списка «PPPoE» и укажите имя пользователя и пароль (их можно уточнить у провайдера, или посмотреть в договоре о подключении к интернету). Сохраните настройки.

Наш Сяоми Ми3 должен подключится к интернету через протокол PPPoE. При условии, что вы правильно указали все настройки и нет ограничения со стороны провайдера.
Настройка подключения PPTP и L2TP (Билайн) на роутере Сяоми Ми3
В настройка «Network Settings» нужно оставить тип подключения DHCP.
Так же нам нужно создать L2TP-тоннель. Сделать это можно в разделе «Advanced» – «VPN».
Нажмите на кнопку «Add service».
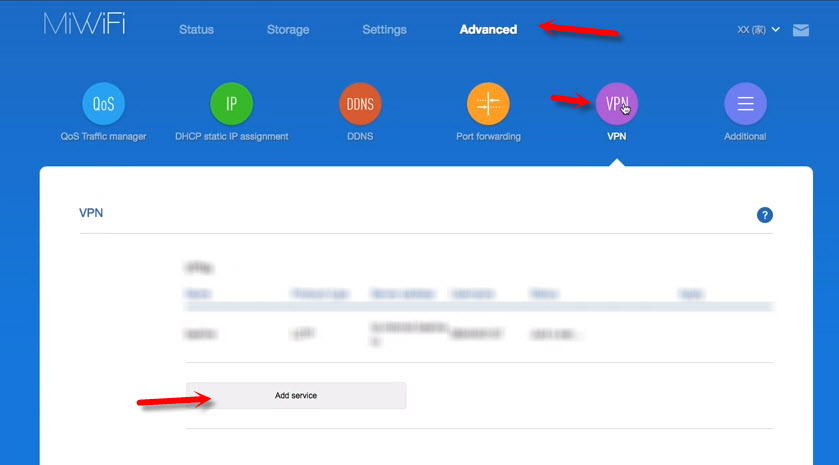
Нужно указать имя подключения. Можно написать там название вашего провайдера. Например, «beeline». Дальше выбираем тип подключения (протокол): L2TP, или PPTP (для Билайн – L2TP). Указываем адрес сервера (например, tp.internet.beeline.ru). Ну и остается задать имя пользователя и пароль
Важно: имя сервера, имя пользователя и пароль выдает интернет-провайдер
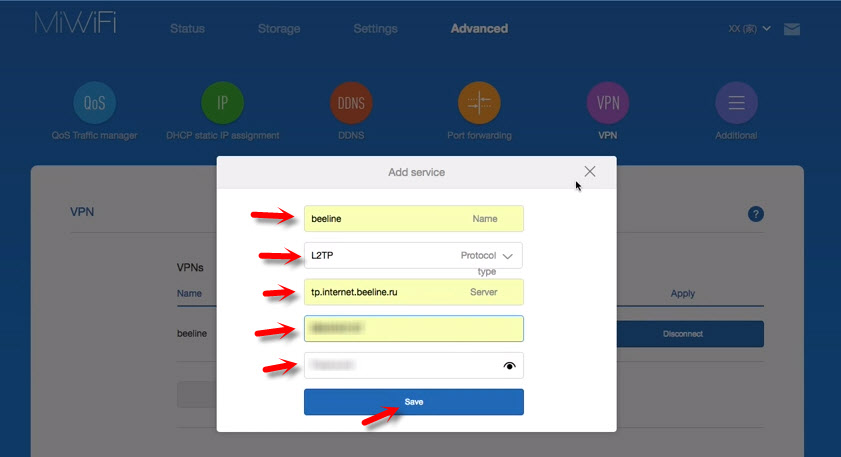
Не забудьте сохранить настройки нажав на кнопку «Save».
Появится подключение. Нужно просто нажать на кнопку «Connect» и роутер подключится к интернету (если вы правильно указали все параметры).
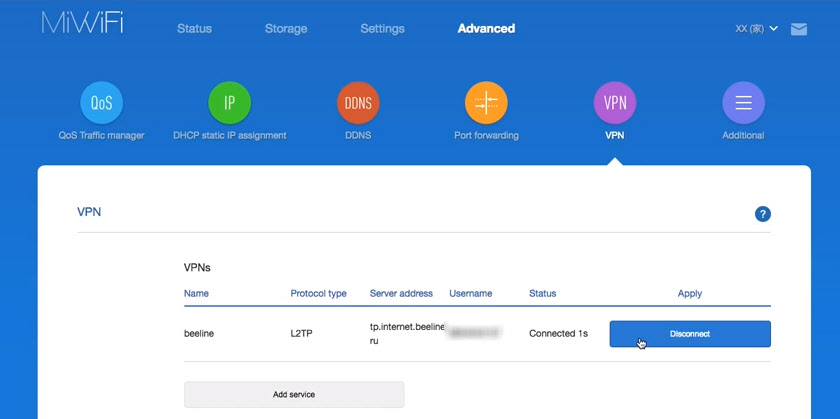
Все готово! Можно использовать подключение к интернету!
Настройка Wi-Fi сети
Изменить параметры беспроводной сети можно в разделе «Settings» – «WiFi Settings».
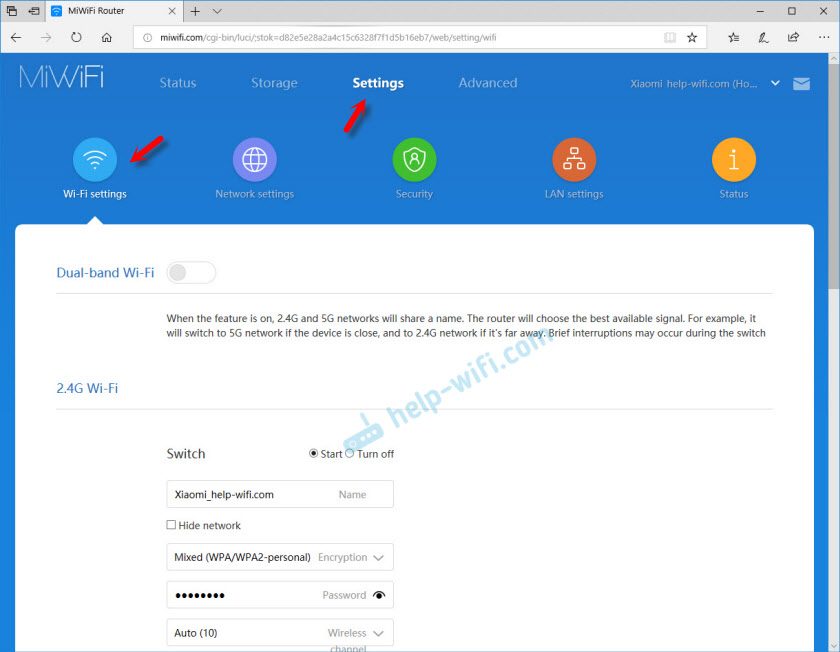
Там можно отдельно изменить настройки Wi-Fi для сети в каждом диапазоне (2.4 GHz и 5GHz). Можно сменить имя сети (SSID), тип безопасности, пароль, канал Wi-Fi сети.
198
Сергей
Xiaomi
Особенности устройства
Xiaomi роутер 4 поколения — оборудование, оснащенное 4 антеннами с высоким коэффициентом усиления. Особенность девайса — качество распространения сигнала, независимо от преград в виде стен помещения. Мощность маршрутизатора можно настраивать — за каждый канал отвечает пара антенн. Двухдиапазонные девайсы и используют для того, чтобы обеспечить максимальную скорость соединения. В версии Xiaomi Router 3G был USB-порт, в этой модели его нет.

Как заявляет производитель, к роутеру по беспроводному сигналу можно подключиться даже на расстоянии 100 метров, главное, чтобы видимость была прямая.
Девайс оснащен следующим «железом»: 2-хядерный чипсет 880 МГц, 128 Мб ОЗУ. Этих характеристик достаточно для обеспечения комфортной работы 128 клиентов (1000 соединений). Если брать диапазон 2,4 ГГц, где коэффициент усиления 5 dBi, предельная скорость — 300 Мбит/с. На 5 ГГц параметры выше — усиление 6 dBi, а скорость достигает 867 Мбит/с.

Внизу корпуса роутера Xiaomi Mi можно увидеть перфорацию, сделанную для улучшения теплообмена между «железом» и потоками воздуха. Вот только специалисты Сяоми не учли отзывы покупателей и так и не предусмотрели возможности крепления маршрутизатора на стену, поэтому установка стандартная — на горизонтальную поверхность.

На всех аналогичных девайсах, включая Xiaomi Mi Wi-Fi, есть светодиод, по цвету которого можно определить состояние работы:
- бирюзовый — работает нормально;
- оранжевый — лампочка горит этим цветом, когда девайс включается;
- красный — ошибка.
Сетевым оборудованием можно управлять удаленно — со смартфона. Но для этого необходимо войти в Mi-аккаунт и выполнить начальную настройку. Связь с роутерами Xiaomi 3 и 4 осуществляется по зашифрованному каналу. Сеть ВайФай при этом работает на более «безопасном» протоколе MiOT — это исключает вероятность подключения к домашней сети сторонних устройств. Дополнительная функция оборудования — MiNet, то есть пользователю, чтобы подключиться к ВайФай, не нужно вводить пароль. Данная функция на маршрутизаторах других фирм называется Wi-Fi Protected Setup. Кроме того, роутер Сяоми можно включить в «умный дом».
Как настроить подключение к Интернет
После авторизации в системе можно приступать непосредственно к настройке интернета. Однако первая сложность, с которой сталкиваются пользователи, — это отсутствие в веб-интерфейсе русского языка. Для русифицирования меню необходимо выполнить следующие мероприятия:
- Зайти в админку маршрутизатора через Google Chrome.
- В настройках браузера найти вкладку «Расширение», среди доступных выбрать под названием «RUMIWIFI».
- После его установки в верхней части экрана с правой стороны отобразится логотип компании Xiaomi. Для активации расширения достаточно на него просто кликнуть. Текст будет переведен автоматически.
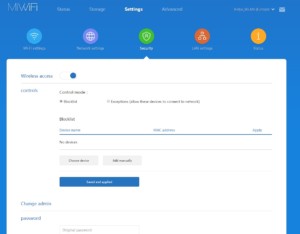
Для перевода на русский язык обязательно должно быть наличие подключения к интернету
Обратите внимание! Чтобы пользоваться более обширным функционалом маршрутизатора, рекомендуется устанавливать альтернативные версии программного обеспечения, например, Padavan (Падаван)
Настройка пароля
При первичном включении система сразу предлагает пользователю сменить логин и пароль, используемые по умолчанию. Но, если в процессе использования устройства вновь появилась такая необходимость, делается это следующим образом:
- Пройти путь: «Setting» — «Wi-Fi Setting».
- В выпадающем списке в соответствующих фреймах ввести один раз старый пароль и дважды новый.
Чтобы изменения вступили в силу, их обязательно нужно сохранить. После чего маршрутизатор рекомендуется перезагрузить.
Настройка общего доступа в сеть
Общий доступ настраивается, грубо говоря, в несколько кликов. Процедура отнимает несколько минут, если строго следовать приведенному алгоритму.
- Если пользователь ранее не был авторизирован, надо авторизоваться. Пройти путь: «Настройки» — «Сеть». Указывать необходимо те параметры, которые прописаны в договоре, заключенном с местным провайдером.
- Если при каждом выходе в интернет система генерирует новый IP-адрес, включая DNS, то обязательно нужно активировать DCHP-соединение. Еще должна функционировать опция автовыбора DNS.
В конце, чтобы подключиться, нужно проверить автоназначение порта в качестве МАС-адреса, WAN. Если в договоре указан другой МАС-адрес, его нужно ввести вручную.
Важно! Если в договоре по каким-либо причинам нет необходимой информации, нужно позвонить в круглосуточную техподдержку. Сотрудники компании предоставят всю нужную информацию
Перевод интерфейса Xiaomi Mi Wi-Fi Router HD 1TB на английский язык
В самом интерфейсе роутера предусмотрен английский язык, но это только в более свежих версиях прошивки. В меню роутера наживаем на:
Далее по желтому значку, листаем ниже и выбираем «English», получаем английский перевод интерфейса роутера Xiaomi Mi Wi-Fi Router HD 1TB:
Теперь произведем настройки роутера. Wi-Fi уже настроили, но я покажу, где расположены его настройки, на случай, если захотите подправить там что-нибудь. Затем вам необходимо будет узнать какой тип подключения используется для входа в интернет, это PPTP, L2TP либо PPPOE. Узнать можно позвонив провайдеру (это организация, с которым заключили договор для предоставления услуги интернет). Начнем настройку роутера.
Как они сделали такую дешевую начинку?

Основой маршрутизатора стал одноядерный процессор MediaTek MT7620A с частотой 580 МГц. Объём оперативной памяти — 128 МБ. Столько же отведено для хранения прошивки и настроек.
Что это значит? Значит роутер не будет пропускать пакеты, его процессора и памяти хватит для бесперебойной работы с большим числом устройств в сети. Но главное — за счет достаточного объема постоянной памяти можно использовать сторонние прошивки, и превратить Xiaomi Router в Asus, D-Link или Netgear с соответствующими возможностями.
Роутер относится к классу AC1200 и выдаёт скорость до 1 200 Мбит/с. Это достигается путём разделения канала на две отдельных сети Wi-Fi: на частоте 2,4 (со скоростью до 300 Мбит/с) и 5 ГГц (со скоростью до 867 Мбит/с).
Для каждого частотного диапазона используется собственная пара независимых внешних антенн. Значит, поддерживается протокол MIMO 2×2. С его помощью роутер может одновременно принимать и получать по 1 пакету данных (без MIMO роутеры работают в в полудуплексном режиме — “отдал-принял по очереди”) в каждом из диапазонов Wi-Fi.
На задней панели расположены все доступные интерфейсы: 2 порта LAN (до 100 Мбит/с) для подключения сетевого кабеля, WAN для проводного подключения устройств к роутеру, порт USB 2.0, разъём для питания и спрятанная кнопка сброса.
К сожалению, именно в проводных сетевых разъемах прячется главный недостаток Router 3 — использовать его возможности можно только внутри домашней беспроводной сети.
Как настроить через программу для смартфонов
Роутер Xiaomi можно настраивать со смартфона, для этого требуется выполнить следующие действия:
- Для начала загрузите на телефон приложение «MiRouter», которое есть в Play Market. Или отсканируйте QR-код с коробки от роутера.
- Если аккаунта нет — надо зарегистрировать.
- Авторизовавшись в программе увидите нужную сеть.
- Подсоедините новое сетевое оборудование или перекиньте параметры со старого.
- Укажите имя и пароль.
Что можно увидеть на главной странице приложения:
- какие устройства подключались и когда;
- расходованный трафик;
- скорость.
Каждому девайсу можно выставить ограничения по скорости, трафику или вовсе заблокировать подключение к сети. Можно создать отдельную сеть под определенный частотный диапазон, при этом выбрав: тип шифрования, мощность сигнала.
Как прошить
Подключившись к роутеру Xiaomi, сменить прошивку на нем можно и со смартфона. Для этого:
- Зайдите в раздел «Plug-ins».
- Кликните «Updates».
- Если написано «Update available», значит, обновление есть.
- Подтвердите процедуру и дождитесь окончания.
Рекомендации для владельцев продукции Xiaomi
Чтобы обеспечить комфортное пользование, учтите эти советы:
- приобретите сетевой кабель отдельно;
- при необходимости обновите драйвера сетевой карты на компьютере;
- установите маршрутизатор на высоте не меньше 1,5 метров от пола;
- в графе «ограничения скорости» укажите максимальную скорость, которую может обеспечить оборудование;
- не ставьте роутер рядом с микроволновкой, телевизором или другой техникой;
- расположите модем в центральной комнате, чтобы сигнал равномерно распределялся по жилью.
Некоторые пользователи рекомендуют отключить в настройках опцию умного распределения скорости.





