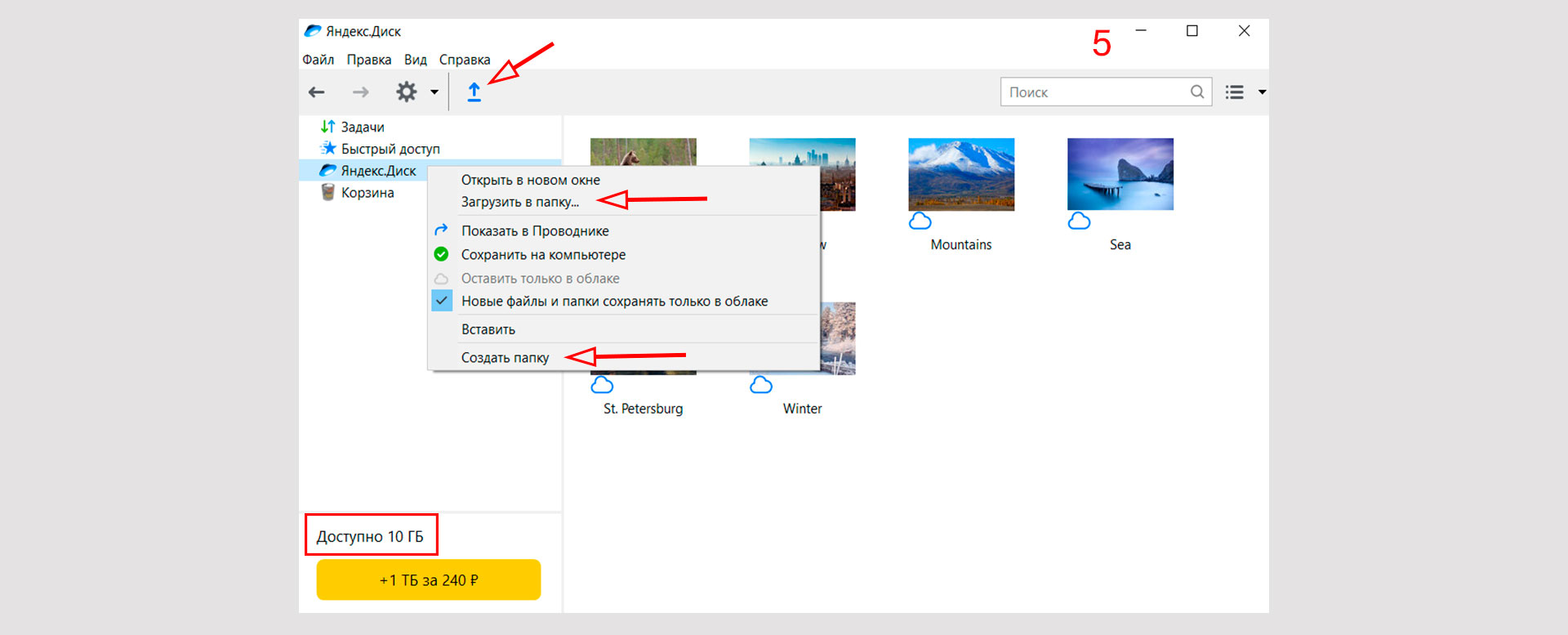Яндекс диск
Содержание:
- Как пользоваться
- Как загружать файлы на Яндекс диск с помощью программы для Windows не заходя на сайт
- Авторизация через приложение для Windows
- Яндекс Диск: что это такое
- Как пользоваться
- Как подключить Яндекс Диск в Windows 10
- Регистрация и установка Яндекс Диска
- Как открыть Яндекс Диск
- Для чего нужен Яндекс диск?
- Как пользоваться на компьютере
- Итак, что же собой представляет облако «Яндекс-Диск»?
- Скачать Яндекс Диск на компьютер: основные действия с файлами в программе
Как пользоваться
Пользоваться Яндекс.Диском можно так:
- Через веб-интерфейс, то есть через сайт прямо в браузере.
- Через программу: скачать/установить ее на компьютер.
- Через мобильное приложение: установить на телефон или планшет.
Веб-интерфейс
Вот как выглядит диск, когда мы открываем его в браузере (программе для интернета):
Обычно здесь уже есть несколько фотографий, видеозапись и папка с музыкой. Их система создает автоматически, чтобы пользователь мог ознакомиться со всеми возможностями сервиса.
Например, картинки можно не только просматривать, но и редактировать: поворачивать, обрезать, осветлять и др.
Как загрузить свои файлы. Чтобы добавить свой файл в облако, нужно нажать кнопку «Загрузить», которая находится в верхней части страницы.
Откроется окошко (проводник), из которого выбираем файл и жмем кнопку «Открыть». Ну, или просто щелкаем по нему два раза левой кнопкой мыши.
После загрузки файл добавится в Диск. Теперь он будет храниться и на вашем компьютере, и в облаке.
Как поделиться файлом. Любой файл и даже папку с файлами можно передать другому человеку. Отправить по скайпу, почте, опубликовать на своей странице в социальной сети. Для этого нужно получить на него ссылку.
1. Наводим курсор на файл или папку, которую нужно передать, и в появившемся квадратике ставим птичку.
2. С правой стороны, в части «Поделиться ссылкой» щелкаем по «Выкл».
3. Копируем ссылку или сразу же отправляем/публикуем ее, где надо.
Открыть файл, отредактировать его, переместить куда-то, скачать и даже удалить можно точно так же – через меню с правой стороны.
Программа на компьютер
Облаком также можно пользоваться прямо со своего компьютера через специальную программу. Это удобно, когда часто с ним работаешь. Программу эту можно взять из веб-интерфейса. Щелкаем по пункту «Скачать диск для Windows» и на отдельной странице загружаем программу.
После скачивания запускаем файл и устанавливаем. Здесь всё как обычно, единственное, можно снять птички с пунктов «Установить Яндекс.Браузер» и «Установить настройки поиска и сделать Яндекс домашней страницей», чтобы ничего лишнего в ваш не в компьютер не добавилось.
При первом запуске программы откроется окно, где сразу будет выделена кнопка «Начать работу», но нажав внизу на надписи синего цвета можно изменить некоторые настройки (например, папку, где будет храниться информация).
По умолчанию все папки в Яндекс.Диске будут синхронизироваться с компьютером (и наоборот) при любом обновлении содержимого, но для отдельных папок можно отменить синхронизацию.
А еще помимо программы есть приложение для планшетов и телефонов, что весьма удобно для тех, кто часто пользуется сервисом с этих устройств.
P.S.
Подробнее о том, как пользоваться веб-интерфейсом, программой и мобильным приложением можно найти на официальной странице сервиса и в блоге.
Как загружать файлы на Яндекс диск с помощью программы для Windows не заходя на сайт
Находясь в личном кабинете, вы можете наблюдать ссылку «Скачать Диск для Windows». Скачивая данную программу, вы получаете возможность не заходить на сайт Яндекса, чтобы закачивать файлы, а делать это с помощью специальной папки на компьютере.
Поэтому кликаем на ссылку и нам предложат выбрать место, куда сохранить установочный файл. После того как файл скачается, запускаем установку программы, кликнув два раза. Установка занимает около 1 минуты.
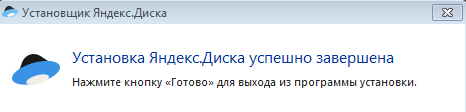
После установки, скаченный ранее установочный файл можно удалить.
Дальше всплывет окошко в котором нам предложат ввести наш логин и пароль, который мы придумали при регистрации почты (который используем при входе в аккаунт):
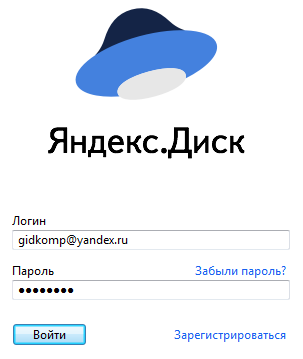
После ввода, можно на этом и закончить, или дополнительно нажать на ссылку «Настроить расположение папки и синхронизацию» и с немного подправить настройки под себя:
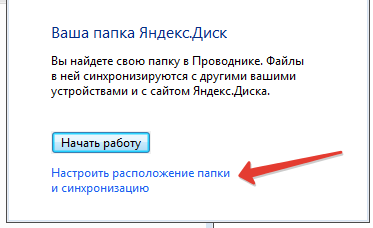
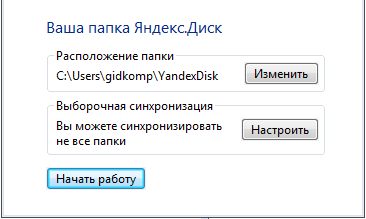
После завершения настроек у нас появится отдельная папка для хранения файлов на Яндекс диске.
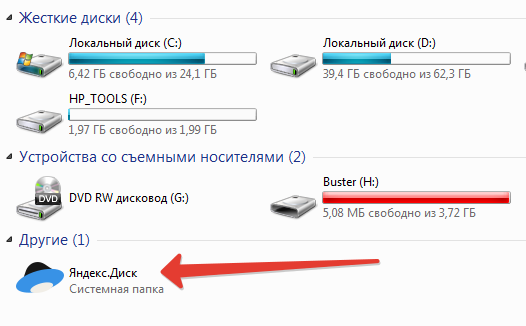
По умолчанию она синхронизирована, т.е. когда вы копируете какие-то файлы в эту папку, то они автоматически загружаются в интернет на ваш диск аккаунта в Яндексе, об этом нам сигнализирует зеленая «птичка» над файлом.
Также при нажатии правой кнопкой на файл, можно получить публичную ссылку, такую же как мы получали на сайте.
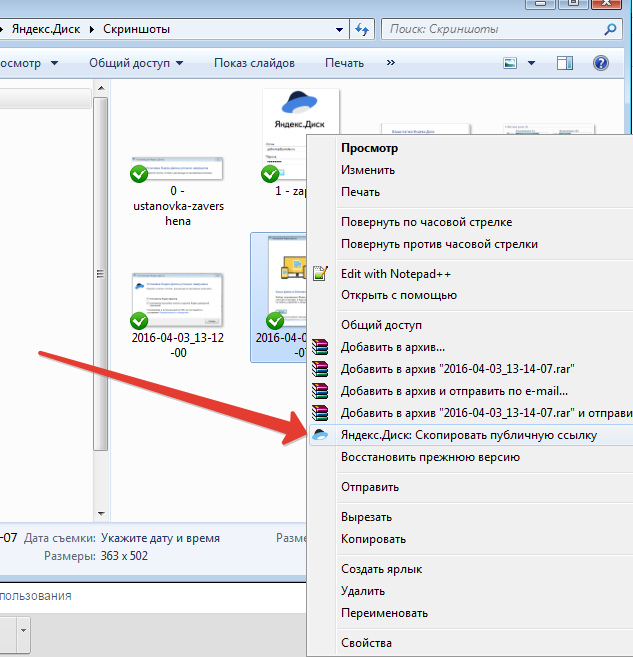
Мы можем поделиться этой ссылкой с друзьями и они смогут скачивать данный файл в интернете.
Авторизация через приложение для Windows
Пользователи операционной системы Windows могут загрузить бесплатный десктопный клиент для Yandex облака. Использование такого приложения сделает работу с файлами проще и быстрее. Загрузить файл установки можно на главной странице браузерной версии хранилища:

Рис. 9 – загрузка клиента для ОС Windows
После инсталляции файла запустите программу. Появится форма для входа в диск. Введите логин и пароль. Отметьте галочкой поле «Запомнить» и авторизуйтесь.

Рис. 10 – авторизация в приложении для Windows
Появиться папка, в которой будут отображаться все ваши файлы. Теперь вы сможете легко перемещать файлы и папки с компьютера прямо на сервис. Для синхронизации файлов требуется соединение с интернетом.

Рис. 11 – отображение хранилища на ПК
Яндекс Диск: что это такое
Яндекс.Диск – это популярное облачное хранилище, которое позволяет пользователям хранить различную информацию (фото, видео, аудио, тексты и прочие файлы) в так называемом «облаке», т.е. на сервере в сети. Данными, хранящимися на Яндекс.Диске можно делиться с другими пользователями, а также получать к ним доступ с различных устройств – других компьютеров, планшетов и смартфонов. Базовая версия Яндекс.Диска совершенно бесплатна и доступна для всех желающих. Я помню, что в 2012 году зарегистрироваться в нем можно было только по приглашению, и я пользовался альтернативным сервисом – Dropbox. Но сейчас полностью перешел на Облако Яндекс Диск. Ведь бесплатные, да еще и доступные отовсюду 10 Гб не бывают лишними.

Как пользоваться
Если вы хотите понять, как пользоваться Яндекс Диском, нужно изучить инструкции – в этом обзоре мы собрали основные возможности хранилища, доступные каждому пользователю.
Загрузка документа
Для начала поговорим о том, как пользоваться Яндекс Диском на компьютере для загрузки файлов:
- Откройте хранилище;
- Перетащите документы с рабочего стола (или из открытой папки);
- После того, как загрузка завершится, кликните «Закрыть».
Можно перекинуть файлы в веб-сервисе:
- Войдите в систему;
- Нажмите на большую кнопку «Загрузить» с правой стороны экрана;
- Выберите нужные файлы и кликните «Открыть»;
- После завершения переноса документов, нажмите «Скрыть».
Наконец, разберемся, как пользоваться программой Яндекс Диск с телефона для загрузки документов:
- Войдите в приложение;
- Кликните на иконку «+» на верхней панели;
- Выберите нужную кнопку из меню – можно закинуть файлы из памяти устройства, можно сделать новое фото.
Теперь научим вас делиться публичной ссылкой на просмотр контента.
Отправка ссылки
Вы можете отправлять любым пользователям короткую ссылку – она позволяет получить доступ к файлам, просмотреть их или сохранить на устройство. Изучайте инструкцию для компьютера:
- Кликните на нужный документ;
- Наверху появится иконка «Поделиться»;
- Нажмите на нее – ссылка будет сгенерирована автоматически;
- Кликните на пункт «Копировать»;
Ссылка будет скопирована в буфер обмена.
Теперь изучаем, как пользоваться Яндекс Диском на iPhone, чтобы поделиться ссылкой:
- Найдите нужный файл в приложении;
- Откройте его и кликните на иконку со стрелкой – она находится в правом верхнем углу;
- Выберите кнопку «Поделиться» – она выведена в виде отдельной строки внизу экрана.
Пользоваться Яндекс Диском на телефоне Андроид и делиться ссылкой совсем несложно:
- Выберите нужный документ;
- Нажмите на него и кликните на значок Share в верхнем правом уголке;
- Нажмите «Поделиться ссылкой».
Готово! Теперь обсудим, как активировать безлимитную загрузку на мобильных устройствах:
- Откройте настройки;
- Перейдите к блоку «Автозагрузка фото»;
- Переведите тумблер в положение «Включено»;
- Выберите подходящий способ – с помощью мобильного интернета или беспроводной сети.
Если вы еще не активировали эту опцию, она будет выведена на самый верх списка настроек.
Загрузка фото из соцсетей
Вы можете перенести снимки из социальных сетей – доступны следующие программы:
- Instagram;
- Мой Мир.
Необходимо сделать следующее:
- Откройте хранилище в разделе «Фото»;
- В верхней части экрана нажмите на изображение папок;
- Выберите нужную социальную сеть и нажмите на нее;
Мы подробно обсудили, что такое Яндекс Диск и как им пользоваться – сохраняйте наши инструкции и применяйте их на практике!
Напоследок отметим, сколько места доступно пользователям бесплатно – это 10 ГБ памяти. При желании, этот объем можно увеличить:
- Откройте хранилище;
- В нижней части экрана справа есть строка, отображающая заполненность;
- Ниже расположена иконка покупки.
Вы можете выбрать один из следующих вариантов:
Если вы заполнили всё облако, то вы можете с легкостью очистить Яндекс Диск и продолжать пользоваться сервисом бесплатно.
Больше не осталось вопросов и тайн, для чего нужен Яндекс Диск и как с ним работать. Теперь вы знаете особенности работы сервиса и доступные возможности – скорее, загружайте клиент и начинайте пользоваться для бесплатного надежного хранения файлов.
Как подключить Яндекс Диск в Windows 10
Теперь давайте поговорим о том, как же подключается Яндекс Диск к компьютеру под управлением операционной системы Windows 10.
Стандартным способом подключения Яндекс Диска в Windows 10 является установка специальной программы Яндекс.Диск, которая и управляет файлами, она позволяет их синхронизировать с облачным хранилищем, а также у нее есть и другие функции, например, есть дополнительная утилита по созданию скриншотов.
Однако многим данный функционал не нужен, да и, наверное, многие не захотят устанавливать к себе на компьютер лишнюю программу, с другой стороны, все хотят пользоваться дополнительным облачным хранилищем.
И решение данной проблемы есть, так как Яндекс Диск поддерживает технологию WebDAV, благодаря которой мы можем подключить Яндекс Диск, не устанавливая программу Яндекс.Диск на компьютер.
Классический способ с использованием программы Яндекс.Диск
Сначала давайте я покажу, как подключить Яндекс Диск в Windows 10 с помощью программы.
Первое, что нам нужно сделать, это скачать установщик программы Яндекс.Диск. Он доступен по следующему адресу – https://disk.yandex.ru/download
Затем запустить скаченный файл и немного подождать, пока программа установится, она это сделает абсолютно в автоматическом режиме.
Когда установка будет завершена, Вам еще предложат установить Яндекс.Браузер и сделать Яндекс домашней страницей в браузере. Если не хотите это делать, снимите соответствующие галочки, нажимаем «Готово».
Затем необходимо будет ввести свои учетные данные Яндекса, это логин и пароль (это те данные, которые Вы используете для входа в почту).
Нажимаем «Войти».
В результате запустится программа, и Вы увидите все файлы, расположенные на Яндекс Диске, а также дополнительно у Вас появятся утилиты для создания скриншотов и заметок.
Удалить программу Яндекс.Диск, в случае такой необходимости, Вы можете с помощью стандартных инструментов Windows 10, с помощью которых удаляются и другие программы, например, компонент «Программы и компоненты».
Подключение как сетевого диска
Ну а сейчас давайте рассмотрим способ, который не требует для подключения Яндекс Диска к компьютеру установки программы Яндекс.Диск.
Суть данного способа заключается в том, что мы подключим Яндекс Диск как сетевой диск в Windows 10.
Для этого щелкните правой кнопкой мыши по ярлыку «Этот компьютер» и нажмите на пункт «Подключить сетевой диск».
Затем Вам необходимо ввести сетевой адрес Яндекс Диска, вот он – https://webdav.yandex.ru
Также здесь Вы можете, если хотите, задать конкретную букву данного диска.
Вводим и нажимаем «Готово».
Далее вводим свои учетные данные от сервисов Яндекс. Галочку «Запомнить учетные данные» можете поставить. Нажимаем «ОК».
В результате сразу откроется облачное хранилище в проводнике Windows 10.
Если открыть «Этот компьютер», то Вы увидите, что у Вас появился еще один диск, если быть конкретней, сетевой диск, который расположен в облаке.
Для удобства диск Вы можете переименовать.
Подключение как сетевой папки
Кроме рассмотренного ранее способа, Яндекс Диск в Windows 10 можно подключить как элемент сетевого окружения с сохранением данного элемента.
Сам принцип работы с Яндекс Диском будет таким же, как в случае с сетевым диском, просто в данном случае сетевой диск не создается, вместо этого мы просто подключаем папку, которая расположена в сети, в данном случае в интернете, т.е. у нас будет сетевая папка.
Чтобы это реализовать, открываем «Этот компьютер» и щелкаем правой кнопкой мыши в пустом месте под дисками. Выбираем пункт «Добавить новый элемент в сетевое окружение».
Запустится мастер, сначала нажимаем «Далее».
Затем выбираем «другое сетевое расположение» и нажимаем «Далее».
Потом вводим тот же самый адрес, который мы использовали для подключения Яндекс Диска как сетевого – https://webdav.yandex.ru
Нажимаем «Далее».
Вводим учетные данные, т.е. имя пользователя и пароль от сервисов Яндекса.
Затем мы можем задать имя ярлыка для удобства, после ввода имени нажимаем «Далее».
Настройка завершена, если хотите сразу открыть эту сетевую папку, галочку оставьте. Нажимаем «Готово».
В итоге откроется сетевой каталог Яндекс Диска в проводнике Windows 10.
Если зайти в «Этот компьютер», то там Яндекс Диск будет отображен как сетевая папка.
В случае необходимости сетевую папку Вы можете удалить так же, как и отключить сетевой диск.
Регистрация и установка Яндекс Диска
Ничего сложного нет. Нужно лишь следить за занимаемым местом. Добавляйте новые файлы на диск, освобождайте свои гаджеты. Пользуйтесь безлимитом загрузок, доступным с телефона.
Стать владельцем Диска на Яндексе может каждый. В том случае, если у вас нет почты на Yandex, ее необходимо создать. Все предельно просто – заходите в одноименный поисковик и в правом верхнем углу находите надпись “Завести почту”.
Регистрация стандартная. Необходимо указать свою фамилию, придумать пароль и ввести номер мобильного телефона. После подтверждения номера телефона нажмите на желтую кнопку “Зарегистрироваться”. Теперь у вас есть почта на Yandex.
Веб-интерфейс
Веб-интерфейс сервиса вас ничем не затруднит. Тут все элементарно. Интерфейс похож на проводник Windows. Зная тонкости работы на компьютере, пользоваться этим облачным хранилищем очень легко.
Работу начинаем с Яндекс Почты. В той самой строке меню, которая находится вверху, открываете свой Диск. Чтобы скопировать нужный файл, зайдите в пункт меню, который называется “Файлы”.
Вы сможете создать текстовый документ, таблицу, презентацию или альбом. Нужно лишь кликнуть правой кнопкой мыши по любой точке папки, которую открыли. В появившемся окне выберите функцию в зависимости от того, что хотите сделать.
В случае, если выбран вариант “Новая папка”, обязательно придумайте название, чтобы ничего не перепутать.
То, что вы хотите сохранить в созданную папку, прекрасно копируется с компьютера при помощи простого перетаскивания. При перетаскивании поместите файл в окно, которое приглашает загрузить файлы на Яндекс Диск.
Обратите внимание – перетаскиванием можно воспользоваться лишь в случае, когда размер файла не превышает 2 ГБ. Если хотите скопировать какой-то огромный файл (например, фильм), воспользуйтесь загрузчиком Windows
Компьютер
Находясь на своей странице в почте, обратите внимание на меню сверху и найдите в этом меню надпись “Диск”. Она-то нам и нужна!. На открывшейся странице предлагается скачать Диск
Есть версии для Windows, macOS, Linux. Смело нажимайте на желтую кнопку
На открывшейся странице предлагается скачать Диск. Есть версии для Windows, macOS, Linux. Смело нажимайте на желтую кнопку.
После того как приложение скачается на ваш компьютер, запустите только что скачанный установщик и следуйте инструкциям.
После запуска установщика на вашем экране появляется меню. Нужно немного подождать, до тех пор пока зеленый индикатор установки не покажет 100 %.
Следующее меню сообщит, что установка завершена. Предстоит синхронизировать Диск с компьютером. В трее появится значок летающей тарелки. Вход на Яндекс станет не обязателен – с помощью этого значка вы сможете управлять всеми функциями.
При настройке Диска вписывайте свой логин на Яндекс Почте. Вводится название электронной почты, которую вы только что создали. Замечу: вводите текст названия, до литеры “@”. Пароль во второй строке меню требуется тот, который также принадлежит вашей Яндекс Почте.
Нажимайте на кнопку “Войти”, теперь при наведении на значок летающей тарелки в панели инструментов увидите надпись “Синхронизирован”. Это означает, что ваш Диск теперь подключен к компьютеру.
Диск автоматически создаст на компьютере папку, в которую загрузит файлы, содержащиеся в облаке. В том случае, когда необходимо избежать подобного, настройте процесс синхронизации в системном трее. Отключите синхронизацию в настройках.
Файл, синхронизированный с компьютером, помечается зеленым значком с галочкой. Это означает, что любые изменения, которые производят с ним на компьютере, произойдут также и на сервере Яндекс.
Теперь вы стали полноправным владельцем. Каждому пользователю приложения бесплатно дается 10 ГБ свободного места на диске.
Вместимость диска увеличивается с течением лет. Чем дольше пользуетесь почтовым ящиком, тем больше информации он вмещает. Например, мой почтовый ящик на Yandex уже довольно стар. Он вмещает 48 ГБ.
Мобильные устройства и Smart TV
Уже упоминалось, что облачное хранилище Яндекс Диск работает и на планшете, и на смартфоне, и даже на телевизоре. Как установить приложение? Процесс установки очень прост.
Найдите Яндекс Диск в магазине приложений Google Play или App Store мобильного устройства. Установка стандартная – вам понадобятся лишь адрес и пароль электронной почты.
Чтобы воспользоваться облачным хранилищем на своем телевизоре LG с функцией Smart TV, необходимо отыскать Яндекс Диск в его магазине приложений. Все остальные действия вам теперь уже известны.
Как открыть Яндекс Диск
Яндекс Диск — это хранилище данных (облако). В него можно записывать свои файлы, а также передавать их по интернету.
Вход на компьютере
Без регистрации
Каждому пользователю Яндекс Почты бесплатно выделяется облако размером 10 ГБ. Зайти в него можно одним из трех способов:
- Через электронный ящик
- С главной страницы
- По прямой ссылке
Через электронный ящик
1. Перейдите по адресу mail.yandex.ru. Если откроется окошко авторизации, введите логин и пароль.
2. Откроется электронный ящик. Щелкните по иконке «три пунктира» в левом верхнем углу. Из списка выберите «Диск».
В новой вкладке загрузится ваш файлообменник.
С главной страницы
Откройте браузер и перейдите по адресу yandex.ru.
Если вы выполнили вход в почтовый ящик, то в правом углу экрана будет показан логин, а под ним пункт «Диск».
Если вы еще не выполнили вход в почту, то над строкой поиска вы увидите пункты сервисов. Кликните по «ещё» и выберите «Диск».
Щелкните по кнопке «Войти» и введите данные для входа.
По прямой ссылке
- Откройте браузер.
- Щелкните в область адресной строки.
- Напечатайте disk.yandex.ru
- Нажмите клавишу Enter на клавиатуре.
Если вы еще не авторизовались, откроется окошко, в котором нужно кликнуть по «Войти». Если вы уже входили в личный кабинет, то автоматически загрузится страница с вашим облаком.
Как зарегистрироваться
Если вы еще не регистрировались в сервисе и у вас нет Яндекс Почты, то сначала нужно создать аккаунт. Это бесплатно.
1. Откройте браузер и перейдите по адресу disk.yandex.ru.
2. Кликните на «Завести Диск».
3. Откроется окно регистрации. Заполните анкету своими данными.
- Имя. Напечатайте ваше имя.
- Фамилия. Напечатайте фамилию.
- Придумайте логин. Укажите новый логин: такой, которого еще нет в системе.
- Придумайте пароль. Назначьте пароль для входа. Он должен состоять из английских букв без пробелов и желательно быть длиной в 8 и более символов.
- Повторите пароль. Введите заново назначенный пароль.
- Номер мобильного телефона. Напечатайте ваш номер телефона. Нажмите кнопку «Подтвердить номер», после чего поступит смс сообщение с проверочным кодом. Напечатайте его в поле «Введите код из смс» и кликните по «Подтвердить».Если не хотите указывать номер, выберите «У меня нет телефона». Тогда нужно будет придумать контрольный вопрос и ответ на него.
- Прочтите условия пользовательского соглашения и поставьте галочку в пункте «Я принимаю условия Пользовательского соглашения». Пункт «Я соглашаюсь создать Яндекс.Кошелек» можно пропустить, сняв галочку.
- Щелкните по «Зарегистрироваться».
4. Регистрации успешно завершена и теперь у вас есть бесплатное облако размером 10 Гб.
На заметку. Вы можете использовать созданный аккаунт также и для почты.
Вход на телефоне
На телефоне для работы с файлообменником можно установить официальное приложение. Но также можно пользоваться и без него — через мобильный браузер. Рассмотрим оба варианта.
Как установить приложение
1. Откройте магазин приложений Google Play или App Store.
2. В строке поиска напечатайте яндекс диск.
3. Нажмите на кнопку «Установить» или «Загрузить».
Если программа попросит доступ к данным, разрешите его, нажав на кнопку «Принять».
Начнется загрузка и установка приложения.
4. После установки в главном меню телефона появится программа.
Как войти в облако через приложение
1. Запустите Диск, нажав на значок программы.
2. Откроется окно авторизации.
- В поле «Логин» введите логин.
- В поле «Пароль» введите пароль.
3. Откроется файлообменник.
Как войти через мобильный браузер
1. Запустите мобильный браузер. Например, Google Chrome или Safari.
2. Перейдите в сервис по адресу disk.yandex.ru.
3. Сверху нажмите на кнопку «Войти».
4. Откроется страница авторизации:
- Введите логин;
- Напечатайте пароль.
5. Откроется ваше облако.
Как зарегистрироваться с телефона
Рассмотрим, как создать новый аккаунт через приложение.
1.Откройте приложение. В окне авторизации в правом верхнем углу будет пункт «Зарегистрироваться» — нажмите на него.
2.Напечатайте свой мобильный номер и нажмите «Продолжить с телефоном».
На телефон поступит звонок. Оператор продиктует код, который нужно напечатать в поле подтверждения.
Или можно нажать на пункт «Подтвердить по смс» для отправки кода в смс сообщении.
3. Напечатайте свое имя и фамилию и нажмите кнопку «Далее».
4. Придумайте логин. Если он уже будет в базе, система попросит придумать новый. Также придумайте пароль из английских букв и цифр без пробелов (минимум 8 знаков). Затем нажмите на кнопку «Зарегистрироваться».
Регистрации завершена, и теперь можно пользоваться облаком – как на телефоне, так и на компьютере.
Для чего нужен Яндекс диск?
Яндекс диск — это бесплатный сервис, который принадлежит компании Яндекс. Это облачное хранилище данных бесплатно (облачное хранилище, или сокращенно можно называть — ОБЛАКО). То есть, то место, где можно размещать свои файлы, и они будут храниться не на вашем диске, а на диске сервера.
Нередко, в интернет сленге, можно повстречать такие слова:
-Привет! У тебя есть облако?
-Или, запиши на облако, и дай ссылку…
-Скачай себе облако и пользуйся
и т.д.
 Впервые он был запущен в 2012 году, но тогда им могли пользоваться далеко не все желающие, а только «избранные», получившие приглашение. Но сейчас, он доступен уже каждому пользователю интернета.
Впервые он был запущен в 2012 году, но тогда им могли пользоваться далеко не все желающие, а только «избранные», получившие приглашение. Но сейчас, он доступен уже каждому пользователю интернета.
В данном сервисе Вы можете хранить все необходимые данные и информацию.
Но не стоит беспокоиться по поводу сохранности Ваших данных! Так как Яндекс диск, очень надежно защищен. ДОСТУП к каким-либо данным и файлам МОЖЕТЕ РАЗРЕШИТЬ ТОЛЬКО ВЫ сами!
Кроме того, что Вы можете хранить данные и информацию, как писалось выше, Вы также имеете возможность делиться своей информацией с другими пользователями в интернете.
Вот и ввела я Вас немного в курс дела.
А теперь, давайте разберемся в том, как же начать пользоваться Яндекс диском?
Как пользоваться на компьютере
В этом разделе мы научимся пользоваться основными функциями файлообменника Яндекс.
Как загрузить файл
1. Откройте браузер и перейдите в облако.
2. Щелкните по кнопке «Загрузить» в верхнем углу экрана.
3. Откроется окошко, в котором нужно выбрать файл.
Загрузка фото:
- Откройте папку с фотографиями.
- Щелкните два раза левой клавишей мышки по нужному снимку.
- Фотография загрузится в облако. Ее можно открыть через папку «Файлы» или «Фото».
Загрузка документа:
- Откройте папку, в которой находятся нужные данные.
- Кликните два раза левой клавишей мышки по документу.
- Документ успешно загрузится. Вы сможете его открыть в папке «Файлы» на облаке.
Загрузка видео:
- Откройте папку компьютера.
- Кликните по нужному видео два раза левой кнопкой мыши.
- Видео успешно загружено в папку «Файлы».
Как скачать файл
После того как вы загрузили файлы на диск, их можно скачать на любом компьютере с доступом в интернет. Для этого достаточно перейти в облако, ввести свой логин и пароль.
1. Щелкните по нужному файлу правой кнопкой мыши.
2. Откроется контекстное меню, из которого выберите «Скачать».
3. Файл загрузится на компьютер в папку «Загрузки».
Как поделиться
Функция «Поделиться» открывает публичный доступ к данным на облаке. Таким образом можно отправить другому человеку ссылку файл. То есть при помощи этой функции можно пересылать файлы по почте, через мессенджеры (Скайп, Вайбер, Телеграм) и социальные сети.
1. Щелкните правой клавишей мыши по файлу.
2. В контекстном меню выберите пункт «Поделиться».
3. Откроется меню с публичной ссылкой и действиями, которые можно выполнить.
- Копировать ссылку. Нажав на этот пункт, ссылка скопируется в буфер обмена. Затем ее можно вручную вставить в письмо, мессенджер или на сайт.
- ВКонтакте, Facebook, Одноклассники. Выбрав одну из социальных сетей, система запросит доступ к вашему профилю. После этого вы сможете опубликовать ссылку на своей странице.
- Почта. Откроется ваш аккаунт в Яндекс Почте, и ссылка автоматически добавится в новое письмо.
- QR код. Сервис сгенерирует QR код для загрузки.
Итак, что же собой представляет облако «Яндекс-Диск»?
Это – разновидность «облачной» технологии; предназначен для хранения и доступа к данным пользователя. Такая разновидность «облачной» технологии давно есть у всех известных брендов – Drop box, Google-диск, One Drive, Mail.ru самые ходовые. И число их год от года растет. Все они предлагают нам хранить свои данные у них.. Только вот физически, сервера стоят в Америке.
Само название – «облако» предполагает, что пользователь хранит свои данные не только на своем компьютере – но и в интернете («облаке»). Доступ к данным возможен из любой точки мира, где есть интернет. А если Ваше устройство сломалось – «не беда, все фотографии, которые Вы сохранили в «облаке» никуда не пропадут» — уверяют нас создатели сервиса.
Более того, сервисы от Google и Microsoft «умеют» делать копии операционных систем. Не так давно подобный «облачный» сервис появился и у нашего Яндекса. Что явилось вполне логичным и своевременным шагом, так как Яндекс является одним из флагманов поисковых систем Российского интернета.
Действительно, «Я. Диск» позволяет Вам сохранять желаемые файлы без риска их потерять, иметь к ним доступ в любой точке мира, а если Вам необходимо – вы можете предоставить доступ к файлу или папке с файлами своим друзьям и знакомым. При этом Вам не нужно их никуда пересылать. Вы просто даете нужному человеку нужную ссылку. Попадая на нее – человек скачивает файл себе на компьютер. При этом объем файла значения не имеет.
Скачать Яндекс Диск на компьютер: основные действия с файлами в программе
Чтобы установить Диск на компьютер, переходим, как я показывал на фото выше в меню под цифрой 11 (в левом нижнем углу) «Установить приложение». Переходим программы. Нажимаем «скачать». Дальше следуем указаниям появляющейся инструкции. Если вы ещё не зарегистрированы на Яндексе, то система предложит вам этот вариант.
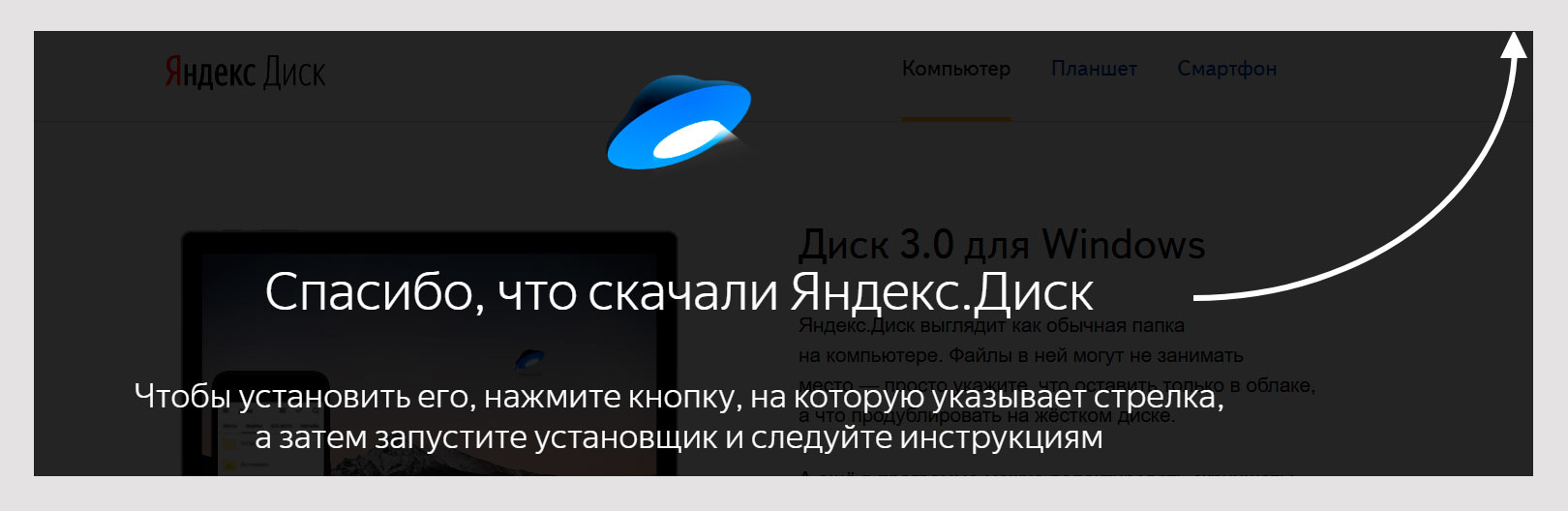
Яндекс Диск на компьютере отображается как обычная папка. Она появляется в трее. В правом нижнем углу компьютера на панели есть значок (1), открыв который мы увидим изображение диска (2). Вызвать программу можно, щелкнув левой кнопкой мыши по этому значку. В ней можно проводить различные действия с файлами и папками, описанными выше.

Как синхронизировать Яндекс Диск с компьютером
Итак, у вас есть Яндекс Диск на ПК. Вы сможете работать с файлами, синхронизируя только нужные вам папки и файлы ( Они будут у вас и на компьютере и в яндекс-облаке — стоит зелёный значок).
Остальные данные будут также видны в программе. Они хранятся в облаке (это отражается значком в виде облака). Работать с ними можно только при наличие интернета.
Итак, вы сами решаете, какие файлы и папки будут только в облаке, а какие ещё и одновременно на компьютере. Для этого вызываем программу в трее левой кнопкой мыши. В открывшемся окне выбираем нужный файл и щёлкаем по нему правой кнопкой мыши — появляется окно для проведения нужных вам действий.
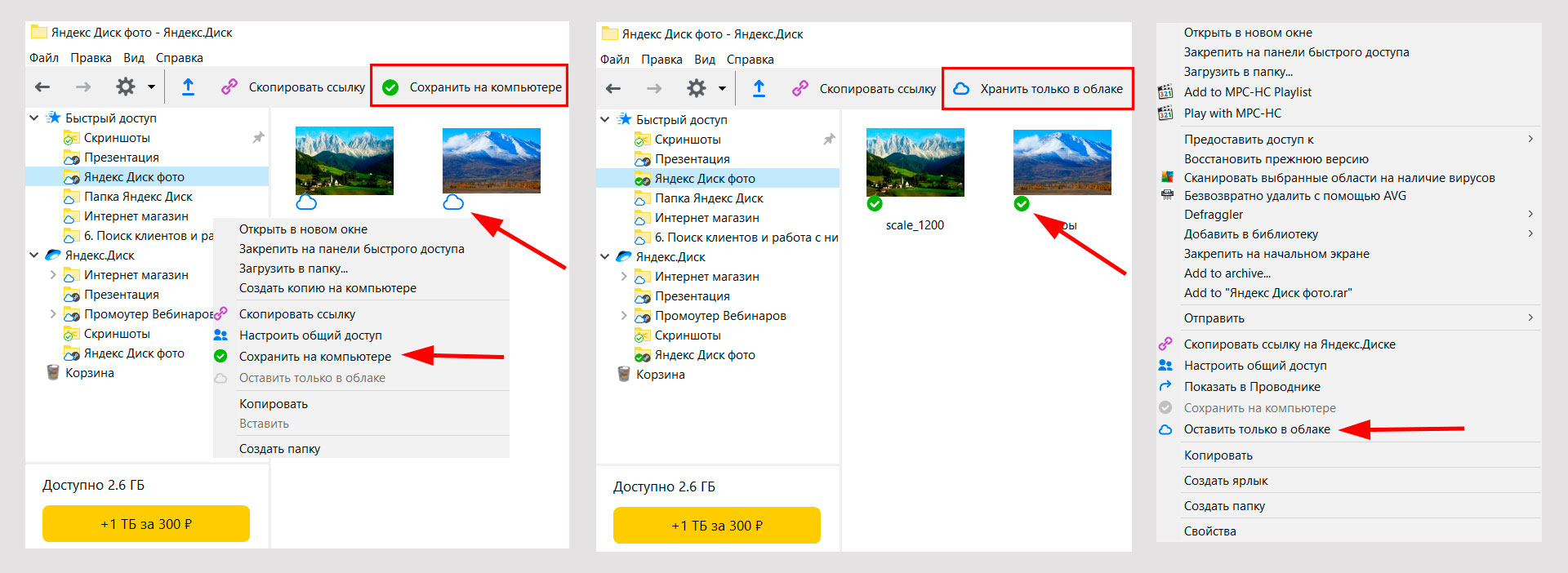
Если у вас файлы только в облаке, а вы хотите, чтоб они были и на компьютере — нажимаем «Сохранить на компьютере» и у них появится зелёный значок. Если вы решили убрать с компа, оставив файл только в облаке — нажимаем «Оставить только в облаке»(отразится значком облачка).
В программе ещё появляется возможность пользоваться скриншотом. Очень удобное и нужное приложение позволяющее снимать и редактировать скриншоты.
Как в настройках программы Яндекс Диск поменять аккаунт
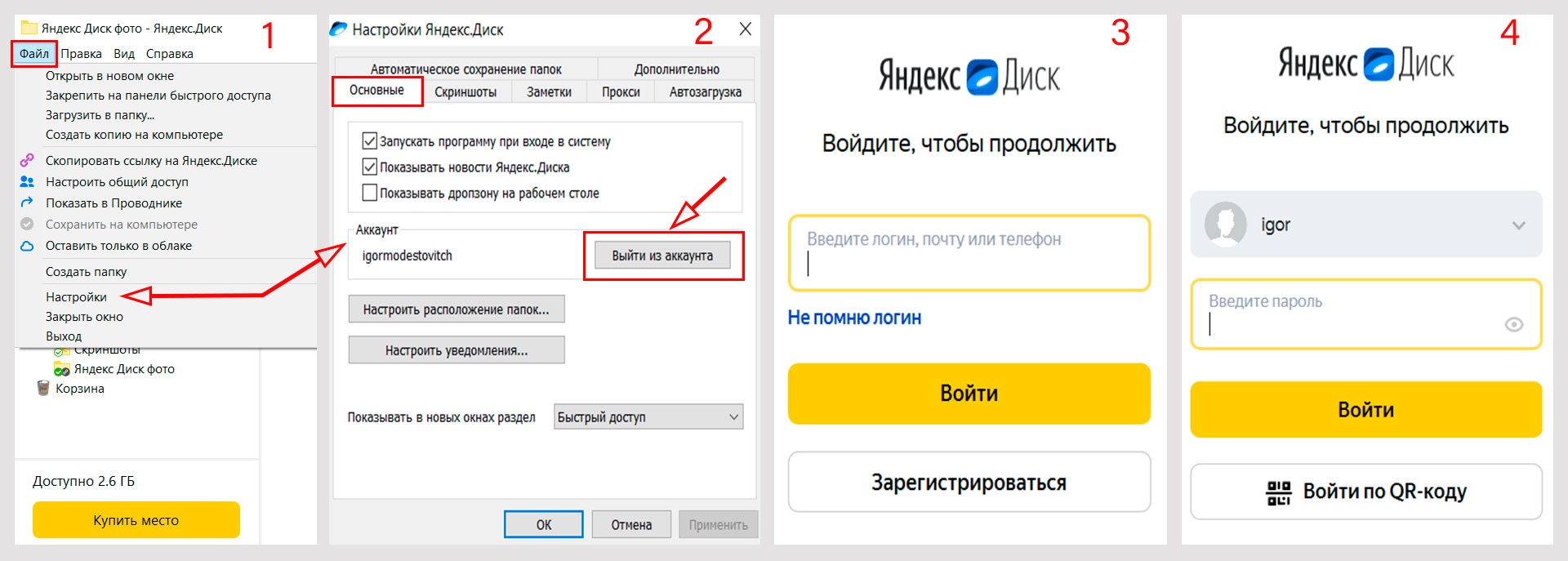
- Заходим в программу (Значок в трее — описано выше). Нажимаем в левом верхнем углу на слово «Файл» , находим «Настройки» и открывается окно для различных настроек.
- Для смены аккаунта нам нужны основные настройки. Нажимаем «Выйти из аккаунта» и тем самым выходим из программы.
- Сразу высвечивается запрос на введение логина того аккаунта, с которым хотите работать. Либо регистрируете новый.
- Далее вводите пароль и попадаете в программу Яндекс Диска этого аккаунта.
- При регистрации нового аккаунта у вас появляется программа, в которой только 6 фотографий от приложения. Предоставляется 10 гб памяти и возможность проводить различные действия с папками и файлами на компьютере (Создавать папки, загружать файлы и другие действия, описанные выше).