Плюсы и минусы яндекс.диск
Содержание:
- Как настроить автоматическую загрузку на Яндекс диск
- Функции для файлов на диске от Яндекса
- Регистрация и установка Яндекс Диска
- Как пользоваться
- Безлимитный «общий» Google Drive
- Загрузка файлов с Яндекс облака
- Что такое облако
- Аккаунты G-Suite
- В чем плюсы использования облачного хранилища для хранения и обмена файлами?
- Яндекс.Диск — что это такое
- Как создать облако для хранения файлов
- Скачать Яндекс Диск на компьютер: основные действия с файлами в программе
- Как загрузить файлы на Яндекс Диск?
Как настроить автоматическую загрузку на Яндекс диск
Для удобства через смартфон и ПК настраивается автозагрузка материалов. Настройка проводится после первого запуска софта.
Первый тип предусматривает, что реализуется при подключении к Wi-Fi. Второй подразумевает выгрузку при любом соединении через Интернет.
При отсутствии необходимости автозагрузки можно нажать «Позже».
Удаление файлов и папок осуществляется через меню «Свойства».
После перемещения в Корзину хранение проводится в течение месяца, после чего устраняется с сервера.
Разработчики предоставили юзерам возможность перемещать на YD контакты со смартфонов. Оффлайн-работа возможна при пометке «самолетом».
Функции для файлов на диске от Яндекса
Также в хранилище существуют дополнительные функции работы с файлами. При выделении загруженного файла, вверху экрана выплывает окно с набором функций :
- поделиться;
- скачать;
- переименовать;
- переместить;
- удалить;
- копировать;
- редактировать.
Дополнительные опции при работе с файлом
При нажатии кнопки Редактировать», открывается окно фоторедактора. С помощью него можно повернуть изображение, наложить эффекты, рамки, стикеры. Провести цветокоррекцию, добавить текст или рисунок поверх изображения.
Фоторедактор в Яндекс.Диск
После завершения редактирования необходимо нажать кнопку Готово в верхнем правом углу. После сохранения рядом со старой версией файла появится ее новая копия.
Как уже говорилось, кроме опции загрузки в хранилище есть функция создания. Для начала работы этой функции необходимо нажать на кнопку Создать в левом верхнем углу и выбрать необходимый для создания формат: текстовый документ, презентацию, альбом, папку или таблицу.
При создании папки откроется окно создания, в котором достаточно будет ввести название папки и нажать Сохранить. При создании документов, связанных с Microsoft Office, откроется дополнительная вкладка в браузере с чистым документом необходимого формата (например, Microsoft Word).Окно создания папки
Ниже кнопок Создать и Загрузить находится дополнительное меню, с помощью которого можно открывать последние загруженные файлы, фотографии, общий доступ (с помощью этой функции можно делиться своими файлами с другими людьми). Также можно отследить историю работы с Яндекс.Диск по датам.История работы с сервисом
Регистрация и установка Яндекс Диска
Ничего сложного нет. Нужно лишь следить за занимаемым местом. Добавляйте новые файлы на диск, освобождайте свои гаджеты. Пользуйтесь безлимитом загрузок, доступным с телефона.
Стать владельцем Диска на Яндексе может каждый. В том случае, если у вас нет почты на Yandex, ее необходимо создать. Все предельно просто – заходите в одноименный поисковик и в правом верхнем углу находите надпись “Завести почту”.
Регистрация стандартная. Необходимо указать свою фамилию, придумать пароль и ввести номер мобильного телефона. После подтверждения номера телефона нажмите на желтую кнопку “Зарегистрироваться”. Теперь у вас есть почта на Yandex.
Веб-интерфейс
Веб-интерфейс сервиса вас ничем не затруднит. Тут все элементарно. Интерфейс похож на проводник Windows. Зная тонкости работы на компьютере, пользоваться этим облачным хранилищем очень легко.
Работу начинаем с Яндекс Почты. В той самой строке меню, которая находится вверху, открываете свой Диск. Чтобы скопировать нужный файл, зайдите в пункт меню, который называется “Файлы”.
Вы сможете создать текстовый документ, таблицу, презентацию или альбом. Нужно лишь кликнуть правой кнопкой мыши по любой точке папки, которую открыли. В появившемся окне выберите функцию в зависимости от того, что хотите сделать.
В случае, если выбран вариант “Новая папка”, обязательно придумайте название, чтобы ничего не перепутать.
То, что вы хотите сохранить в созданную папку, прекрасно копируется с компьютера при помощи простого перетаскивания. При перетаскивании поместите файл в окно, которое приглашает загрузить файлы на Яндекс Диск.
Обратите внимание – перетаскиванием можно воспользоваться лишь в случае, когда размер файла не превышает 2 ГБ. Если хотите скопировать какой-то огромный файл (например, фильм), воспользуйтесь загрузчиком Windows
Компьютер
Находясь на своей странице в почте, обратите внимание на меню сверху и найдите в этом меню надпись “Диск”. Она-то нам и нужна!. На открывшейся странице предлагается скачать Диск
Есть версии для Windows, macOS, Linux. Смело нажимайте на желтую кнопку
На открывшейся странице предлагается скачать Диск. Есть версии для Windows, macOS, Linux. Смело нажимайте на желтую кнопку.
После того как приложение скачается на ваш компьютер, запустите только что скачанный установщик и следуйте инструкциям.
После запуска установщика на вашем экране появляется меню. Нужно немного подождать, до тех пор пока зеленый индикатор установки не покажет 100 %.
Следующее меню сообщит, что установка завершена. Предстоит синхронизировать Диск с компьютером. В трее появится значок летающей тарелки. Вход на Яндекс станет не обязателен – с помощью этого значка вы сможете управлять всеми функциями.
При настройке Диска вписывайте свой логин на Яндекс Почте. Вводится название электронной почты, которую вы только что создали. Замечу: вводите текст названия, до литеры “@”. Пароль во второй строке меню требуется тот, который также принадлежит вашей Яндекс Почте.
Нажимайте на кнопку “Войти”, теперь при наведении на значок летающей тарелки в панели инструментов увидите надпись “Синхронизирован”. Это означает, что ваш Диск теперь подключен к компьютеру.
Диск автоматически создаст на компьютере папку, в которую загрузит файлы, содержащиеся в облаке. В том случае, когда необходимо избежать подобного, настройте процесс синхронизации в системном трее. Отключите синхронизацию в настройках.
Файл, синхронизированный с компьютером, помечается зеленым значком с галочкой. Это означает, что любые изменения, которые производят с ним на компьютере, произойдут также и на сервере Яндекс.
Теперь вы стали полноправным владельцем. Каждому пользователю приложения бесплатно дается 10 ГБ свободного места на диске.
Вместимость диска увеличивается с течением лет. Чем дольше пользуетесь почтовым ящиком, тем больше информации он вмещает. Например, мой почтовый ящик на Yandex уже довольно стар. Он вмещает 48 ГБ.
Мобильные устройства и Smart TV
Уже упоминалось, что облачное хранилище Яндекс Диск работает и на планшете, и на смартфоне, и даже на телевизоре. Как установить приложение? Процесс установки очень прост.
Найдите Яндекс Диск в магазине приложений Google Play или App Store мобильного устройства. Установка стандартная – вам понадобятся лишь адрес и пароль электронной почты.
Чтобы воспользоваться облачным хранилищем на своем телевизоре LG с функцией Smart TV, необходимо отыскать Яндекс Диск в его магазине приложений. Все остальные действия вам теперь уже известны.
Как пользоваться
Если вы хотите понять, как пользоваться Яндекс Диском, нужно изучить инструкции – в этом обзоре мы собрали основные возможности хранилища, доступные каждому пользователю.
Загрузка документа
Для начала поговорим о том, как пользоваться Яндекс Диском на компьютере для загрузки файлов:
- Откройте хранилище;
- Перетащите документы с рабочего стола (или из открытой папки);
- После того, как загрузка завершится, кликните «Закрыть».
Можно перекинуть файлы в веб-сервисе:
- Войдите в систему;
- Нажмите на большую кнопку «Загрузить» с правой стороны экрана;
- Выберите нужные файлы и кликните «Открыть»;
- После завершения переноса документов, нажмите «Скрыть».
Наконец, разберемся, как пользоваться программой Яндекс Диск с телефона для загрузки документов:
- Войдите в приложение;
- Кликните на иконку «+» на верхней панели;
- Выберите нужную кнопку из меню – можно закинуть файлы из памяти устройства, можно сделать новое фото.
Теперь научим вас делиться публичной ссылкой на просмотр контента.
Отправка ссылки
Вы можете отправлять любым пользователям короткую ссылку – она позволяет получить доступ к файлам, просмотреть их или сохранить на устройство. Изучайте инструкцию для компьютера:
- Кликните на нужный документ;
- Наверху появится иконка «Поделиться»;
- Нажмите на нее – ссылка будет сгенерирована автоматически;
- Кликните на пункт «Копировать»;
Ссылка будет скопирована в буфер обмена.
Теперь изучаем, как пользоваться Яндекс Диском на iPhone, чтобы поделиться ссылкой:
- Найдите нужный файл в приложении;
- Откройте его и кликните на иконку со стрелкой – она находится в правом верхнем углу;
- Выберите кнопку «Поделиться» – она выведена в виде отдельной строки внизу экрана.
Пользоваться Яндекс Диском на телефоне Андроид и делиться ссылкой совсем несложно:
- Выберите нужный документ;
- Нажмите на него и кликните на значок Share в верхнем правом уголке;
- Нажмите «Поделиться ссылкой».
Готово! Теперь обсудим, как активировать безлимитную загрузку на мобильных устройствах:
- Откройте настройки;
- Перейдите к блоку «Автозагрузка фото»;
- Переведите тумблер в положение «Включено»;
- Выберите подходящий способ – с помощью мобильного интернета или беспроводной сети.
Если вы еще не активировали эту опцию, она будет выведена на самый верх списка настроек.
Загрузка фото из соцсетей
Вы можете перенести снимки из социальных сетей – доступны следующие программы:
- Instagram;
- Мой Мир.
Необходимо сделать следующее:
- Откройте хранилище в разделе «Фото»;
- В верхней части экрана нажмите на изображение папок;
- Выберите нужную социальную сеть и нажмите на нее;
Мы подробно обсудили, что такое Яндекс Диск и как им пользоваться – сохраняйте наши инструкции и применяйте их на практике!
Напоследок отметим, сколько места доступно пользователям бесплатно – это 10 ГБ памяти. При желании, этот объем можно увеличить:
- Откройте хранилище;
- В нижней части экрана справа есть строка, отображающая заполненность;
- Ниже расположена иконка покупки.
Вы можете выбрать один из следующих вариантов:
Если вы заполнили всё облако, то вы можете с легкостью очистить Яндекс Диск и продолжать пользоваться сервисом бесплатно.
Больше не осталось вопросов и тайн, для чего нужен Яндекс Диск и как с ним работать. Теперь вы знаете особенности работы сервиса и доступные возможности – скорее, загружайте клиент и начинайте пользоваться для бесплатного надежного хранения файлов.
Безлимитный «общий» Google Drive
Самый интересный вариант из существующих — безлимитная учетная запись учебного заведения, подключаемая в качестве «расшаренного» диска к своей основной учетной записи Google.
Диск отображается в перечне доступных хранилищ Google Drive и полностью функционален без каких-либо ограничений с полной скоростью, допускаемой серверами Google с поправкой на региональные возможности.
Получить диск можно мгновенно, введя адрес Gmail и выбрав подходящий ресурс (университеты Юго-Восточной Азии работают похуже, чем иные предлагаемые варианты расположения).
Поскольку доступ к диску создаётся автоматически, к одному адресу можно привязать несколько «шар» от разных источников, включая корпоративную G-Suite с неизвестным происхождением.
Теоретически, к нему могут получить доступ администраторы ресурса, раздающие бесплатные расширения — поэтому хранить в таком облаке конфиденциальные данные не рекомендуется.
Кроме того, в отличие от хранилищ с ограниченным объемом, всегда есть шанс полного закрытия доступного облака — «письмо счастья» получат только официальные администраторы.
Стоимость: бесплатноПриложение: все платформыСредняя скорость: до 100 Мбит/cДля чего подойдёт: не конфиденциальных файлов любого размераПодключение «как диск»: есть
Загрузка файлов с Яндекс облака
На Windows
Для того чтобы осуществить такую загрузку в систему, потребуется сделать следующее:
- выбрать существующую или создать новую папку;
- нажать на кнопку «Загрузить» в левой части экрана либо щёлкнуть правой кнопкой мыши и выбрать пункт «Загрузить файлы» контекстного меню для выполнения загрузки в папку;

при необходимости создать публичные ссылки на загружаемые файлы. Эти ссылки позволят делиться документами с другими пользователями.
На Android
Процесс не слишком отличается от расписанного выше, но нужно использовать такую последовательность:
- Выбрать необходимые файлы.
- Нажать на кнопку «Поделиться».
- Указать Диск.
- Открыть необходимую папку в выбранной директории и нажать на кнопку «Загрузить».
Файлы, которые вы загружаете на облако в Яндекс могут быть различными: текстовые документы, фото, видео и так далее. Если возникает вопрос о том, как пользоваться видео, то в этом процессе нет ничего сложного. Загрузка видео на Диск выполняется по общему принципу загрузки документов. После загрузки можно просматривать видео прямо в браузере или скачать его на своё устройство.
Что такое облако
Облако – это сервис, на котором можно хранить данные и легко ими управлять. То есть на него можно загрузить свои файлы, работать с ними прямо в интернете, в любой момент скачать их, а также передать другому человеку.
Любой пользователь может совершенно бесплатно получить такой сервис в свое распоряжение. Фактически это собственный жесткий диск в интернете.
Можно сказать, это что-то вроде Локального диска компьютера, но только с возможностью пользоваться им на любом устройстве, где есть интернет. Плюс к этому можно передавать файлы другим пользователям, просто прислав им ссылку для скачивания.
Итак, облако нужно чтобы:
- Хранить файлы и папки с файлами
- Работать с ними на любом компьютере или смартфоне, на котором есть интернет
- Легко и быстро передавать файлы другим людям
Таким образом, оно заменяет флешки, диски и прочие устройства для переноса информации.

То есть я могу загрузить нужные мне файлы на такой сервис и на любом другом компьютере, где есть интернет, с ними работать. Это могут быть документы, книги, музыка, видео – в общем, любые файлы.
Изначально доступны они только мне, но при желании я могу сделать какие-то из них публичными. Тогда их можно будет скачать.
То есть будет сформирован специальный адрес в интернете (ссылка), по которому файл можно будет сохранить на компьютер. Этот адрес я могу отправить любому человеку (например, в скайп или через почту), и человек сможет скачать мой файл.
Аккаунты G-Suite
Услуга, подобная вышеописанной, встречается в разных формах. Одна из них — продажа соответствующих аккаунтов на AliExpress, eBay.
Продаётся как есть, но существует 3 варианта продавцов. Первые продают доступ к университетским учетным записям, который можно получить совершенно бесплатно.
Иногда среди них встречаются варианты, которые позволяют отвязать диск от учетной записи системного администратора. Таким образом, пользователь покупает безопасность данных — теперь их точно никто не увидит.
Вторые распространяют приобретенные с помощью краденых данных учетные записи G-Suite для бизнеса с расширенным объемом диска. Через месяцу владельцу придёт письмо о невозможности списать абонентскую плату, и объем доступного места вернется к бесплатным 15 Гб.
Третьи продают полноценные корпоративные учетные записи G-Suite, полученные различными способами, в том числе с коробочными ОС и наборами софта.
Такие будут действовать до тех пор, пока основной владелец «домена» не закроет ресурс или системный администратор компании не закроет доступ к «шаровым» аккаунтам, либо пока не изменятся условия использования дисков.
Стоимость: от 500 рублейПриложение: для всех платформСредняя скорость: до 100 Мбит/сДля чего подойдёт: данные любых типовПодключение «как диск»: есть
В чем плюсы использования облачного хранилища для хранения и обмена файлами?
У облачного способа обмена файлами есть два больших преимущества перед традиционным хранением файлов на жестком диске на компьютере или на флешке.
- Можно легко поделиться файлами с друзьями — достаточно загрузить его в свой облачный аккаунт на одном из сервисов, открыть к нему публичный доступ и дать ссылку.
- Доступ к нужным файлам у вас будет в любое время в любом месте вне зависимости, с какого компьютера вы заходите. Главное только, чтобы был выход в интернет.
- Наконец, если с вашим жестким диском или съемным флеш-накопителем что-то произойдет и информация удалится, то в облачном хранилище данных все будет в полном порядке.
Поэтому облачное хранилище файлов — это очень удобный способ создания резервной копии важных для вас документов. Облачная технология в последнее время получила очень широкое распространение и все время появляются все новые сервисы — бесплатные и платные — предоставляющие данную услугу. И сегодня я бы хотел рассмотреть два самых лучших на сегодняшний день облачных хранилища в русскоязычном интернете — уже зарекомендовавший себя с Яндекс Диск и относительно недавно заступивший на дежурство Облако Mail.Ru.
Яндекс.Диск — что это такое
Яндекс.Диск – это популярное облачное хранилище, которое позволяет пользователям хранить различную информацию (фото, видео, аудио, тексты и прочие файлы) в так называемом «облаке», т.е. на сервере в сети. Данными, хранящимися на Яндекс.Диске можно делиться с другими пользователями, а также получать к ним доступ с различных устройств – других компьютеров, планшетов и смартфонов.
Базовая версия Яндекс.Диска совершенно бесплатна и доступна для всех желающих. Теперь подробно разберемся как пользоваться Яндекс Облаком (так еще называют Яндекс.Диск, поскольку он является облачным хранилищем данных).
Как создать Яндекс Диск (регистрация в Яндекс Облаке)
Для того, чтобы начать пользоваться Яндекс.Диском, необходимо пройти регистрацию и завести почтовый ящик от Яндекса (если он у вас уже есть, переходите сразу ко второму пункту).
Если есть желание, можно привязать номер мобильного телефона к созданному почтовому ящику. Для этого введите номер мобильного в формате +7 ххх ххх хх хх и нажмите желтую кнопку «Получить код». В течение минуты на ваш мобильный придет смс-сообщение с шестизначным кодом, который необходимо ввести в появившееся поле.
Если же нет – нажмите ссылку «У меня нет телефона». Тогда придется заполнить другое поле – «Контрольный вопрос» и ответ на него. После чего уже можно нажимать на большую желтую кнопку – Зарегистрироваться.
Ну вот вы успешно зарегистрировались в Яндекс.Почте и самое время приступить к созданию своего Яндекс.Диска.
Установка приложения на компьютер
Для того чтобы скачать Яндекс.Диск на компьютер, не напрягаясь, нажмите на кнопку ниже.
На появившейся странице щёлкните «Скачать».
Начнётся скачивание.
Когда установочный файл будет загружен, откройте его и следуйте инструкции по установке, которая дана в самом приложении.
Сразу после регистрации и установки Яндекс.Диска вам доступно 10 бесплатных Гб места в Облаке. Для начала этого вполне достаточно, мне хватило где-то на полгода. Что делать, если места не хватает?
- Дополнительные бесплатные 10 Гб за приглашения друзей. Вы можете получить по 512 Мб бесплатного облачного места за каждого приглашенного друга. Перейдите сюда и вы увидите свою рефферальную ссылку, которую необходимо скопировать и отправить друзьям. После регистрации каждого пользователя по вашей ссылке, вы получите дополнительное место на Диске, а приглашенный друг – дополнительный 1 Гб. Ссылку с приглашением можно отправить по почте или опубликовать в социальной сети. Так можно пригласить до 20 друзей и получить до 10 Гб дополнительного бесплатного места.
- Дополнительные до 250 Гб в подарок от партнеров Яндекса. Регулярно проводятся различные акции, которые позволят получить дополнительные гигабайты свободного места. Отслеживать текущие акции можно на .
- Ну и конечно, как можно ожидать от Яндекса, дополнительное место можно купить. Однако удовольствие не из дешевых.
Вход в Яндекс.Диск
Регистрация пройдена, с доступным местом разобрались, возникает вопрос – как войти в Яндекс Диск на свою страницу?
Просмотреть загруженные файлы можно несколькими способами:
Как создать облако для хранения файлов
А Вы знали, что в 2014 году каждый третий пользователь сети интернет задумывался над тем, чтобы создать облако для хранения файлов, и лишь каждый четвертый действительно им пользоваться? Сейчас виртуальные хранилища получили широкое распространение и фактически каждый юзер пользуется каким-либо облачным сервисом. И почти 87% из этих пользователей, отвечая на вопрос о преимуществах использования облака, в числе первых трех отмечает именно простоту и удобство создания.

Поэтому давайте вместе рассмотрим вопрос, как создать облако для хранения файлов в различных сервисах.
Шаг 0. Выбираем облачный сервис
Как Вы наверняка уже поняли из статьи: «Что такое облако в интернете и как им пользоваться», виртуальный (облачный) сервис — это не какое-то конкретное место, у которого есть физический адрес. Это пространство в интернете, созданное большим количество серверов, объединенных под логотипом одного бренда (Google, Yandex или iCloud, например).
Поэтому первый шаг, который делает пользователь на пути к созданию облака, — это выбор сервиса, который будет Вас вести и координировать. И выбрать есть из чего. Самые популярные облачные хранилища:

Яндекс предлагает 10 Гб бесплатного объема. Отслеживать заполняемость Вы сможете благодаря шкале в левом нижнем углу Вашего аккаунта. Выглядит она следующим образом:
Если этот объем для Вас является недостаточным, Вы можете увеличить его в любой момент либо до 100 Гб либо до 1 ТБ. Стоимость подписки будет зависеть от того, на какой срок Вы хотите увеличить объем: на месяц (80 рублей за 100 Гб или 200 рублей в месяц за 1 ТБ) или на год (67 рублей в месяц за 100 Гб и 167 рублей за 1 ТБ).


Google.Диск. Для каждого пользователя предоставляется 15 Гб бесплатного пространства. Увеличить его можно до 15 или 100 Гб, а также до 1, 10, 20 или 30 ГБ. Стоить это будет за 100 Гб 139 рублей в месяц (или 1390 за год),а за 1 ТБ — 699 рублей в месяц (и 6990 за год). Цены вполне сопоставимые с мэйл.

Dropbox бесплатно при первоначальной регистрации предоставляет 2 Гб памяти. Что выгодно отличает этот сервис от других, Вы можете увеличить предоставляемое пространство бесплатно за счет заполнения профиля и приглашения к использованию родных и близких. Если и этого объема Вам не хватит, то Вы можете приобрести 1 ТБ и больше. Стоить это приобретение будет 9,99$ за месяц или 99$ за год при разовой покупке.

Icloud и многие-многие другие.
Как создать облако в Яндекс?
Создать облако для хранения файлов (фото, видео, документов) бесплатно на Яндекс очень просто. Для этого Вам нужно зарегистрироваться в системе, если у Вас пока еще нет почтового ящика там. Для этого:
- Откройте гл. страницу yandex.ru.
- Справа вверху нажмите ссылку «Завести почту».

Внимательно заполните форму.
Если ящик уже есть, авторизуйтесь. Для этого нажмите кнопку «Войти» и укажите свой адрес и пароль. Облако для хранения файлов будет создано автоматически вместе с ящиком.


Как перейти в него:
- Справа наверху найдите свой логин (адрес эл. почты) и нажмите на него.
- В выпавшем меню выберите «Мой диск».
 Вы попадете в инструмент управления файлами. Здесь можно загружать, удалять, открывать доступ пользователям. Вам доступны архив, корзина, история. Создавайте новые папки, копируйте файлы, можно работать с офисными документами.
Вы попадете в инструмент управления файлами. Здесь можно загружать, удалять, открывать доступ пользователям. Вам доступны архив, корзина, история. Создавайте новые папки, копируйте файлы, можно работать с офисными документами.
Как создать облако в майле
Для того, чтобы создать облако в Майл.ру, также никаких особых навыков не требуется. В целом вся инструкция очень похожа на руководство по работе в Яндексе:
- Зайдите на страницу mail.ru.
- В правом углу нажмите «Регистрация».

Заполните форму и получите адрес.
Авторизуйтесь.
Автоматически вам будет выделено пространство под хранилище. Открыть его можно, нажав на значок облака в верхнем меню.

Инструменты в целом аналогичны другим сервисам.
Как создать облако в Гугле?
Если Вы активный пользователь на базе Андроид, создать облако для хранения файлов Гугле (Gmail) для Вас не составит труда. Мало того, скорее всего, Вы уже знакомы с ним. Так как при первичном включении устройства, Вам предлагается создать свой аккаунт именно в гугле. Для этого вам также понадобится зарегистрировать почтовый ящик.

После авторизации нажмите значок с точками слева от буквы в цветном круге, которая появится справа в верхнем углу. Это главное меню сервисов Гугл.
Выберите треугольник с подписью «Диск».
Откроется область, в который вы увидите слева инструменты, а в центре содержимое вашего хранилища. Функции такие же, как в Яндекс.

Скачать Яндекс Диск на компьютер: основные действия с файлами в программе
Чтобы установить Диск на компьютер, переходим, как я показывал на фото выше в меню под цифрой 11 (в левом нижнем углу) «Установить приложение». Переходим программы. Нажимаем «скачать». Дальше следуем указаниям появляющейся инструкции. Если вы ещё не зарегистрированы на Яндексе, то система предложит вам этот вариант.
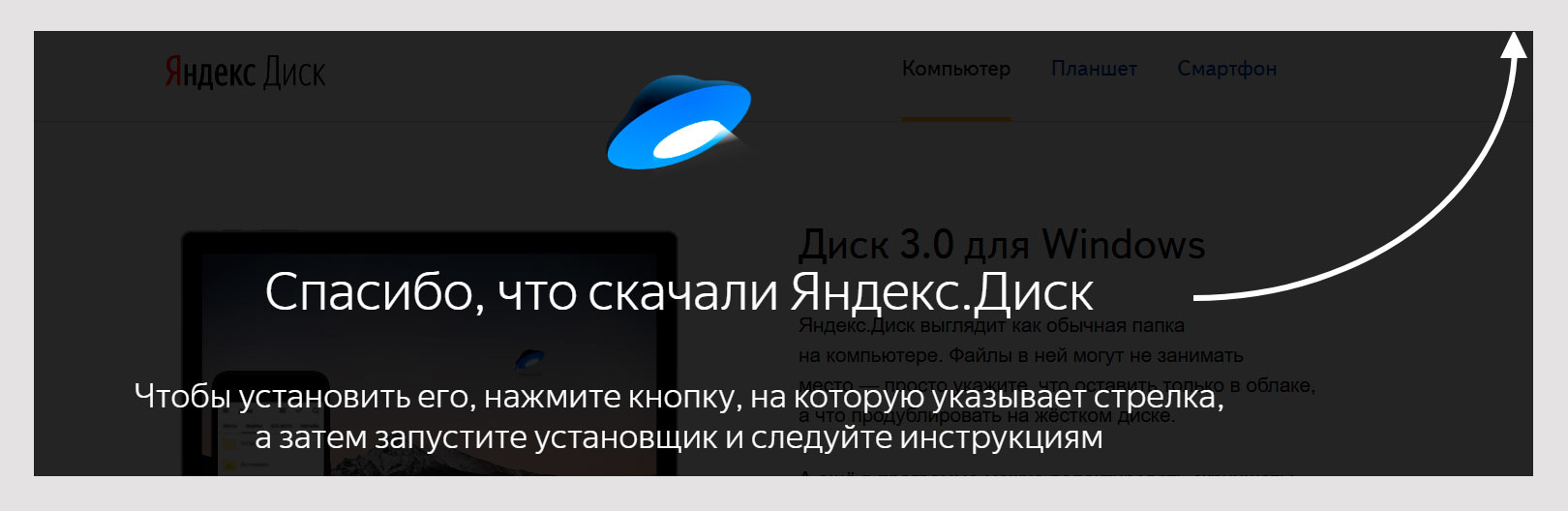
Яндекс Диск на компьютере отображается как обычная папка. Она появляется в трее. В правом нижнем углу компьютера на панели есть значок (1), открыв который мы увидим изображение диска (2). Вызвать программу можно, щелкнув левой кнопкой мыши по этому значку. В ней можно проводить различные действия с файлами и папками, описанными выше.

Как синхронизировать Яндекс Диск с компьютером
Итак, у вас есть Яндекс Диск на ПК. Вы сможете работать с файлами, синхронизируя только нужные вам папки и файлы ( Они будут у вас и на компьютере и в яндекс-облаке — стоит зелёный значок).
Остальные данные будут также видны в программе. Они хранятся в облаке (это отражается значком в виде облака). Работать с ними можно только при наличие интернета.
Итак, вы сами решаете, какие файлы и папки будут только в облаке, а какие ещё и одновременно на компьютере. Для этого вызываем программу в трее левой кнопкой мыши. В открывшемся окне выбираем нужный файл и щёлкаем по нему правой кнопкой мыши — появляется окно для проведения нужных вам действий.
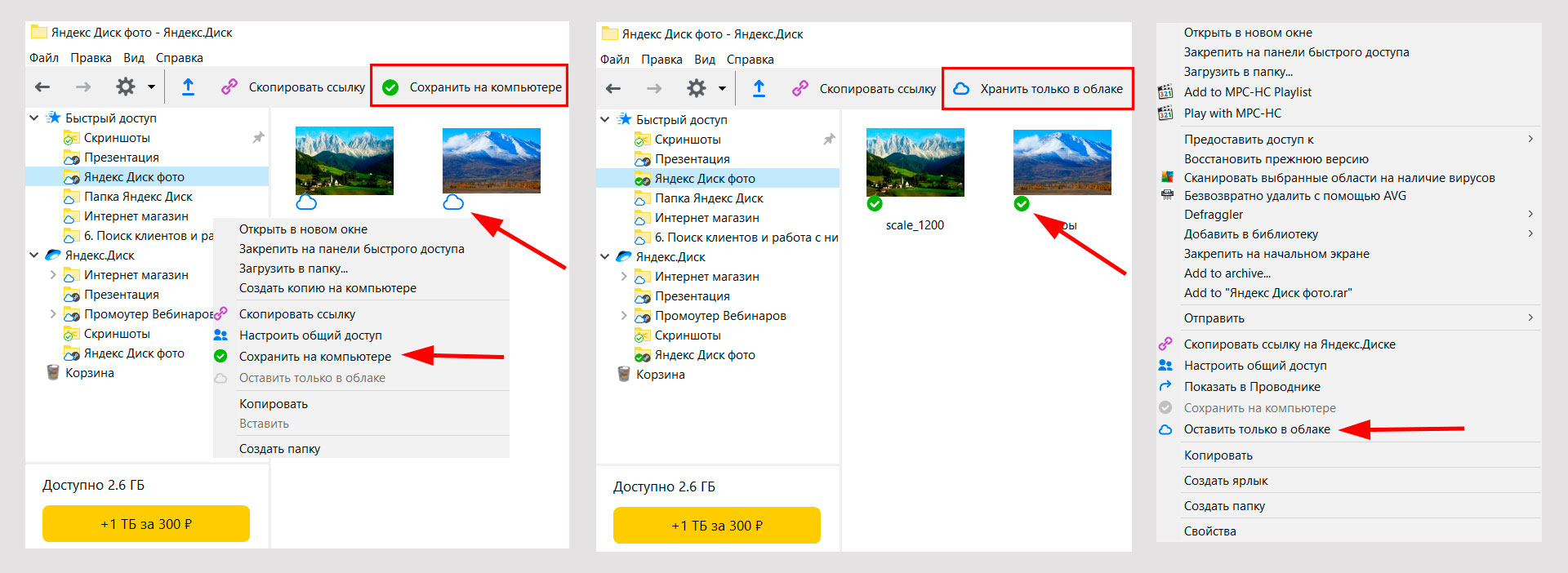
Если у вас файлы только в облаке, а вы хотите, чтоб они были и на компьютере — нажимаем «Сохранить на компьютере» и у них появится зелёный значок. Если вы решили убрать с компа, оставив файл только в облаке — нажимаем «Оставить только в облаке»(отразится значком облачка).
В программе ещё появляется возможность пользоваться скриншотом. Очень удобное и нужное приложение позволяющее снимать и редактировать скриншоты.
Как в настройках программы Яндекс Диск поменять аккаунт
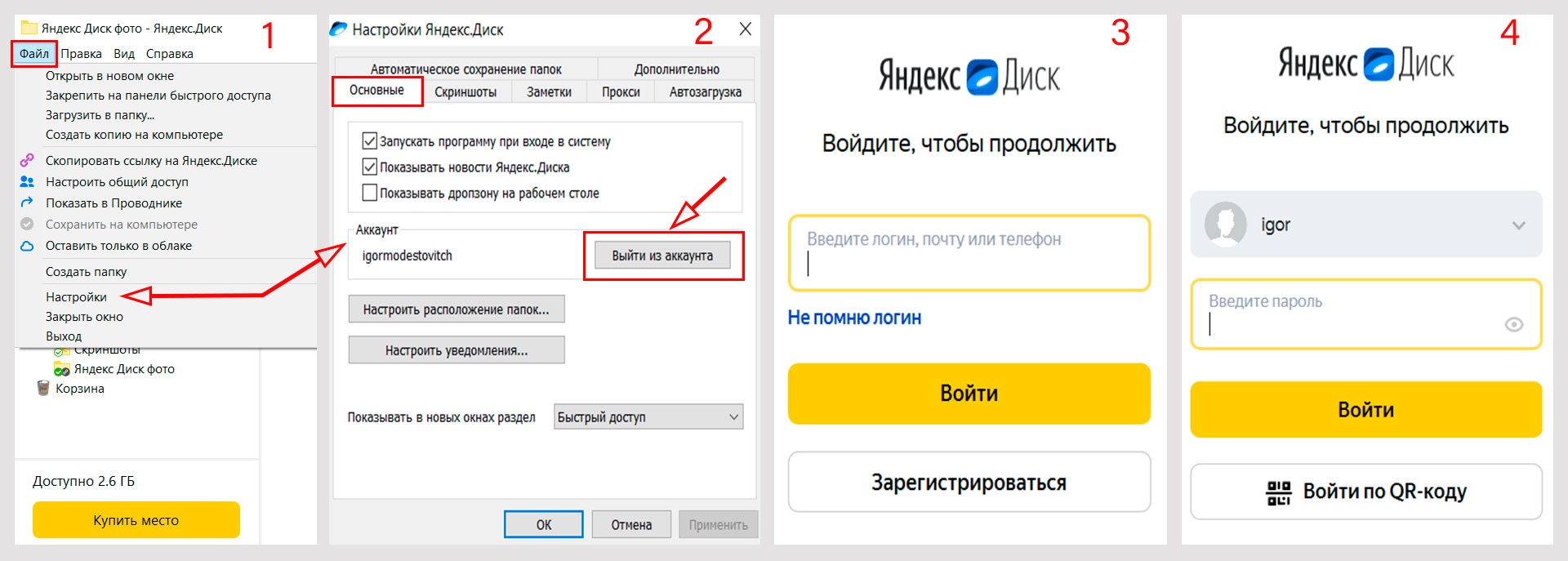
- Заходим в программу (Значок в трее — описано выше). Нажимаем в левом верхнем углу на слово «Файл» , находим «Настройки» и открывается окно для различных настроек.
- Для смены аккаунта нам нужны основные настройки. Нажимаем «Выйти из аккаунта» и тем самым выходим из программы.
- Сразу высвечивается запрос на введение логина того аккаунта, с которым хотите работать. Либо регистрируете новый.
- Далее вводите пароль и попадаете в программу Яндекс Диска этого аккаунта.
- При регистрации нового аккаунта у вас появляется программа, в которой только 6 фотографий от приложения. Предоставляется 10 гб памяти и возможность проводить различные действия с папками и файлами на компьютере (Создавать папки, загружать файлы и другие действия, описанные выше).
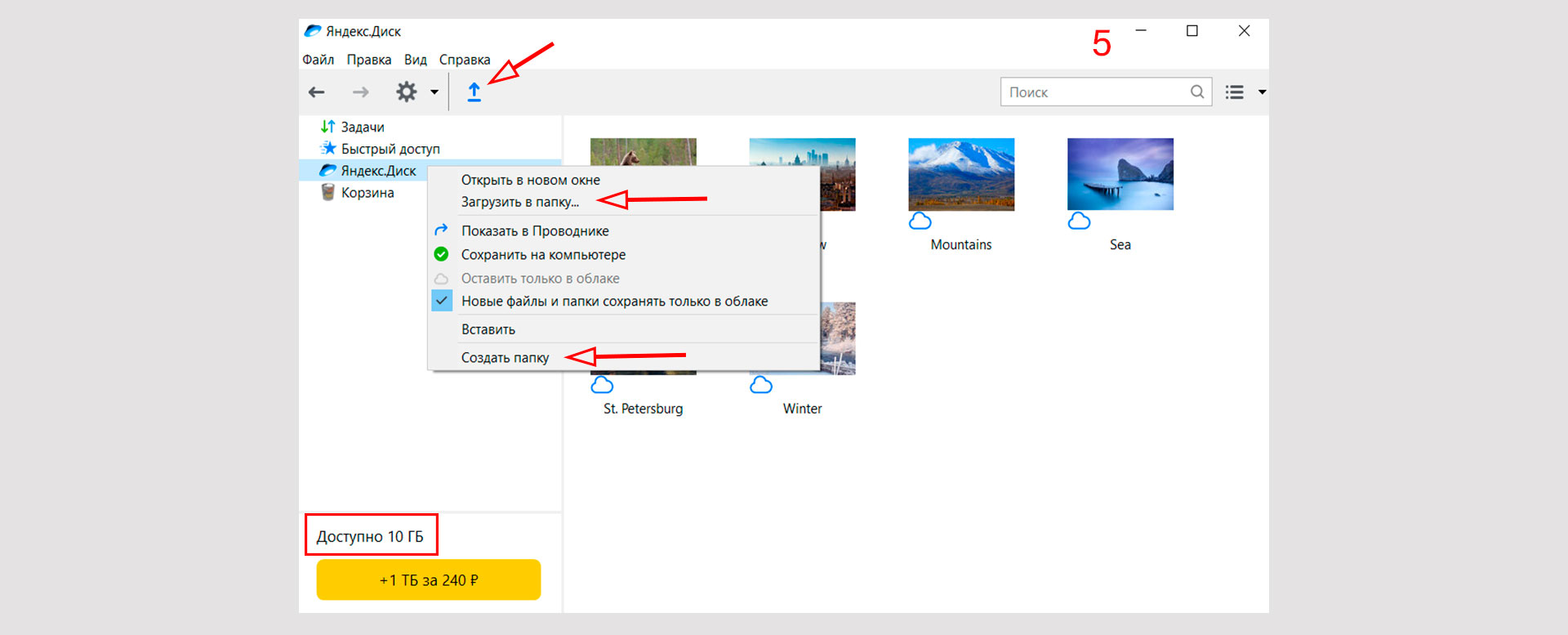
Как загрузить файлы на Яндекс Диск?
Сервис облачного хранилища Яндекс.Диск обладает достаточно интуитивно понятным и эргономичным интерфейсом. Кроме того, на официальном сайте предусматривается полноценная инструкция по использованию сервиса Яндекс.Диск.
Тем не менее, большинство пользователей не любят читать полные инструкции, чтобы не тратить время впустую. Таким образом, далее мы расскажем, как загрузить файлы на Яндекс Диск.
Как загрузить фото на Яндекс Диск и создать ссылку?
Если Вы хотите загрузить личные и семейные фотографии на Яндекс Диск, то Вам необходимо просто придерживаться наших инструкций, которые описаны ниже.
Перейдите на главную страницу Яндекс.Диск. После этого нажмите на кнопку «Загрузить».
Теперь выберите фотографию, которую хотите загрузить на Яндекс.Диск.
После завершения загрузки фотографии, Вам необходимо нажать на надпись «Выкл», чтобы активировать ссылку на просмотр и скачивание фотографии.
Теперь выберите социальную сеть в которой хотите поделиться ссылкой на фотографию. Кроме того, Вы можете просто скопировать ссылку на фотографию, нажав сочетание клавиш Ctrl+C.
Как загрузить видео на Яндекс Диск и создать ссылку?
Если Вы хотите загрузить видео на Яндекс Диск, то Вам необходимо просто придерживаться наших инструкций, которые описаны ниже.
Перейдите на главную страницу Яндекс.Диск. После этого нажмите на кнопку «Загрузить».
Теперь выберите видео, которое хотите загрузить на Яндекс.Диск.
После завершения загрузки видео, Вам необходимо нажать на надпись «Выкл», чтобы активировать ссылку на просмотр и скачивание видео.
Теперь выберите социальную сеть в которой хотите поделиться ссылкой на фотографию. Кроме того, Вы можете просто скопировать ссылку на видео, нажав сочетание клавиш Ctrl+C.
Как загрузить папку на Яндекс Диск и создать ссылку?
К сожалению, в браузерной версии сервиса Яндекс.Диск нельзя загрузить папку с файлами. Вместо этого, Вы можете поместить папку в архив, после этого загрузить архив на Яндекс.Диск. Для того, чтобы это сделать, Вам необходимо просто придерживаться наших инструкций, которые описаны ниже.
Перейдите на главную страницу Яндекс.Диск. После этого нажмите на кнопку «Загрузить».
Теперь нажмите правой кнопкой мыши на папку с файлами, которую хотите загрузить на Яндекс.Диск. Затем выберите пункт «Добавить в архив…».
Во всплывающем окне Вам необходимо нажать на кнопку OK.
После успешного создания архива с папкой, выберите архив для загрузки на Яндекс.Диск.
После завершения загрузки архива, Вам необходимо нажать на надпись «Выкл», чтобы активировать ссылку на просмотр и скачивание архива.
Теперь нажмите на ссылку и выберите социальную сеть в которой хотите поделиться ссылкой на архив. Кроме того, Вы можете просто скопировать ссылку на архив, нажав сочетание клавиш Ctrl+C.





