Как установить приложение на smart tv
Содержание:
- Как установить приложение на Android TV Smart Box?
- Используйте свой мобильный телефон в качестве пульта для Android TV
- IPTV проигрыватели (плейеры).
- IPTV-плееры
- Android Disambiguators
- Можно ли загрузить и установить Play Market на телевизоры Hisense, DEXP, Panasonic?
- Показать загруженные приложения
- Как установить файл APK на Android TV
- Ваше первое мобильное приложение в Android Studio
- Sideload Launcher
- Как пользоваться Youtube.com/activate
- TV Box
- Не засоряем экран ярлыками программ
- IPTV плееры
- Как отразить экран на Android TV
- Вводим код с телефона
- Рассказываем о лучших приложения для Smart TV от LG, Samsung, Sony и не только. Там всё — от бесплатных сериалов и фильмов до кардинального обновления интерфейса.
- Как установить Android TV x86
Как установить приложение на Android TV Smart Box?
Для того, чтобы скачать новое приложение на приставку Smart TV, необходимо, чтобы на ней был установлен Google Play Store. Эта программа входит в стандартный пакет приложений для Android, который предустановлен на любой международной версии даже самой китайской приставки. Наша Xiaomi Mi Box S не исключение.
Поэтому заходим в меню «Приложения» или жмем на одноименную кнопку на пульте управления

Здесь выбираем пункт «Еще приложения» или же напрямую открываем Play Store

И ищем нужное нам приложение. При этом поиск можно выполнить как вводя название при помощи виртуальной клавиатуры

так и используя голосовой ассистент, что гораздо удобнее. Вызвать его можно из экранного меню или отдельной кнопкой на пульте

Допустим, мы хотим установить один из популярных медиаплееров для Андроид ТВ — VLC. Вбиваем его в поиск и выбираем из списка

Далее жмем «ОК» на пульте и щелкаем на экране по кнопке «Установить»

Процесс загрузки и инсталляции будет зависеть от скорости вашего интернета, но обычно это занимает меньше минуты. После чего сразу отсюда можно запустить только что установленное приложение для Android TV Box.

Используйте свой мобильный телефон в качестве пульта для Android TV
Коробки Android TV поставляются с некоторыми действительно приличными пультами. Mi Box поставляется с действительно хорошим, легким и гладким пультом. Тем не менее, эти Bluetooth-пульты неудобны, когда дело касается простоты использования, особенно когда вам нужно набирать текст на вашем телевизоре.
К счастью, у Google есть приложение « Android TV Remote Control » ( бесплатно ), которое вы можете использовать для получения удаленного интерфейса на своем мобильном телефоне. Имея соединение Bluetooth или WiFi между телевизором и телефоном, вы можете легко перемещаться по интерфейсу через телефон Android.
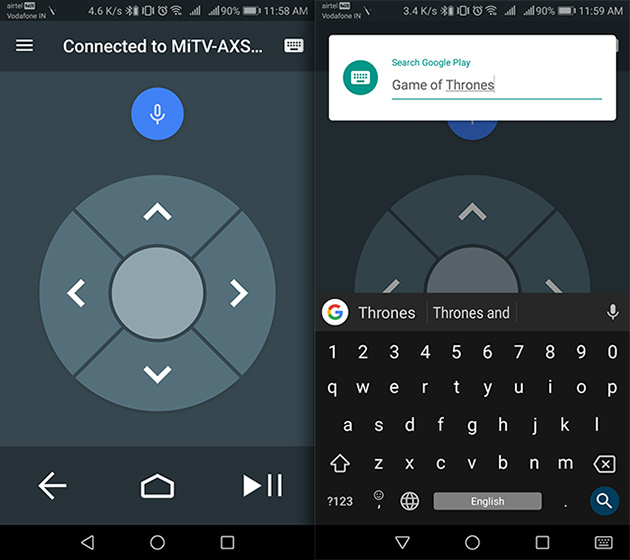
Лучшее в этом то, что когда вам нужно ввести текст на Android TV, вы можете используйте экранную клавиатуру в своем мобильном телефоне сделать это, что, безусловно, намного быстрее, чем с помощью компактной клавиатуры, которая поставляется с Android-телевизорами.
IPTV проигрыватели (плейеры).
Программы для просмотра онлайн трансляции. Можно смотреть через браузер, но, когда часто смотрите одни и те же видео сайты – проще сделать плейлист и переключаться в приложении.
LazyIPTV – Еще одно приложение для андроид ТВ, включает в себя функциональный IPTV-клиент для просмотра ip-телевидения/vk-видео/youtube и интернет-радио на базе m3u/xspf плейлистов.

Peers.TV — это бесплатное онлайн‑телевидение, с которым можно смотреть эфирное ТВ и в записи: передачи множества телеканалов доступны в прямом эфире и в архиве передач, без подписки и в хорошем качестве.

Это проигрыватель, редактор, медиацентр в одном приложении. Полнофункциональный вариант для всего.
- Можно использовать как основное средство на ТВ.
- Прекрасно адаптирован под пульт ДУ.
- Открытый исходный код – нет строенных средств слежения.
- Кроссплатформенность. Интерфейс почти не отличается.
- Модульная архитектура системы. Будущие изменения будут проходить гораздо легче.
- Работа с разными форматами, онлайн трансляциями.
В общем интересный вариант для любителей фильмов и музыки.
Недостатки:
- Память. Ее надо много.
- Баги исправляются не спеша (это не коммерческий проект).
Выбор остается за вами.
Хотите превратить телевизор в медиа систему – устанавливаете такое приложение. Оно фактически заменяет ваш стандартный лаунчер. У каждого такого центра управление заточено под его задачи. Любите музыку и фильмы — это ваш выбор.
IPTV-плееры
Приложения ТВ для Смарт ТВ Андроид устройств работают по IP протоколу. Пользователь получает доступ к нескольким сотням телевизионных каналов, многие из которых в HD качестве.
Lazy IPTV
Плюсы
- объем 4,8 Мб
- русский язык
- бесплатное
Минусы
интерфейс
Плеер с простым управлением. Плейлисты телеканалов добавляются из памяти телевизора или по URL адресу сайта. Второй способ предпочтительнее – ссылки на телеканалы регулярно обновляются. Еще из плюсов – поддержка видео из Ютуб и ВК, прослушивание онлайн-радио. Неудачна цветовая гамма – на бледно-зеленом фоне плохо виден выбранный пункт меню.
Peers TV
Плюсы
- предустановленные ТВ каналы
- вкладка «Избранное»
- программа передач
Минусы
Продукт совместим со старыми версиями Андроид, подходит для ТВ приставок и смартфонов, работает на Смарт ТВ. Удобное управление, телегид, встроенный плеер, добавление плейлистов, отсутствие лагов – плюсы программы. Из минусов – много рекламы. Отключить можно, оформив платную подписку.
TV + HD

Плюсы
- более 50 ТВ каналов
- интерфейс
- добавление плейлистов
Минусы
скорость от 2 Мб
Для приложения необходима скорость соединения не менее 2 Мб/с, а для HD каналов – от 3 Мб/с. Есть платная подписка, открывающая еще около 40 каналов. У плеера удобный и стильный интерфейс. Российские каналы за пределами страны блокируются – требуется VPN. Пользователи отмечают частые перебои вещания, вылеты и т. п.
Лайм HD TV
Плюсы
- быстрая установка
- телегид
- режим для ТВ бокса
Минусы
- нельзя добавлять плейлисты
После установки доступно около 150 телеканалов. Плеер быстро стартует, не требователен к ресурсам. Для большинства каналов загружается программа передач. Поддерживается голосовой поиск. Есть функция просмотра архива телепрограмм за последние 5 дней (не на всех каналах). Минусы: в плеер нельзя загрузить плейлисты, много рекламы.
Prog TV
Плюсы
- встроенный плеер
- несколько форматов плейлистов
- функционал
Минусы
- неудобный интерфейс
Приложение поддерживает до 600 TV каналов и около 4000 радиостанций. Работает одновременно с несколькими плейлистами. Есть встроенный эквалайзер, масштабирование для каждого канала, телегид, запись на флеш накопитель, TimeShift. Минусы: невыразительный интерфейс, реклама, сложная настройка.
Android Disambiguators
One typical example is the URL disambiguator. This occurrence seems more common on older APIs (such as 27 and lower), which shipped with an application called the Webview Shell. In this case, since both the Webview and Google Chrome handle the protocol, the system brings up the disambiguation prompt when any link is clicked for the first time, interrupting the automated tests. Users and testers alike tend to prefer its more common sibling, Google Chrome.
Android’s HTTP disambiguation prompt
Even though this example uses URL disambiguations, the solution to this problem is quite generalized and applies to any of these prompts.
Можно ли загрузить и установить Play Market на телевизоры Hisense, DEXP, Panasonic?
Перечисленные производители телевизоров предпочли пойти по своему пути, создавая и продвигая операционную систему собственной разработки. В телевизорах Hisense используется Vidaa, в DEXP — Opera TV, в Panasonic – Firefox OS.
Что это значит на практике:
Скачать Play Market на телевизор Hisense не получится. У производителя есть магазин для VIDAA TV OS с небольшим набором основных приложений.
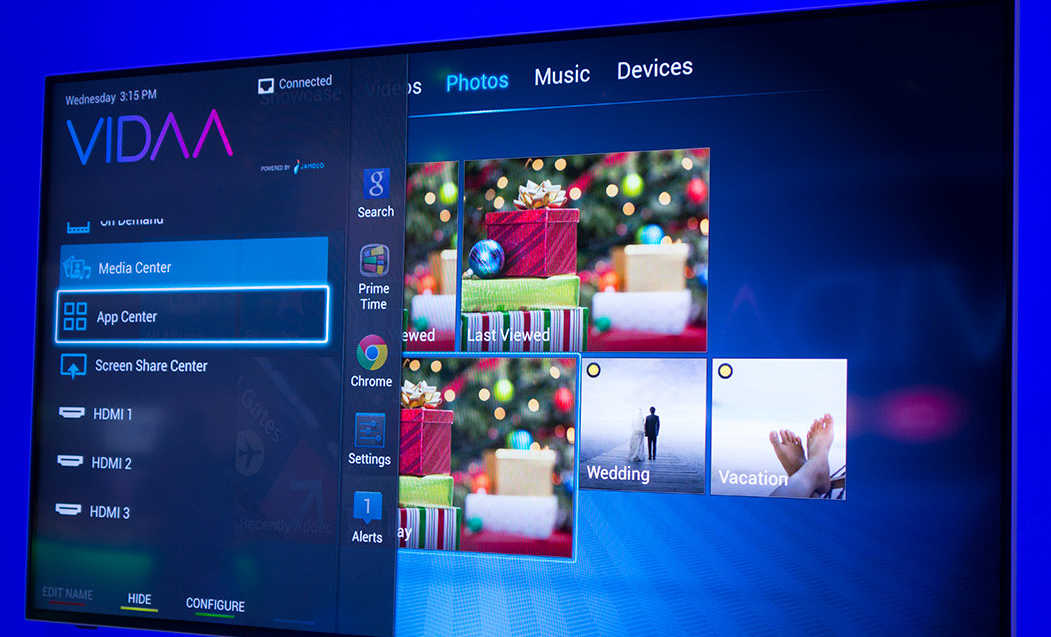
- DEXP. Установка приложений на телевизор DEXP из внешних источников недоступна, но можно активировать те, что уже встроены в память, просто сейчас неактивны. В большинстве случаев речь идет о нескольких браузерах. Для их включения нужно открыть «Настройки», затем «Настройки устройства», перейти в «Приложения». В блоке «Разрешения приложений» следует открыть «Хранилище». Остается только активировать выключенные программы.
- Panasonic. Установить Play Market на телевизор Panasonic не получится в случае с операционной системой Firefox OS, зато это легко сделать, если ТВ работает на базе Android. В таком случае магазин приложений должен быть предустановлен, в крайнем случае его можно загрузить в качестве apk-файла и установить. Пользователи Firefox OS TV могут воспользоваться магазином приложений Apps Market.
Показать загруженные приложения
Хотя Android TV позволяет легко загружать приложения , некоторые приложения не отображаются в ящиках приложений. Это особенно относится к приложениям, которых нет в Google Play Store или которые изначально поддерживаются вашей конкретной моделью Android TV. Чтобы увидеть эти загруженные приложения, вы можете скачать Sideload Launcher из Play Store ( бесплатно ).
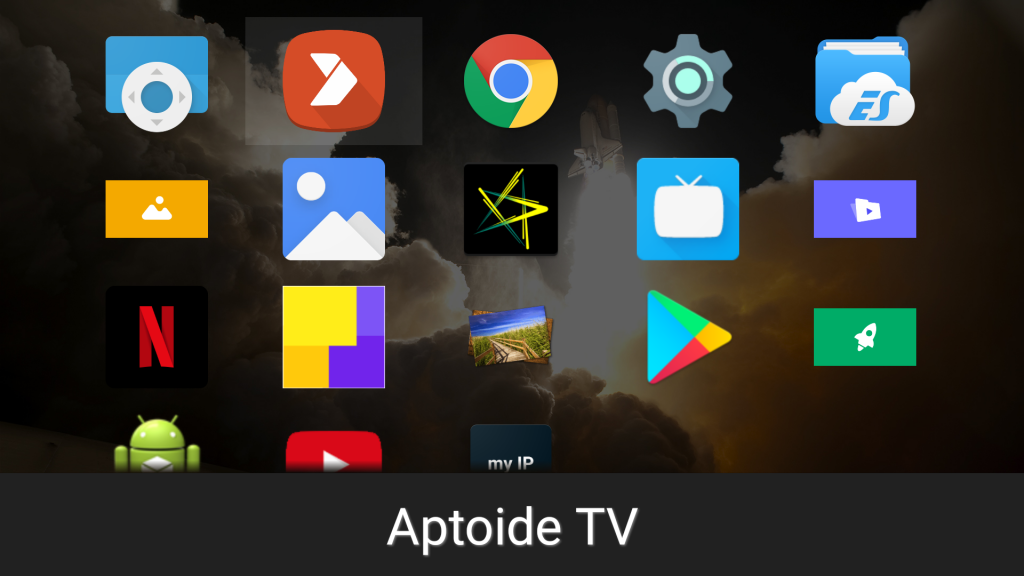
К сожалению, нет способа установить его в качестве запуска по умолчанию, и вам нужно открывать Sideload Launcher каждый раз, когда вы хотите найти определенное приложение. Тем не менее, один клик лучше, чем отсутствие возможности найти приложения даже после их установки.
Как установить файл APK на Android TV
Мы предполагаем, что у вас уже есть файл APK, который вы хотите установить. Если вы этого не сделаете, простой поиск в Google должен показать, что вы ищете. Вы также можете попробовать субреддит APK Mirror.
Затем установите приложение ES File Explorer. В отличие от приложений для мобильных устройств и планшетов, версия Android TV не является кошмаром для рекламы. Это действительно лучший инструмент для работы.
Как только это будет сделано, следуйте этим инструкциям:
- Загрузите файл APK на Google Диск или Dropbox.
- Откройте ES File Explorer.
- Идти к Сеть> Облако в меню в левой части экрана.
- Выберите либо Гугл Диск или же Dropbox и введите свои учетные данные.
- Найдите свой APK-файл и скачайте его.
- Когда загрузка закончится, выберите устанавливать во всплывающем окне.
Вы также можете использовать утилиту Android Debug Bridge (ADB), но это сложный процесс, выходящий за рамки этой статьи.
Замечания: Некоторые телевизионные приставки Android имеют порт USB. Если у вас есть, вы можете использовать его для передачи APK.
Ваше первое мобильное приложение в Android Studio
Самый быстрый способ познакомиться с Android Studio — использовать его для разработки приложения. Мы начнем с приложения «Привет, мир», которое выводит сообщение «Добро пожаловать в Android».
Создание нового проекта
На данный момент у вас уже должна быть установлена, запущена и настроена Android Studio. Нажмите кнопку «Начать новый проект Android Studio». После этого на экране появится диалоговое окно «Создать новый проект», показанное на рисунке 15:
Рисунок 15. Диалоговое окно «Создать новый проект»
Введите название приложения — W2A (Welcome to Android) и доменное имя компании. Затем вы должны увидеть, что в качестве местоположения проекта задан путь C:UsersjeffreyAndroidStudioProjectsW2A. Нажмите кнопку «Далее», чтобы выбрать целевые устройства:
Рисунок 16. Выберите категории целевых устройств
Android Studio позволяет выбирать форм-факторы или категории целевых устройств для каждого приложения. Я использую минимальные параметры SDK API 15: Android 4.0.3 (IceCreamSandwich) (в разделе «Смартфоны и планшетные ПК»), которые поддерживается моим планшетом Amazon Kindle Fire HD. Поскольку Android Studio в настоящее время не поддерживает этот уровень API (даже при добавлении образа системы 4.0.3 через SDK Manager), я изменил этот параметр на API 14: Android 4.0 (IceCreamSandwich), который также поддерживается моим планшетом.
Нажмите кнопку «Далее», и вам будет предоставлена возможность выбрать шаблон для основного направления приложения. Пока мы остановимся на «Empty Activity». Выберите этот шаблон и нажмите кнопку «Далее»:
Рисунок 17. Укажите шаблон направления
Затем настройте направление:
Рисунок 18. Настройте направление
Введите W2A в качестве названия направления и main в качестве названия шаблона и нажмите кнопку «Готово», чтобы завершить этот этап. На экране появится сообщение о том, что идет создание проекта, а затем будет загружено рабочее пространство.
Сначала вы увидите приветственное диалоговое окно «Совет дня», которое при желании можно отключить в Android Studio:
Рисунок 19. Рабочее пространство Android Studio
Рабочее пространство проекта состоит из панели меню, панели инструментов, рабочей области, дополнительных компонентов, с помощью которых можно открыть другие окна (например, окно консоли Gradle), и строки состояния.
Чтобы получить доступ к стандартному диспетчеру AVD или диспетчеру SDK, выберите из меню «Сервис» пункт «Android», а затем в появившемся всплывающем меню — пункт «Менеджер AVD» или пункт «Менеджер SDK».
Окна проекта и редактора
Когда вы попадаете в рабочую область проекта, W2A идентифицируется как текущий проект. Через несколько минут данные о нем появятся в двух новых окнах:
Рисунок 20. Окна проекта и редактора
Окно проекта представляет собой дерево, основными ветвями которого являются «Приложения» и «Скрипты Gradle». Приложения разбиты на разделы manifests, java и res:
- В manifests хранится файл AndroidManifest.xml, который представляет собой XML-файл, описывающий структуру Android -приложения. В этот файл также записываются настройки разрешений (когда это применимо) и другие сведения о приложении;
- В java хранятся исходные Java-файлы приложения в соответствии с иерархией пакетов — в нашем случае ca.javajeff.w2a;
- В разделе res хранятся файлы ресурсов приложения, которые разбиты на поддиректории drawable, layout, mipmap и values:
- drawable: первоначально пустой подраздел, в котором можно хранить графические ресурсы приложения;
- layout: содержит файлы макета приложения; изначально здесь хранится файл макета основного направления main.xml;
- mipmap: содержит файлы ic_launcher.png, в которых хранятся иконки для запуска приложения с экрана в различных разрешениях.
- values: содержит файлы colors.xml, dimens.xml, strings.xml и styles.xml.
В разделе настроек Android Studio «Gradle Scripts» определены различные файлы .gradle и .properties, которые используются системой сборки на основе Gradle.
Каждое ответвление / раздел соответствует имени каталога или имени файла. Например, res соответствует каталогу res, а strings.xml соответствует файлу strings.xml.
Sideload Launcher
Вы, должно быть, заметили, что многие приложения Android, которые мы устанавливаем на нашем Android TV, должны быть загружены. Это прекрасно, но проблема в том, что загруженные приложения не отображаются в стандартной программе запуска Android TV. Это именно то, где Sideload Launcher вступает в игру. Приложение разработанный Chainfire, а также отображает все загруженные приложения на вашем Android TV,
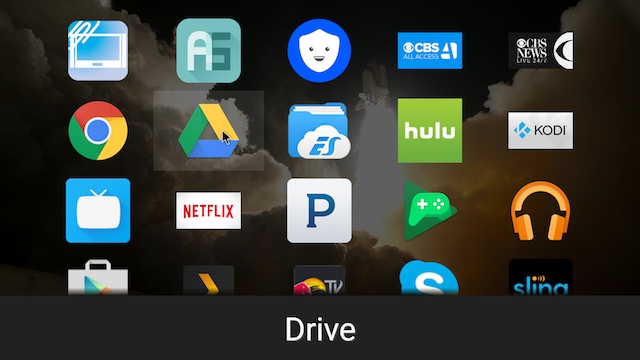
Это единственный способ запустить загруженные приложения на Android TV; по крайней мере, на данный момент. Так что, если вы планируете загружать приложения на свой Android TV, вам обязательно нужно установить этот модуль запуска. Есть некоторые другие пусковые установки, которые выполняют ту же функцию, что и Sideload Launcher, но я нашел этот, чтобы быть лучшим.
Установка: (Свободный)
Как пользоваться Youtube.com/activate
Чтобы разобраться в приложении не требуется мастерство или подобный опыт. С подключением справится даже новичок, только что распаковавший телевизор. Сразу после ввода и подтверждения шифра пользователь сможет вывести на дисплей ролик либо запустить видеозапись из плейлиста. Ютуб activate – возможность разнообразить обычное телевиденье.
Чтобы воспроизвести запись со смартфона или ноутбука нужно:
- Открыть сайт или приложение.
- Выбрать ролик.
- Кликнуть на «Добавить в очередь для ТВ».
- Нажать на «Воспроизвести».
- Выбрать устройство, на которое будет выводиться изображения. Для выбора нужно нажать на кнопку, расположенную в правом нижнем углу.
О каких сервисах Ютуб вы хотите, чтобы мы написали подробную инструкцию?
YouTube TB
86.59%
YouTube Premium
5.84%
YouTube Гейминг
5.31%
YouTube Music
2.26%
Проголосовало: 1148
TV Box
Как выбрать приставку?
Существует несколько простых параметров для выбора приставки. Этот процесс чем-то схож с выбором смартфона — характеристики, по которым определяется модель, аналогичны
Если хотите смотреть ТВ каналы на приставке Андроид, обратите внимание на следующие пункты:

- Процессор — ключевая деталь в приставке.
Именно от количества его ядер и их частот, будет зависеть мощность, да и в целом удобство от использования. Популярными (и качественными) представителями являются следующие компании: Realtek, Rockchip, Alwinner, Amlogic. Мало определиться с производителем, нужно подобрать адекватные показатели
Обязательно обратите внимание на техпроцесс. Хороший показатель — 12 нм
Также есть и 28 нм, но приставки на них часто подвергаются перегреву. Также, обратите внимание на поддержку аппаратного декодирования современных форматов. Если увидите этот параметр, а напротив него будет написано VP9, H264, H265 — смело берите. Не ошибетесь.
- Графический ускоритель.
Здесь также важен показатель ядер. Чем больше, тем лучше будет выглядеть картинка на экране высокого разрешения.
- Оперативка.
Оперативная память, не отстает от своих собратьев деталей. Большой показатель памяти — удобнее и быстрее работает приставка. Не стоит вестись на цену и покупать модели с 1 Гб ОЗУ. Неплохим вариантом станет цифра от 2-4 ГБ.
Внутренняя память определяется по тем же канонам. Чтобы вообще не вспоминать, что вам может не хватить места на устройстве, подойдут модели с 16-32 ГБ памяти на борту. В любом случае, вы всегда можете вставить внешний накопитель, если вдруг места хватать не будет.
- Подключение к Интернету.
Есть два варианты, как это сделать. Беспроводной (Wi-Fi) и проводной (разъем Ethernet). Не все так однозначно, как может показаться. У каждого есть свои преимущества и недостатки. У Wi-Fi это безусловно мобильность и удобство. Никаких проводов, все вроде бы хорошо. Но проблема здесь одна — нестабильность беспроводной сети. Это может быть из-за неустойчивого сигнала, либо просто роутер находится в другой комнате. Если есть такие проблемы — берите проводной. Больших минусов в удобстве вы не заметите, а вот плюсы есть. Например, просмотр онлайн трансляций. Такой способ всегда стабильно держит сигнал. Никаких задержек и внезапных пауз.

- Видеовыход.
У современных телевизоров заморочек нет — HDMI кабель и картинка в разрешении HD и FullHD обеспечена. Другое дело, если у вас телевизор старого образца. Понадобятся тюльпаны. Поэтому смотрите продукт с поддержкой этих разъемов.
- Дополнительные интерфейсы и коммуникации.
Сейчас уже невозможно представить ни одну технику без USB разъема. Приставка TV Box не исключение. Также, свою роль играет количество этих портов. Не стоит брать модель лишь с одним портом. Почему? Например, вам нужно подключить флешку к телевизору, но также вы хотите подключить мышку. Выбрать не получится — нужно и то, и то. Смотрите в сторону 2-х разъемов.
Полезной функцией в приставке может стать наличие Bluetooth. Наличие этой особенности — решит проблему с маленьким количеством USB.
Любите смотреть видео, ностальгировать по фотографиям? Интерфейс Miracast создан специально для этого. Этот беспроводной монитор дает возможность вывести на экран телевизора фото, видео и любой другой материал.
- Операционная система.
Чем новее ОС — тем лучше. Все дело в том, что не все приложения выпускают с поддержкой старых версия прошивки. Ориентируйтесь хотя бы на Android 7. А лучше на 8 или 9.
С параметрами разобрались. Переходим к…
Подключение устройства
Подключить Онлайн ТВ на базе Андроид не сложно, если соблюдать инструкцию.
Вариант подключения будет для всех разъемов схожий. То есть и для HDMI и «тюльпанов».
- Возьмите провод («тюльпаны» или HDMI) и один конец подключите к приставке, а другой к телевизору (в случае «тюльпанов»: конец, где находится 1 разъем — для приставки, где 3 цветных — для телевизора).
- В порт USB подключите мышку.
- Вставьте провод для Интернета (если у вас подключение по Wi-Fi, то подключать ничего не нужно).
- Подсоедините блок питания.
- Включите приставку.

На телевизоре, в качестве выдаваемого изображения выберете один из представленных — «HDMI» или «AV» (тюльпаны). На экране должен появиться стандартный экран меню Андроид.
Обратите внимание! Если у вас беспроводное подключение (Wi-Fi), то нужно зайти в «Настройки», затем «Сеть и Интернет», «Wi-Fi», найти свою точку доступа и ввести пароль
Как смотреть ТВ на Андроид через TV Box?
Делается это через специальные приложения, рассчитанные на просмотр как онлайн трансляций, так и программ в эфире. Итак…
Не засоряем экран ярлыками программ
Чем больше элементов расположено на «рабочем столе» Андроид-устройства, тем больше времени нужно системе, чтобы ответить на запрос пользователя и выполнить заданную операцию. Современные смартфоны уже давно получили функцию виджетов. Однако некоторые приложения без ведома пользователя создают на рабочем столе рядом со значком программы ещё и ярлык. Чтобы не засорять основной экран устройства стоит выполнить следующее.
Переходим на сайт Google Play. Вызываем «Меню» и выбираем «Настройки».
Снимаем отметку «Добавлять значки» на главный экран.
Теперь ярлыки программ не будут дублироваться на «рабочем столе» смартфона.
Удаление навязчивых уведомлений
Многие программы просто спамят рекламой и навязчивыми уведомлениями, которые мешают нормально работать. В настройках Android можно отключить уведомления от программ. Для этого стоит выполнить следующее:
- Заходим в «Настройки» и выбираем «Приложение».
- Находим софт, который надоедает своими уведомлениями.
- Выбираем раздел «Уведомление».

Перетаскиваем ползунок в положение «Отключено».
Теперь уведомления не будут вас беспокоить.
Установка приложений целой пачкой
Если вы обновили прошивку телефона или вовсе поменяли телефон, установить старые любимые игры и приложения можно целой пачкой. Для этого стоит выполнить следующее:
Переходим на Google Play. Нажимаем «На меню» и кликаем «Мои приложения и игры».

Откроется список программ, которые вы ранее загружали на свой гаджет. Выделяем нужные и нажимаем «Установить».

Приложения будут загружены и установлены в автоматическом режиме.
Открывать с помощью…
Для этого стоит выполнить следующее:
Смотрим, на какой сайт или приложение ведут ссылки.

- Нажимаем «Настройки», «Приложения» и ищем нужную программу.
- Открываем раздел «Открывать по умолчанию» и выбираем «Открывать ссылки».

Указываем, какие ссылки нужно открывать и сохраняем результат.
Продлеваем работу устройства в играх
Современные игры потребляют заряд батареи. Чтобы телефон или планшет не выключился во время игры, можно подключить его к зарядке, переносному аккумулятору или же, перенастроить процессор и расширение экрана для экономного потребления заряда батареи. Для этого проделываем следующее:
- Жмём «Настройки», выбираем «Аккумулятор» или «Энергосбережение» (зависит от модели устройства).
- Перетаскиваем ползунок в положение «Включено» в пункте «Экономия заряда аккумулятора в игре».
Теперь, при запуске игры, экран будет немного темнеть, но срок работы устройства продлится на несколько часов.
О том, какие настройки нужно ещё выполнить для комфортного использования Android, смотрите в видео:
IPTV плееры
IPTV плеер – это приложение, которое использует m3u плейлисты. Для просмотра ТВ вам необходимо установить один из плееров, затем загрузить в него список каналов. Ссылку на каналы можно взять тут – https://webhalpme.ru/iptv/
Peers TV
Один из самых лучших и простых плееров на сегодняшний день. Установить можно прямо из «Google Play». Peers TV имеет встроенную программу передач на неделю, функцию избранных каналов, хорошую оптимизацию и полную поддержку ПДУ.
Lazy IPTV
Еще один простой и очень удобный IPTV плеер. Главные преимущества Lazy IPTV – хорошо держит трансляции (без обрывов), оптимизирован (быстро работает), имеет менеджер плейлистов. Достаточно попробовать, как плеер на долгое время останется в вашем устройстве.
Навигатор ОТТ IPTV
Пока что малоизвестный, но очень мощный плеер для воспроизведения потоковых трансляций. Имеет приятный дизайн, удобное управление, быстро работает даже на слабых устройствах. Очень прост в настройке и скачать можно прямо из Google Play.
ОТТ плеер
Один из самых старых и самых популярных плееров. Славится тем, что считывает абсолютно любую ссылку и плейлист из сети. Очень удобный и поддерживает архив передач (Вы можете смотреть то, что было 3 дня назад). Необходима регистрация на сайте. Управление плейлистами находится в личном кабинете сервиса.
TVirl – Live Channels
![]() TVirl – IPTV плеер, который даёт возможность смотреть Live Channels. Он работает только на Андроид ТВ и больше нигде не включиться. Этот плеер имеет полный минимализм и создаёт ощущение, что Вы смотрите обычный телевизор.
TVirl – IPTV плеер, который даёт возможность смотреть Live Channels. Он работает только на Андроид ТВ и больше нигде не включиться. Этот плеер имеет полный минимализм и создаёт ощущение, что Вы смотрите обычный телевизор.
Halva TV Player
Совершенно новый плеер. Очень стильный, хорошо оптимизирован, быстро работает. Пока что не идеальный, но уже лучше многих. Разработчики активно работают над ним и постоянно обновляют. В скором времени это будет лучший плеер, без сомнений.
Это далеко не все плееры, через которые можно смотреть IPTV. На сайте есть ещё и если Вы хотите с ними ознакомится, перейдите по этой ссылке — https://webhalpme.ru/tag/android-tv-pleer/
Как отразить экран на Android TV
Некоторые устройства Android TV, такие как Nvidia Shield, имеют встроенную функцию Chromecast. В таких случаях вам нужно навести экран вашего телефона или планшета
к вашей приставке так же, как и для обычного Chromecast.
Если ваше устройство не поддерживает Chromecast, вам потребуется стороннее приложение. Мы рекомендуем Screen Stream Mirroring Free. Он использует VLC (который доступен на Android TV) для зеркалирования вашего мобильного устройства через ваш Android TV box.
Обратите внимание, что бесплатная версия приложения имеет ограничение по времени, поэтому вам нужно будет обновить ее для неограниченного использования
Вводим код с телефона
Активировать программу можно не только при помощи ноутбука, но и через смартфон либо планшет. Для подключения подойдёт любой телефон, на который установлена утилита Youtube. Чтобы ввести код с телефона Самсунг, Apple, DEXP либо другого девайса следует:
- Запустить на телевизоре приложение Ютуб.
- Перейти в настройки утилиты.
- Зайти в раздел «Связать устройство». На экране появится пароль.
- Открыть программу на смартфоне или планшете. Инсталлировать утилиту можно через гугл маркет или AppStore.
- Найти раздел «Подключенные телевизоры» и кликнуть на «Добавить».
- Набрать пароль, и подтвердить действие.

Есть и более простой метод присоединения мобильного девайса к Умному ТВ. Человеку нужно:
- Войти в настройки телевизора.
- Найти опцию «Подключение экрана к мобильному устройству».
- С телефона зайти на страницу Youtube.com/pair.
- Набрать код, отображающийся на дисплее.
- Подтвердить операцию нажатием на кнопку «Далее».
Сразу после подключения Youtube com activate Smart юзер сможет смотреть кино, сериалы, клипы и смешные ролики, добавленные в свой плейлист.
Рассказываем о лучших приложения для Smart TV от LG, Samsung, Sony и не только. Там всё — от бесплатных сериалов и фильмов до кардинального обновления интерфейса.

Операционная система LG запустилась в 2009 году. Она, как и Android, работает на ядре Linux, но файлы программ типа .apk при этом не открывает. Как следствие — то, чего не хватает в телевизорах LG из коробки или в фирменном магазине приложений, приходится искать в утилитах от энтузиастов.
Пользователи, предпочитающие смотреть свежие сериалы оффлайн по дороге на работу, наверняка знакомы с этим всеядным медиаплеером. Для телевизоров он тоже существует. Обязателен к установке, если в вашем доме до сих пор практикуется воспроизведение видео с флешки или внешнего жёсткого диска.
Тем не менее и для них существует ряд интересных утилит, которые упрощают жизнь владельцам телевизоров. Собственно, о них и поговорим.
MX Player
Пирс ТВ — один из лидеров интернет-телевидения с более чем десятью миллионами установок и отличными оценками в магазине приложений.
Одна из немногих качественных программ для просмотра украинского телевидения на Андроид. Десятки региональных и национальных каналов с возможностью подключения международных телеканалов на русском, белорусском и английском.
Как установить Android TV x86
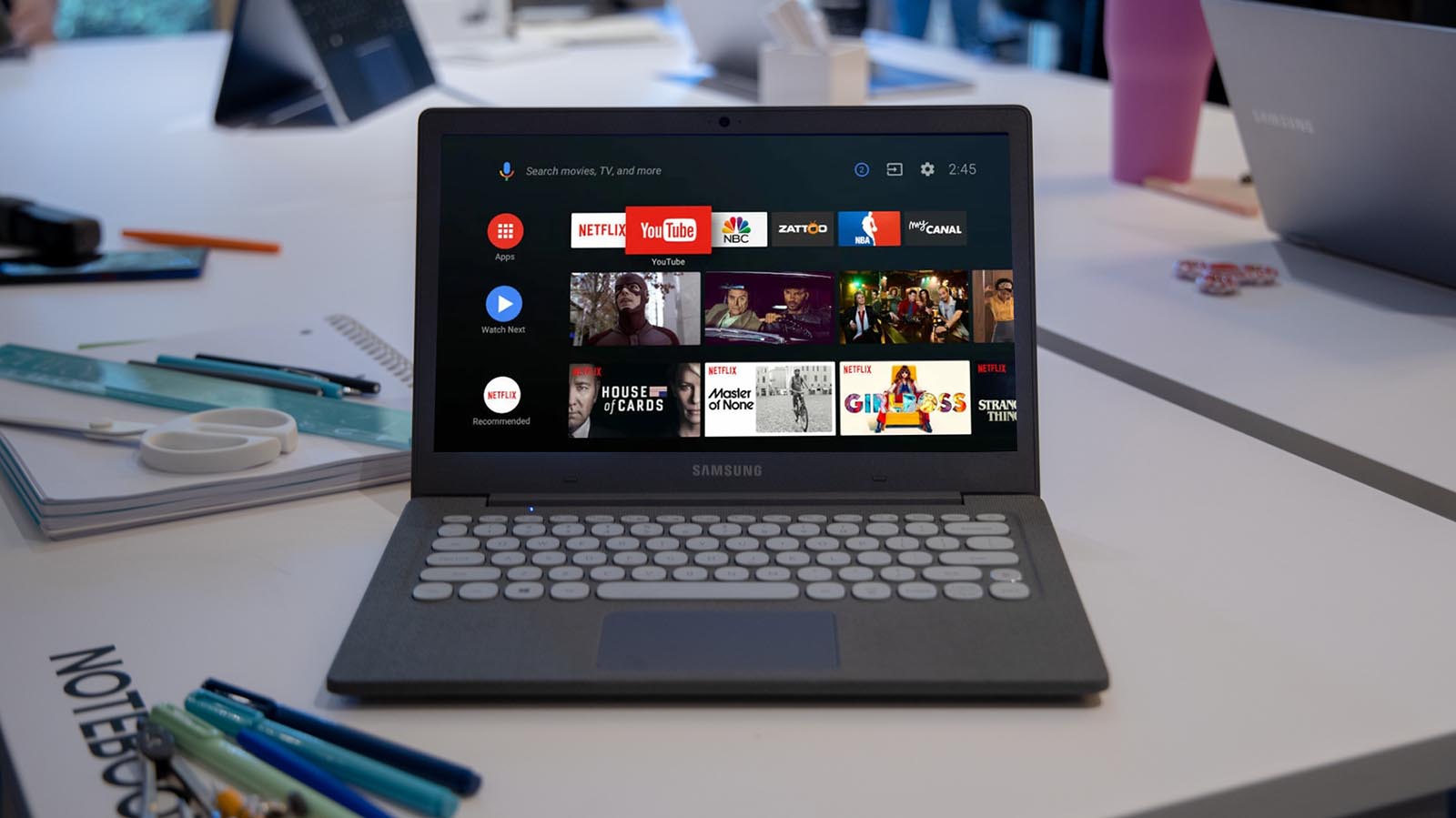
1. Загрузите образ Android TV x86. В ветке форума разработчиков ссылку уже не найдете, но всем известный отечественный форум вам поможет.
2. Установите утилиту Rufus, если готовите флешку для Windows-компьютера или подготовьте съемный диск со специальным загрузчиком, если будете устанавливать систему на Mac.
 Такие настройки рекомендуется выбрать в утилите Rufus на Windows
Такие настройки рекомендуется выбрать в утилите Rufus на Windows
3. Выберите нужные параметры для записи флешки, как на скриншоте выше.
4. Запустите процесс записи накопителя и дождитесь его завершения.
5. Запустите старый компьютер с подготовленной флешки и произведите установку Android TV на накопитель.
На этапе стартовой настройки потребуется произвести вход в учетную запись Google, если у вас ее еще нет, можете заранее создать ее на другом компьютере или смартфоне.
Для удобного управления можете подключить специальный пульт ДУ. Кроме этого компьютером можно управлять при помощи приложения со смартфона.
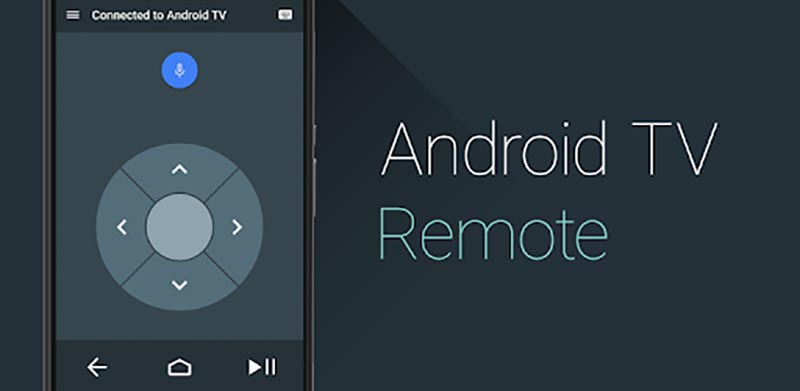
▣ Скачать Android TV Remote Control для iOS или Android.
В итоге получите практически полный аналог Android-TV приставки с небольшим набором недостатков, о которых поговорим ниже.





