Как установить приложение на андроид — 3 способа
Содержание:
- Для чего нужен root доступ и как посмотреть файлы
- Установка приложения заблокирована администратором на Android
- Кэш находится в папке
- Просмотр и модификация
- Использование программы Android Debug Bridge на ПК
- Откуда скачивать приложения на Android
- Почему приложения не устанавливаются на карту памяти Андроид
- Как установить APK файл со своего компьютера?
- Где хранятся приложения Android
- Как настроить главный экран
- Установка приложений на SD-карту
- Вариант №1: при помощи файлового менеджера Astro File Manager (бесплатный и доступный каждому на Google Play)
- Назначение разделов
- Почему приложения не устанавливаются на карту памяти Андроид
- Что такое кэш в телефоне
- Препарирование. Отключаем рекламу
- Когда приложения устанавливаются в корневую папку
Для чего нужен root доступ и как посмотреть файлы
Чтобы открыть директорию с файлами системы, у пользователя должны быть права администратора или, другими словами, root. Разработчики специально заблокировали возможность взлома смартфонов, чтобы человек не мог изменить внутренние функции, удалять предустановленные сервисы и службы. На устройства с чистым Android по умолчанию заблокирован загрузчик, с недавних пор такую практику применяет ряд китайских производителей. Чтобы его активировать нужен рут доступ.
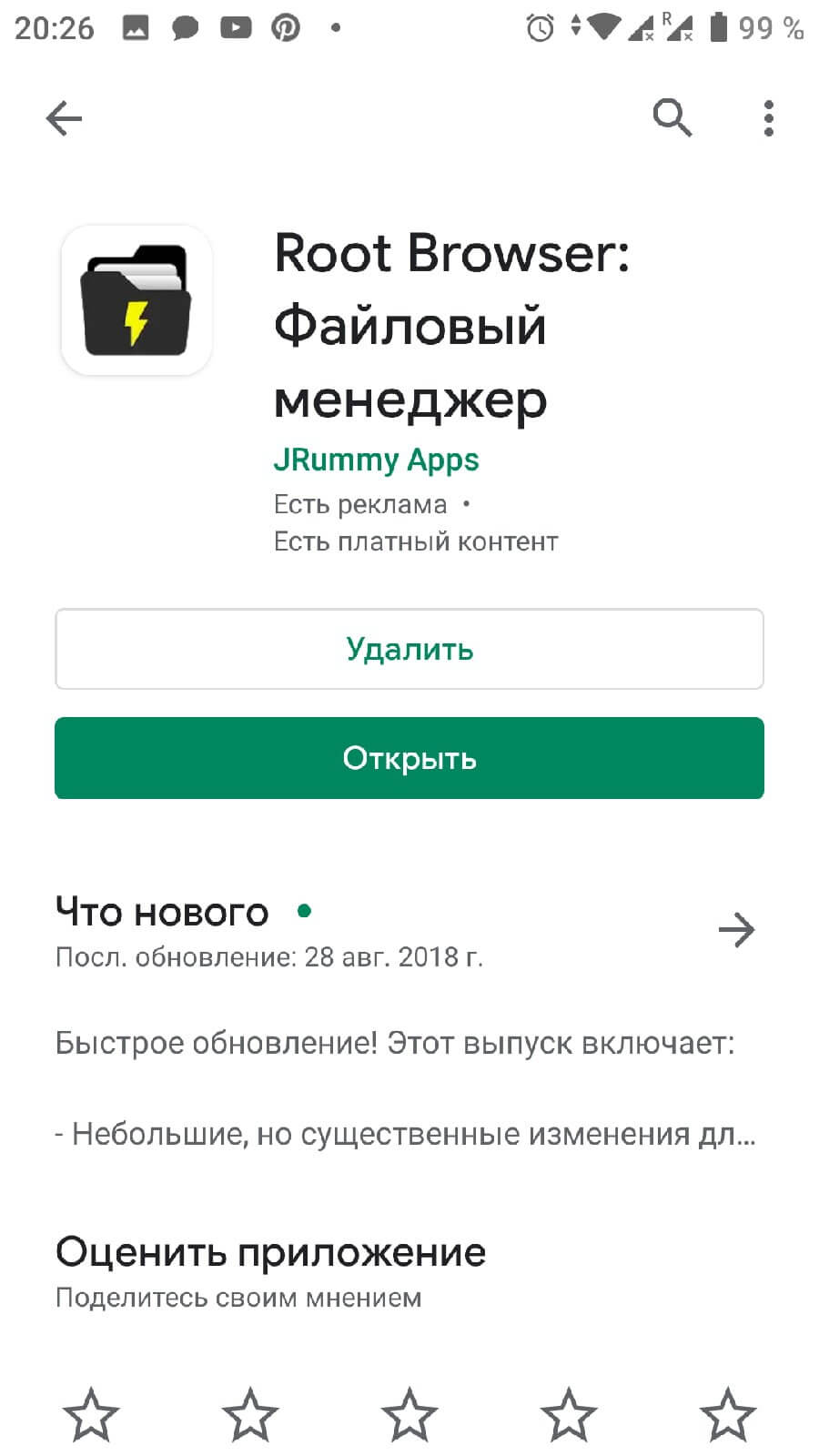
Для просмотра «внутренностей» Андроид не обязательно взламывать смартфон, нужно только скачать специальный файловый менеджер из магазина приложений Google Маркет. Вводим в поиске Root Browser и устанавливаем программу. В интернете рекомендуют другое конкурирующее приложение под названием Root Explorer, но последние версии не отличаются стабильностью, а пользователи жалуются на большое количество рекламы.
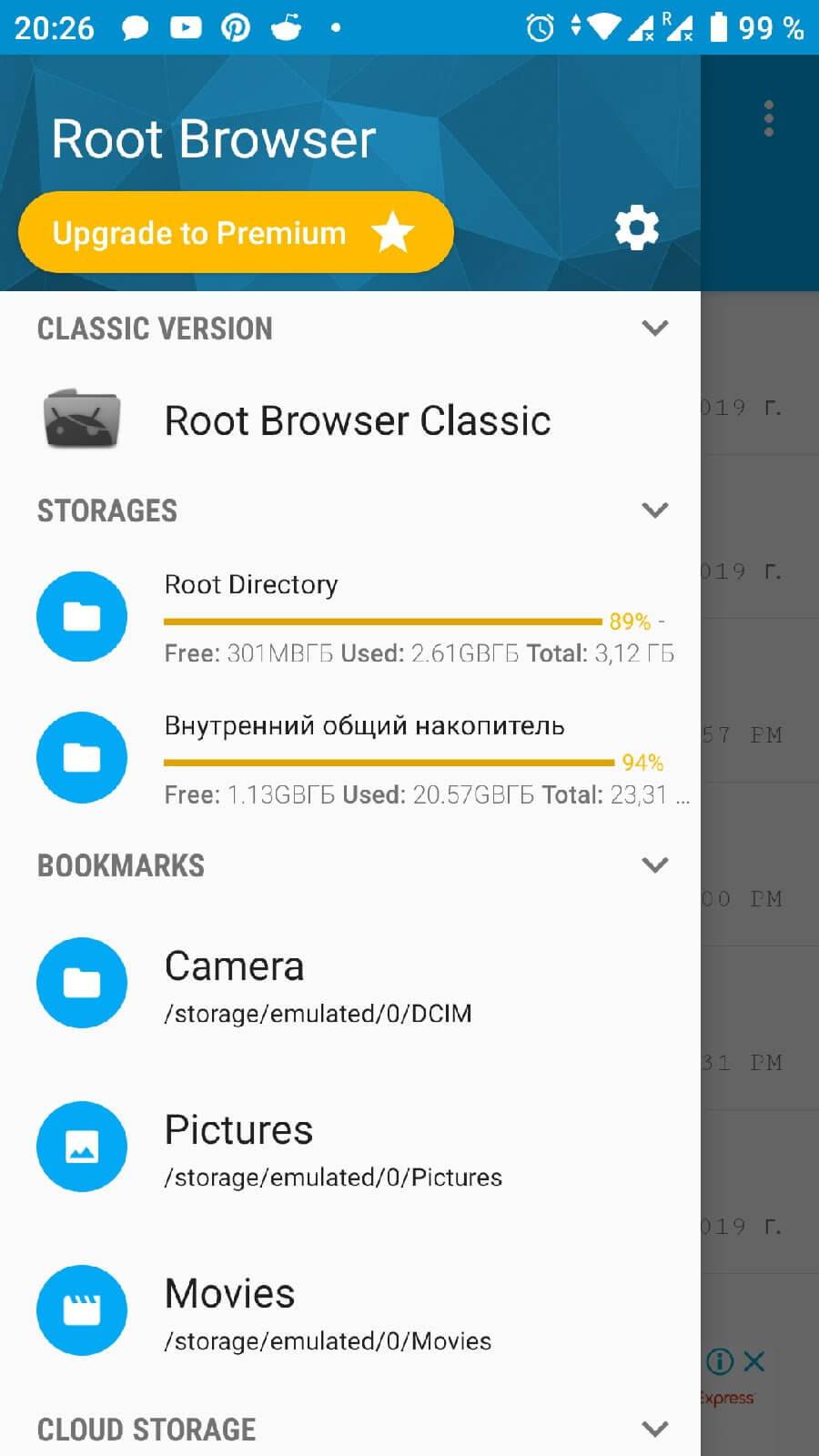
Открываем Root Browser. Даем разрешение на доступ к файловой системе телефона. Чтобы узнать, где находится корневая папка на смартфоне андроид, делаем свайп вправо и в появившемся меню выбираем Root Directory.
Установка приложения заблокирована администратором на Android
В случае, если вы видите сообщение о том, что установка заблокирована администратором, речь не идет о каком-либо человеке-администраторе: на Android под этим подразумевается приложение, которое имеет особо высокие права в системе, среди них могут быть:
- Встроенные средства Google (например, средство «Найти телефон»).
- Антивирусы.
- Средства родительского контроля.
- Иногда — вредоносные приложения.
В первых двух случаях исправить проблему и разблокировать установку обычно просто. Два последних — сложнее. Простой метод состоит из следующих шагов:
Зайдите в Настройки — Безопасность — Администраторы. На Samsung с Android 9 Pie — Настройки — Биометрия и безопасность — Другие параметры безопасности — Администраторы устройства.
Посмотрите список администраторов устройства и постарайтесь определить, что именно может мешать установке. По умолчанию в списке администраторов могут присутствовать «Найти устройство», «Google Pay», а также фирменные приложения производителя телефона или планшета. Если вы видите что-то ещё: антивирус, неизвестное приложение, то, возможно именно они блокируют установку.
В случае антивирусных программ лучше использовать их настройки для разблокировки установки, для других неизвестных администраторов — нажмите по такому администратору устройства и, если нам повезло и пункт «Деактивировать администратора устройства» или «Выключить» активен, нажмите по этому пункту
Внимание: на скриншоте просто пример, отключать «Найти устройство» не нужно. После выключения всех сомнительных администраторов, попробуйте повторить установку приложения.
Более сложный сценарий: вы видите администратора Android, который блокирует установку приложения, но функция его отключения недоступна, в этом случае:
- Если это антивирусное или другое защитное ПО, а с помощью настроек решить проблему не удается, просто удалите его.
- Если это средство родительского контроля — следует обратиться за разрешением и изменением настроек к тому, кто его установил, не всегда возможно отключить его самостоятельно без последствий.
- В ситуации, когда блокировка, предположительно, производится вредоносным приложением: попробуйте удалить его, а если это не удается, то перезагрузите Android в безопасном режиме, затем попробуйте отключить администратора и удалить приложение (или в обратном порядке).
Кэш находится в папке
Бывают случаи, что скачанный кэш в архив не запакован. В данной ситуации он имеет вид файла с расширением .obb. Чтобы игра начала работать, необходимо самостоятельно создать каталог, но предварительно следует узнать его название. Выполняем такие шаги:
p, blockquote 15,0,0,0,0 —>
- Переходим в Плей Маркет, где вводим название игры. Это действие можно выполнить с гаджета или ПК.

Переходим на страничку приложения, откуда часть URL-адреса копируем, как это показано на скриншоте ниже.

Теперь переходим в ES Проводник, где в каталоге «obb» создаем новую папку с таким названием, которое взято из URL. В нашем случае это будет папка «om.outfit7.mytalkingtomfree». В нее следует переместить скачанный файл .obb.
Просмотр и модификация
Допустим, ты нашел интересующий тебя пакет, скачал, распаковал… и при попытке просмотра какого-нибудь XML-файла с удивлением обнаружил, что файл не текстовый. Чем же его декомпилировать и как вообще работать с пакетами? Неужели необходимо ставить SDK? Нет, SDK ставить вовсе не обязательно. На самом деле для всех шагов по распаковке, модификации и упаковке пакетов APK нужны следующие инструменты:
- архиватор ZIP для распаковки и запаковки;
- smali — ассемблер/дизассемблер байт-кода виртуальной машины Dalvik (code.google.com/p/smali);
- aapt — инструмент для запаковки ресурсов (по умолчанию ресурсы хранятся в бинарном виде для оптимизации производительности приложения). Входит в состав Android SDK, но может быть получен и отдельно;
- signer — инструмент для цифровой подписи модифицированного пакета (bit.ly/Rmrv4M).
Использовать все эти инструменты можно и по отдельности, но это неудобно, поэтому лучше воспользоваться более высокоуровневым софтом, построенным на их основе. Если ты работаешь в Linux или Mac OS X, то тут есть инструмент под названием apktool. Он позволяет распаковывать ресурсы в оригинальный вид (в том числе бинарные XML- и arsc-файлы), пересобирать пакет с измененными ресурсами, но не умеет подписывать пакеты, так что запускать утилиту signer придется вручную. Несмотря на то что утилита написана на Java, ее установка достаточно нестандартна. Сначала следует получить сам jar-файл:
Далее нам понадобится скрипт-обвязка для запуска apktool (он, кстати, доступен и для Windows), включающий в себя еще и утилиту aapt, которая понадобится для запаковки пакета:
Далее просто сваливаем содержимое обоих архивов в каталог
/bin и добавляем его в $PATH:
Если же ты работаешь в Windows, то для нее есть превосходный инструмент под названиемVirtuous Ten Studio, который также аккумулирует в себе все эти инструменты (включая сам apktool), но вместо CLI-интерфейса предоставляет пользователю интуитивно понятный графический интерфейс, с помощью которого можно выполнять операции по распаковке, дизассемблированию и декомпиляции в несколько кликов. Инструмент этот Donation-ware, то есть иногда появляются окошки с предложением получить лицензию, но это, в конце концов, можно и потерпеть. Описывать его не имеет никакого смысла, потому что разобраться в интерфейсе можно за несколько минут. А вот apktool, вследствие его консольной природы, следует обсудить подробнее.

Импорт APK в Virtuous Ten Studio
Рассмотрим опции apktool. Если вкратце, то имеются три основные команды: d (decode), b (build) и if (install framework). Если с первыми двумя командами все понятно, то что делает третья, условный оператор? Она распаковывает указанный UI-фреймворк, который необходим в тех случаях, когда ты препарируешь какой-либо системный пакет.
Рассмотрим наиболее интересные опции первой команды:
- -s — не дизассемблировать файлы dex;
- -r — не распаковывать ресурсы;
- -b — не вставлять отладочную информацию в результаты дизассемблирования файла dex;
- –frame-path — использовать указанный UI-фреймворк вместо встроенного в apktool. Теперь рассмотрим пару опций для команды b:
- -f — форсированная сборка без проверки изменений;
- -a — указываем путь к aapt (средство для сборки APK-архива), если ты по какой-то причине хочешь использовать его из другого источника.
Пользоваться apktool очень просто, для этого достаточно указать одну из команд и путь до APK, например:
После этого в каталоге mail появятся все извлеченные и дизассемблированные файлы пакета.
Использование программы Android Debug Bridge на ПК
Вы можете при помощи специализированной утилиты изменить по умолчанию место для установки приложений, даже если у вас такого пункта в настройках телефона нет. Программа называется Android Debug Bridge и доступна только для компьютера, поэтому вам необходимо будет подключить свой девайс к ПК и выполнить некоторые действия:
- Загрузите программу по этой ссылке и откройте архив;
- Распакуйте содержимое архива в корневом каталоге, то есть там, где у вас находится операционная система. Обычно это локальный диск «С». То есть, у вас путь должен выглядеть следующим образом: С:\adb;
-
В настройках своего телефона, также не выключая «Режим разработчика», включаете «Отладку по USB», и подключаете смартфон при помощи кабеля к компьютеру;
- Ждете, пока система автоматически установит все необходимые драйвера и запускаете командную строку от имени администратора;
- Далее в режиме командной строки прописываете команду cd c:\adb, чтобы обратиться к необходимой нам директории и нажимаете Enter;
- Если все ввели правильно, далее нужно ввести еще одну команду: abd devices и нажать Enter для подтверждения операции;
- У вас должна появиться информация о подключенном устройстве с пометкой successfully. Это говорит о том, что системой распознан новый девайс;
- Далее прописываете команду adb shell pm set-install-location 2 и нажимаете Enter;
- Если все ввели правильно, то по умолчанию местом для установки приложений будет назначена SD-карта. Кто не в курсе, значение «0» — это внутренняя память вашего телефона. В случае чего вы всегда можете вернуть стандартные значения по этому же принципу;
- Отключаете свой девайс и проверяете работоспособность.
Откуда скачивать приложения на Android
Во время запуска первых версий Android компания Google разработала специальный магазин приложений, который позволяет скачивать и автоматически устанавливать необходимое программное обеспечение на телефон. При этом не нужно использовать какие-либо сторонние средства. Это существенно облегчает использование мобильного телефона.

Инсталляция приложений на телефон Android порой вызывает у многих сложности
К сведению! Некоторые смартфоны не оснащены магазином приложений Google Play Market. Это касается устройств, которые не проходили тестирование и выпускаются нелегально, без соответствующих лицензий. Подобные аппараты часто производятся в Китае и других азиатских странах. Владельцы телефонов начинают искать способы, как установить программу на ОС андроид. В этой ситуации скачивать приложения можно со сторонних ресурсов.
Почему приложения не устанавливаются на карту памяти Андроид
Причины возникновения проблемы зависят от версии операционной системы. Но решение неполадки в общем случае похоже.
На Андроиде четвёртой версии пользователь впервые получил возможность изменять настройки памяти: выбирать место сохранения файлов. Именно Android 4.0 позволил делать это без root. Для этого нужно зайти в параметры системы и перейти к разделу памяти. Откройте конфигурацию и укажите в качестве стандартного места установки приложений внешнюю карту.
Теперь приложения, загружаемые из Google Play Market, будут автоматически размещаться на SD-карте. Старые программы придётся перенести вручную или переустановить. Чтобы сделать это, зайдите в настройки приложений. Открывайте программ по очереди и осуществляйте перенос, нажимая соответствующую клавишу. Это можно сделать не со всеми приложениями. Разработчики Android внесли ограничение на изменение местоположения системных файлов и предварительно установленных программ. Чтобы снять его, необходимо установить права суперпользователя.
Root устанавливается при помощи различных программ. При этом пользователь получает безграничные права над системой и может изменять последнюю на своё усмотрение. Это приводит к потере гарантии на устройство, если она ещё не закончилась
Соблюдайте осторожность и старайтесь не повредить операционную систему
Почему некоторые приложения не переносятся на карту памяти
На каждом смартфоне есть предварительно установленные приложения. Их загружает разработчик, при этом настраивая доступ. Таким образом, пользователь не может редактировать определённую часть системы. В том числе переносить или удалять некоторые приложения. Но этот запрет можно обойти тремя способами:
- Установить приложение для переноса данных. Немногие программы могут сделать это без root.
- Использовать права суперпользователя для транспортировки информации их внутреннего хранилища.
- Внести изменение в операционную систему, чтобы SD-карта распознавалась как расширение внутренней памяти.
Первый вариант сложен, поскольку нужно найти приложение, способное работать с SD-картой. Одно из подходящих — Cleaner Master. Второй и третий способы не рекомендуются неопытным пользователям, поскольку изменение внутренней составляющей системы может повлечь непоправимый вред.
- https://androfon.ru/article/v-kakuyu-papku-ustanavlivayutsya-prilozheniya-na-android
- https://appsetter.ru/v-kakuyu-papku-ustanavlivayutsya-prilozheniya-na-android.html
- https://android.mobile-review.com/articles/51647/
- https://mobilkoy.ru/v-kakoj-papke-hranyatsya-ustanovlennye-prilozheniya-i-igry-na-telefone-na-androide-gde-v-smartfone-android-najti-papku-s-prilozheniyami
- https://phone-insider.com/prilozheniya-na-androide.html
ПОДЕЛИТЬСЯ Facebook
tweet
Предыдущая статья6 лучших смартфонов с качественной камерой и большим аккумулятором
Следующая статьяЧто такое гапсы (Gapps) и как они устанавливаются — подробное руководство
Как установить APK файл со своего компьютера?
В интернете полно веб сайтов где можно скачать множество APK файлов, поэтому убедитесь в надежности сайта. Вы уже знаете что некоторые файлы .апк могут содержать вирусы, что приведет к взлому вашего смартфона
Так что осторожность тут не помешает, проверьте все семь раз прежде чем скачать и установить APK файл не из Play Store. Хорошим примером опять служит ситуация с игрой Pokemon GO, хакеры воспользовались тем что игра не доступна в Play Store для многих стран, и распространили APK файлы с игрой содержащие вирусы
Были взломаны сотни тысяч смартфонов по всему миру, будьте бдительны!
Итак первым делом вам надо найти APK файл с нужным вам приложением или игрой. Теперь прежде чем скопировать найденный файл на свой смартфон, надо убедиться что в настройках вашего телефона разрешена установка приложений от сторонних разработчиков. Идем в Меню > Настройки > Безопасность и поставить галочку в пункте “Разрешить установку приложений не из Play Маркет”. Выскочит предупреждение, жмите ОК.
После того как вы загрузили APK файл на свой компьютер, подключите смартфон к компьютеру. Выберите в списке возможных вариантов «подключить как медиа-устройство». После этого надо найти папку с файлами на телефоне в “Мой компьютер” и скопировать APK файл на телефон.
Теперь вам надо найти APK файл на смартфоне, для этого можно использовать приложение “Управление файлами” или любое другое, позволяющее просмотреть список файлов на телефоне. Найдите скопированный APK файл и кликнете на нем, затем выберите установить. Поздравляю вы только что установили свое приложение из APK файла и можете открыть его и проверить как оно работает. Если оно не работает попытайте удачу с APK файлом с другого сайта.
Где хранятся приложения Android
Иногда необходимо узнать расположение игр на мобильных устройствах, ведь там лежат сохранения. Начиная с Андроида 2.2, пользователям стала доступна функция переноса приложений на SD-карту. Но на некоторых устройствах установка программ на внешний носитель запрещена. Это зависит как от операционной системы, так и от свойств устанавливаемого приложения.
Чтобы установить программу на SD-карту, нужно:
- Открыть настройки телефона и перейти к перечню приложений.
- Среди вкладок выбрать загруженные во внутреннюю память.
- Найти приложения, которые были установлены пользователем, а не разработчиком.
- По очереди перенести их на SD-карту, нажимая соответствующую клавишу.

Если кнопка для переноса недоступна, придётся воспользоваться внешними программами.
На Samsung
Чтобы обнаружить папку с приложениями, необходимо подключить устройство к компьютеру. Зайдите в проводник и найдите data. Это главная папка пользователя, куда сохраняются установленные программы и их данные. Внутри лежит несколько меньших категорий, отвечающих за различные функции. В app устанавливаются приложения, в data — персональная конфигурация системы, а в system — настройки операционной системы.
Отдельного внимания заслуживает dalvik-cache. В этой папке хранятся сервисы для корректного запуска и поддержки работы приложений. В некоторых устройствах также присутствует app-lib. Папка хранит библиотеки для работы определённых частей программного кода.
В какой папке находятся установленные приложения
На устройствах Android файлы располагаются по одинаковому принципу. Даже название папок, в большинстве случаев, идентично. Но разные типы файлов сортируют по соответствующим каталогам. Приложения сохраняются в android/app или data/app. Обе папки расположены в основной памяти устройства.
Внутри также находятся каталоги для хранения персональных настроек и кеша. Они соответственно называются data и obb. Большинство приложений использует только одну из этих папок для временной информации, но некоторые, особенно игры, задействуют обе.
Как настроить главный экран
Перед тем, как выводить значки на рабочий стол, необходимо систематизировать и очистить пространство главного экрана. Гораздо проще ориентироваться в установленных андроид приложениях, когда они расположены в удобном для пользователя порядке.

Наиболее популярным способом очищения экрана от большого количества ярлыков является создание групп папок, куда помещаются андроид приложения одного типа: игры к играм, утилиты к утилитам. Для этого необходимо сделать следующее:
- нажать на иконку андроид приложения, которое надо переместить;
- задержать пальцем значок на экране и перетащить его в свободное место или желаемую папку, затем отпустить;
- при необходимости – повторить с другими сервисами.
Как быстро ориентироваться среди созданных групповых папок? Для этого необходимо дать им название:
- для вызова контекстного меню необходимо нажать на папку пальцем;
- переименовать в специальном поле: например, «игры», «музыка», «соц.сети» и так далее.
При возникновении необходимости переноса папки на другой рабочий стол (если у вас их несколько) нужно:
- нажать и удерживать пальцем желаемую папку на экране;
- провести пальцем к значку другого экрана, когда он появится;
- отпустить ярлык.
Добавлять в папку можно неограниченное количество андроид приложений. Однако отображаться на переднем плане будет то, которое было помещено внутрь последним. Если вам необходимо снова вернуть и переименовать папку, сделать это можно в любой момент описанным выше способом.
Установка приложений на SD-карту
Внимание! Не все модели телефонов позволяют устанавливать программы и игры сразу на съемный накопитель. Все зависит от производителя и версии Android
По умолчанию на большинстве смартфонов загрузка осуществляется на телефон, поэтому требуется перенос на съемный накопитель. Именно поэтому мы предлагаем вам сначала рассмотреть несколько вариантов переноса.
Перенос приложений до версии Android 6.0
Как только вы установили какой-либо продукт из Google Play, он будет сохранен во внутренней памяти вашего телефона. Далее приложение необходимо будет перенести. Для этого выполняем следующие действия:
- Зайдите в «Настройки» своего гаджета и выберите пункт «Устройство»;
- Далее найдите вкладку «Приложения» и кликните по пункту «Все приложения»;
- Здесь вам необходимо найти то, что вы решили перенести, и нажать по названию продукта, чтобы перейти в его параметры;
- Далее кликаете по пункту «Память» и в «Место хранения» нажимаете «Изменить», после чего выбираете «Карта памяти»;
- Таким образом можно перенести на SD-карту любое количество приложений, однако есть программы, которые нельзя портировать на съемный носитель, и они могут находиться только во внутренней памяти телефона. Такая же ситуация обстоит и с большинством предустановленного ПО.
Перенос приложений Android Marshmallow 6.0 и выше
Начиная с этой версии, появилась возможность из съемного накопителя сделать дополнительный внутренний накопитель. То есть, ваша флешка может стать дополнительной памятью для телефона, причем система просуммирует общий объем обоих носителей. Эта технология называется Adoptable Storage.
Основное преимущество данной технологии – автоматическая установка всех приложений из Google Play и неизвестных источников на SD-карту, что очень даже удобно. Но учтите, что извлечь флешку и вставить, например, в компьютер, у вас не получится, так как Windows ее попросту не определит из-за особенностей форматирования разделов. Вам придется заново форматировать SD-карту, чтобы просматривать на ней файлы и скидывать их с ПК. Если же вы все-таки решили активировать технологию Adoptable Storage, вам необходимо выполнить следующие действия:
- Откройте слот для карты на своем телефоне и вставьте SD-накопитель;
- Дождитесь, пока система Android определит флешку и в шторке уведомлений появится новое оповещение, где можно будет произвести настройку;
- Нажмите вкладку «Настроить» и выберите пункт «Использовать как внутреннее хранилище»;
- Система автоматически форматирует все данные на SD-карте, после чего вам будет предложено перенести на нее файлы, но вы можете нажать «Перенести позже».
Теперь по умолчанию все приложения будут инсталлироваться на съемный накопитель, но при этом в системе он отображается как внутренняя память вашего телефона. Если же извлечь флешку, то и все данные вместе с ней, хранящейся внутри, будут извлечены и недоступны.
Внимание! Для корректной работы рекомендуется использование MicroSD 10 класса, так как этот тип карт обладает самой высокой скоростью передачи данных, и повышенной стабильностью
Вариант №1: при помощи файлового менеджера Astro File Manager (бесплатный и доступный каждому на Google Play)
В этом варианте мы будем искать необходимый установочный файл при помощи приложения Astro File Manager. Но расскажем обо всем поподробнее:
Открываем Google Play (без него совершенно невозможно обойтись). В строку поиска вводим Astro File Manager и нажимаем на поиск. (Предварительно посмотрите, не установлен ли он у вас ранее). Устанавливаем и открываем;
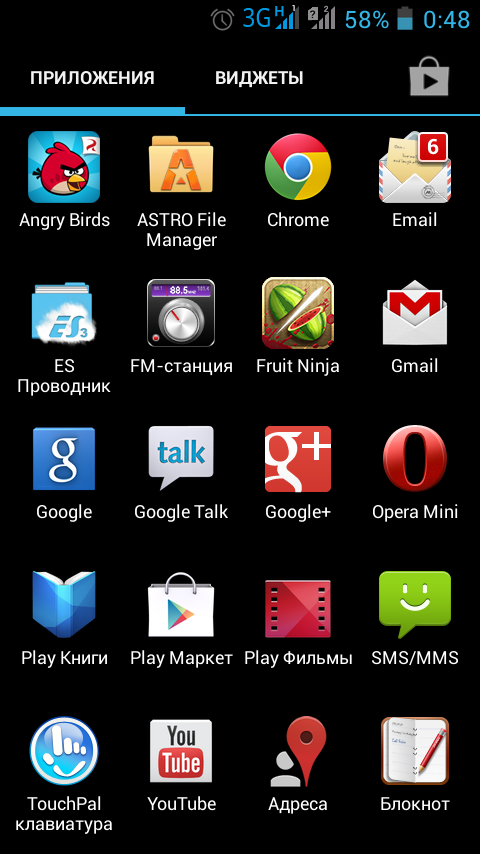
Где в смартфоне Андроид найти папку с приложениями: инструкция шаг1
Как только приложение запустится (у некоторых может потребоваться до 10 секунд времени) на экране отобразится все места хранения информации на устройстве: карта/карты памяти, облачные хранилища
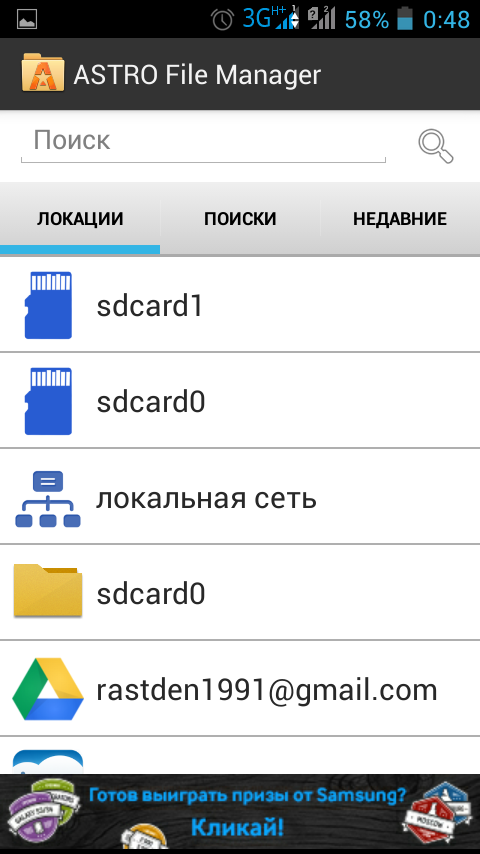
Где в смартфоне Андроид найти папку с приложениями: инструкция шаг2
Теперь «листаем» влево тем самым открывая основное меню Astro File Manager;
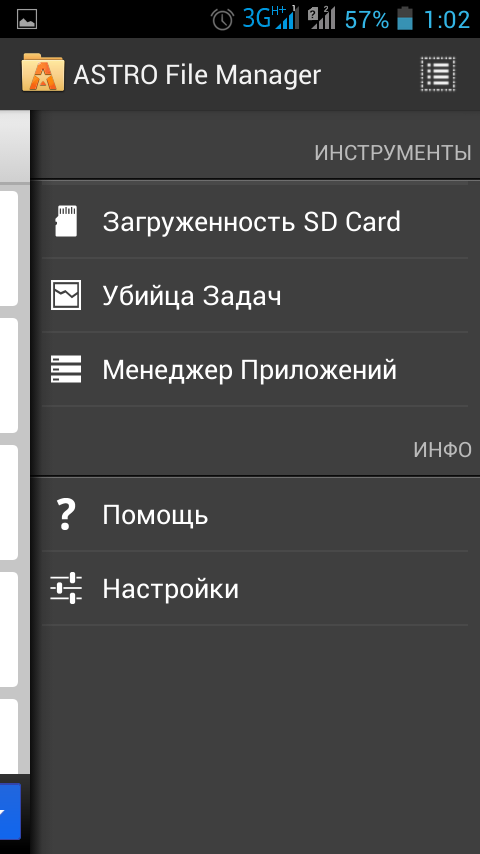
Где в смартфоне Андроид найти папку с приложениями: инструкция шаг3
Теперь нажимаем на «Менеджер приложений»
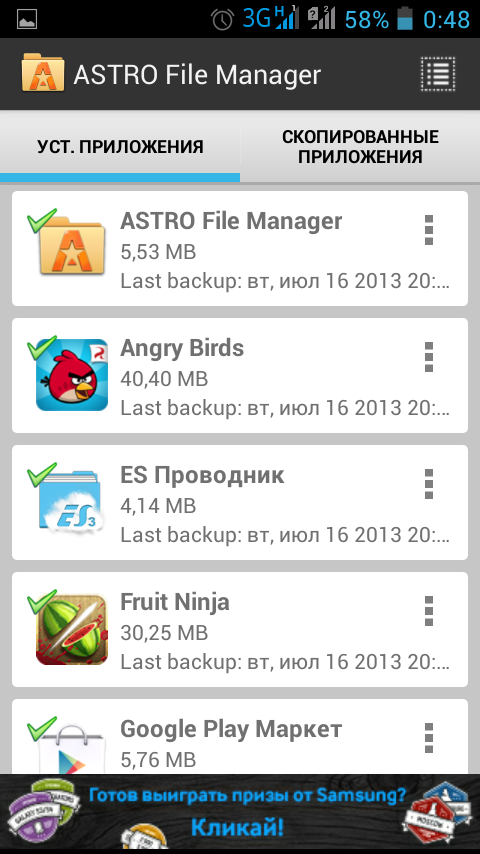
Где в смартфоне Андроид найти папку с приложениями: инструкция шаг4
В открывшимся окне вы видите абсолютно все приложения, которые есть на вашем устройстве
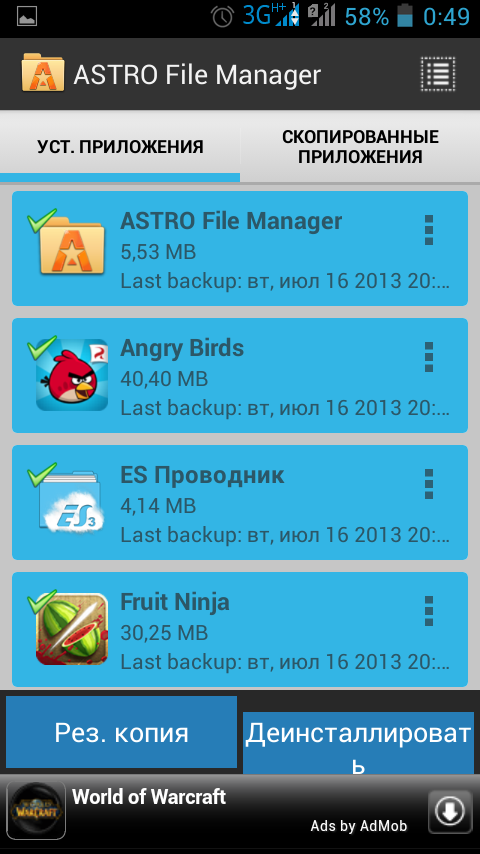
Где в смартфоне Андроид найти папку с приложениями: инструкция шаг4
Обратите внимание, что на всех приложениях большие зеленые галочки, их можно ставить или снимать. Итак, выделяем ненужные или напротив нужные и можем нажать на две кнопки » Резервная копия » (если дорого приложение и не хотите его потерять в случае сбоя системы) и «Деинсталлировать» (удалить приложение и все остаточные файлы)
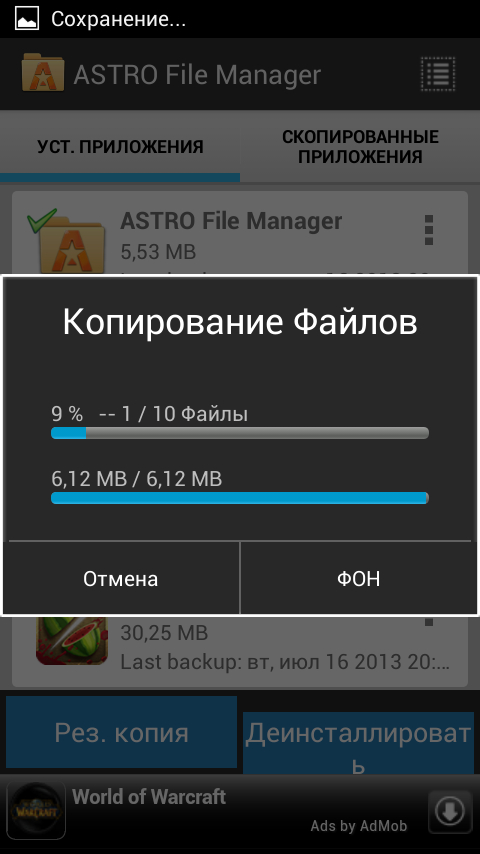
Где в смартфоне Андроид найти папку с приложениями: инструкция шаг5
Также можно нажать на «Резервная копия» и после этого найти все необходимые файлы на внутренней памяти телефона. Полный путь выглядит так «storage/sdcard/bakups»
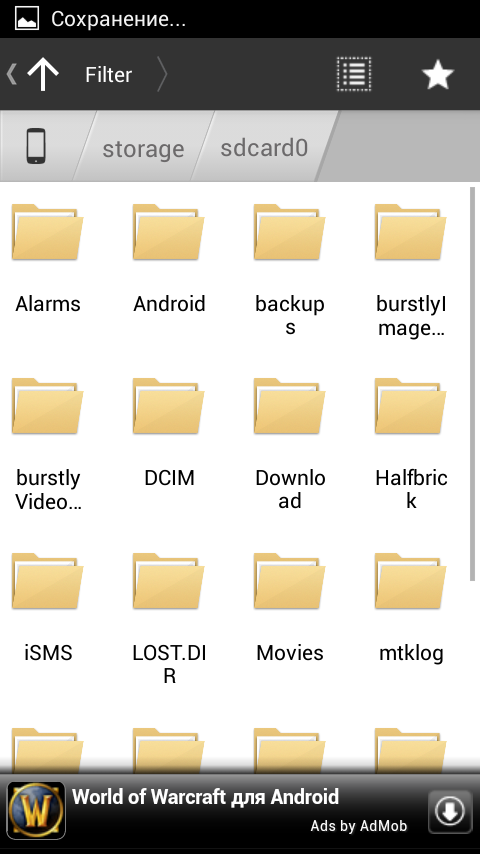
Где в смартфоне Андроид найти папку с приложениями: инструкция шаг 6
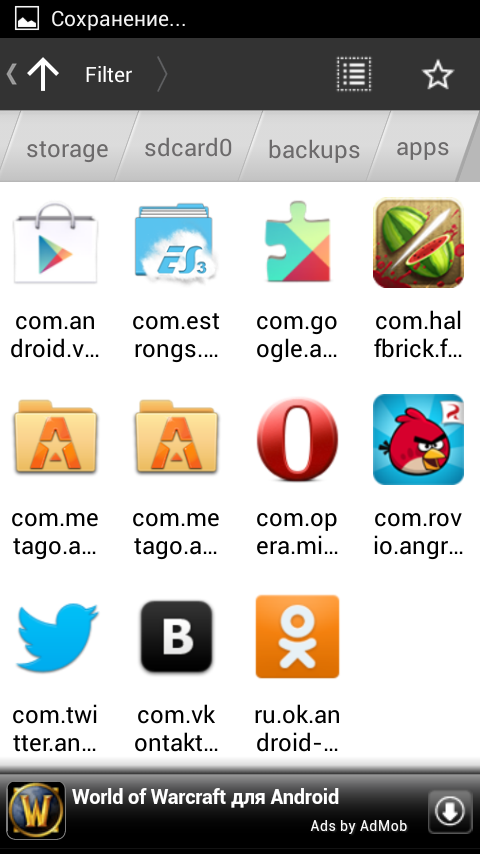
Где в смартфоне Андроид найти папку с приложениями: инструкция шаг7
Назначение разделов
Когда на телефоне идет загрузка какого-то файла через Интернет, они сохраняются в разделе cache
. Сюда же попадают и файлы обновлений “по воздуху”. Они, кстати, имеют название “update.zip ”.
Подробного объяснения требует папка data
. В ней содержится несколько каталогов. Например,data app – в него устанавливаются игры и приложения.
В app-lib
можно найти дополнительные библиотеки файлов и конфигураций, которые предназначены для работы того или иного отдельного приложения. Примечание: чаще всегоapp-lib встречается именно в новых версиях Android.
В операционной системе есть Java-машина, называемая Dalvik. Она играет роль своеобразного двигателя, поскольку запускает приложения и следить за их работой. Так вот, для функционирования Java-машины предусмотрен каталог dalvik-cache
Интересно и удивительно увидеть внутри папки data еще одну “дату ”. Но вы не пугайтесь: этот каталог используется системой для хранения индивидуальных настроек каждого отдельного приложения.
Раздел system
хранит в себе тоже настройки. Но уже глобального плана. Например, настройки блокировки устройства, аккаунтов на нем, синхронизации данных на аппарате.
В data
находятся не только папки, но и отдельные файлы. Этоgesture.key, например. Он отвечает за алгоритм блокировки.
Каталог efs
есть не на всех версиях ОС Android. В нем находятся одиночные файлы и папки, так или иначе связанные с IMEI устройства.
Кстати, иногда раздел system
перекликается с разделомpreload , в котором сохраняются дополнительные папки и файлы.
Раз уж затронули эту тему, то объясню, какими функциями занят каталог system
. Мы сейчас говорим о том, что идет отдельно, а не входит в состав раздела data. Так вот, в каталогеsystem есть несколько ответвлений.
Например, app
. Тут расположились именно системные приложения и программы, а также сервисы. Примечание: в новых версия редакции Android они вынесены в папкуpriv-app .
Каталоги bin
иxbin отвечают за содержание файлов и ссылок на исполняющие бинарные алгоритмы. В общем-то, как и на обыкновенном персональном компьютере. Внутриxbin можно найти файл под именем su (от слов Super User). Как вы уже могли догадаться, этот файл отвечает з а права супер-пользователя (Root-права).
Camerdata
содержит в себе сборки конфигураций, необходимых для стабильной и правильной работы камеры.
В etc
можно найти файлы, отвечающие за загрузку операционной системы. Они же обеспечивают и работу стандартных служб.
Init.t
создана для содержания скриптов, влияющих на работу ОС. К слову о каталогеetc : в нем есть файлhosts , имеющий право на блокировку переадресации веб-адресов.
Для нормальной работы интернета на мобильном устройстве система должна получить максимум информации о точках доступа. В Android эта информация хранится в файле apns.conf
, расположившемся в папкеetc . Тут же есть и файлgps.conf . Как вы думаете, за что отвечает он? Разумеется, за навигацию по системе GPS.
Папка framework
продемонстрирует, какие “процессы” происходят внутри нашей операционной системы.
Каталог lib
и подкаталогmodules объясняют, какие библиотеки приложений и сервисов используются в системе, а также какие драйверы (заметьте, не модули!) для этого применяются.
Никогда не горел желанием послушать дополнительно системные звуки. Но такую возможность предоставляет каталог media
. Загрузочная анимация хранится тут же, в архивеbootanimation.zip .
Мы уже начали разговаривать о мультимедиа-файлах. Тогда давайте разберемся, покончим с этим. Голосовые движки системы хранятся в каталоге tts
Конечно же, системные настройки прописываются в отдельный файл. Его найти можно системно разделе. Он носит имя build.prop
Теперь, когда с системным разделом разобрались, пойдем дальше. На очереди – раздел proc. Он может поведать классную историю о том, какое ядро работает в аппарате и какие настройки конфигурации оно имеет.
В раздел mnt
операционная система всегда монтирует карты памяти, а также внутреннюю память. Отметим, что они имеют виртуальный характер.
Примерно этим же занимается и каталог storage
. Однако если mnt производит операции с виртуальными составляющими, тоstorage монтирует только реальную память и реальные внешние накопители.
Почему приложения не устанавливаются на карту памяти Андроид
Причины возникновения проблемы зависят от версии операционной системы. Но решение неполадки в общем случае похоже.
На Андроиде четвёртой версии пользователь впервые получил возможность изменять настройки памяти: выбирать место сохранения файлов. Именно Android 4.0 позволил делать это без root. Для этого нужно зайти в параметры системы и перейти к разделу памяти. Откройте конфигурацию и укажите в качестве стандартного места установки приложений внешнюю карту.

Теперь приложения, загружаемые из Google Play Market, будут автоматически размещаться на SD-карте. Старые программы придётся перенести вручную или переустановить. Чтобы сделать это, зайдите в настройки приложений. Открывайте программ по очереди и осуществляйте перенос, нажимая соответствующую клавишу. Это можно сделать не со всеми приложениями. Разработчики Android внесли ограничение на изменение местоположения системных файлов и предварительно установленных программ. Чтобы снять его, необходимо установить права суперпользователя.
Root устанавливается при помощи различных программ. При этом пользователь получает безграничные права над системой и может изменять последнюю на своё усмотрение. Это приводит к потере гарантии на устройство, если она ещё не закончилась
Соблюдайте осторожность и старайтесь не повредить операционную систему
Почему некоторые приложения не переносятся на карту памяти
На каждом смартфоне есть предварительно установленные приложения. Их загружает разработчик, при этом настраивая доступ. Таким образом, пользователь не может редактировать определённую часть системы. В том числе переносить или удалять некоторые приложения. Но этот запрет можно обойти тремя способами:
- Установить приложение для переноса данных. Немногие программы могут сделать это без root.
- Использовать права суперпользователя для транспортировки информации их внутреннего хранилища.
- Внести изменение в операционную систему, чтобы SD-карта распознавалась как расширение внутренней памяти.
Первый вариант сложен, поскольку нужно найти приложение, способное работать с SD-картой. Одно из подходящих — Cleaner Master. Второй и третий способы не рекомендуются неопытным пользователям, поскольку изменение внутренней составляющей системы может повлечь непоправимый вред.
Что такое кэш в телефоне
Например, установив какую-нибудь онлайн-игру на устройство, кэш постепенно начнет скапливаться в памяти. В качестве кэша могут быть различные данные, которые были загружены с сервера и сохранены на накопителе. Одна из причин, по которой это может происходить – ускорение загрузки игры или приложения. Чтобы повторно не загружать с сервера нужные данные при каждом входе и используется кэширование. Необходимые файлы будут “одноразово” скачаны и сохранятся в нужном месте. В качестве еще одного примера можно привести обычный браузер.
В некоторых случаях кэш может даже вредить устройству. Программы мало обращают внимания на свободную память и охотно занимают у системы каждый мегабайт (а то и гигабайт) для своих нужд – создания новых кэш-данных. Чаще всего страдают девайсы с малым объемом внутренней памяти, она просто забивается. Иногда отсюда следует и то, что смартфон (или планшет) начинает работать медленнее из-за банальной нехватки памяти.
Препарирование. Отключаем рекламу
Теория — это, конечно, хорошо, но зачем она нужна, если мы не знаем, что делать с распакованным пакетом? Попробуем применить теорию с пользой для себя, а именно модифицируем какую-нибудь софтину так, чтобы она не показывала нам рекламу. Для примера пусть это будет Virtual Torch — виртуальный факел. Для нас эта софтина подойдет идеально, потому что она под завязку набита раздражающей рекламой и к тому же достаточно проста, чтобы не потеряться в дебрях кода.

Поиск кода рекламы в jd-gui
Итак, с помощью одного из приведенных способов скачай приложение из маркета. Если ты решил использовать Virtuous Ten Studio, просто открой APK-файл в приложении и распакуй его, для чего создай проект (File -> New project), затем в контекстном меню проекта выбери Import File. Если же твой выбор пал на apktool, то достаточно выполнить одну команду:
$ apktool d com.kauf.particle.virtualtorch.apk
После этого в каталоге com.kauf.particle.virtualtorch появится файловое дерево, похожее на описанное в предыдущем разделе, но с дополнительным каталогом smali вместо dex-файлов и файлом apktool.yml. Первый содержит дизассемблированный код исполняемого dex-файла приложения, второй — служебную информацию, необходимую apktool для сборки пакета обратно.
Первое место, куда мы должны заглянуть, — это, конечно же, AndroidManifest.xml. И здесь мы сразу встречаем следующую строку:
Нетрудно догадаться, что она отвечает за предоставление приложению полномочий на использование интернет-соединения. По сути, если мы хотим просто избавиться от рекламы, нам, скорее всего, достаточно будет запретить приложению интернет. Попытаемся это сделать. Удаляем указанную строку и пробуем собрать софтину с помощью apktool:
$ apktool b com.kauf.particle.virtualtorch
В каталоге com.kauf.particle.virtualtorch/build/ появится результирующий APK-файл. Однако установить его не получится, так как он не имеет цифровой подписи и контрольных сумм файлов (в нем просто нет каталога META-INF/). Мы должны подписать пакет с помощью утилиты apk-signer. Запустили. Интерфейс состоит из двух вкладок — на первой (Key Generator) создаем ключи, на второй (APK Signer) подписываем. Чтобы создать наш приватный ключ, заполняем следующие поля:
- Target File — выходной файл хранилища ключей; в нем обычно хранится одна пара ключей;
- Password и Confirm — пароль для хранилища;
- Alias — имя ключа в хранилище;
- Alias password и Confirm — пароль секретного ключа;
- Validity — срок действия (в годах). Значение по умолчанию оптимально.
Остальные поля, в общем-то, необязательны — но необходимо заполнить хотя бы одно.

Создание ключа в apk-signer
Когда приложения устанавливаются в корневую папку
Стоит отметить, что далеко не все приложения попадают в папку Android – некоторые программы сохраняются в корне внутреннего накопителя (то есть они лежат там же, где и папка Android, а не внутри ее). К примеру, для приложений Viber или Titanium Backup система в корне создает папки Viber и Titanium Backup, а внутри этих папок сохраняются файлы, которые вы получаете через данные приложения: все данные, кэш, а так же другие файлы, появляющиеся в процессе использования – картинки, стикеры, базы данных и т.д., сохраняются внутри созданных папок. Если вы хотите зайти и почистить их, то путь до них выглядит так: Внутренний накопитель->Viber. На некоторых устройствах “внутренний накопитель” может называться “внутренняя память”.






