Как настроить сочетания клавиш в anydesk
Содержание:
- Настройки AnyDesk под Андроид
- Как пользоваться AnyDesk
- Почему не работает ctrl c и ctrl v
- Как проверить работоспособность клавиатуры?
- Anydesk.pt Состояние сервера
- Что делать, если сочетания не работают во всех программах?
- Как подключиться к удаленному компьютеру
- Разбираемся с функциями Anydesk
- Error Messages
- Установка и настройка Anydesk на компьютер
- Способ 1: удаление программ
- Аналоги AnyDesk
- Как использовать AnyDesk
- Display
- Удаление программы
- Настройка AnyDesk
- Connection
- Способ 2: отключение залипания клавиш
- Как решить Anydesk Вниз или проблемы отключения:
- Способ 5: устранение аппаратных неполадок
- Вчера все работало, а сегодня нет
Настройки AnyDesk под Андроид
Настройки программы довольно богаты. Остановимся на ключевых из них.
Общие
Настройка псевдонима находится здесь. Псевдоним нужен для того, чтобы не запоминать постоянно адрес, а входить на устройство по его псевдониму.
Безопасность
Здесь можно настроить неконтролируемый доступ к телефону и постоянный пароль
Ввод
На этой вкладке можно настроить поведение мышки и клавиатуры.
Отображение
Здесь можно указать настройки качества изображения. Если у вас не очень хорошее, или, наоборот, очень хорошее соединение, то можно установить соответствующие параметры.
Аудио
Если вам не нужна передача звука с удаленного устройства, то здесь ее можно отключить. Это, кстати, положительно повлияет на стабильность соединения.
Это основные настройки, которые могут понадобиться пользователям.
Как пользоваться AnyDesk
Для подключения одного компьютера к другому, программа использует специальный идентификационный номер. Разработчики создали такую возможность для упрощения процедуры подключения удаленного доступа. Чтобы найти этот идентификационный номер, вам надо посмотреть на строку «Адрес в AnyDesk». Ниже вы сможете выбрать и скопировать этот номер.
Если используете портативную версию анидэск на русском языке, то номер идентификации будет состоять исключительно из цифр. Это сделано исключительно для упрощения подключения, ведь портативная версия подразумевается для единичных случаев коннекта.
Если вы скачаете и установите программное обеспечение с официального сайта, то идентификатор будет намного сложнее (например, toi@3512_3832\).
Если вы хотите управлять другим устройством с установленной программой анидэск, то нужно будет ввести идентификатор в поле «другое рабочее место». Когда программа используется в первый раз, то Windows может запросить разрешение на подключение к установленному брандмауэру. Некоторые пользователи ставят файерволы от сторонних производителей. В данном случае придется зайти в настройки файервола, и уже там внести разрешение на работу программы удаленного доступа.
Для разовых подключений не требуется ввода пароля, поэтому после введения идентификационного номера следует нажать кнопку «принять». В течение 5-10 секунд произойдет подключение, и вы сможете получить удаленный доступ к компьютеру.
На управляющем компьютере предоставляется намного больше настроек. Поэтому вы сможете понять, как пользоваться софтом, и сможете настроить все под себя.
Почему не работает ctrl c и ctrl v
В операционной системе Windows широко применяются горячие сочетания клавиш, позволяющие быстрее выполнять некоторые операции. Одни из таких операций — это копирование и вставка текста и файлов. Чаще всего они выполняются при помощи сочетаний Ctrl Cи Ctrl V.
Похожей является команда «Вырезать», которая совмещает копирование с удалением и выполняется сочетанием Ctrl X. Но иногда описанные сочетания клавиш могут не работать. В этой статье я расскажу, почему не срабатывают комбинации клавиш Ctrl C и Ctrl V и как исправить возникшую проблему.
Иногда эти сочетания отключаются. Причиной, по которой перестали действовать комбинации, чаще всего является заражение ПК вирусными программами, перехватывающими нажатия клавиш, физическая поломка клавиатуры и пользовательские ошибки. Как исправить эту поломку?
Как проверить работоспособность клавиатуры?
Теперь все последующие способы будут идти по убыванию возможно варианта возникновения данной ситуации конкретно у вас. Третий вариант предположим, что у вас сломалась клавиатура, а если быть более конкретным, то отказались работать в процессе залития жидкостью.
Для того чтобы проверить не сломалась ли клавиатуру или кнопки есть два способа:
- подключить новую клавиатуру и на ней проверить нажатие кнопок
- проверить стандартным приложением windows — Экранная клавиатура
Для этого запустим экранную клавиатуру и начинайте нажимать на клавиатуре клавиши. На экранной клавиатуре вы увидите как одновременно с нажатием клавиши она будет и на экране показывать эффект нажатия. Тем самым мы совершенно бесплатно и быстро можем убедиться и проверить клавиши и кнопки на клавиатуре.
Anydesk.pt Состояние сервера
Сервер вверх
Заголовок ответа
Заголовки HTTP несут информацию о клиентском браузере, запрашиваемой странице и состоянии сервера
HTTP/2 200 content-type: text/html;charset=utf-8server: nginxdate: Thu, 22 Apr 2021 21:29:11 GMTset-cookie: JSESSIONID=AB232E330A234C8119661BA43E9B42AE; Path=/ad-www; HttpOnlycontent-language: en-USstrict-transport-security: max-age=15552000content-encoding: gzipx-cache: Hit from cloudfrontvia: 1.1 12f10b9e24f9ba8391bdd5a5e055c81c.cloudfront.net (CloudFront)x-amz-cf-pop: SFO20-C1x-amz-cf-id: usE6Lvv7iZTsMFrj-H0k5BEB6CERKHPUyAULGw0ayUK_vgNuDEQBjQ==age: 27559
Сервер ответов
Информация о конкретном переводе
URL: https://anydesk.com/en Тип контента: text/html;charset=utf-8 Код HTTP: 200 Размер заголовка: 488 B Размер запроса: 73 B Общее время: 0.090112 seconds Время поиска имени: 0.00049 seconds Время предпередачи: 0.04385 seconds Размер загружаемого: 12.92 KB Скорость загрузки: 143.53 KB Per seconds Время начала передачи: 0.089708 seconds
Что делать, если сочетания не работают во всех программах?
Если Ctrl C и Ctrl V не функционируют не только в текстовом редакторе, а сразу во всех программах, или делают не то, что должны (например, открывают какие-либо файлы), значит, вирусное ПО или пользовательская программа переназначили эти комбинации для своих нужд. Исправить это можно несколькими способами:
- проверить все установленные в последнее время программы — возможно, их настройки задействуют данные сочетания клавиш;
- проверить ПК на вирусы;
- удалить последние обновления системы через «Панель управления» — «Программы и компоненты»;
- откатить систему на раннюю точку восстановления — для этого создание точек должно быть включено.
Если сочетания Ctrl C и Ctrl V не действуют в какой-то конкретной программе, следует ее переустановить. При отключении комбинаций в браузере также могут быть виноваты расширения, в особенности антивирусы и брандмауэры.
Если ничто не помогает, остается только проверить клавиатуру физически — работает ли клавиша Ctrl вообще, не залипают ли другие кнопки.
Как подключиться к удаленному компьютеру
Чтобы пользоваться функцией удаленного доступа, нужно не так уж много:
Если вы хотите, чтобы кто-то подключился к вам, то в главном окне приложения найдите графу Anydesk’s address и скопируйте все, что там указано, а затем продиктуйте или пришлите эти данные другому человеку. В переносной версии вы увидите только числовое значение, а в полной – имя пользователя ПК. При попытке подключения всплывет окошко с вариантами: «Принять»/ «Отклонить».
Соответственно, если вы подключаетесь к другому компьютеру, то нужно спросить адрес у его владельца и вписать в строку Other Workplace. После этого брандмауэр Windows попросит у вас предоставить разрешение для действий Anydesk — соглашайтесь и ждите, пока ваш знакомый примет запрос на соединение.
Когда кто-то подключается без предварительной договоренности, и вы не можете вспомнить, кто это и что ему нужно, смело жмите «Отклонить». Программами удаленного доступа часто пользуются мошенники: они могут открыть любую страницу, где вы не вышли из профиля, присвоить ваши данные, перевести деньги и т. п. По этой же причине не стоит сообщать адрес в Anydesk всем подряд или хранить его в общедоступном месте (например, записанным на листочке, который приклеен в офисе на вашем рабочем месте).
Разбираемся с функциями Anydesk
Когда вы подключитесь к другому ПК, то увидите специальное окно с набором инструментов для работы. Давайте посмотрим, как осуществляется управление.
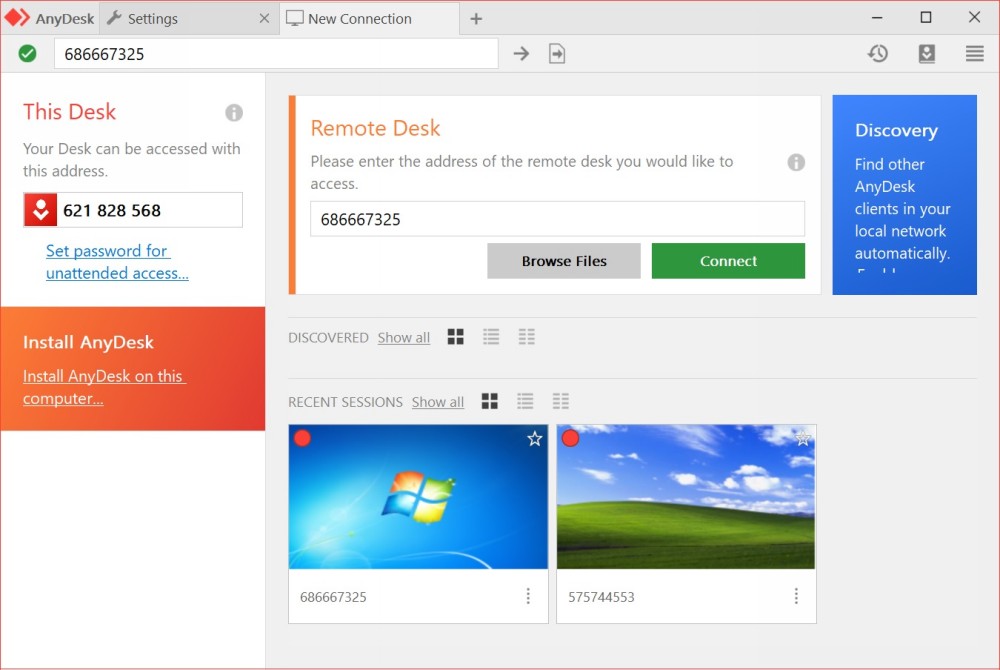
Выбор нового соединения и список предыдущих сессий
Вверху справа растянута функциональная линейка со значками:
- «Монитор» — здесь вы можете переключаться между мониторами компьютера, за которым вы сидите и которым управляете.
- «Чат» — здесь можно общаться с владельцем ПК, подключенного к вашему. Это очень удобно, если вы что-то объясняете и показываете, например, учите человека, как настроить определённую программу и пользоваться ею.
- Request elevant (первый пункт в выпадающем меню Action) – позволяет получить права администратора для подчинённого компьютера (нужно подтверждение владельца). Это может пригодиться, если вы предпринимаете на другом ПК действия, связанные с редактированием реестра, системной проверкой и т. п.
- Switch sides (второй пункт в выпадающем меню Action) – позволяет делать из подчиненного ПК доминантный и наоборот. Для этого не нужно переподключаться.
- Ctrl+Alt+Del (третий пункт в выпадающем меню Action) – всем известный набор клавиш, открывающий меню, из которого можно вызвать «Диспетчер задач», выйти из системы, сменить пользователя и т. п.
- Take screenshot (четвертый пункт в выпадающем меню Action) – создать снимок экрана.
Также вы можете включить звук на другом ПК и слышать, что там происходит. Это несколько замедляет работу программы, поэтому лучше пользоваться данной опцией только при необходимости.
При активации режима просмотра вы потеряете возможность манипулировать курсором, открывать и закрывать программы и т. п. Эта функция нужна, когда собеседник хочет просто показать вам, что происходит, когда он выполняет те или иные действия.
Ещё можно изменить качество изображения, размер окна и настроить неконтролируемый доступ – далее мы подробнее рассмотрим, как он работает.
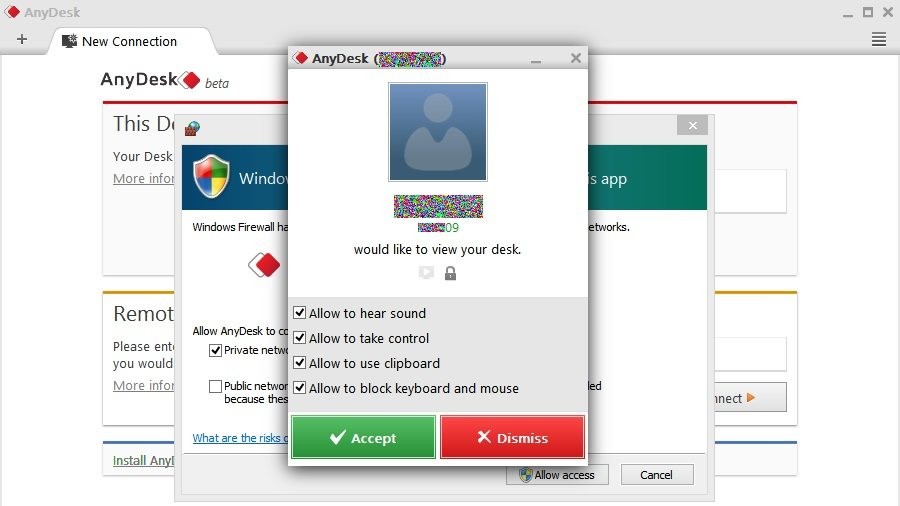
Диалоговое окно входящего соединения
Error Messages
| Message | Explanation | |
|---|---|---|
| 1. | Waiting for image. | This message is either shown due to a slow internet connection, an improperly configured firewall or a general network problem. |
| 2. | This desk is not available. Please make sure that AnyDesk is running on the remote computer and it is connected to the internet. | This message is either shown due to a slow internet connection, an improperly configured firewall or a general network problem. |
| 3. | AnyDesk is not connected to the server. Please check your internet connection | This message is either shown due to a slow internet connection, an improperly configured firewall or a general network problem. |
| 4. | Status: win32_10060 | This error code is generated by Windows and displayed by AnyDesk. In almost every case this error occurs due to an improperly configured firewall. Please have a look at our Firewall article. |
| 5. | Status: win32_11001 | This error code is generated by Windows and displayed by AnyDesk. In almost every case this error occurs due to an improperly configured firewall. Please have a look at our Firewall article. |
| 6. | Status: win32_10054 | This error code is generated by Windows and displayed by AnyDesk. In almost every case this error occurs due to an improperly configured firewall. Please have a look at our Firewall article. |
Установка и настройка Anydesk на компьютер
Anydesk на андроид настройка
Нас интересует наше рабочее место (помечено 1). Записываем куда нибудь наш id. По нем мы будем заходить на этот компьютер.
Дальше нужно настроить постоянный пароль для входа. Для этого открываем Меню и выбираем настройки.
Открываем вкладку Безопасность
Чтобы установить постоянный пароль нужно Разблокировать настройки безопасности (1). Нажимаем и разблокируем.
После этого можно будет установить галочку Разрешить неконтролируемый доступ. Нажимаем Изменить пароль доступа и устанавливаем пароль для доступа к компьютеру.
Настройка AnyDesk на компьютере завершена. Приступаем к настройке AnyDesk на Андроиде.
Способ 1: удаление программ
Наиболее часто описываемый сбой возникает из-за специфического софта, такого как средства для автоматической смены раскладки или менеджеров буфера обмена. Решением проблемы будет его деинсталляция.
- Откройте
«Параметры» любым удобным способом – например, кликните правой кнопкой мыши по кнопке «Пуск» и выберите соответствующий пункт в меню.
В окне «Параметров» откройте пункт «Приложения».
Используйте инструмент удаления программы, после чего перезапустите ПК. Проверьте работоспособность горячих клавиш Виндовс – наверняка проблема будет решена.
Если приведённый выше метод удаления для вас по каким-то причинам не подходит, воспользуйтесь любым другим, рассмотренным в статье далее.
Аналоги AnyDesk
TeamViewer
Эта программа станет отличным решением для безопасного рабочего места с возможностью сетевого управления.
Вот несколько ее функций:
- Удаленная поддержка с возможностью оставлять записки на подключенном компьютере и управлять мобильными приложениями;
- Удаленный доступ к устройству, а также удаленная печать;
- Поддержка мобильных устройств, создание снимков экрана, просмотр диагностической информации о системе
Преимущества TeamViewer можно перечислять очень долго, так как сюда входит и поддержка всех платформ и операционных систем, и бесплатная версия, и простота в использовании, и гарантия безопасности. Однако есть один значительный недостаток – это нагрузка на систему. Возможно, при использовании на мощных новых компьютерах это заметно не так сильно, но постоянные баги на более слабых устройствах действительно мешают работе.
Chrome Remote Desktop
Особенность данной программы заключается в том, что для ее использования понадобится браузер (Google Chrome) и учетная запись Google.
Функционал и особенности:
- Доступен почти на всех платформах и операционных системах;
- Удаленные компьютеры можно сделать доступными на краткосрочной основе;
- Работает даже когда пользователь устройства отключен;
- Работает как расширение для браузера и не требует установки дополнительных программ.
Стоит отметить и несколько весомых недостатков:
- Требуется определенный браузер (Google Chrome или Chromebook);
- Нет возможности удаленной печати;
- Нет функционала чата.
Итак, что можно отметить. На данный момент AnyDesk является одним из лучших решений для организации удаленного доступа. Хотя, конечно, он может уступать некоторым аналогам по функционалу. Зато он не так сильно нагружает компьютер.
Как использовать AnyDesk
Инструмент удаленного доступа очень полезен в профессиональной среде. Благодаря ему можно развернуть все программы на всех устройствах в организации. Он имеет простой интерфейс. Давайте разберемся, как им пользоваться.
AnyDesk — это бесплатный инструмент, который можно скачать из Интернета. Единственное, что потребуется, это чтобы тот, кому необходимо подключиться к вашей системе, также загрузил AnyDesk. После успешной настройки на обеих машинах вы сможете начать ваш первый сеанс.
Чтобы начать сеанс в AnyDesk, откройте его. Каждая система имеет уникальный персональный идентификатор в виде 9-значного числа. Выглядеть это будет так:
Чтобы подключить систему, мы должны ввести ID пользователя в опции Remote Desk в AnyDesk. Выглядеть это будет так:
Мы также можем установить псевдоним для подключения к конкретному устройству. Теперь мы можем запросить подключение к другой системе. Давайте разберемся, выполнив следующие шаги:
Шаг 1: Откройте AnyDesk
Чтобы подключить два устройства удаленно, откройте AnyDesk на обоих устройствах.
Шаг 2: Введите идентификатор и запросите подключение
Введите идентификатор системы, подключенной к другим системам, в поле «Удаленный стол» и нажмите кнопку «Подключить». Он запросит соединение с системой другой стороны:
Шаг 3: Принять запрос на подключение
Чтобы разрешить другим пользователям получить доступ к вашей системе, нажмите кнопку «Принять». Это позволит другим пользователям получить доступ к вашей системе. Чтобы отклонить этот запрос, нажмите «Отклонить».
После принятия запроса на подключение другая система начнет подключаться к вашему ПК.
Подключение другого пользователя к вашему ПК займет некоторое время.
AnyDesk содержит несколько других функций, таких как разрешения, чат, виртуальная доска и т. д. Давайте разберемся, для чего они нужны:
Разрешения
Мы можем полностью контролировать удаленное устройство. Но удаленная сторона может определить уровень доступа на стороне хоста, указав разрешения.
Чат: окно чата позволяет общаться с удаленной стороной. Однако между хостом и удаленным компьютером также можно передавать звук.
Виртуальная доска: виртуальная доска позволяет рисовать эскизы или стрелки, чтобы давать инструкции удаленной стороне.
Сменить стороны: в некоторых случаях удаленная сторона может захотеть получить доступ к стороне хоста во время сеанса. Для этого не нужно останавливать сеанс; вместо этого мы можем перейти на другую сторону. Этот процесс проходит намного быстрее, чем переподключение.
Польза Anydesk для ноутбука
Блокировка ввода данных пользователем: мы можем заблокировать пользователю возможность управлять нашим устройством.
Соответственно, с помощью AnyDesk мы можем легко подключиться, получить доступ и указать разрешения.
Чтобы завершить сеанс, выберите «Отключиться» на удаленной стороне или закройте окно AnyDesk.
Также можно установить полную версию AnyDesk как на удаленное, так и на хост-устройство. Полная версия предлагается пользователям платной версии. Она предоставит все функции и инструменты. Чтобы установить полную версию AnyDesk, выберите вариант «Установить AnyDesk на этот компьютер» и выполните несколько основных шагов по установке.
Удаленный рабочий стол AnyDesk — это интуитивно понятное и легкое решение для удаленного доступа, которое отличается простотой и высокой производительностью. Если вы не уверены, подходит ли TeamViewer для вас или вашей компании, попробуйте в качестве альтернативы AnyDesk.
AnyDesk или TeamViewer
Что отличает AnyDesk от TeamViewer? Краткое резюме:
Использует ли Amazon Anydesk
- AnyDesk предлагает меньшую задержку, чем TeamViewer
- AnyDesk подключается быстрее, он стабильнее и в целом имеет лучшую производительность, чем TeamViewer, даже при низкой пропускной способности.
- AnyDesk предлагает автономное локальное решение, которое хранит все данные в вашей организации.
- Бесплатный веб-клиент go.anydesk.com AnyDesk предоставляет всем пользователям удаленный доступ к устройствам прямо из браузера.
- AnyDesk предлагает бесплатное мобильное использование без дополнительных сборов.
- AnyDesk более интуитивно понятен и прост в использовании.
Доказанная превосходная производительность
AnyDesk получил наивысшую оценку в двух независимых тестах производительности.
- 16 мс
- Задержка
- Рейтинг Passmark1
- 2. Удаленное управление Windows
- 35 баллов
- Рейтинг ScienceSoft1
- 2. TeamViewer
- 44 балла
1 на основе частоты кадров, задержки, пропускной способности, размера кадра
Display
| Quality | Choose between higher quality or a better reaction time. |
|---|---|
| Visual Helpers | These helpers give you better visibility of actions. Like:
|
| View Mode | Controls how the remote image is displayed locally: original size, shrinked or stretched.
|
| Hardware Acceleration | Choose your preferred renderer (OpenGL/Direct3D/DirectDraw) or disable acceleration.
|
| Individual Settings | Save settings for each desk or reset them after AnyDesk is restarted. |
Удаление программы
Вообще удалить установленную программу Anydesk не составляет труда. Достаточно открыть «Панель управления» — «Удаление программ», выбрать нужную и нажать «Удалить», а затем перезагрузить ПК. Но иногда так не получается, появляется уведомление о том, что ПО в настоящий момент используется. В этом случае сделайте следующее:
- Вбейте в системный поиск слово «Выполнить» и нажмите «Интер».
- Кликните по соответствующему значку дополнительной кнопкой и выберите Run As Administrator.
- В появившуюся строку впишите: %AppData% и нажмите ОК.
- Найдите папку Anydesk и удалите её.
- Снова запустите «Выполнить», но на этот раз задайте команду msconfig и уберите отметку Anydesk с автозагрузки.
- Вызовите «Диспетчер задач», выделите программу и нажмите «Остановить процесс».
- Теперь снова вернитесь в «Панель управления» и избавьтесь от ПО стандартным способом.
Теперь вы знаете, как удалить Anydesk с вашего компьютера. Разумеется, портативная версия не требует таких мер – просто не запускайте её с флешки, если она не нужна.
Настройка AnyDesk
После скачивания с официального сайта AnyDesk и запуска программы перед вами открывается приветственное окно, в котором можно подключить удаленное рабочее место. Однако сейчас мы перейдем в настройки, которых довольно-таки много.
Панель «Настройки» расположена в правом верхнем углу экрана.
Итак, слева вы видите колонку разделов. Сразу же перейдем к первому из них — «Интерфейс». Здесь вы сможете поменять язык, выбрать псевдоним.
Далее идет раздел «Безопасность». Здесь вы сможете отменить «Неконтролируемый доступ» или, наоборот, разрешить его. Также есть возможность отключить некоторые функции для удаленных пользователей. Например, нельзя будет запрашивать системную информацию или перезагружать систему.
В разделе «Приватность» можно указать имя пользователя, сменить аватар и изменить путь сохранения истории чата.
Одним из важных разделов является «Отображение», так как именно здесь устанавливается качество, режим отображения и аппаратное ускорение. Однако стоит помнить, что, выставив здесь высокие настройки, можно снизить скорость работы и производительность компьютера.
На этом настройка программы AnyDesk заканчивается. Конечно, при желании здесь также можно настроить функцию «Wake-On-LAN», изменить прокси-сервер.
Connection
 Connections Tab in Settings
Connections Tab in Settings
Direct Connection
Direct connections are usually faster than those using a server to communicate. However, in some network environments the connection may be closed after some time,
for example because of firewall interaction. Disable direct connections in the settings to avoid unexpected session ends.
Local Port Listening
For direct connections in the local network TCP Port 7070 is used for listening by default. This port is opened when installing AnyDesk.
To specify a custom port go to Settings » Connection. (Must be set for all clients.)
HTTP-Proxy
AnyDesk supports using a Proxy Server. Available working modes are:
- disabled
- determined automatically (Proxy Auto-Config / PAC)
- specified
-
- IP
- Port
- Authentification
Note: The Proxy must support CONNECT Method. Authentification can be done with basic access, digest access, and NTLM as of AnyDesk for Windows 6.3.0.
NTLM
As of AnyDesk 6.3.0 and later for Windows, NTLM authentication is supported as a form of proxy authentication.
Using NTLM, the usernames and passwords are encrypted and the users can use their existing domain Windows credentials instead of a second set of independent credentials.
Why NTLM?
One use-case for NTLM is for companies that use Windows domain-configured accounts for their devices. With NTLM authentication for their proxies, they do not need to generate a new set of login credentials for every user and can simply use the existing credentials stored in their Windows domain controller. This has the added bonus of reducing the number of login credentials that the user needs to remember.
Furthermore, NTLM is much more secure than Basic as it is encrypted.
Способ 2: отключение залипания клавиш
Иногда хоткеи неработоспособны из-за активной опции залипания. Отключить её можно следующим образом:
- Снова воспользуйтесь «Параметрами», но на этот раз выберите пункт «Специальные возможности».
Прокрутите боковое меню до раздела «Клавиатура» и перейдите к нему.
Найдите блок «Использовать залипание клавиш». Если переключатель «Нажимайте клавиши по очереди…» включён, переведите его в положение «Откл».
Также отключите пункт «Разрешить включение залипания клавиш с помощью сочетания клавиш».
Проверьте работоспособность функции хоткеев – она должна работать без проблем.
Как решить Anydesk Вниз или проблемы отключения:
Мы попробовали пинговать Anydesk.pt используя наши серверы в различных местах и веб-сайт вернул выше результаты.
Если Anydesk.pt не работает для нас тоже нет ничего, что вы можете сделать, кроме ожидания. Возможно, сервер перегружен, отключен или недоступен из-за проблем с сетью, сбоя или обслуживания веб-сайта.
Если сайт доступен для нас, но вы, однако, не можете получить к нему доступ, попробуйте одно из наших следующих решений:
1. Это может быть связанные с браузером:
Чтобы решить проблемы, связанные с браузером, которые могут сделать сайт/сервер недоступным для вас, выполните полное обновление браузера этого сайта. Вы можете сделать это, удерживая CTRL + F5 ключи в то же время в вашем браузере.
Этот трюк прекрасно работает на хром, Firefox, храбрый, Опера, Safari и любой браузер по умолчанию поставляется с Windows в настоящее время LOL.
Содержимое всех современных сайтов и приложений сегодня обычно кэшируется. Это означает, что копия хранится в вашем браузере до тех пор, пока вы посетили эту страницу раньше. Это облегчит доступ при следующем посещении этой страницы. Это может быть проблемой, особенно если страница была вниз в прошлый раз вы проверили.
Возможно, потребуется очистить память браузера для правильной загрузки сайта.
3. Устранение проблем с DNS
Система доменных имен (DNS) — это то, что позволяет идентифицировать IP-адрес сайта (192.168. x. x) с помощью слов (например, .com,. US) для того, чтобы быть легко запоминающимся. Обычно это обеспечивается поставщиком услуг Интернета.
Чтобы устранить эту проблему, очистите локальный кэш DNS, чтобы убедиться, что вы захватить самый последний кэш, что ваш ISP имеет.
Все еще возникают проблемы? Попробуйте отправить ваши жалобы или устранение проблем в каналы ниже:
-
Щебетать поддержка счета — https://twitter.com/Anydesk
Страница Facebook — https://www.facebook.com/Anydesk
Способ 5: устранение аппаратных неполадок
Если программные методы решения рассматриваемой проблемы не помогают, логично предположить, что сбой имеет аппаратную природу, на стороне клавиатуры либо самого компьютера. Для определения причины выполните следующее:
- На настольном компьютере подключите его клавиатуру к другой машине, заведомо работоспособной. Для ноутбуков же, напротив, подсоедините к нему внешнее решение. Если проблема всё так же наблюдается, её источником является клавиатура. Методом устранения в такой ситуации будет замена устройства.
- Если же на другом настольном ПК либо с другой клавиатурой на ноутбуке сбой всё ещё присутствует, его причина на стороне компьютера. В нём выйти из строя может как разъём подключения (для проводных комплектующих), так и беспроводной модуль (для Bluetooth-средств). Здесь можно порекомендовать только обращение в сервисный центр.
Таким образом, мы выяснили, почему в Windows 10 перестают работать горячие клавиши, и предложили вам несколько вариантов решения этой проблемы.
Вчера все работало, а сегодня нет
Перед тем как приступить к описанию инструкций, мы должна сначала понять а в какой момент у нас возникла эта проблема:
- В прошлый рабочий день горячие клавиши работали?
- Что произошло в интервал между тем когда все работало и перестало
в этих пунктах всегда кроется разгадка которая с вероятностью 99% решает все проблемы.
Грязь под кнопкой
Самая банальная проблема при которой не работает функция Копировать — Вставить:
- это залипшая клавиша CTRL в которой либо скопилось огромное кол-во грязи b
- либо просто кто то пролил сладкий чай или кофе и она залипла.

На картинки видно что количество грязи под клавишей просто физически не дает возможность ее нажать. Проверьте вашу клавиатуру на отсутствие грязи под клавишами и если такое найдете, то переверните ее и потрясите или продуйте компрессором или пылесосом.
Перехват горячих клавиш сторонними программами
В данном варианте речь будет идти о программах которые имеют возможность изменять глобальные настройки стандартных комбинаций горячих клавиш:
- Punto switcher
- Skype

Имеют настройки сочетание горячих клавиш и как вы поняли через эти программы можно сделать так что при нажатии комбинации клавиш:
- Ctrl+C
- Ctrl+V
- Ctrl+Я
- CTRL + Shift
- ALT + Shift

у вас они могут выполнять абсолютно другие команды и чтобы исключить этот вариант выключите эти программы если они у Вас запущены и проверьте работу горячих клавиш.
Как проверить работоспособность клавиатуры?
Теперь все последующие способы будут идти по убыванию возможно варианта возникновения данной ситуации конкретно у вас. Третий вариант предположим, что у вас сломалась клавиатура, а если быть более конкретным, то отказались работать в процессе залития жидкостью.
Для того чтобы проверить не сломалась ли клавиатуру или кнопки есть два способа:
- подключить новую клавиатуру и на ней проверить нажатие кнопок
- проверить стандартным приложением windows — Экранная клавиатура
Для этого запустим экранную клавиатуру и начинайте нажимать на клавиатуре клавиши. На экранной клавиатуре вы увидите как одновременно с нажатием клавиши она будет и на экране показывать эффект нажатия. Тем самым мы совершенно бесплатно и быстро можем убедиться и проверить клавиши и кнопки на клавиатуре.

Настройка залипания клавиш в windows 7 и 10
След по списку вариант это отключение через настройки функции — «Использование залипания клавиш»
- Для windows 10 — Пуск — > Настройки -> Специальные возможности -> Клавиатура — > «Использование залипания клавиш»
- Для windows 7 — Пуск — > Панель управления -> Центр Специальных возможностей- > Облегчение работы с клавиатурой > «Включить залипания клавиш»

Ошибка или глюк Windows
Самый последний вариант который может влиять на работу клавиатуры это «кривая» установка обновлений Windows после которых просто необходимо сделать перезагрузку компьютера.





