Где в excel настройка горячих клавиш
Содержание:
- Общие сведения
- Комбинации для работы с функциями, данными и строкой формул
- 12 способов для ускорения работы в Microsoft Excell
- №1. Копирование элементов
- №2. Автоматическое определение необходимой ширины каждого столбца
- №5. Моментальный переход на новый лист документа
- №6. Создание умной таблицы
- №7. Моментальное добавление информации на диаграмму
- №8. Автоматическое заполнение пустой ячейки (ячеек)
- №9. Копирование только тех ячеек, которые видимы
- №10. Ввод недавно используемых функций
- №11. Преобразование столбцов в строки и наоборот
- №12. Мгновенное копирование листов книги
- Вставка информации из программы Excel
- Перемещение по рабочему листу или ячейке
- Заливка ячеек в Excel: основные способы
- Вычисление
- B. Ввод элементов списка в диапазон (на любом листе)
- Быстрые клавиши Excel
- Прочее
- Перемещение по рабочему листу или ячейке
- Форматирование
- Вставить значения в excel горячие клавиши
Общие сведения
Прежде всего, следует заметить, что в представляемом ниже списке горячих клавиш, однократный знак «+» будет служить в качестве символа, который обозначает сочетание клавиш. В случае, если будет указан знак «++» — это означает, что на клавиатуре нужно нажать клавишу «+» вместе с другой клавишей, которая указана. Наименование функциональных клавиш указывается так, как они именуются на клавиатуре: F1, F2, F3, и т.д.
Также, следует сказать, что первыми нужно нажимать служебные клавиши. К ним относятся Shift, Ctrl и Alt. А уже после, удерживая эти клавиши, жать на функциональные клавиши, кнопки с буквами, цифрами, и другими символами.
Комбинации для работы с функциями, данными и строкой формул
Если вы хотя бы раз составляли большие и сложные формулы, то у вас наверняка возникала мысль о том, что строка ввода очень маленькая и работать с ней неудобно.
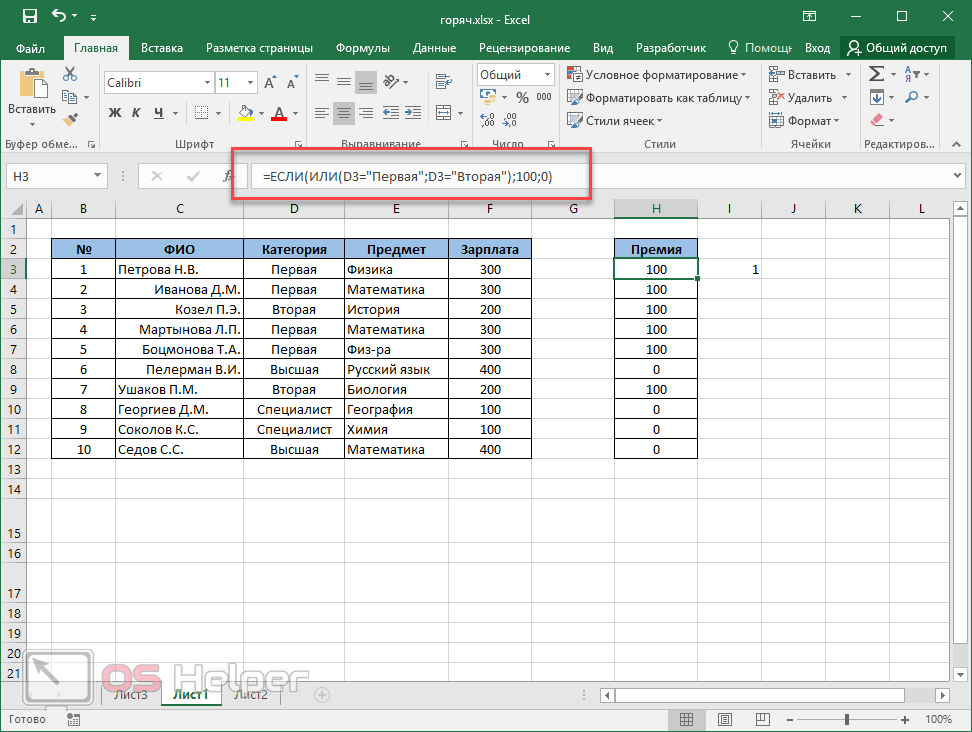
Разработчики из Microsoft предусмотрели подобные ситуации. Для того чтобы увеличить высоту этой строки, достаточно нажать на сочетание клавиш Ctrl+SHIFT+U. Так работать намного удобнее.
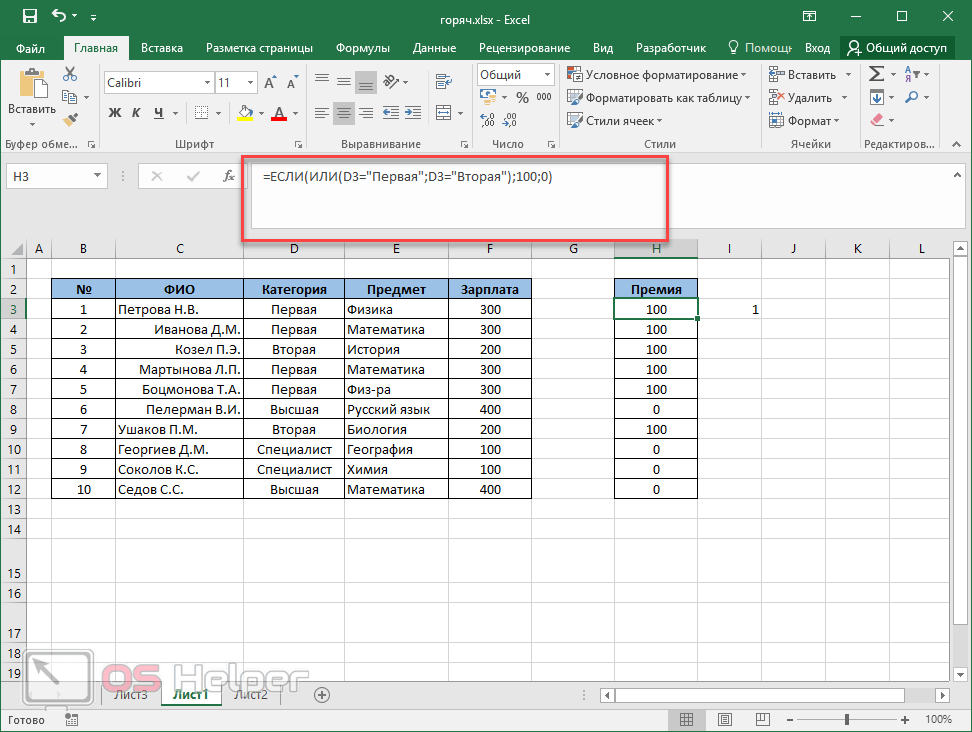
Для возврата к прежнему виду нужно повторить сочетание указанных кнопок.
Кроме этого, при работе с формулами можно использовать следующие комбинации:
- запуск окна «Аргументы и функции» – SHIFT+F3;
- отмена ввода – Esc;
- завершение ввода – Enter;
- перемещение курсора в конец строки формулы – Ctrl+End;
- пересчет абсолютно всех листов во всех запущенных файлах – F9;
- пересчет текущего листа – Shift+F9.
12 способов для ускорения работы в Microsoft Excell
№1. Копирование элементов
Чтобы не копировать вручную одну и ту же формулу в каждую ячейку одного столбца, просто поднесите к первой ячейке указатель и два раза нажмите на черный крестик, как показано на рисунке.
Процесс быстрого копирования элементов одного столбца таблицы
№2. Автоматическое определение необходимой ширины каждого столбца
Чтобы настроить правильную ширину столбика, щелкните два раза мышью на границе одного из них.

Способ выравнивания ширины столбца
Чтобы быстро создать такой список, следуйте инструкции:
Выберите область ячеек или одну ячейку;
На панели инструментов выберите вкладку Данные и в поле проверки выберите «Тип данных» и затем создайте список;
В диалоговом окне укажите координату ячейки, в которой будет расположен список.

Копирование без потери формата
№5. Моментальный переход на новый лист документа
Быстро перемещаться между листами можно, щелкнув правой кнопкой мышки по оглавлению книги (левый нижний угол рабочего окна).

Быстрое перемещение между листами книги
№6. Создание умной таблицы
Обычный список в таблице можно превратить в умную таблицу с помощью сочетания горячих клавиш CTRL+L.
Таким образом будет подключен фильтр и автоматическая настройка всех входящих данных в таблицу (выравнивание по размеру).
№7. Моментальное добавление информации на диаграмму
Чтобы не вписывать раз за разом в диаграмму координаты ячеек, можно поступить следующим образом: выделите все необходимые ячейки и перетащите их на диаграмму.

Быстрое добавление ячеек в диаграмму
№8. Автоматическое заполнение пустой ячейки (ячеек)
Выделите необходимый диапазон и с помощью клавиши F5 выберите «пустые ячейки». Нажмите на клавиатуре на CTRL+Enter.
№9. Копирование только тех ячеек, которые видимы
Выделите ячейки (необходимый диапазон). С помощью комбинации клавиш ALT+; можно выделить видимые ячейки.
Затем скопируйте и вставьте данные в нужное место, как показано на рисунке ниже.
Копирование данных в ячейке
№10. Ввод недавно используемых функций
Если вам нужно применить к ячейке функцию, которая недавно была использована, следуйте инструкции:
Выделите нужную ячейку и введите символ «=»;
Слева вверху окна откройте выпадающий список и выберите одну из недавно применяемых формул.

Ввод последней формулы
№11. Преобразование столбцов в строки и наоборот
Скопируйте строку или столбец. Вставьте данные в нужное место с помощью комбинации клавиш CTRL+ALT+V.
Транспонируйте выделенную область с помощью окна вставки.
№12. Мгновенное копирование листов книги
Чтобы выполнить копирование быстро нажмите на иконку листа и нажмите на клавишу CTRL.
Видеоролики:
Горячие клавиши Excel — Самые необходимые варианты
10 редкоиспользуемых сочетаний клавиш в Excel
Рассматриваем малоизвестные, но очень полезные горячие сочетания клавиш в табличном процессоре MS Excel.
Горячие клавиши. Введение
В уроке рассказано про основы эффективной работы в excel — использование горячих клавиш.

Даже если вы знакомы с Microsoft Excel, вы можете быть удивлены количеством и разнообразием сочетаний клавиш, которые вы можете использовать для ускорения вашей работы и, как правило, сделать вещи более удобными.
Итак, никто не ожидает, что вы запомните все эти комбинации клавиш? Конечно нет! Все потребности разные, поэтому некоторые из них будут более полезны для вас, чем другие. И даже если вы выберите несколько новых сочетаний, это того стоит.
Вставка информации из программы Excel
Если копирование диапазона ячеек было проведено в том же приложении, то окно Специальная вставка будет выглядеть следующим образом:
Группа переключателей Вставить :
Все – выбор этой опции эквивалентен использованию команды Вставить. При этом копируется содержимое ячейки и формат.
Формулы – выбор этой опции позволяет вставить только формулы в том виде, в котором они вводились в строку формул.
Значения – выбор данной опции позволяет скопировать результаты расчетов по формулам.
Форматы – при использовании данной опции, в ячейку или диапазон будет вставлен только формат скопированной ячейки.
Примечания – если нужно скопировать только примечания к ячейке или диапазону, то можно воспользоваться данной опцией. Эта опция не копирует содержимое ячейки или атрибуты ее форматирования.
Условия на значения – если для конкретной ячейки был создан критерий допустимости данных (с помощью команды Данные | Проверка), то этот критерий можно скопировать в другую ячейку или диапазон, воспользовавшись данной опцией.
Без рамки – часто возникает необходимость скопировать ячейку без рамки. Например, если у Вас есть таблица с рамкой, то при копировании граничной ячейки будет скопирована также и рамка. Чтобы избежать копирования рамки можно выбрать эту опцию.
Ширины столбцов – можно скопировать информацию о ширине столбца из одного столбца в другой.
Совет! Эту функцию удобно использовать при копировании готовой таблицы с одного листа на другой.
Часто после вставки скопированной таблицы на новый лист приходится корректировать ее размеры.
Лист 1 Исходная таблица
Чтобы этого избежать, воспользуйтесь вставкой Ширины столбцов . Для этого:
Скопируйте исходную таблицу.
Перейдите на новый лист и выделите ячейку для вставки.
Откройте диалоговое окно Специальная вставка, отметьте опцию Ширины столбцов и нажмите ОК.
Затем вставьте всю таблицу, нажав на значок Вставить .
В результате Вы получите точную копию исходной таблицы на новом листе.
Опция пропускать пустые ячейки не позволяет программе стирать содержимое ячеек в области вставки, что может произойти, если в копируемом диапазоне есть пустые ячейки.
Опция транспонировать меняет ориентацию копируемого диапазона. Строки становятся столбцами, а столбцы — строками. Подробнее об этой опции можно прочитать в Фишке Excel «Транспонирование».
Результат вставки
Вставляемая информация будет складываться с существующими значениями
Вставляемая информация будет вычитаться из существующих значений
Существующие значения будут умножены на вставляемую информацию
Существующие значения будут поделены на вставляемую информацию
Разберем примеры выполнения математических операций с помощью диалогового окна Специальная вставка .
Задача 1. Прибавить 5 к каждому значению в ячейках А3:А12
Вносим значение «5» в любую ячейку(в данном примере – С1).
Копируем значение ячейки С1.
Выделяем диапазон А3:А12 и открываем диалоговое окно Специальная вставка
4. Выбираем операцию Сложить и нажимаем ОК.
В результате все значения в выделенном диапазоне будут увеличены на 5.
Задача 2 . Уменьшить на 10% цены на товары, находящиеся в диапазоне Е4:Е10 (не пользуясь формулами).
С учетом скидки новая цена будет составлять 90% прежней, следовательно, вносим значение 90% в любую из ячеек (в данном примере – F2).
Скопируем содержимое ячейки F2 в буфер обмена.
Выделим диапазон Е4:Е10 и откроем диалоговое окно Специальная вставка
Теперь необходимо выбрать опцию умножить и активизировать опцию значения , иначе диапазон будет иметь формат, аналогичный ячейке F2.
В результате выполнения этой операции все значения в ячейках выбранного диапазона уменьшились на 10%.
Перемещение по рабочему листу или ячейке
Вы можете использовать сочетания клавиш, чтобы легко перемещаться по всему рабочему листу, внутри ячейки или по всей вашей книге.
- Стрелка влево / вправо: перемещение одной ячейки влево или вправо
- Ctrl + стрелка влево / вправо: переход в самую дальнюю ячейку слева или справа в строке
- Стрелка вверх / вниз: перемещение одной ячейки вверх или вниз
- Ctrl + стрелка вверх / вниз: переход в верхнюю или нижнюю ячейку в столбце
- Tab: переход к следующей ячейке
- Shift + Tab: переход к предыдущей ячейке
- Ctrl + End: переход в самую нижнюю правую ячейку
- F5: перейдите в любую ячейку, нажав F5 и набрав координату ячейки или имя ячейки.
- Home: перейдите в крайнюю левую ячейку в текущей строке (или перейдите к началу ячейки при редактировании ячейки)
- Ctrl + Home: переход к началу рабочего листа
- Page Up / Down: перемещение одного экрана вверх или вниз на листе
- Alt + Page Up / Down: переместить один экран вправо или влево на листе
- Ctrl + Page Up / Down: переход на предыдущий или следующий рабочий лист
Заливка ячеек в Excel: основные способы
Заливка ячеек цветом, в зависимости от внутреннего содержания, облегчает процесс работы и распознавания нужной информации. Особенно актуален этот прием при работе с большими таблицами, которые содержат множество данных, нуждающихся в сортировке. Из этого следует, что заливка цветом помогает структурировать готовый документ на важные составляющие.
Оформляя документы незначительных размеров, можно воспользоваться ручным способом окрашивания ячеек. Если же требуется структурировать таблицу, занимающую весь лист или даже больше, то удобнее воспользоваться специальными инструментами. Даже если найдутся отважные пользователи, которые захотят выполнить всю работу вручную, велика вероятность, что в документе будет допущена ошибка. Специально для облегчения таких задач в Excel предусмотрена заливка ячеек цветом. Как это сделать, рассмотрим далее.
Способ №1: обычная заливка цветом
Для выполнения этой задачи нам понадобится инструмент для изменения формата ячеек. Для этого следуем представленной инструкции:
- Для начала определите ячейку, в которой будет производиться заливка цветом и активируйте ее нажатием ЛКМ. Возможно это будет сразу несколько ячеек.
 1
1
- В панели инструментов «Главная» отыскиваем блок «Шрифт». Дальнейшие действия могут выполняться одним из предложенных способов:
Для заполнения цветом ячейки используйте инструмент «Цвет заливки», представленный в виде ведерка, выполняющего заливку. Кликнув по пиктограмме с треугольником откройте диалоговое окно, где выберите необходимый цвет.
 2
2
Если не удалось подобрать цвет нужного тонового оттенка, то воспользуйтесь функцией «Другие цвета». В открывшемся окне выберите один из способов выбора цвета: по представленной сотовой схеме или же в спектре. Второй вариант дает возможность подобрать более точный тон.
 3
3
Кнопка «Цвет заливки» сохраняет последний выбор. Поэтому, если планируется использовать заливку одним цветом в нескольких местах, то после активации нужной ячейки можно нажать на кнопку, не открывая дополнительных окон.
Способ №2: заливка цветным узором
Чтобы оформление таблицы Excel не выглядело таким скучным и однотонным, можно разнообразить заливку, добавив в нее узоры. Рассмотрим процесс выполнения задачи:
- Выделяем одну или несколько ячеек, в которых необходимо разместить цветной узор.
- Во вкладке «Главная» отыскиваем блок «Шрифт» и щелкаем по кнопке «Формат ячеек», расположенной в правом нижнем углу и представленной в виде диагональной стрелочки, указывающей на угол.
 4
4
- В открывшемся окне переходим к вкладке «Заливка», где в группе «Цвет фона» выбираем необходимый тон заливки.
 5
5
- Далее выполните одно из следующих действий:
Для того чтобы выполнить заливку двумя цветами, используя узор, перейдите в поле «Цвет узора» и выберите необходимые цвета. После чего перейдите в поле «Узор» и определите стиль оформления.
 7
7
Способ №3 Заливка ячейки с использованием горячих клавиш
Данный способ можно использовать, если ранее было произведено выделение ячейки цветом и после этого не выполнялось никаких других действий. Процесс выполнения действий: выделите ячейки, нуждающиеся в корректировке, и нажмите клавиши «Ctrl + Y».
Если была произведена заливка, и после этого выполнялось хотя бы одно действие, то данный способ работать не будет, так как предложенное сочетание клавиш основано на выполнении последних действий, являясь своеобразным буфером обмена.
Способ №4 Создание макроса
Данный метод требует наличия специальной программы макрорекордер, в которой, владея определенными навыками, можно создавать макросы для выполнения различных действий. На рисунке можно увидеть пример кода для созданного макроса.
 8
8
Вычисление
Создаете вы сложный отчет или простую таблицу в программе, функции вычисления одинаково необходимы в обоих случаях.
С помощью горячих функций можно проводить все расчеты в несколько раз быстрее и эффективнее.
Прописав любую формулу, пользователь самостоятельно определяет порядок действий, которые будут произведены над ячейкой.
Операторы – это символьные или условные обозначения действий, которые будут выполнены в ячейке.
Список горячих клавиш и операторов, которые они вызывают:
| Комбинация | Описание | Excel 2003 и старше | Excel 2007 и 2010 |
| SHIF+F3 | Данная комбинация вызывает режим мастера функций | Вставка → Функция | Формулы → Вставить функцию |
| F4 | Переключение между ссылками документа | ||
| CTRL+ |
Отображает данные в ячейке и результат их вычислений
Сервис → Зависимости формул → Режим проверки формул
Формулы → Показать формулы
ALT+=
Вызывает функцию авто суммы
Вставка → Функция → СУММ
Формулы → Автосумма
F9
Выполнение пересчета формул
Сервис → Параметры → Вычисления → Вычислить
Формулы → Пересчет
SHIFT+F9
Выполнение пересчета формул только на включенном листе книги
Сервис → Параметры → Вычисления → Пересчет листа
Формулы → Произвести вычисления
B. Ввод элементов списка в диапазон (на любом листе)
В правилах Проверки данных (также как и Условного форматирования) нельзя впрямую указать ссылку на диапазоны другого листа (см. Файл примера ):
Пусть ячейки, которые должны содержать Выпадающий список, размещены на листе Пример,

а диапазон с перечнем элементов разместим на другом листе (на листе Список в файле примера ).

Для создания выпадающего списка, элементы которого расположены на другом листе, можно использовать два подхода. Один основан на использовании Именованного диапазона, другой – функции ДВССЫЛ() .
Используем именованный диапазон Создадим Именованный диапазон Список_элементов, содержащий перечень элементов выпадающего списка (ячейки A1:A4 на листе Список). Для этого:
- выделяем А1:А4,
- нажимаем Формулы/ Определенные имена/ Присвоить имя
- в поле Имя вводим Список_элементов, в поле Область выбираем Книга;

Теперь на листе Пример, выделим диапазон ячеек, которые будут содержать Выпадающий список.
- вызываем Проверку данных;
- в поле Источник вводим ссылку на созданное имя: =Список_элементов .
Примечание Если предполагается, что перечень элементов будет дополняться, то можно сразу выделить диапазон большего размера, например, А1:А10. Однако, в этом случае Выпадающий список может содержать пустые строки.
Избавиться от пустых строк и учесть новые элементы перечня позволяет Динамический диапазон. Для этого при создании Имени Список_элементов в поле Диапазон необходимо записать формулу = СМЕЩ(Список!$A$1;;;СЧЁТЗ(Список!$A:$A))

Использование функции СЧЁТЗ() предполагает, что заполнение диапазона ячеек (A:A), который содержит элементы, ведется без пропусков строк (см. файл примера , лист Динамический диапазон).
Используем функцию ДВССЫЛ()
Альтернативным способом ссылки на перечень элементов, расположенных на другом листе, является использование функции ДВССЫЛ() . На листе Пример, выделяем диапазон ячеек, которые будут содержать выпадающий список, вызываем Проверку данных, в Источнике указываем =ДВССЫЛ(«список!A1:A4») .
Недостаток: при переименовании листа – формула перестает работать. Как это можно частично обойти см. в статье Определяем имя листа.
Ввод элементов списка в диапазон ячеек, находящегося в другой книге
Если необходимо перенести диапазон с элементами выпадающего списка в другую книгу (например, в книгу Источник.xlsx), то нужно сделать следующее:
- в книге Источник.xlsx создайте необходимый перечень элементов;
- в книге Источник.xlsx диапазону ячеек содержащему перечень элементов присвойте Имя, например СписокВнеш;
- откройте книгу, в которой предполагается разместить ячейки с выпадающим списком;
- выделите нужный диапазон ячеек, вызовите инструмент Проверка данных, в поле Источник укажите = ДВССЫЛ(«лист1!СписокВнеш») ;
При работе с перечнем элементов, расположенным в другой книге, файл Источник.xlsx должен быть открыт и находиться в той же папке, иначе необходимо указывать полный путь к файлу. Вообще ссылок на другие листы лучше избегать или использовать Личную книгу макросов Personal.xlsx или Надстройки.
Если нет желания присваивать имя диапазону в файле Источник.xlsx, то формулу нужно изменить на = ДВССЫЛ(«лист1!$A$1:$A$4»)
СОВЕТ: Если на листе много ячеек с правилами Проверки данных, то можно использовать инструмент Выделение группы ячеек ( Главная/ Найти и выделить/ Выделение группы ячеек ). Опция Проверка данных этого инструмента позволяет выделить ячейки, для которых проводится проверка допустимости данных (заданная с помощью команды Данные/ Работа с данными/ Проверка данных ). При выборе переключателя Всех будут выделены все такие ячейки. При выборе опции Этих же выделяются только те ячейки, для которых установлены те же правила проверки данных, что и для активной ячейки.
Примечание : Если выпадающий список содержит более 25-30 значений, то работать с ним становится неудобно. Выпадающий список одновременно отображает только 8 элементов, а чтобы увидеть остальные, нужно пользоваться полосой прокрутки, что не всегда удобно.
В EXCEL не предусмотрена регулировка размера шрифта Выпадающего списка. При большом количестве элементов имеет смысл сортировать список элементов и использовать дополнительную классификацию элементов (т.е. один выпадающий список разбить на 2 и более).
Например, чтобы эффективно работать со списком сотрудников насчитывающем более 300 сотрудников, то его следует сначала отсортировать в алфавитном порядке. Затем создать выпадающий список, содержащий буквы алфавита. Второй выпадающий список должен содержать только те фамилии, которые начинаются с буквы, выбранной первым списком. Для решения такой задачи может быть использована структура Связанный список или Вложенный связанный список.
Быстрые клавиши Excel
Существует несколько типов горячих клавиш в программе excel и первый тип можно обнаружить, если нажать внутри экселя клавишу Alt, у вас будет то, что я указал на скриншоте ниже:
Мы видим, что появились подсказки, какую горячую клавишу можно нажать для того, чтобы выполнить определенные команды. Здесь все зависит от вашей скорости печати и знания клавиатуры, ибо если вы мышой манипулируете быстрее чем нажатием клавиш, тогда это не совсем удобно для вас. Также следует заметить, что после выбора определенной вкладке на рибоне (меню со вкладками в Excel) у вас для каждой вкладки появятся дополнительные горячие клавиши.
Сохранить как сочетание клавиш Excel
Вы уже знаете, что в Excel есть несколько способов сохранения документа, а также множество типов расширения при сохранении документа. При работе с программами на вашем ПК вы часто замечали сочетание горячих клавиш Ctrl+S, что обозначает, как сохранить. Если документ был сохранен до этого, то он банально будет перезаписан до текущего состояния, если же не был сохранен, то покажется диалоговое окно с предложением указать имя файла и место для сохранения.
Но существует более удобная горячая клавиша в Excel, это клавиша F12.
Дело в том, что при работе со сложными таблицами excel внутри которых может быть более одного листа и есть вероятность зависания или проявления ошибок
В таких случаях очень важно иметь возможность откатиться до более ранней версии, это касается документов, которые используются много раз и дополняются на протяжении недель или даже месяцев
Для этого стоит через клавишу F12 делать регулярные копии документа с указанием их версии свежести, к примеру можно сохранять таким образом: (документ отчета 03-06-16), в следующий раз можно сохранить уже таким способом (документ отчета 18-06-16), то есть более поздняя версия!
Прочее
| CTRL+SHIFT+ + |
Вывести на экран диалоговое окно Добавление ячеек для вставки пустых ячеек |
| CTRL+ — |
Вывести на экран диалоговое окно Удаление ячеек |
| CTRL+F |
Выводит на экран диалоговое окно Найти и заменить с выбранной вкладкой Найти |
| CTRL+H |
Выводит на экран диалоговое окно Найти и заменить с выбранной вкладкой Заменить |
| CTRL+K |
Выводит на экран диалоговое окно Вставка гиперссылки для новых гиперссылок или Изменение гиперссылки для существующей выбранной гиперссылки |
| CTRL+N |
Создает новую пустую книгу |
| CTRL+O |
Выводит на экран диалоговое окно Открытие документа |
| CTRL+P |
Отображает вкладку Печать |
| CTRL+S |
Сохраняет рабочий файл с текущим именем файла в текущем расположении и в существующем формате |
| CTRL+V |
Вставляет содержимое буфера обмена в точку вставки и заменяет выделенный фрагмент |
| CTRL+ALT+V |
Открывает диалоговое окно Специальная вставка |
| CTRL+W |
Закрывает окно выбранной книги |
| CTRL+Y |
Повторяет последнюю команду или действие, если это возможно |
| CTRL+Z |
Использует команду Отменить для отмены последней команды или удаления последней введенной записи |
| F1 |
Отображение справки в Excel |
| CTRL+F1 |
Отображает или скрывает ленту |
| ALT+SHIFT+F1 |
Добавляет в книгу новый лист |
| CTRL+F2 |
Выводит область предварительного просмотра печати на вкладке Печать |
| ALT+F2 |
Сохранить как. Также это можно сделать, нажав клавишу F12 |
| ALT+SHIFT+F2 |
Сохранить |
| F3 |
Выводит диалоговое окно Вставить имя |
| CTRL+F3 |
Выводит на экран диалоговое окно Диспетчер имен |
| CTRL+SHIFT +F3 |
Выводит на экран диалоговое окно Создание имен из выделенного диапазона |
| CTRL+F4 |
Закрывает окно выбранной книги |
| ALT+F4 |
Закрывает программу Excel |
| F5 |
Отображает диалоговое окно Переход |
| CTRL+F5 |
Восстанавливает размер выбранного окна книги |
| SHIFT+F5 |
Выводит на экран вкладку Найти и заменить |
| F6 |
Переключает точку ввода между листом, лентой, областью задач и элементами управления масштабом |
| SHIFT+F6 |
Переключает контроль между листом, элементами управления масштабом, областью задач и лентой |
| CTRL+F8 |
Выполняет команду Размер (в меню Элемент управления окна книги), если окно не развернуто |
| ALT+F8 |
Выводит на экран диалоговое окно Макрос, позволяющее создавать, запускать, изменять и удалять макросы |
| ALT+F11 |
Открывает редактор Microsoft Visual Basic для приложений, в котором можно создать макрос на языке VBA |
| CTRL+F9 |
Сворачивает окно книги в значок |
| SHIFT+F10 |
Отображает контекстное меню для выбранного элемента |
| ALT+SHIFT+F10 |
Отображает меню или сообщения кнопки проверки ошибок |
| CTRL+F10 |
Разворачивает или восстанавливает исходный размер выбранного окна книги |
| SHIFT+F11 |
Вставляет в книгу новый лист |
| F12 |
Отобразить диалоговое окно Сохранить как |
| ALT или F10 |
Выводит подсказки клавиш на ленте |
На этом все, основные сочетания клавиш в Excel мы рассмотрели.
Загрузка…
Перемещение по рабочему листу или ячейке
Вы можете использовать сочетания клавиш, чтобы легко перемещаться по всему рабочему листу, внутри ячейки или по всей вашей книге.
- Стрелка влево / вправо: перемещение одной ячейки влево или вправо
- Ctrl + стрелка влево / вправо: переход в самую дальнюю ячейку слева или справа в строке
- Стрелка вверх / вниз: перемещение одной ячейки вверх или вниз
- Ctrl + стрелка вверх / вниз: переход в верхнюю или нижнюю ячейку в столбце
- Tab: переход к следующей ячейке
- Shift + Tab: переход к предыдущей ячейке
- Ctrl + End: переход в самую нижнюю правую ячейку
- F5: перейдите в любую ячейку, нажав F5 и набрав координату ячейки или имя ячейки.
- Home: перейдите в крайнюю левую ячейку в текущей строке (или перейдите к началу ячейки при редактировании ячейки)
- Ctrl + Home: переход к началу рабочего листа
- Page Up / Down: перемещение одного экрана вверх или вниз на листе
- Alt + Page Up / Down: переместить один экран вправо или влево на листе
- Ctrl + Page Up / Down: переход на предыдущий или следующий рабочий лист
Форматирование
Форматирование данных с помощью горячих клавиш позволяет без вызова дополнительного меню настроить формат каждой ячейки для проведения дальнейших расчетов.
| Комбинация | Описание | Excel 2003 и старше | Excel 2007 и 2010 |
| CTRL+1 | Вызов диалогового окна редактирования формата ячеек | Формат → Ячейки | Правой кнопкой мыши по диапазону → Формат ячеек |
| CTRL+SHIFT+ |
Проставление общего формата для элементов
Правой кнопкой мыши по ячейкам → Формат ячейки → Число
CTRL+SHIFT+$
Горячая клавиша для проставления денежного формата
CTRL+SHIFT+%
Горячая клавиша для проставления процентного формата
CTRL+SHIFT+#
Горячая клавиша для проставления формата «Дата»
CTRL+SHIFT+@
Горячая клавиша для проставления времени
CTRL+SHIFT+!
Выставление числового формата данных
CTRL+B
Настройка жирного шрифта
Правой кнопкой мыши по ячейкам → Формат ячейки → Шрифт
CTRL+I
Настройка шрифта «Курсив»
CTRL+U
Подчеркивает текст
CTRL+5
Ввод зачеркнутого текста
CTRL+SHIFT+&
Включение внешних границ выделенной Ячейки
Правой кнопкой мыши по ячейкам → Формат ячейки → Граница
CTRL+SHIFT+_
Выключение каких-либо граней ячейки
Вставить значения в excel горячие клавиши
Используя программу Calc из пакета Open Office, я часто сожалел, что в MS Excel нет такого удобного сочетания клавиш для вставки значения, как сочетания Ctrl+Shift+V, которое используется в Calc. Как ни странно, но в Excel действительно нет НИКАКИХ штатных и работающих по умолчанию сочетаний клавиш для вставки значений. Однако альтернативные способы есть. Ниже мы их рассмотрим.
Способ первый (работает во всех версиях Excel), самый известный, самый распространённый и. самый времязатратный.
В ячейке А1 находится формула, которая суммирует значения ячеек В1 (1) и С1 (2). Вместо неё мы хотим вставить результат её работы (3). Что мы для этого делаем?
1. Выделяем ячейку А12. Правой кнопкой мыши вызываем контекстное меню3. В меню выбираем пункт Копировать
4. Опять правой кнопкой мыши вызываем контекстное меню (потому что оно пропадает после выбора любой команды из него)5. Выбираем пункт Специальная вставка
6. В появившемся окне выбираем значения
Всё, теперь у нас вместо формулы =В1+С1 значение 3
Не кажется ли Вам, что семь шагов для такого простого действия, как вставка значения, многовато?
Способ второй (работает во всех версиях Excel), малоизвестный, но выполняется гораздо быстрее.
1. Выделяем ячейку А1
2. Мышью наводим на нижнюю границу ячейки, пока не получим курсор в виде крестика, каждый из лучей которого, увенчан стрелочками3. Нажимаем правую кнопку мыши и перетаскиваем ячейку куда-нибудь (достаточно даже в соседнюю) и возвращаем назад4. Отпускаем правую кнопку мыши и в появившемся меню выбираем пункт Копировать только значения
Готово. Но и это долго, к тому же не подходит тем кто привык пользоваться «горячими клавишами», а не мышкой.
Способ третий (работает в версиях Excel, вышедших после Excel 2003), неизвестный (в интернете я его не нашел), но выполняется ещё быстрее, хотя и требует разовой предварительной настройки Excel.
Итак, сначала добавим кнопку вставки значений на панель быстрого доступа (ПБД).
1. Нажимаем на кнопку настройки ПБД и из появившегося списка выбираем пункт Другие команды.
2. В меню Выбрать команды из: выбираем пункт Все команды и из появившегося списка выбираем иконку помеченную как Вставить значения.
3. Жмём кнопку Добавить и перемещаем появившуюся в списке справа иконку вверх списка.
4. На ПБД появилась наша кнопка
5. Нажимаем Alt и видим номер нашей кнопки (в данном случае это номер 1)
Всё, настройка закончена.
А как теперь пользоваться этой кнопкой?
Можно по прямому назначению:1. Выделяем ячейку А12. Копируем (можно мышью, можно сочетанием клавиш)3. Нажимаем кнопку Вставить значения
Но помните, я говорил о том что можно обойтись без мыши? Тогда процесс будет выглядеть так:1. Выделяем ячейку А1 2. Ctrl+C 3. Alt+1, где 1 — это номер нашей кнопки на ПБД.
Быстро? Удобно? Думаю любители хоткеев оценят этот способ
Способ четвёртый, макросом.
Вставьте этот код в стандартный модуль личной книги макросов и при запуске Excel Вам всегда будет доступна быстрая вставка значений назначенным сочетанием клавиш (в примере это сочетание Ctrl+Shift+V).
Sub CopyPasteValue()Selection.PasteSpecial Paste:=xlPasteValuesEnd Sub
У этого способа есть два недостатка:1. После применения макроса стек истории изменений очищается и отмена последних действий становится невозможна.2. Макросы должны быть разрешены.
Способ пятый, самый экзотический и самый. бесполезный Я упоминаю о нём только для полноты картины, ни в коем случае не претендуя на то что кто-то им будет пользоваться.
Этот способ основан на том, что при обмене данными между приложениями формулы не сохраняются. Соответственно, если Вы будете копировать данные из Excel одной версии и вставлять в другую, то вставка будет производится значениями а не формулами. На видео я копирую формулу из Excel 2010 в Excel 2003 и наоборот. И в том и в том случае вставляется значение.





