Настройка горячих клавиш виндовс 10
Содержание:
- Возможные неисправности и методика их устранения
- Переназначение клавиш с помощью стандартных средств
- Изменение сочетаний клавиш
- Менеджеры горячих клавиш
- Как изменить горячие клавиши Windows
- Прямое переназначение клавиш
- Виртуальная клавиатура компьютера
- Переназначение неработающих кнопок
- Как изменить сочетание горячих клавиш в Windows 10 с помощью специальной программы MKey
- Настраиваем горячие клавиши с помощью сторонней утилиты
- Создание точки восстановления
- Как настроить клавиатуру в Windows 10: добавление языков
- Изменение выбора раскладки языка в Windows 10
- Переназначение клавиш с помощью сторонних утилит
- Настройка клавиатуры на Windows
- Отдельные горячие клавиши
- «Меняем» одну кнопку на другую
- Запуск приложений с помощью сочетания клавиш в Windows 10.
Возможные неисправности и методика их устранения
Наконец, в вопросе того, как настраивать клавиатуру, стоит сказать о ситуациях, когда назначения клавиш необходимо изменить (например, при поломке кнопок или при произвольной смене литер или действием с переназначением кнопок).
Без использования сторонних программ, которые позволяют произвести переназначение, в Windows можно использовать только системный реестр. Но без знания кодов, соответствующих каждой кнопке или действию, порядка создания строковых параметров и ввода данных сделать это будет достаточно проблематично.
Поэтому в большинстве случаев в качестве более простого решения предлагается установить специальные утилиты вроде Microsoft Keyboard Layout Creator, Media Key, SharpKeys или MapKeyboard. В таких программах переназначить любую клавишу можно в течение нескольких секунд. Как уже понятно, это и проще, и быстрее.
- https://mega-obzor.ru/nastrojka-klaviatury-v-windows-10.html
- https://windowsprofi.ru/win10/nastrojki-klaviatury-v-windows-10.html
- https://fb.ru/article/331811/kak-nastraivat-klaviaturu-na-primere-windows
Переназначение клавиш с помощью стандартных средств
Пользователь может переназначать не только отдельные клавиши, но и их сочетания. Однако в Windows существуют целые списки стандартных комбинаций, которые никаким образом изменить не получится.
Пользователю с сочетаниями клавиш, по сути, доступны только два действия:
- настройка комбинации клавиш для смены языка;
- создание комбинации для быстрого запуска того или иного приложения.
Смена раскладки клавиатуры
Чтобы настроить комбинацию клавиш для смены языка, выполните следующие действия:
- В поисковой строке «Пуска» введите «язык». Откройте первый результат поиска.

Настройте нужные комбинации
Выберите подходящую вам комбинацию и нажмите «ОК».
Видео: как изменить сочетание клавиш раскладки языка на Windows 10
Назначение комбинации для запуска приложения
Создать комбинацию клавиш для быстрого запуска приложения можно следующим образом:
- Вынесите ярлык программы на рабочий стол.
- Нажмите на него правой кнопкой мыши и выберите пункт «Свойства». Перейдите во вкладку «Ярлык».
Этим действием можно «перекрыть» стандартную комбинацию системы. То есть, если сочетание клавиш, которое вы выбрали, совпадёт с одним из системных, то использование этой комбинации теперь будет вызывать настроенное вами приложение. Будьте внимательны.
Изменение сочетаний клавиш
Теперь несколько слов о том, как на клавиатуре настроить переключение языка с использованием комбинаций кнопок. Делается это в разделе языка обычной «Панели управления», где используется переход к дополнительным параметрам, а в окне настроек нажимается гиперссылка изменения сочетаний клавиш языковой панели.
После этого пользователь попадает в стандартное окно настройки, которое присутствует во всех версиях Windows. Здесь нажимается кнопка смены сочетаний, из списка выбирается наиболее удобное (и для языка, и для раскладки), после чего просто сохраняются сделанные изменения. После этого установленные клавиши на клавиатуре для быстрой смены будут задействованы автоматически и без перезагрузки системы.
Менеджеры горячих клавиш
Самым простым и доступным способом изменение горячих клавиш на Windows 10 — это использовать специальные утилиты для этого. Мы рассмотрим две самые популярные из них.
Key Remapper
Великолепная программа с богатым функционалом, позволяющая переназначить практически любую кнопку на клавиатуре, мышке используя даже колёсико прокрутки. Возможности утилиты:
- Переопределение практически любой клавиши клавиатуры и мыши , а также перехват действия колёсика мышки.
- Переопределение существующих клавиш на те, которых физически не достаёт.
- Изменение расположения кнопок.
- Эмуляция клавиатурных сокращений, нажатия мыши.
- Ограничение действия программы конкретным приложением.
- Возможность назначить несколько профилей клавиш.

MKey
Первоначальное предназначение этой утилиты — использовать дополнительные клавиши на мультимедийных клавиатурах. Это те клавиатуры, на которых, помимо буквенных и цифровых кнопок, присутствует множество дополнительных, для запуска некоторых приложений и функций. В первую очередь можно использовать их, но, если у вас обычная клавиатура, без этих всех кнопок, программу можно использовать и для переназначения обычных клавиш.
Возможности:
- Управление мультимедиа
- Поддержка практически всех самых популярных аудио- и видеопроигрывателей: запуск, воспроизведения, остановка.
- Регулировка громкости, перемотка музыкального или видеофайла.
- Управление приводом для лазерных дисков: открытие, закрытие, запуск воспроизведения диска.
- Возможность запустить любое приложение, установленное на компьютере.
- Запуск любых папок проводника.
- Все функции с файлами и папками: вставка, копирование, перемещение.
- Управление открытыми окнами: свернуть, развернуть, закрыть, передвинуть, заблокировать.
- Управление питанием: выключить, перевести в спящий режим, перезагрузить, заблокировать; установка таймера.
- Изменение фона рабочего стола.
- Смена языка и раскладки клавиатуры.
- Управление сетевыми соединениями.
- Работа с приложениями
- Управление любым установленным браузером.
- Управление документами: открыть, сохранить, создать новый, распечатать, отменить и повторить действие.
- Управление электронной почтой: ответить, переслать, отправить.
- Эмуляция практически любой клавиши в окнах программ.

- Дополнительные функции
- Тончайшая настройка, великолепные возможности кастомизации.
- Уведомления в системном трее.
- Вставка текста, даты и времени по заданному шаблону.
- Возможность создать скриншот.
- 10 буферов обмена, расширенная возможность управления их содержимым.
- Несколько профилей параметров, настройка каждого из них.
- Создание собственной комбинации в каждом отдельно взятом приложении.
- Эмуляция абсолютно любой кнопки клавиатуры или мыши.
- Запись макросов.
- Дополнительные внешние плагины.
- Минимальное использование ресурсов.
- Не нужно перезагружать устройство для того, чтобы изменения вступили в силу.
Как изменить горячие клавиши Windows
К превеликому сожалению, как уже упоминалось немного выше, разработчики Windows не предусмотрели возможности изменять любые системные горячие клавиши с помощью встроенного функционала операционной системы. Единственное сочетание, которое возможно изменить — это переключение языков и раскладки клавиатуры. Эта операция возможна в любой версии Windows, так новейшей 10, так и более старой 7 или 8.
После установки операционной системы языки можно переключать по комбинации Alt + Shift, а уже в Windows 8 и 10 была добавлена комбинация Win + пробел. Но привычка — дело серьёзное и многим пользователям куда удобнее переключать языки, например, сочетанием Ctrl + Shift или Ctrl + Alt. Какова настройка своих горячих клавиш для переключения языка?
- Откройте панель управления — Языки — Дополнительные параметры — Изменить сочетания клавиш языковой панели.
- В открывшемся маленьком окошке выберите «Сменить сочетание клавиш» и выберите один вариант из множества предложенных.
- Сохраните изменения и начните пользоваться привычной комбинацией кнопок.

Ничего сложного, правда?
Прямое переназначение клавиш
Прямое переназначение клавиш ОС производится с использованием реестра. Пример отключения клавиши «Win» через ее редактор.
Шаг 1. Нажать «Поиск» рядом или в меню «Пуск», напечатать «regedit», щелкнуть правой кнопкой мыши на программе, выбрав запуск с администраторскими правами.
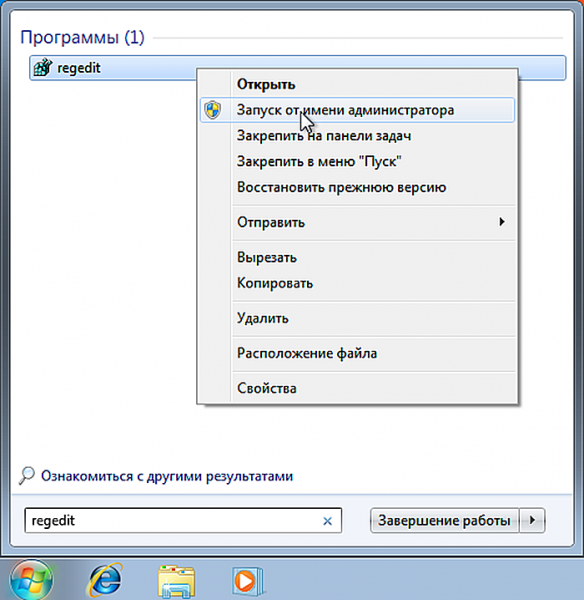
В меню «Пуск», печатаем «regedit», щелкаем правой кнопкой мыши на программе, выбираем запуск с администраторскими правами
Шаг 2. Перейти по пути, последовательно раскрывая папки щелчками мыши до: «HKEY_LOCAL_MACHINE»/»SYSTEM»/»CurrentControlSet»/»Control»/»Keyboard Layout».
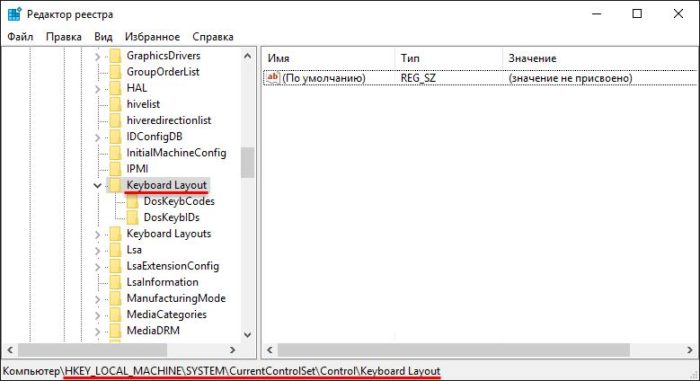
Переходим по указанному пути, последовательно раскрывая папки щелчками мыши
Шаг 3. Щелкнуть в окне содержимого папки правой кнопкой мыши и выбрать левой «Двоичный параметр».
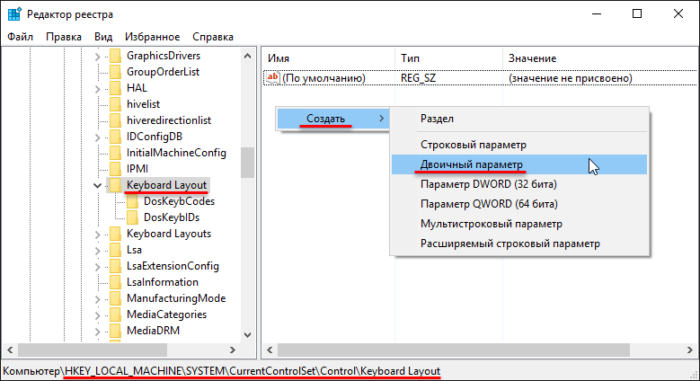
Щелкаем в окне содержимого папки правой кнопкой мыши и выбираем левой «Двоичный параметр»
Шаг 4. Назвать файл «Scancode Map» и нажать «Enter».
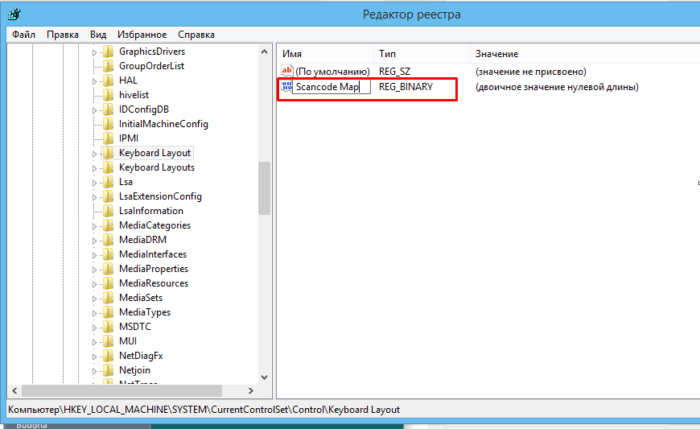
Называем файл «Scancode Map» и нажимаем «Enter»
Шаг 5. Открыть созданный файл щелчком мыши и ввести данные, как показано на примере. Нажать «OK».
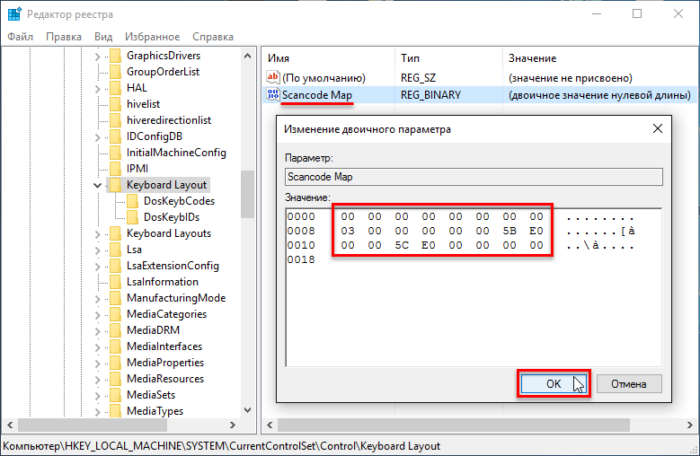
В поле «Значение» вводим данные, как на скриншоте, нажимаем «OK»
Шаг 6. Перезагрузить ПК, чтобы изменения вступили в силу.
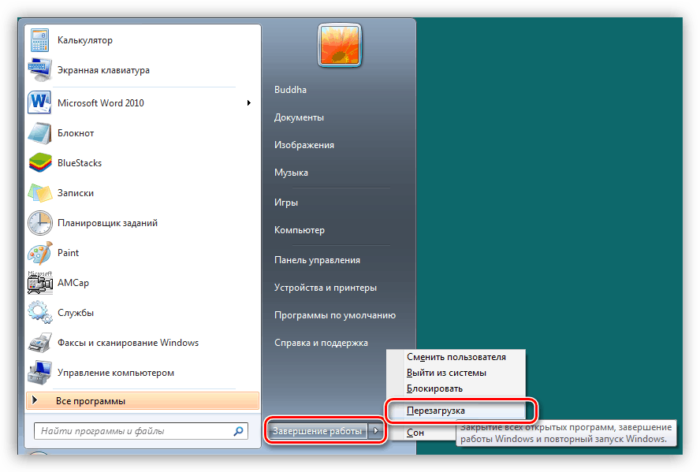
Перезагружаем ПК
Шаг 7. Если клавишу необходимо включить, открыть раздел Реестра (см. «Шаг 2»), щелкнуть правой кнопкой мыши на файле «Scancode Map» и выбрать «Удалить», затем перезагрузить ПК.
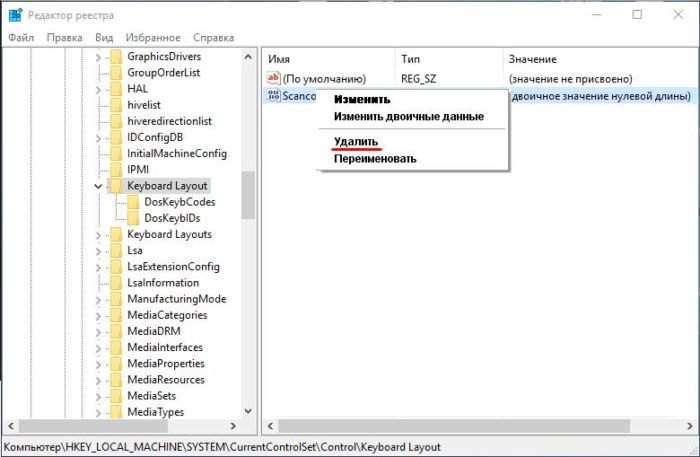
Щелкаем правой кнопкой мыши на файле «Scancode Map» и выбираем «Удалить»
Виртуальная клавиатура компьютера
Виртуальная клавиатура – отдельная программа, либо входящее в ПО дополнение. С её помощью осуществляется ввод буков и символов с экрана компьютера при помощи курсора мыши. Т.е. в процессе набора текста, клавиатура компьютера не участвует.
Виртуальная клавиатура нужна, например, для сохранности конфиденциальных данных (логина и пароля). При вводе данных с обычной клавиатуры существует риск перехвата информации вредоносными программами-шпионами. Затем, через интернет, информация передаётся злоумышленнику.
Найти и скачать виртуальную клавиатуру можно при помощи поисковых систем, — это не отнимет у вас много времени. Если на вашем ПК установлен антивирус Касперского, запустить виртуальную клавиатуру можно через главное окно программы, она входит в его состав.
Переназначение неработающих кнопок
Эта задача требует более глубокой настройки, нежели предыдущие. Для ее выполнения необходимо создавать новые разделы в реестре системы и задавать им определенные параметры. Не будем усложнять себе жизнь, а воспользуемся утилитой MapKeyboard, которая сделает все за нас. Она не нуждается в установке, то есть вам следует только скачать отсюда https://mapkeyboard.ru.uptodown.com/windows/download и запустить от имени администратора (через меню ПКМ).
Прежде, чем приступать к переназначению, решите, какие функциональные клавиши заменят те, которые отпали или не работают. Логично, что ими должны быть редко используемые, например, Scroll Lock, Insert, Pause (Break), End, Home, Page Up и Down, а также блок цифр справа вместе с кнопкой Num Lock.
Переходим к действию:
- Интерфейс приложения представлен в виде виртуальной клавиатуры. Первой на ней нажмите ту кнопку, которая заменит отсутствующую.
- Внизу есть поле со стрелочкой. Клацните по ней, чтобы увидеть список клавиш и выберите из него ту, что заменит выбранная на предыдущем шаге.
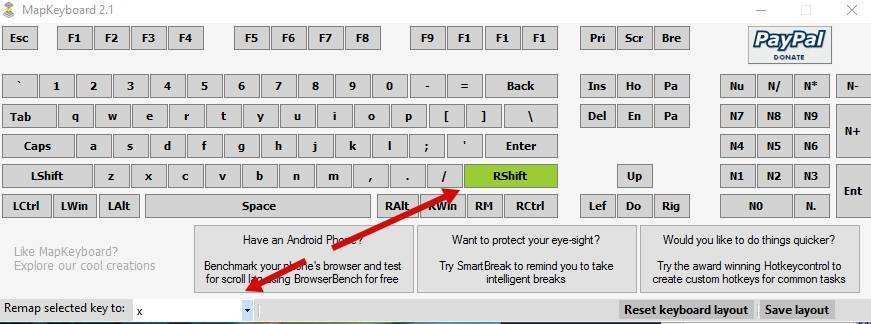
- Таким же путем замените другие неработающие кнопки.
- Когда закончите, в правом нижнем углу клавиатуры нажмите кнопку «Save Layout».
- Всплывет окошко, требующее перезагрузки системы для вступления изменений в силу. Нажмите «Да».
Делаем, как было
Если вы решите вернуть раскладку в прежнее состояние, в той же утилите произведите такую процедуру:
- Нажмите внизу виртуальной клавиатуры кнопку «Reset keyboard layout».
- Всплывет диалоговое окно, где нужно согласиться на возвращение раскладки в былое состояние.
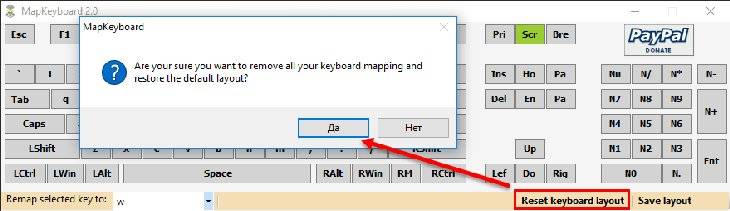
Затем появится еще одно окошко, предупреждающее о необходимости перезапуска системы, чтобы подействовали изменения. Дайте и на это свое согласие.
Когда компьютер включится заново, раскладка клавиатуры будет прежней.
Как изменить сочетание горячих клавиш в Windows 10 с помощью специальной программы MKey
Cмена горячих клавиш Windows 10
К сожалению в новой версии Windows назначить свои сочетания клавиш нельзя, это доступно лишь в языковой панели. Горячие клавиши чаще всего нужны для настройки программ. Для того, чтобы изменить настройку клавиш, лучше воспользоваться прочими программами. К примеру, приложение MKey. Оно предназначено для прибавления дополнительных функций единичных клавиш.

В начале приложение MKey задумывалось как программа для быстрой смены клавиш, но чуть позже она расширила свой функционал, благодаря чему клавиатуру можно полностью превратить в поле постоянных комбинаций горячих клавиш. В чем смысл? Да в банальной экономии времени: вам не надо будет тратить ненужное время на поиск того или иного ярлыка или открытия команды.
Особенно наличие горячих клавиш хорошо в случае большого количества программ и приложений. Предположим, вам нужно открыть сразу несколько программ, но вам некогда или даже просто лень двигать рукой, просто быстро наберите выбранные вами сочетания клавиш и открытие программ займет у вас в 2-3 раза меньше времени, чем обычно. Если ярлыков накопилось слишком много на рабочем столе, благодаря MKey можно поместить их в одну папку и через приложение поставить горячие клавиши на нужные ярлыки.
Дизайн MKey выглядит как таблица, в которой первая колонка — комбинации применяемых горячих клавиш, вторая — еще возможные варианты сочетаний, третья — настройка каждой операции. Для ознакомления с программой можете нажать на клавишу «Добавить» в левом нижнем углу, выбрать сочетание клавиш и попробовать его применить.
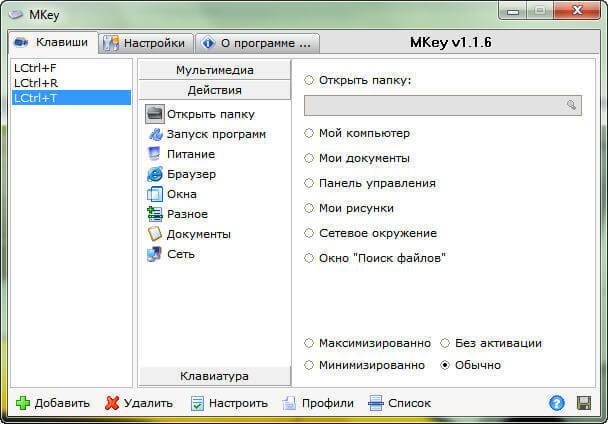
Благодаря MKey можно с помощью одних клавиш
Открывать папки
Легко запускать приложения
Изменять обои на рабочем столе
Выключать, включать, перезапускать компьютер
Сохранять файлы
Подключаться и отключаться от сетей
Управлять рабочими окнами, то есть изменять их размер, сворачивать и разворачивать, закрывать и т. д.
Как настроить горячие клавиши в Windows 10 с помощью MKey
1. Нажмите клавишу «Добавить» внизу, в левом углу экрана
2. Затем нажмите одну или две клавиши, которыми и будет выполняться нужная вам команда
3. Назовите вашу команду
4. Нажмите на кнопку «Действия» и выберите функцию, которую и будет выполнять команда
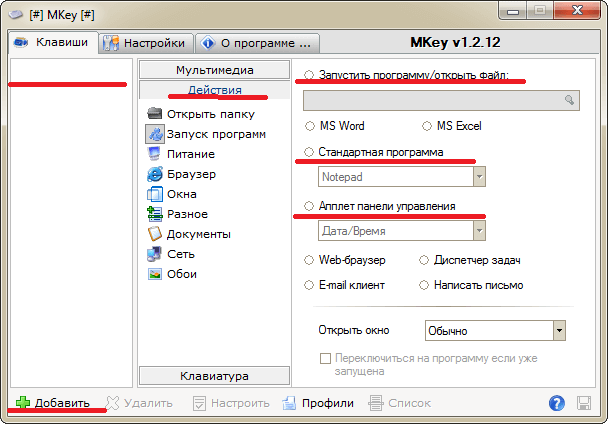
Таким образом благодаря такой простой программе как MKey можно за пару минут назначить нужные комбинации горячих клавиш, благодаря которым процесс работы на ПК ускорится и упростится. Единственное то, что нужно быть запомнить эти сочетания, но спустя пару дней использования комбинаций все будет нажиматься автоматически.
Скачать MKey — http://www.seriosoft.org/download.php
- https://softcomputers.org/blog/goryachie-klavishi-v-windows-10/
- https://spravkapc.ru/nastrojka-kompyutera/goriachie-klavishi-windows-10.html
- https://www.softo-mir.ru/nastroika-goryachih-klavish-v-windows-10/
Настраиваем горячие клавиши с помощью сторонней утилиты
Компания Microsoft практически лишила пользователей своей ОС возможности гибко настраивать горячие клавиши под себя, но зато об этом позаботились сторонние разработчики. Программ для добавления и назначения собственных сочетаний горячих клавиш множество. Одним из наиболее популярных бесплатных приложений является утилита «Mkey», которая кроме изменения стандартных комбинаций клавиш позволяет настраивать и дополнительные клавиши, имеющиеся на мультимедийных клавиатурах. Разберем настройку горячих клавиш в Windows 10 на ее примере.
Нажимаем кнопку для скачивания утилиты «Mkey»
Добавляем новую настройку
Нажимаем клавишу или комбинацию, для которой собираемся задать действие
Вводим название для клавиши или комбинации
Настраиваем запуск «Диспетчера задач» и сохраняем настройку
Здесь можно настроить горячие клавиши для медиаплееров
Настраиваем эмуляцию нужных клавиш
Удаляем выбранную настройку
Как вы могли убедиться, несмотря на то что штатных средств для переназначения горячих клавиш в Windows 10 явно недостаточно, на помощь могут прийти сторонние утилиты. Однако даже они не позволят вам переопределить все комбинации клавиш, поскольку некоторые настройки заблокированы разработчиками ОС.
Создание точки восстановления
Перед переназначением клавиш клавиатуры крайне рекомендуется создать системную точку восстановления.
Это сохранит текущие настройки клавиатуры на случай, если потребуется возврат к ним без возможности сделать это другими средствами.
Шаг 1. Нажать сочетание клавиш «Win+R».
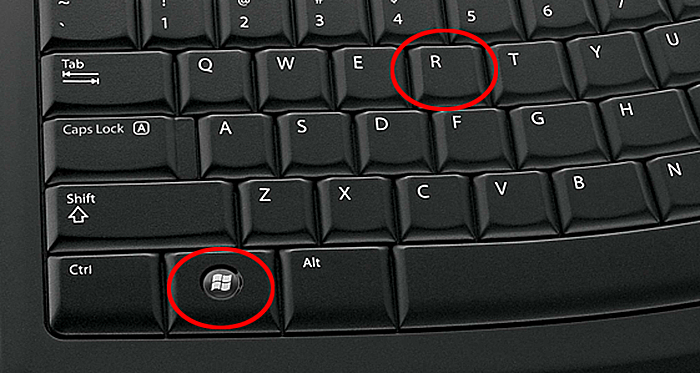
Нажимаем сочетание клавиш «Win+R»
Шаг 2. Напечатать в меню «sysdm.cpl» и нажать «OK».

Печатаем в меню «sysdm.cpl» и нажимаем «OK»
Шаг 3. Щелкнуть на вкладке «Защита системы», выбрать нужный диск и нажать «Создать».
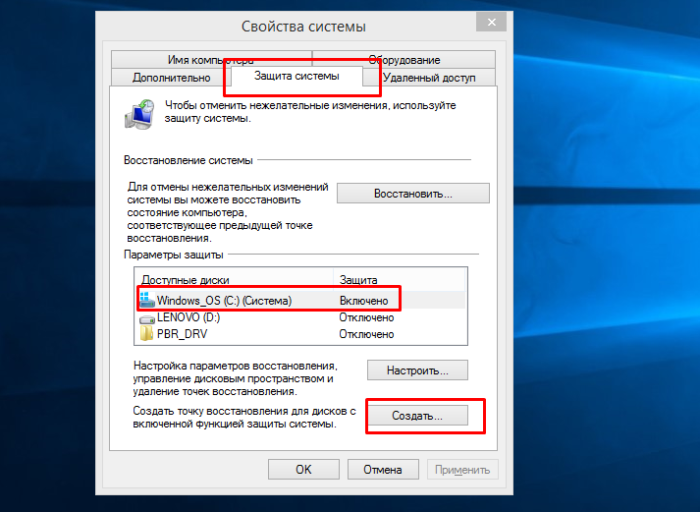
Щелкаем на вкладке «Защита системы», выбираем нужный диск и нажимаем «Создать»
Шаг 4. Вписать имя точки восстановления и нажать «Создать».
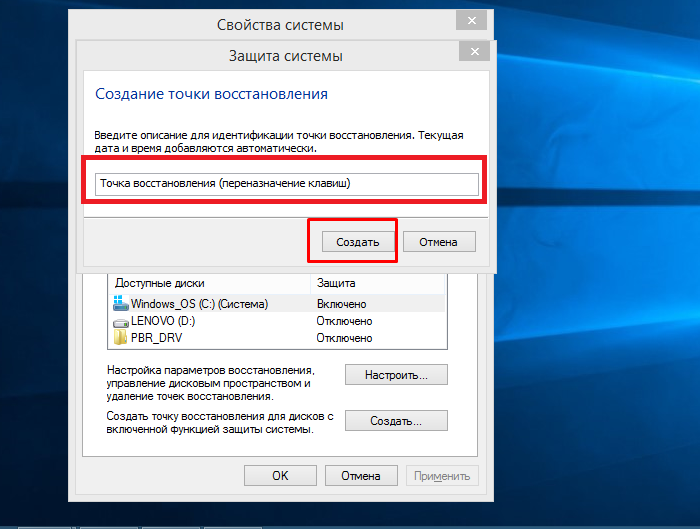
Пишем имя точки восстановления и нажимаем «Создать»
Шаг 5. После создания точки восстановления нажать «Закрыть».
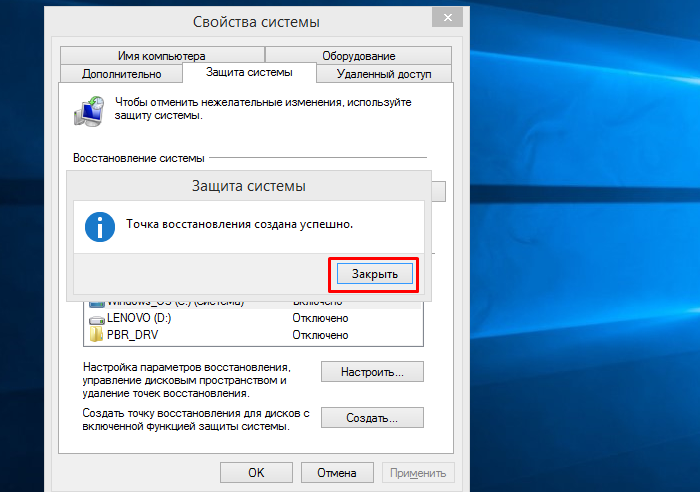
Нажимаем «Закрыть»
Как настроить клавиатуру в Windows 10: добавление языков
Рассмотрим данный тип настроек на примере Windows 10. В принципе, они одинаковы для всех версий системы, однако в десятой модификации доступ к параметрам осуществляется несколько иначе.
Итак, как настраивать клавиатуру в «десятке»? Поскольку в ней предусмотрено две основные панели настроек, можно использовать либо раздел параметров, вызываемый из основного меню «Пуск» с выбором установок региона и языка, либо стандартную «Панель управления», доступ к которой в самом простом случае осуществляется через консоль «Выполнить» с вводом команды Control.
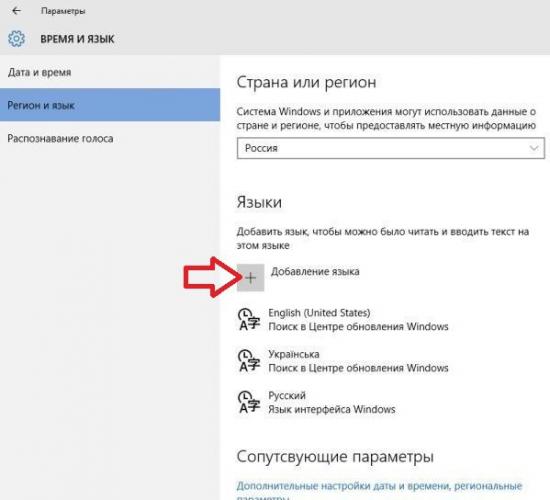
В первом случае справа в окне, где отображаются установленные языки, нужно просто нажать кнопку добавления нового языка и выбрать нужный из списка.
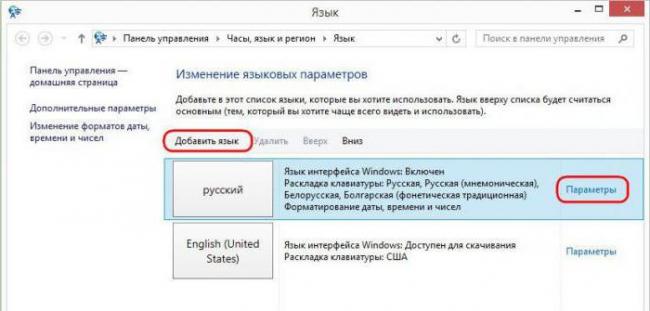
Во втором варианте в «Панели управления» выбирается меню «Язык», после чего используется пункт добавления языка, который находится на верхней панели справа. Опять же, из списка просто выбирается нужный язык и раскладка.
Заметьте, что язык и языковая раскладка – не одно и то же. Например, для английского языка может использоваться раскладка и английская классическая, и американская. Русская раскладка может соответствовать и русскому, и украинскому языку и т. д.
Изменение выбора раскладки языка в Windows 10
Шаг 1. Нажать сочетание «Win+I».
Нажимаем сочетание «Win+I»
Шаг 2. Щелкнуть «Устройства», выбрать «Ввод», и нажать «Дополнительные параметры…».
Щелкаем «Устройства», выбираем «Ввод», и нажимаем «Дополнительные параметры…»
Шаг 3. Выбрать «Параметры…».
Выбираем «Параметры…»
Шаг 4. Щелкнуть закладку «Переключение клавиатуры» и нажать «Сменить сочетание…».
Щелкаем закладку «Переключение клавиатуры» и нажимаем «Сменить сочетание…»
Шаг 5. Указать нужное сочетание и нажать «OK».
Отмечаем нужное сочетание и нажимаем «OK»
Теперь можно использовать более удобный способ переключения раскладки языка в ОС Windows.
Переназначение клавиш с помощью сторонних утилит
Для более углублённой настройки клавиш нужно работать через реестр системы — создавать новые разделы и назначать им команды. Всё это долго, сложно и порой слишком рискованно. К счастью, энтузиасты создали несколько приложений, которые выполняют все нужные действия за пользователя.
MapKeyboard
В установке программа не нуждается.
Видео: как отключать и переназначать клавиши в MapKeyboard
SharpKeys
Эта утилита не просто даёт возможность переназначать клавиши, но также полностью дезактивировать их (например, верхний ряд функциональных клавиш зачастую просто мешает пользователю). Так же, как и предыдущая утилита, эта программа не требует установки.
Настройка клавиатуры на Windows
Windows разрешает переназначать действия далеко не для всех клавиш. Например, клавиша со значком самой операционной системы — Windows — неприкосновенна. Её невозможно переназначить, можно только отключить. В остальных случаях для переназначения действия клавиши необходимо выполнить следующие шаги:
- Убедитесь, что клавиатура, которую вы собираетесь настраивать, подключена к системе. Это можно сделать через «Диспетчер устройств» в «Панели управления».
Убедитесь, что клавиатура подключена - Запустите «Центр управления мышью и клавиатурой» (если его нет, то скачайте и установите с официального сайта Microsoft).
Установите «Центр управления мышью и клавиатурой» и запустите его - Выберите из списка клавиш ту, для которой хотите переназначить действие, и дважды кликните по ней.
- Выберите необходимую для клавиши команду в появившемся списке.
В отличие от 7 и 8 версии Windows, «десятка» не даёт возможности пользователю настраивать клавиши «под себя», но их можно переназначить при помощи сторонних утилит.
Отдельные горячие клавиши
Начнем с клавиш, которым не нужно сочетание, нажатие которых по отдельности выполняет какую-либо операцию.

Отдельные горячие клавиши
- F1 – в большинстве программ вызывает справочную систему («Справка» или «Помощь»)
- Backspace – переход назад в окне проводника и в браузерах (предыдущая открытая папка или предыдущая страница сайта).
- Tab – при каждом нажатии активирует другой элемент окна программы для управления с клавиатуры (откройте новое окно браузера и нажмите несколько раз на клавишу Tab, следя за тем, куда перемещается мигающий курсор или выделение). В текстовых редакторах нажатие TAB создает отступ текста на стандартное расстояние – очень удобно, но об этом в одном из будущих IT-уроков.
- Esc – закрывает диалоговые окна, различные меню и некоторые программы. Также, отменяет выполненные действия (если Вы заблудились в открытых окнах программы и боитесь случайно изменить настройки, то нажимайте ESC, пока не вернетесь в главное окно).
- Win – открывает и закрывает меню «Пуск».
Часть из перечисленных комбинаций я уже упоминал в предыдущих IT-уроках, чтобы сегодня не загрузить Вас огромным списком новых сочетаний.
«Меняем» одну кнопку на другую
Разработчик: https://www.inchwest.com
Где загрузить: https://download.cnet.com/
MapKeyboard: всего три действия для замены клавиши (кликабельно!)
Одна из самых надежных в плане работы утилит. По крайней мере у меня она работала как в «старых» Windows 2000/XP, так и в относительно новых ОС Windows 8/10.
Утилита очень компактная и не нуждается в установке. После запуска, для замены клавиши, вам нужно выполнить всего 3 действия (они у меня помечены на скрине выше):
- выбрать клавишу, взамен неработающий (например, левый Ctrl);
- затем указать в графе «Remap selected key to» клавишу, которая не работает (т.е. вместо нее будет использован левый Ctrl);
- нажать кнопку сохранения «Save layout» (система будет перезагружена). После перезагрузки — вместо Ctrl, будет срабатывать кнопка «Z».
Если вы хотите сбросить все введенные изменения: воспользуйтесь кнопкой «Reset keyboard layout».
Кстати, утилиту рекомендуется запускать от имени администратора. Для этого, после ее извлечения из архива, щелкните по исполняемому файлу правой кнопкой мышки и выберите «Запуск от имени админа…». (см. пример ниже).
Запуск от имени администратора
Сайт разработчика: https://webpages.charter.net/krumsick/
Где загрузить: https://keytweak.en.softonic.com/
Главное окно KeyTweak: действие №1
Простая, но надежная программа, позволяющая менять назначение клавиш на клавиатуре. Позволяет поменять scan-код клавиш между собой, либо вообще отключить отдельные клавиши.
Отмечу, что пользоваться программой крайне просто (несмотря на то, что у нее нет перевода на русский). Сначала выбираете клавишу, которая у вас плохо срабатывает, затем в графе «Choose New Remmaping» указываете клавишу взамен, и нажимаете кнопку «Remap Key» (см. скрин выше).
После чего примите изменения (кнопка «Apply» в правом нижнем углу экрана) и согласитесь на перезагрузку компьютера.
Применяем изменения
Собственно, перезагрузившись, ваши клавиши станут выполнять «новые» назначенные действия. Удобный, простой, и эффективно работающий инструмент!
Key Remapper
Главное окно программы (после установки и запуска программы).
Эту программу просто не мог не отметить в этой статье. Она не просто позволяет переназначать отдельные клавиши клавиатуры, но и позволяет задавать целые комбинации нажатий: как вам, например, если на колесико мышки вы повесите Alt+Shift+Esc (быстрое переключение программ)?! Также с помощью кнопок на клавиатуре можно эмулировать работу мышки.
И еще одна важная деталь: настроить замену можно только в определенных приложениях (что, несомненно, понравиться любителям игр: ведь можно получить некоторое преимущество и ускорить свою реакцию, если по нажатию на одну кнопку — будет выполняться целая комбинация!).
Программа поддерживает несколько профилей (например, можно создать набор замен под каждую игру в отдельности).
Важно: программа не делает никаких изменений в реестре системы, не требует перезагрузки ПК для того, чтобы изменения вступили в силу. Что касается использования: то здесь все просто:. Что касается использования: то здесь все просто:
Что касается использования: то здесь все просто:
- указываете сначала ту клавишу, которую хотите поменять;
- а затем, во второй графе, ту клавишу, которая заменит ее. См. скрин ниже.
Обратите внимание, что задавать можно целые комбинации
Отмечу, что полная версия программы платная. Однако, знакомство можно спокойно начать с бесплатного продукта. Рекомендую!
Запуск приложений с помощью сочетания клавиш в Windows 10.
Шаг 1: Первый шаг заключается в создании ярлыка для приложения, которое вы хотите запустить с помощью сочетания клавиш. Для этого просто откройте меню «Пуск», и перетащите приложение из меню Пуск на рабочий стол или в любое другое расположение, чтобы создать ярлык для выбранного приложения.
В этом примере, мы создаем сочетание клавиш, для запуска приложения Калькулятор.

Шаг 2: После создания ярлыка приложения на рабочем столе, кликните правой кнопкой мыши на нем, а затем нажмите в контекстном меню «Свойства».
Шаг 3: В свойствах Ярлыка найдите строку «Быстрый вызов» (см. картинку). По умолчанию он имеет значение «Нет».

Шаг 4: Нажмите клавишу, которую вы хотите использовать для запуска приложения. Как вы видите на картинке ниже, Windows автоматически добавляет префиксы клавиш Ctrl + Alt быстрого доступа. Например, если нажать клавишу M, Windows автоматически сделает его Ctrl + Alt + M.

После этого, нажмите кнопку «Применить». Теперь вы можете попробовать вновь созданную комбинацию клавиш, для быстрого запуска выбранного приложения.





