Чем открыть eappxbundle windows 10
Содержание:
- Почему на компьютере нет Windows Store
- Как выполнить переустановку Магазина в Windows 10 при помощи PowerShell
- Установка файла .appx с помощью PowerShell
- Резюме файла APPXBUNDLE
- Qu’est-ce qu’un. Appx ou .AppxBundle?
- Найдите и удалите удаленные файлы с Auslogics Duplicate File Finder
- Блокирование автоматической загрузки сторонних приложений из магазина
- Вход в параметры UEFI из Windows 10
- Усложнения в APPX-файле
- Программа Fiddler
- Удаление программ
- Установка приложений Windows 10, не используя магазин Microsoft Store
- Как удалить папку WindowsApps
- Восстановление удаленного Windows Store (магазин приложений)
- Установка при помощи PowerShell
- Как установить приложения с расширением .Appx
- Установка приложений Windows 10 без «Магазина»
- Установить .appx файл двойным кликом мыши.
- Установить .appx файл через PowerShell
- Как установить .appx файл на компьютер Windows 10
- Cкачать appx файлы приложений, минуя Microsoft Store
Почему на компьютере нет Windows Store
Как уже было сказано, иногда можно войти в меню «Пуск» и не найти стандартный магазин Microsoft Windows Store, установить который должны были разработчики. Часто его удаляют сами пользователи, когда занимаются очисткой жесткого диска и операционной системы от предустановленных и ненужных приложений.
Также повлиять на отсутствие в системе Microsoft Store может использование некачественных или просто неофициальных сборок ОС. Часто пользователи скачивают их на специализированных сайтах, где публикуются различные ручные версии десятки с облегченным дизайном, вырезанными службами и приложениями или с полностью переработанным интерфейсом.
Используется LTSB или LTSC версия ОС
Еще одной причиной того, что магазин Microsoft Store не обнаруживается среди стандартных программ и не может быть установлен, является факт того, что пользователь использует для работы официальные или неофициальные сборки типа LTSB или LTSC.
Обратите внимание! Они относятся к редакции Windows Enterprise, которая предназначена для корпоративных работников и отличается своим минимализмом. Решить проблему можно двумя способами:
Решить проблему можно двумя способами:
- получить бесплатное обновление до более функциональной сборки, например, Windows 10 Pro;
- попытаться найти в Сети неофициальные расширения и дополнения, которые могут помочь в установке магазина и переводе ОС на другую редакцию, но этого делать не рекомендуется.
Важно! Пытаться выполнить загрузку и установку программных продуктов от сторонних разработчиков небезопасно. Это может вызвать заражение персонального компьютера или ноутбука вредоносными программами, которые запросто нарушат их работу и украдут личные данные
Получение прав на папку, где хранится Microsoft Store
Какие системные требования для магазина Windows
Официально никаких системных требований от разработчиков насчет Microsoft Store в открытый доступ не поступало. Очевидно, что для нормальной работы с самим приложением нужно обладать минимальными системными характеристиками, которые актуальны для запуска операционной системы Виндовс 10:
- минимальная частота работы центрального процессора от 1 ГГц или выше;
- объем ОЗУ 1 гигабайт для 32-разрядной архитектуры и 2 гигабайта для 64-разрядных систем;
- объем свободного дискового пространства 16 гигабайт для 32-разрядной архитектуры и 32 гигабайт для 64-разрядных систем;
- видеокарта с поддержкой технологии DirectX9 или более новой версии с драйверами WDDM 1.0;
- монитор с минимальным расширением 800×600 точек;
- наличие интернет-соединения для подключения к Глобальной сети и загрузки важных обновлений.
Иногда включать видимость Microsoft Store помогает обновление
Как выполнить переустановку Магазина в Windows 10 при помощи PowerShell
Сложно найти человека, который не ждал бы новую Windows 10. Интерес вызывали не только визуальные, но и функциональные изменения. По задумке разработчиков, встроенные приложения облегчают жизнь пользователей, делают её более комфортной. Проблемы с магазином возможны в разных случаях, но в основном они связаны с обновлением до 10 версии. В ряде случаев отсутствует не только магазин, но и браузер Edge.
Выполнить переустановку можно разными способами. Но все они связаны с утилитой PowerShell, так как кнопка удаления Магазина Windows 10 в разделе настроек приложений, как правило, не активна. По этой причине данная статья содержит также подробную информацию о запуске и работе в PowerShell Windows 10.
Установка файла .appx с помощью PowerShell
В качестве альтернативы, вы можете установить заранее загруженное приложение .appx с помощью PowerShell.
- Откройте папку в которой находится .appx файл.
В моем случае это «C:UsersAlmanexDownloads», кликните вкладку «Файл» и перейдите в выпадающем меню «Запустить Windows PowerShell» → «Запустить Windows PowerShell от имени администратора» см. картинку ниже.

2. Дальше вы должны использовать команду, чтобы установить .appx файл. Не забудьте изменить название файла « имя .appx» на ваше.
Add-AppxPackage . имя .appx
Add-AppxPackage -Path . имя .appx

После выполнения одной из команд, приложение будет установлено, вы не получите сообщение о успешной установке, само приложение вы найдете в меню «Пуск».
Опция загрузки приложений полезна в некоторых ситуациях, например, когда необходимо установить приложения на несколько компьютеров, но вы не хотите каждый раз загружать его из магазина. Другим не менее интересным вариантом является возможность загрузки приложений из других каналов, например «Fast Ring», если вы находитесь в «Retail».
Резюме файла APPXBUNDLE
У нас есть два существующие программные обеспечения, связанные с файлами APPXBUNDLE (как правило это программное обеспечение от Microsoft Corporation, известное как Microsoft Visual Studio), и их можно отнести к категории основных типов файлов один. Традиционно эти файлы имеют формат Microsoft Windows App Bundle Package .
Основную часть этих фацлов классифицируют, как Compressed Files.
Файлы APPXBUNDLE можно просматривать с помощью операционной системы Windows. Они обычно находятся на настольных компьютерах (и ряде мобильных устройств) и позволяют просматривать и иногда редактировать эти файлы.
Рейтинг популярности файлов APPXBUNDLE составляет «Низкий». Это означает, что они не часто встречаются на большинстве устройств.
Qu’est-ce qu’un. Appx ou .AppxBundle?
Les nouvelles applications Windows 10 «Universal apps» ou «Universal Windows Platform» sont distribuées dans des fichiers .Appx ou .AppxBundle. Ce sont des packages d’applications qui incluent le nom, la description et les autorisations d’une application avec les fichiers binaires de l’application. Windows peut installer et désinstaller ces paquets de façon standard, de sorte que les développeurs n’ont pas besoin d’écrire leurs propres programmes d’installation. Windows peut tout gérer de manière cohérente, ce qui lui permet de désinstaller proprement les applications sans aucune entrée de registre restante.
Si un développeur crée un programme .Appx, vous ne le téléchargez et ne l’installez pas directement. Au lieu de cela, vous visitez le Windows Store, recherchez le programme que vous souhaitez installer et téléchargez-le à partir du magasin. En arrière-plan, tous les logiciels du Windows Store sont au format .Appx ou .AppxBundle.
Dans certains cas, vous devrez peut-être installer un package .Appx ou .AppxBundle à l’extérieur du magasin. Par exemple, votre lieu de travail peut fournir une application dont vous avez besoin au format .Appx, ou vous pouvez être un développeur qui doit tester votre propre logiciel avant de le télécharger sur le Store.
Найдите и удалите удаленные файлы с Auslogics Duplicate File Finder
Это бесплатное приложение позволяет нам легко обнаруживать все типы дубликатов файлов в Windows, а также позволяет сортировать изображения, музыку и видео, оптимизируя дисковое пространство.
Auslogics Duplicate File Finder
Auslogics Duplicate File Finder Особенности
Его основными особенностями являются: Бесплатно.
Доступно для всех выпусков Windows.
Он использует интеллектуальные алгоритмы, которые сравнивают не только имена файлов, но и их содержимое, чтобы убедиться в отсутствии ложных результатов поиска.
Мы можем определить типы файлов для удаления.
Широкая поддержка
Предлагает предварительный просмотр дубликатов файлов.
Шаг 1 При запуске приложения мы можем определить критерии выбора для поиска файлов:
Шаг 2 Таким же образом мы можем определить сайты, где эти файлы должны быть найдены. Нажав Далее, мы можем искать файлы определенного размера:
Шаг 3 Позже мы можем установить критерии поиска на основе имени и даты создания:
Шаг 4 Наконец, мы решим, какой тип действий приложение должно выполнять с выбранными файлами:
Шаг 5 Нажмите « Поиск», и после завершения проверки появится следующее сообщение:
Шаг 6 Нажмите на Review сейчас, чтобы увидеть дубликаты файлов. Там мы можем выбрать нужные файлы и нажать кнопку « Выбрать», чтобы решить, что с ними делать.
Блокирование автоматической загрузки сторонних приложений из магазина
Этот момент я распишу детально, чтобы у вас была полная картина происходящего.
Принцип настройки
Изменения вносятся в учетную запись Default из WIM-образа, что распространяет поведение на все новые учетные записи. Способ опирается на две составляющие:
- Твик реестра с политикой, чтобы блокировать загрузку приложений.
- Настройка своего вида меню Пуск, чтобы избежать оседания в нем неработающих плиток со стрелками.
При первом входе в систему сетка плиток меню Пуск будет такой, какой вы ее настроите заранее. После установки ничто не мешает пользователю настроить меню на свой лад. Вы можете удалить все плитки и получить такой вид (здесь также удалены приложения из образа, поэтому их нет в списке):
Если задействовать только твик, приложения не установятся, а заготовленные для них плитки останутся и будут висеть со стрелками.
Если настроить только меню Пуск, приложения установятся и войдут в список, а их появление в сетке плиток остается на ваше усмотрение.
Настройка политики “Turn off all Windows spotlight features” в реестре
Твик имеет такой вид:
Windows Registry Editor Version 5.00 ;Политика "Turn off all Windows spotlight features" (Отключение всех функций “Windows: интересное”) "DisableWindowsSpotlightFeatures"=dword:00000001
Его применение на учетных записях, выполнявших вход в систему, ничего не даст сиюминутно (приложения уже были установлены), но пригодится при обновлении до следующей версии Windows 10. Помимо текущего аккаунта твик можно импортировать в другие учетные записи, включая Default.
В REG-файле из моего архива вместо раздела HKCU прописан HKU\Custom, потому что импорт выполняется по , которую я описывал на сайте автоустановки 9 лет назад 🙂
Нюансы применения политики “Turn off all Windows spotlight features”
Вам нужно учесть несколько моментов:
- Spotlight (Windows: интересное) – сама по себе шаткая фича. У ряда пользователей она не работает из коробки либо ломается после обновления до новой версии Windows.
- В документации тут и там сказано, что в Windows 10 1607+ эта политика применима только к изданиям Enterprise и Education. Хотя в описании политики этих сведений нет, в отличие от “Turn Off Microsoft Consumer Experiences”.
- Из описания политики явно следует, что функция Spotlight отключается, т.е. не доставляет на экран блокировки и входа в систему ежедневные красивые картинки.
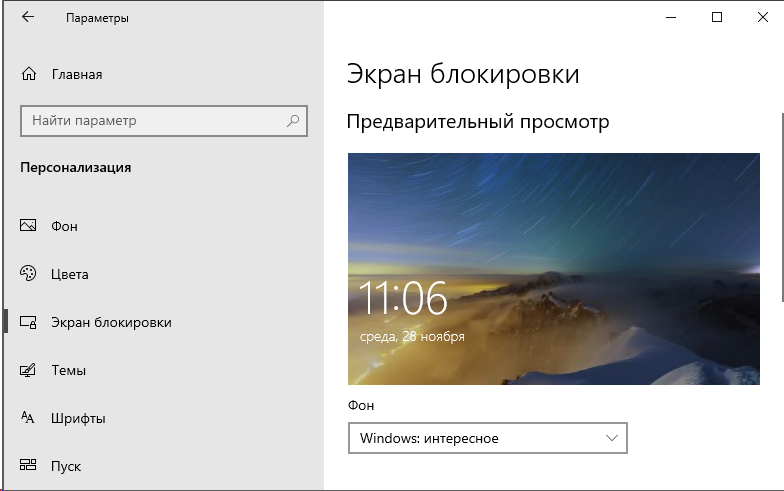
Однако в моих экспериментах даже с примененной политикой Spotlight исправно работал на Windows 10 версий 1803 и 1809 в изданиях Home и Pro. Равно как успешно блокировалась автоматическая установка магазинных приложений. Что нам и нужно!
Трудно сказать, дефект политики это или так и задумано. В любом случае, в качестве альтернативы Spotlight вы можете установить магазинные приложения и с их помощью настроить картинку экрана блокировки:
- Динамическая тема с картинками Spotlight или Bing (бесплатно).
- SpotBright или Daily Pic с картинками Bing ($1 и $2 соответственно, в первом только ручная загрузка картинок).
Связанные параметры реестра
Вы также можете отключить в реестре настройку, которая в Параметрах называется Иногда показывать предложения в меню Пуск.
"SubscribedContent-338388Enabled"=dword:00000000
Эти предложения отображаются вверху списка меню Пуск примерно так:
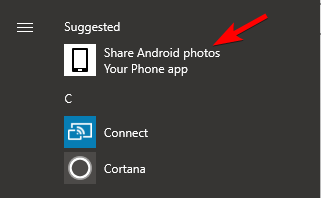
Наконец, есть не задокументированные параметры реестра, которые вы можете пробовать, если политика не срабатывает или чем-то не устраивает. Их работоспособность в будущем не гарантируется.
;отключает автоматическую установку сторонних приложений "SilentInstalledAppsEnabled"=dword:00000000 ;блокирует диспетчер доставки контента, что отключает Spotlight и автоматическую установку сторонних приложений "Disabled"=dword:00000001
Эти параметры реестра есть в REG-файле из архива, но закомментированы.
Вход в параметры UEFI из Windows 10

Для использования этого способа, Windows 10 должна быть установлена в режиме UEFI (как правило, так и есть), а вы должны иметь возможность либо войти в саму ОС, либо хотя бы попасть на экран входа в систему со вводом пароля.
В первом случае вам достаточно кликнуть по значку уведомлений и выбрать пункт «Все параметры». После чего в настройках открыть «Обновление и безопасность» и перейти к пункту «Восстановление».
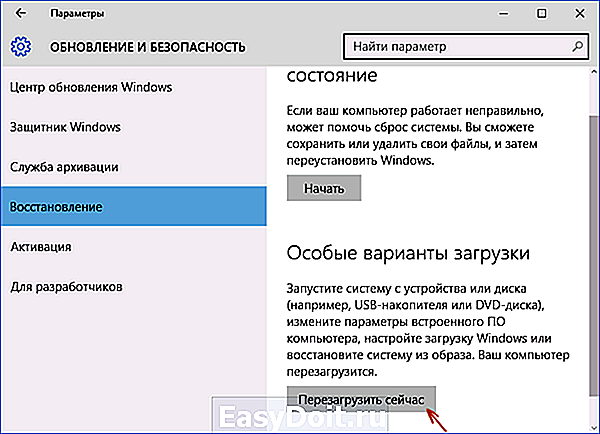
В восстановлении нажмите в разделе «Особые варианты загрузки» кнопку «Перезагрузить сейчас». После того, как компьютер перезагрузится, вы увидите экран такой же (или подобный) тому, что изображен ниже.
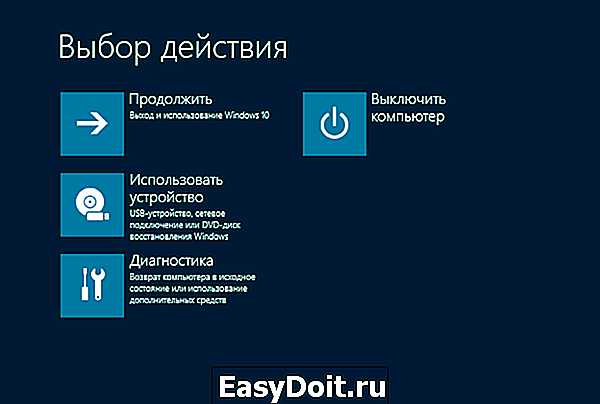
Выберите пункт «Диагностика», затем — «Дополнительные параметры», в дополнительных параметрах — «Параметры встроенного ПО UEFI» и, в завершение, подтвердите сове намерение, нажав кнопку «Перезагрузить».

После перезагрузки вы попадете в БИОС или, если точнее, UEFI (просто у нас по привычке настройки материнской платы обычно называют БИОС, наверное, так будет продолжаться и в дальнейшем).
В том случае, когда вы не можете войти в Windows 10 по каким-либо причинам, но можете попасть на экран входа, вы также можете зайти в настройки UEFI. Для этого, на экране входа в систему, нажмите кнопку «питание», а затем, удерживая клавишу Shift нажмите пункт «Перезагрузка» и вы попадете в особые варианты загрузки системы. Дальнейшие шаги уже были описаны выше.

Усложнения в APPX-файле
Проблемы при открытии APPX-файлов
Microsoft Windows 8 Исчез
При попытке открыть APPX-файл возникает сообщение об ошибке, например «%%os%% не удается открыть APPX-файлы». Обычно это связано с тем, что у вас нет Microsoft Windows 8 для %%os%% установлен. Операционная система не может связать документ APPX с Microsoft Windows 8, поэтому двойной щелчок по файлу не будет работать.
Совет: Если у вас есть другое программное обеспечение, которое вы знаете, открывает файлы APPX, вы можете выбрать его, нажав кнопку «Показать приложения».
Устаревшая версия Microsoft Windows 8
В некоторых случаях может быть более новая (или более старая) версия файла Windows 8 App Package, которая не поддерживается установленной версией приложения. Вам нужно будет загрузить более новую версию Microsoft Windows 8, если у вас нет правильной версии. Эта проблема в основном возникает, когда файл Windows 8 App Package был создан более новой версией Microsoft Windows 8, чем на компьютере.
Совет: Иногда вы можете получить подсказку о версии APPX-файла, который у вас есть, щелкнув правой кнопкой мыши на файле, а затем нажав на «Свойства» (Windows) или «Получить информацию» (Mac OSX).
Сводка. Наличие правильной версии Microsoft Windows 8 на компьютере может вызвать проблемы с открытием APPX-файлов.
Вы по-прежнему можете испытывать ошибки при открытии APPX-файлов даже с последней версией Microsoft Windows 8, установленной на вашем компьютере. Если у вас по-прежнему возникают проблемы с открытием файлов APPX, могут возникнуть другие проблемы с компьютером. К числу этих вопросов относятся:
Программа Fiddler
После открытия, нажмите на кнопку:
- WinConfig появляется на верхней панели навигации. (Появится следующее окно).
- Нажмите Exempt All.
- Далее сохраняем изменения Save Changes.
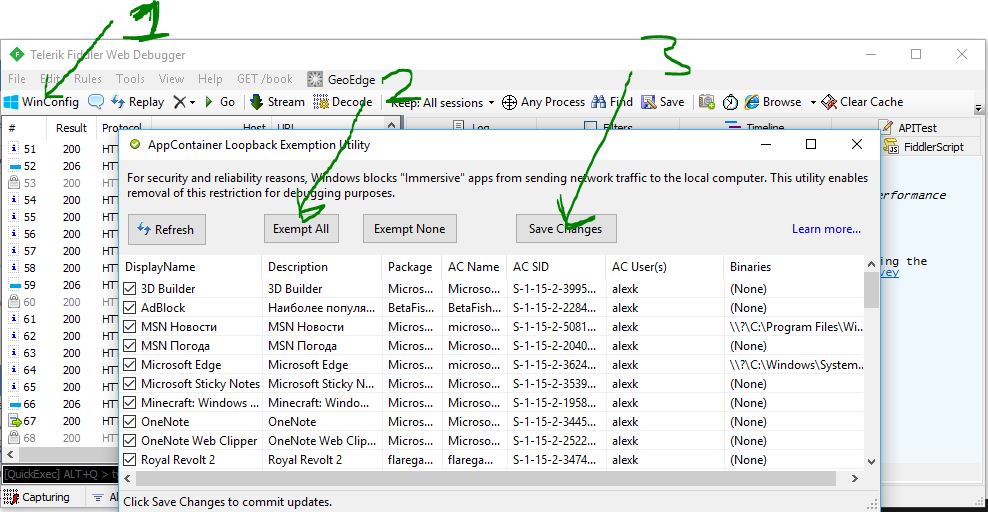
В главном окне нажмите на иконку крестик и выберите опцию Remove all из выпадающего меню. Это действие очистит экран захвата.

Теперь откройте магазин Windows store, найти приложение, которое вы хотите скачать и нажмите на кнопку «Установить». В моем случае, я пытаюсь скачать Adobe Photoshop Express приложение. Это приложение Win32 преобразованы в приложения uwp.

Поскольку Fiddler работает в фоновом режиме, весь трафик контролируется им. По результатам мониторинга мы можем найти и скопировать URL-Адрес для загрузки пакета appx.
- Нажимаем кнопку «Find» в верхней части навигации.
- Вводим в поиск формат файла «appx».
- «Find Sessions» поиск сеансов.

Теперь будем искать ссылку которая вела на магазин windows store, само приложения.
- Ищите ссылку со словом microsoft в url, Это подтверждение того, что мы качали с сервера microsoft, appx файл. Код должен быть HTTP 200. Выберите первую токую строку которая помечена цветом. Нажмите на ней правой кнопкой мыши.
- Копировать «Copy».
- Скопировать только URL-адрес «Just Url».

Откройте любой браузер и вставьте ссылку в адресную строку. Дождитесь окончание загрузки, файл появится в мой «компьютер»,»загрузки».

Хочу сделать примечание, что если у вас установлен торрент, то файл будет выглядеть как torrent файл. Делаем установщик windows:
- Нажимаем правой клавишей мышки на файле.
- Выбираем «Свойства».

Изменим тип файла с torren на appx:
- Изменить.
- Выбрать Установщик приложения.

Можно запускать наш преобразованный файл appx.

Таким вот способом можно скачать appx приложения из магазина Windows и отвезти их на флешки в глухую деревню, бабушке на планшет или компьютер, где нет интернета.
Удаление программ
Рано или поздно установленное приложение перестанет быть нужным. Когда этот момент настанет, его необходимо удалить, чтобы необходимо удалить. В Windows 10 есть много встроенных способов, позволяющих это сделать. При этом можно прибегнуть к помощи сторонних программ, умеющих удалять другие приложения.
При помощи файла
Практически все программы после установки создают файл с названием Uninstall или краткое Unins. Найти его можно в папке, в которую приложение было размещено. Чаще всего, данный файл имеет формат exe. После запуска стирающей программы от вас потребуется лишь подтверждение того, что приложение должно быть безвозвратно стёрто.
 Запускаем файл Uninstall
Запускаем файл Uninstall
Через меню «Пуск»
В меню «Пуск», которое открывается нажатием кнопки или иконки с логотипом Windows, расположен список всех программ, имеющихся в памяти жёсткого диска. В нём можно найти программу, подлежащую удалению, кликнуть по ней правой клавишей мыши и выбрать в появившемся контекстном меню функцию «Удалить».
 Нажимаем кнопку «Удалить»
Нажимаем кнопку «Удалить»
Через панель управления
Панель управления — программа со всеми настройками Windows. Помимо всех её возможностей, в ней можно найти раздел, позволяющий управлять программами:
- Раскройте панель управления. Найти её можно при помощи системной поисковой строки.
- Перейдите к разделу «Программы и компоненты».
- Из выданного списка выберите программу, от которой хотите избавиться, и кликните по кнопке «Удалить».
Через параметры
Альтернативная программа, в которой также находятся средства по управлению Windows, называется «Параметры». Использование её тоже может привести к тому, что ненужное приложение будет удалено.
- Разверните параметры системы.
- Перейдите к блоку «Приложения».
- В списке отыщите нужный вариант и нажмите на него. Появится кнопка «Удалить», нажатие которой вызовет удаление выбранного приложения.
При помощи CCleaner
- Чтобы удалить приложение, необходимо, запустив программу, перейти к разделу Tools — Uninstall.
- Выберите приложение из списка и кликните по кнопке Uninstall. Готово, через несколько секунд оно будет удалено.
Через PowetShell
Прибегнув к помощи встроенной программы OneGet (PackageManagement), можно удалить любое приложение через выполнение команды Uninstall-Package –Name X в окне PowerShell,где X — название пакета программы.
 Копируем пакет и удаляем по нему приложение
Копируем пакет и удаляем по нему приложение
Установка приложений Windows 10, не используя магазин Microsoft Store
Adguard опубликовала новый онлайн-инструмент, благодаря которому, пользователи со всего мира могут загружать приложения Windows 10 не используя Microsoft Store.
Вы можете помнить, что Adguard в 2017 году создал инструмент, позволяющий, напрямую загружать образы ISO Windows и Office с серверов Microsoft.
Ранее у вас было два варианта загрузки приложений из Microsoft Store, оба работали на устройстве Windows 10: использовать Store для загрузки и установки приложений или используйте монитор трафика для перехвата загрузок и сохранения файлов приложений непосредственно в системе.
Новый инструмент Adguard Store меняет это, поскольку предоставляет всем возможность загрузки любого приложения из магазина Microsoft. Все, что вам нужно, это ссылка на приложение в магазин; вы можете выбрать загрузку определенной версии приложений, например, для выпуска версий Windows 10 или Fast Ring.
Adguard перечисляет все доступные версии, и все, что вам осталось сделать, — это нажать на одну из них, чтобы загрузить приложение в локальную систему. Сценарий извлекает информацию из Microsoft Store. В интерфейсе перечислены все файлы, даты истечения срока действия и хэши SHA-1. Вам необходимо загрузить файлы AppxBundle и EAppxBundle для выбранного приложения
Обратите внимание, что в листинге могут отображаться разные версии одного и того же приложения
Как удалить папку WindowsApps
Папка WindowsApps существует в операционных системах Windows уже не первый год. Она появилась еще в далеком 2012 году, когда Microsoft представила Windows 8. Тогда в системе появился магазин Windows Store (позже переименовали в Microsoft Store), из которого пользователь может скачивать игры и приложения. Как и любые другие приложения на Windows, программы из магазина нуждаются в определенном расположении, где будут храниться установочные файлы для работы. В отличие от Steam, Origin или любого другого магазина / приложения, хранящего файлы в папке Program Files или определяемой пользователем директории, приложения из Microsoft Store всегда копируются в папку WindowsApps в корне выбранного диска. Windows надежно защищает эту папку не только от несанкционированного удаления, но даже и от простого доступа. Вы не можете открыть ее без внесения нужных изменений в параметры безопасности, не говоря уже об удалении. При попытке открыть папку WindowsApps вы получите простое и наглое сообщение «Отказано в доступе».
В обычных условиях удалять папку WindowsApps строго не рекомендуется, но все же бывают сценарии, когда удаление папки WindowsApps имеет под собой весьма логичные основания. Эта статья расскажет вам, как удалить папку Windows Apps.
Восстановление удаленного Windows Store (магазин приложений)
Вариант 1 (через консоль)
1) И так, сначала необходимо запустить «Диспетчер задач» — для этого зажмите клавиши Ctrl+Shift+Esc (или Ctrl+Alt+Del).
Далее нажмите по меню «Файл/новая задача» и:
- введите в строку «Открыть» команду PowerShell ;
- поставьте галочку «Создать задачу с правами администратора» ;
- нажмите OK. Пример на скриншоте ниже.

Файл — запустить новую задачу — PowerShell
2) Должна открыться оболочка PowerShell. Скопируйте нижеприведенную команду в окно PowerShell (Ctrl+C / Ctrl+V) и нажмите Enter.

3) После этого у вас появится и промелькнет множество новых строк. Чтобы найти нужную нам — нажмите правой кнопкой мышки по верхней строке окна и откройте окно поиска.

4) Искать нужно строку «windowsstore» (разумеется, без кавычек — см. скрин ниже).

5) Теперь нужно напротив параметра «PackageFamilyName» (см. пример ниже) скопировать строку (в моем случае это: Microsoft.WindowsStore_8wekyb3d8bbwe ).

6) Ну и последнее, вам нужно нижеприведенную строку откорректировать под-себя (удобно ее скопировать в блокнот и поменять) : обратите внимание на коричневую часть строки — ее нужно заменить на свою строку, которую мы скопировали в предыдущем шаге

После, итоговый вариант нужно добавить в PowerShell и нажать Enter. Как правило, через несколько секунд магазин будет переустановлен.
Если появилась ошибка доступа (недостаточно прав и т.д.).
1) Перейдите в каталог «C:Program Files» и откройте свойства папки WindowsApps .
После во вкладке «Безопасность» нажмите по кнопке «Дополнительно» . См. скриншот ниже.

2) Во вкладке «Разрешения» нажмите на продолжить (если требуются администраторские права).

3) После нажмите по кнопке изменения владельца папки (см. образец ниже).

4) Затем откройте вкладку «Дополнительно» .

5) Теперь нажмите на кнопку «Поиск» , в результатах поиска выберите свою учетную запись и нажмите OK.

6) После вы заметите, что владелец папки был изменен — просто подтвердите это, нажав OK.

7) Разумеется, все операции в консоли PowerShell (после изменения прав) нужно будет повторить.
Вариант 2 (через обновление ОС)
Если вышеприведенный способ не помог — то весьма действенным решением может стать обновление Windows. Причем, лучше всего это делать с помощью специального средства (ссылка на загрузку) от самой Microsoft.
После запуска этого средства вы можете выбрать, что хотите обновить этот компьютер сейчас. Далее эта утилита загрузит все необходимые файлы и обновит Windows с сохранением ваших документов, картинок и т.д.*
Установка при помощи PowerShell
До того, как появилась простая возможность описанная выше, произвести инсталляцию можно было при помощи PowerShell, этот способ также можно использовать.
- Откройте меню Пуск и введите в поиске «Power Shell», запустив далее соответствующую программу;
- Чтобы установить пакет, воспользуйтесь командой — Add-AppxPackage -Path «C:UserHenryFile.Appx», где «C:UserHenryFile.Appx» — это путь к пакету.
Для разработчиков: Установка неупакованных UWP приложений
Если вы сами разрабатываете ПО для магазина Windows, предыдущие два метода не помогут вам если вы захотите протестировать ваше приложение. Для этого:
- Воспользуйтесь PowerShell;
- Введите команду Add-AppxPackage -Path C:UserhenryMyAppAppxManifest.xml -Register, где «C:UserhenryMyApp» — это путь к исходному коду разрабатываемой вами программы;
- Приложение будет зарегистрировано в системе в режиме разработчика, что позволит вам протестировать приложение.
Как установить приложения с расширением .Appx
Файлы с расширением .appx есть ничто иное, как установочный файл приложений UWP (Универсальные приложения WIndows), то есть программ магазина Windows.
Когда разработчики создают UWP приложения для Windows 10, они экспортируют готовое ПО в .appx формат для последующей дистрибуции в магазине. Зачастую вы редко увидите программы в данном формате вне магазина Windows, но в некоторых случаях вы можете скачать UWP приложения прямо с сайта разработчика или откуда-то еще, если по каким-либо причинам вам не удается или вы не хотите использовать магазин от Microsoft. Чтобы установить ПО в таком формате, необходимо для начала разрешить системе устанавливать такого рода программы из других источников, вы наверняка сталкивались с похожей процедурой если у вас телефон на базе Android.
Установка приложений Windows 10 без «Магазина»
- Скачиваете установочные файлы программы из сети или приобретаете их в любом месте кроме «Магазина» Windows.
- Запускаете установочный файл и ждёте окончания процесса инсталляции.
Минус подобной установки программ, если говорить о скачивании их из интернета, заключается в ненадёжности. Конечно, «Защитник» Windows и служба SmartScreen не позволят заползти на ваш компьютер вирусу или вредоносной программе, но на все 100% уверенным быть никогда нельзя. А приложения «Магазина» являются лицензионными. Прежде чем попасть в среду распространения через «Магазин», они проходят своего рода аттестацию в Microsoft. Поэтому в безопасности приложений «Магазина» можно не сомневаться.
Работать с «Магазином» в Windows 10 просто. С ним в любое время, в любом месте и на любом вашем девайсе вы можете получить лицензионное программное обеспечение. Это обезопасит вас от вредоносных программ и сэкономит время.
Установить .appx файл двойным кликом мыши.
- После того, как вы загрузили нужный файл в формате .appx. Дважды кликните на нем, чтобы установить приложение. Файл EAppxBundle используется для обновления приложения.
- Windows 10 откроет окно установки, нажмите на кнопку «Установить».

- После завершения установки, система автоматически запустит установленное UWP приложение.
Приложение будет установлено на вашем устройстве. Если вы все сделали правильно, вы сможете открыть приложение .appx, как и любую другую программу из меню «Пуск». Проверьте список установленных приложений в Microsoft Storе, вы заметите, что оно ведет себя также как любое другое приложение, установленное из Магазина.

Если вы хотите удалить установленное приложение, кликните правой кнопкой мыши на приложение, и выберите в контекстном меню опцию «Удалить». Процесс удаления .appx приложений не отличается от любого другого приложения в Windows 10.
Установить .appx файл через PowerShell
В качестве альтернативы, вы можете использовать PowerShell для установки .appx файлов.
1. Откройте меню Пуск, в поиске наберите PowerShell, щелкните правой кнопкой мыши на нем, а затем выберите опцию «Запустить от имени администратора».
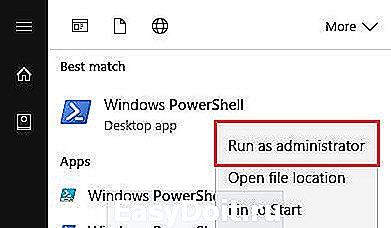
2. В окне PowerShell перейдите к местоположению .appx файла на вашем компьютере. В нашем случае это D:Downloads, но вы должны использовать свой адрес. Команда, чтобы перейти к местоположению следующая:
cd D:Downloads
3. Дальше вы должны использовать команду ниже, чтобы установить .appx файл. Опять же, не забудьте заменить наше название файла «file.appx» на ваше.
Add-AppxPackage .file.appx
4. Также вы можете использовать еще одну команду, чтобы установить .appx приложение:
Add-AppxPackage -Path .file.appx
Как только вы запустите одну из команд, приложение в формате .appx будет установлено. Вы не получите сообщение в окне PowerShell об успешной установке, но вы можете найти установленное приложение через пуск.
4aynikam.ru
Как установить .appx файл на компьютер Windows 10

Вместе с операционной системой Windows 10 компания Microsoft представила новую архитектуру под названием «Универсальная платформа Windows» (UWP), которая должна объединить роботу приложений на разных устройствах, например, компьютере и смартфоне.
Все приложения универсальной платформы Windows используют формат «.appx» или «.appxbundle». Особенность приложений UWP заключается в том, что Windows управляет процессом установки и удаления, поэтому вам не придется беспокоиться о каких-либо оставшихся файлах или записей в реестре.
Как правило, вы можете скачать UWP приложения непосредственно из Магазина Windows Store. Но также вы имеет возможность загрузить .appx файлы напрямую с сайта разработчика. В этой статье мы расскажем как установить .appx файл в Windows 10.
Cкачать appx файлы приложений, минуя Microsoft Store
Скачать APPX приложения из магазина Windows store не так просто как с магазина Google Play для Android. Windows 10 Microsoft пытается унифицировать приложения на различных устройствах, используя приложения Windows или универсальную платформы Windows. На самом деле, все больше и больше разработчиков переводят свои Win32-приложения для приложения uwp. Все приложения uwp используют файл «appx» Формат, а не обычный формат «exe». Кроме того, поскольку большинство приложений uwp доступны в магазине Windows, можно легко установить любое приложение. Установка и процедура удаления делают полный шик, Вам не придется беспокоиться об остаточных файлов и ключей реестра, как с обычными программами. Давайте разберем два способа, как скачать и установить приложения из Microsoft Store без самого магазина.





