Как прибавить яркость на ноутбуке
Содержание:
- Возможные проблемы и как их устранить?
- С помощью чего можно уменьшить яркость?
- Как настроить яркость на ноутбуке
- Для чего нужен этот новый режим яркости HDR на телефонах Realme?
- Автоматическое изменение яркости с помощью программы f.lux
- Как убавить яркость на компьютере Windows 7
- Как настроить яркость на ноутбуке
- PowerShell
- Увеличение или уменьшение яркости и контрастности экрана
- Методы регулировки яркости на ноутбуке
Возможные проблемы и как их устранить?
Возможные проблемы и как их устранить?
Довольно часто, несмотря на выставленные конфигурации оптимального для вас освещения, система всё-равно попытается убавить либо повысить показатель. Дело кроется в активной авторегулировке. Достаточно посетить настройки плана электропитания и отключить функцию.
Нередко проблемы связаны с отсутствием актуальных драйверов для видеоадаптера. Рекомендуется открыть «Диспетчер устройств» и проверить исправность оборудования. В случае чего, понадобится загрузить или обновить драйверы для вашей графической карты.
Дополнительно можно проверить работоспособность функциональной кнопки Fn, попробуйте выполнить с её помощью какое-либо другое действие. Некоторые из вышеописанных клавиш могут быть выключены в BIOS. В таком случае, потребуется войти в интерфейс БИОСа и добавить недостающую опцию.
В более редких ситуациях сбой кроется в вирусных объектах. Проверьте жёсткий диск хорошим антивирусом.
Худший случай — внутренние поломки. К примеру, выход из строя аккумуляторной батареи, шлейфа матрицы или неисправность лампы подсветки экрана. В таких ситуациях, лучшим решением станет обращение в сервисный центр.
С помощью чего можно уменьшить яркость?
На некоторых клавиатурах ноутбуков или типовых клавиатур для планшетов с Windows поставляются клавиши, с помощью которых можно легко изменять подсветку экрана. Например, на ноутбуке HP Spectre 13t вы можете использовать клавиши F2 и F3, чтобы уменьшить или повысить подсветку экрана.
На устройствах Surface Pro вы можете нажать Fn + DEL, чтобы повысить/добавить, и Fn + BACKSPACE, чтобы уменьшить/понизить/убрать ее.
На ноутбуке Lenovo Legion Y520 с Windows 10 вы можете нажать F + F11, чтобы уменьшить, и Fn + F12, чтобы увеличить ее. Ищите похожие ключи на вашем ноутбуке.Такие сочетания клавиш обычно встречаются на ноутбуках Windows и планшетах с мобильными клавиатурами.
Дисплеи настольных ПК имеют ручное управление освещением. Это не сделано из Windows.
Windows 10
Если вы используете Windows 10 на планшете или ноутбуке, то быстрый способ изменить освещение состоит в следующем. Щелкните или коснитесь ярлыка батареи (угол с правой стороны панели задач). Затем в отображаемом меню нажмите или коснитесь значка яркости, пока не достигнете желаемого результата.
На некоторых ноутбуках и планшетах с Windows 10 подсветка выражается в процентах и составляет от 0% до 100%.На некоторых устройствах, таких как Surface Pro, подсветка экрана выражается такими уровнями, как самый темный, Темный, Предложенный, Ярче и Ярче. Они обозначают яркость 0%, 25%, 50%, 75% и 100%.
С помощью быстрых действий из Центра поддержки (только для Windows 10).Пользователи Windows 10 также могут использовать Центр поддержки для изменения яркости. Вы можете щелкнуть или нажать значок Центра поддержки в правом нижнем углу экрана, нажать Windows + A на клавиатуре или провести пальцем внутрь с правой стороны экрана (при использовании сенсорного экрана). В Центре поддержки нажимайте или нажимайте значок подсветки экрана, пока не достигнете желаемого уровня яркости.
Отрегулируйте с панели управления (все версии Windows)Еще один метод изменить яркость — использовать панель управления. Либо откройте панель управления и перейдите к «Оборудование и звук -> Power Options» или нажмите правой кнопкой мышки на знак батареи на панели задач и откройте «Настройка яркости экрана.»Оба способа приведут вас к окну параметров питания. В нижней части этого окна найдите слайдер яркости экрана. Используйте его, чтобы уменьшить или увеличить подсветку дисплея.
Windows 8
Используйте кнопку Настройки (только для Windows 8.1). Если вы используете Windows 8.1, поднимите прелести. Один из быстрых способов сделать это — нажать Windows + C на клавиатуре или провести пальцем от правого края экрана к центру (если вы используете планшет). Затем нажмите или нажмите «Настройки».
Внизу кнопки Настройки есть несколько кнопок. Найдите тот, который называется «Экран», и нажмите или нажмите на него.
Переместите ползунок яркости вверх или вниз, в зависимости от того, как вы хотите установить подсветку экрана. Когда закончите, нажмите или коснитесь где-нибудь за пределами чудо-кнопки Настройки, чтобы он исчез с экрана.
Отрегулируйте подсветку экрана, изменив план активной мощности (все версии Windows)Различные устройства Windows имеют разные планы электропитания. Некоторые из них поставляются с различными настройками освещения, поскольку снижение освещения экрана снижает энергопотребление и увеличивает автономность вашего устройства.
Поэтому, если вы хотите уменьшить яркость, измените план на тот, который предлагает лучшее время автономной работы. Если вы хотите увеличить подсветку экрана, измените план на тот, который предлагает большую производительность и меньшее время работы от батареи. Чтобы узнать больше о планах управления питанием и о том, как их изменить, прочитайте это руководство: что такое планы управления питанием и как их переключать в Windows.
Как настроить яркость на ноутбуке

Если вы уверены, что монитор слишком тусклый, есть варианты, как на ноутбуке увеличить яркость экрана. Каждый производитель оставил возможность пользователям регулировать уровни контрастности, цветопередачи и т. д. Поменять мощность подсветки экрана можно следующими способами:
- через меню электропитания;
- встроенной программой Виндовс;
- с помощью горячих клавиш;
- через дополнительные приложения.
С помощью сочетания клавиш
Самый простой вариант, как повысить яркость экрана ноутбука – сочетание кнопок. Все мировые производители портативных компьютеров (Asus, Lenovo, Samsung, HP, Acer) по умолчанию имеют горячие комбинации клавиш через функциональную кнопку Fn. Она расположена на самой нижней линии клавиатуры, как правило, между Ctrl и Win. Инструкция, как изменить яркость экрана на ноутбуке через функциональные клавиши:
- Найдите на клавиатуре клавишу, на которой изображено солнце или лампочка. На разных моделях это могут быть либо стрелочки, либо одна из кнопок F1, F2, F8.
- Зажмите Fn, далее нужно нажимать клавишу с изображением солнца несколько раз. Подсветка должна меняться постепенно, установите необходимый уровень.
- Точно таким же образом можно проделать обратную процедуру. Рядом должна быть кнопка с солнцем, но не закрашенная внутри, что означает возможность уменьшать интенсивность подсветки.

Через настройки электропитания
Опции компьютера запрограммированы так, чтобы при отключении ПК от сети, делать экран темным для сбережения батареи. При желании можно настроить разные режимы работы, чтобы монитор не становился тусклым даже при отключении из сети. Для этого нужно:
- Зайдите в меню «Пуск».
- Перейдите в раздел «Панель управления».
- Найдите пункт «Электропитание», кликните на него.
- Используйте раздел «Настройка отключения дисплея».
Это меню имеет два вариант настроек: от батареи и от сети. Можно задать конкретные показатели для этих двух состояний. Вам предложат установить значения для времени, после которого будет отключен монитор, произойдет переход в спящий режим, уровень яркости экрана. Некоторые модели портативных ПК могут иметь несколько режимов работы, к примеру, Асус предлагает использовать Performance, Quite Office, Movie и в каждый из них можно внести изменения.
Для чего нужен этот новый режим яркости HDR на телефонах Realme?
Наряду с новой версией операционной системы Google, китайская компания включила в свои мобильные телефоны множество функций, чтобы сделать их использование более комфортным в любой ситуации. Многие мобильные телефоны, обычно между средним и высоким диапазоном, предлагают экраны, совместимые с HDR или что то же самое, которые могут отображать диапазон цветов и более высокую контрастность, чем остальная часть экрана на рынке. Это то, что мы особенно замечаем, когда смотрим мультимедийный контент, например сериал или фильм. Если это совместимо с HDR и нашим мобильным телефоном, мы заметим, что качество изображения намного выше, чем обычно. Что, прежде всего, мы заметим в более насыщенных цветах и чистом черном цвете, особенно когда мы говорим о мобильных телефонах с экранами AMOLED или OLED. Если это случай с нашим мобильным телефоном Realme, с Android 11 мы также сможем пользоваться функцией, которая улучшит качество изображения автоматически.
Все это благодаря новому режиму яркости HDR, включенному в Realme UI 2.0. Этот параметр предназначен для того, чтобы сделать HDR максимально заметным. И для этого яркость экрана увеличивается до максимума или почти до максимума, чтобы цвета имели большую интенсивность, а также сам черный цвет на экране, который был виден гораздо более четко. Увеличение яркости экрана — это то, что позволяет нам лучше оценить все эти детали и качество изображения, которое может обеспечить наш мобильный телефон. И это именно то, что предлагает эта функция, автоматически увеличивая яркость экрана телефона при воспроизведении некоторого контента, совместимого с HDR. Обычно мы говорим о потоковых платформах, таких как Netflix, YouTube или другие, которые содержат множество HDR-контента. Таким образом, когда мы активируем эту функцию, яркость экрана автоматически увеличится всякий раз, когда мы начинаем воспроизводить HDR-видео на нашем терминале. Таким образом, нам не придется делать это вручную каждый раз, когда мы воспроизводим одно из этих материалов, но, не осознавая этого, мы всегда будем видеть содержимое HDR в наилучшей возможной среде для экрана нашего терминала.
Автоматическое изменение яркости с помощью программы f.lux
Если яркость монитора вы понижаете по причине того, что ваши глаза сильно устают от работы за компьютером, то рекомендую установить программу f.lux. Эта бесплатная утилита, которая автоматически изменяет подсветку монитора в зависимости от времени суток.
К тому же f.lux делает изображение немного желто-оранжевым, минимизируя количество вредного для глаза синего цвета. Подобный принцип используется практически во всех компьютерных очках.
Но такие приспособления бесплатно никто не раздает. Кроме того, глаза будут непроизвольно фокусироваться на стекле, что при длительном использовании может сказаться на зрении.
1
. Скачиваем f.lux с официального сайта .
2
. Запускаем скачанный файл.
3
. Соглашаемся с правилами программы.
Программа практически мгновенно устанавливается и просит перезагрузить компьютер, после чего останется только указать свое местоположение. Печатаем название своего населенного пункта, нажимаем Search и OK.
Теперь программа будет запускаться каждый раз при загрузке системы и находиться в трее (в нижней части экрана, справа).
Через этот значок можно управлять f.lux: изменять настройки, отключать.
Удаляется эта программа точно так же, как и другие приложения компьютера: Пуск — Панель управления — Программы — Удаление программы.
Яркость экрана ноутбука
зависит от силы подсветки, которая устанавливается программно с помощью операционной системы. Стандартные настройки не всегда подходят пользователю, требуется их установка вручную. Например, ночью нужно добавлять затемнения монитору, а днем увеличивать яркость.
Увеличивать подсветку экрана ноутбука можно из операционной системы, например, Windows. Для правильной работы настройки в системе должны быть установлены драйвера видеокарты. Изменяется она с помощью Windows или клавиатуры.
Настройка яркости экрана ноутбука с клавиатуры
Дождитесь загрузки Windows.
Увеличивать подсветку можно клавишами с дополнительными функциями
. Находятся они в ряду кнопок «F1»-«F12». Вызов дополнительных функций достигается с помощью зажатия кнопки «Fn». Она находится в нижнем ряду клавиатуры.
В зависимости от настройки БИОС, для обращения к дополнительным средствам нажимать «Fn» не нужно. Для проверки настройки БИОС на рабочем столе Windows нажмите «F1». Если открылось окно помощи, для повышения яркости нужно зажимать «Fn». В обратном случае эта кнопка служит для нажатия кнопок «F1»-«F12».
Значок регулировки выглядит как солнце: точка с расходящимися от нее лучами. Увеличивать яркость – большой значок, уменьшать – маленький. Если необходимо, зажмите клавишу «Fn» и нажимая кнопку увеличения яркости, добейтесь необходимой подсветки экрана.
Расположение кнопок регулировки яркости зависит от производителя и модели ноутбука. Стандартные кнопки для производителей (могут отличаться в зависимости от модели):
- Hewlett Packard — «F2», «F3»;
- Asus — «F5», «F6»;
- Dell Inspiron — «F4», «F5»;
- Samsung — «F2», «F3»;
- Sony — «F2», «F3»;
- Packard Bell — «F11», «F12» ;
Назначение функциональных клавиш можно найти в инструкции
к ноутбуку.
Настройка яркости экрана ноутбука средствами Windows
Дождитесь загрузки Windows.
Для регулировки яркости через центр мобильности виндовс, кликните правой кнопкой мыши по иконке батареи в трее (около часов). Выберете «Центр мобильности виндовс». В открывшемся окне, передвигая ползунок яркости экрана, добейтесь нужной подсветки монитора.
А также это меню можно вызвать другим способом:
-
Нажмите «Пуск»
, в поиске введите без кавычек «Центр мобильности виндовс». Выберете среди результатов нужный раздел. -
Перейдите в панель управления
(Пуск, Панель управления). Режим просмотра установите «Мелкие значки». Найдите «Центр мобильности виндовс». -
Нажмите Win+R
, введите без кавычек «control /name Microsoft.MobilityCenter».
Для регулировки яркости через меню «Электропитание», нажмите «Пуск». Внизу, в строке поиска, введите «Яркость». Выберите «Настройка яркости экрана». В открывшемся окне найдите бегунок регулировки, который расположен внизу окна. Перемещая ползунок мышью, добейтесь необходимой подсветки монитора.
А также это окно можно вызвать другими способами:
-
Правый клик
по значку батарейки в трее. Пункт меню «Настройка яркости экрана». - «Пуск
» — «Панель управления». Выберете режим просмотра «Мелкие значки». Электропитание. -
Нажмите Win+R
, без кавычек введите «control /name Microsoft.PowerOptions».
Как убавить яркость на компьютере Windows 7
В разных условиях использования необходимо менять уровень яркости монитора или экрана ноутбука для большего удобства. Сегодня мы поговорим о том, как убавить яркость на компьютере с Windows 7.
По данному вопросу у нас также есть специальный ролик. Из него вы получите тот же объем полезной информации, но в более сжатом варианте.
Настройка яркости на ноутбуке
Начнем с вариантов настройки яркости на ноутбуке. Данные устройства несколько отличаются в эксплуатации от обычных компьютеров.
Параметры ОС
Первое, что отличает портативный компьютер от стационарного в плане настройки яркости – это дополнительная возможность в приложении «Электропитание». Чтобы им воспользоваться, сделайте следующее:
Откройте «Панель управления», а затем «Система и безопасность».
Зайдите во вкладку «Электропитание»
Также данное окно можно быстрее запустить через иконку уровня зарядки на панели задач Windows.
Обратите внимание на нижнюю часть окна. Там расположен ползунок для изменения уровня яркости
Переставьте его в нужное положение.
Данный способ позволяет выбрать текущую яркость дисплея. Но вы также можете настроить этот параметр для различных планов электропитания. Например, снизить яркость при отключении сети, чтобы продлить время работы. Для этого нужно:
- В том же окне «Электропитание» выбрать один из доступных планов. Настроить параметры можно для каждого по очереди.
- Теперь нажать на кнопку «Настройка плана электропитания».
- Здесь вы увидите два варианта – от сети и от батареи. Для каждой ситуации вы можете настроить время до затемнения и выключения экрана, перехода к спящему режиму и установить оптимальный уровень яркости вручную с помощью ползунка.
- Перед выходом из приложения нажмите «Сохранить изменения».
Горячие клавиши
Второй способ гораздо быстрее, но он меняет только текущие настройки. Выбирать параметры для разных планов энергопотребления все равно придется через средства Windows.
Итак, на всех ноутбуках имеется набор функций, управление которыми вынесено на клавиатуру. Все они отмечены иконками, а на некоторых моделях активируются вкупе с зажатой клавишей Fn. Отыщите на клавиатуре ноутбука клавиши с иконками уменьшения и увеличения яркости. В большинстве моделей эта возможность вынесена на стрелочки или верхний ряд клавиш.
Изменение яркости на стационарном ПК
Теперь рассмотрим варианты изменения яркости на обычных компьютерах. К слову, они не привязаны к конкретной ОС Windows 7.
Настройки драйвера видеокарты
Поскольку настройки яркости в приложении «Электропитание» нет, придется воспользоваться функционалом драйвера видеокарты. Вне зависимости от производителя у вас должна быть установлена фирменная панель управления, которая позволяет детально настраивать изображение. Данный софт устанавливается с официальных сайтов NVIDIA, AMD или Intel.
Рассмотрим способ изменения уровня яркости на примере компьютера на Windows 7 с видеокартой NVIDIA:
- Кликните ПКМ по рабочему столу и в меню щелкните по «Панель управления NVIDIA».
- Перейдите к ветке параметров с названием «Дисплей». Здесь нужно открыть раздел «Регулировка параметров цвета рабочего стола».
- Чтобы вручную менять настройки изображения, активируйте пункт «Использовать настройки NVIDIA». Станут доступны ползунки для изменения яркости, контрастности и гаммы.
- Переместите ползунок яркости на оптимальный уровень и сохраните настройки кнопкой «Применить». Теперь можно закрыть панель управления.
Для пользователей видеокарт AMD данная процедура проходит по тому же алгоритму – меняются только названия разделов. Вам нужно открыть вкладку «Цвет» в разделе «». Выбрать вариант использования параметров AMD и выставить нужные настройки.
Параметры монитора
Остается упомянуть последний вариант, который тоже является универсальным – настройка показателей с помощью управления монитором. Эта функция доступна для пользователей любых компьютеров. Воспользуйтесь кнопками или джойстиком управления на панели монитора, чтобы выбрать нужный раздел настроек и выставить яркость.
Заключение
Мы рассмотрели все способы изменения яркости, подходящие для Windows 7. Как видите, настройка изображения занимает не больше минуты. А с помощью функционала ОС вы сможете настроить уровень яркости для разного типа питания.
Как настроить яркость на ноутбуке
Если вы уверены, что монитор слишком тусклый, есть варианты, как на ноутбуке увеличить яркость экрана. Каждый производитель оставил возможность пользователям регулировать уровни контрастности, цветопередачи и т. д. Поменять мощность подсветки экрана можно следующими способами:
- через меню электропитания;
- встроенной программой Виндовс;
- с помощью горячих клавиш;
- через дополнительные приложения.
С помощью сочетания клавиш
Самый простой вариант, как повысить яркость экрана ноутбука – сочетание кнопок. Все мировые производители портативных компьютеров (Asus, Lenovo, Samsung, HP, Acer) по умолчанию имеют горячие комбинации клавиш через функциональную кнопку Fn. Она расположена на самой нижней линии клавиатуры, как правило, между Ctrl и Win. Инструкция, как изменить яркость экрана на ноутбуке через функциональные клавиши:
- Найдите на клавиатуре клавишу, на которой изображено солнце или лампочка. На разных моделях это могут быть либо стрелочки, либо одна из кнопок F1, F2, F8.
- Зажмите Fn, далее нужно нажимать клавишу с изображением солнца несколько раз. Подсветка должна меняться постепенно, установите необходимый уровень.
- Точно таким же образом можно проделать обратную процедуру. Рядом должна быть кнопка с солнцем, но не закрашенная внутри, что означает возможность уменьшать интенсивность подсветки.
Через настройки электропитания
Опции компьютера запрограммированы так, чтобы при отключении ПК от сети, делать экран темным для сбережения батареи. При желании можно настроить разные режимы работы, чтобы монитор не становился тусклым даже при отключении из сети. Для этого нужно:
- Зайдите в меню «Пуск».
- Перейдите в раздел «Панель управления».
- Найдите пункт «Электропитание», кликните на него.
- Используйте раздел «Настройка отключения дисплея».
Это меню имеет два вариант настроек: от батареи и от сети. Можно задать конкретные показатели для этих двух состояний. Вам предложат установить значения для времени, после которого будет отключен монитор, произойдет переход в спящий режим, уровень яркости экрана. Некоторые модели портативных ПК могут иметь несколько режимов работы, к примеру, Асус предлагает использовать Performance, Quite Office, Movie и в каждый из них можно внести изменения.
- Как осветлить волосы перекисью водорода дома. Маски для осветления волос в домашних условиях, видео
- Рулетики из куриного филе с начинкой — рецепты
- Салат-коктейль — рецепты с фото. Как приготовить вкусные порционные салаты-коктейли в креманках или стаканах
PowerShell
Средство для автоматизации управления и обслуживания компьютера, появившееся в Windows 7.
1. Запустите его через поисковую строку, ярлык в Пуске или Win + X.
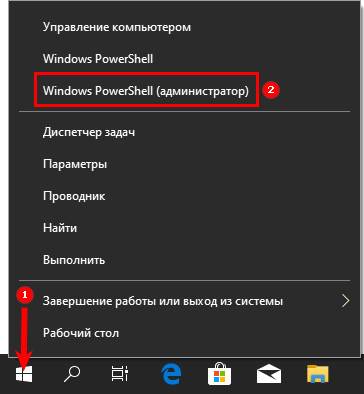
2. В текстовую строку вставьте командлет: (Get-WmiObject-root root przestrzeni nazw / WMI -Class WmiMonitorBrightnessMethods) .WmiSetBrightness (1, 70).
Здесь вместо числа 1 и 70 в конце строки укажите свое значение.
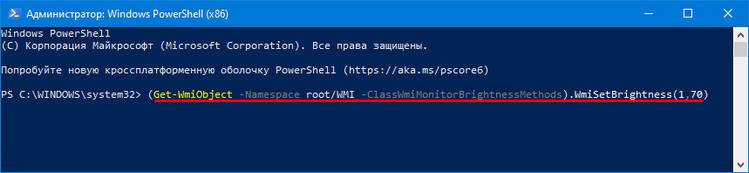
Ведущие производители графических ускорителей разработали средства для управления всеми аспектами картинки, которую видеокарта создает. Вызывается панель управления видеокартой через контекстное меню Рабочего стола при условии, что она установлена вместе с драйвером. Иначе придется загружать приложение с сайта поддержки.
Intel
Графика от Intel устанавливается в ноутбуки и интегрируется в центральные процессоры.
- В контекстном меню Рабочего стола выберите вариант «Графические характеристики».
- В разделе «Настройка цветности» измените положение бегунка для уменьшения яркости.
- Примените изменения.
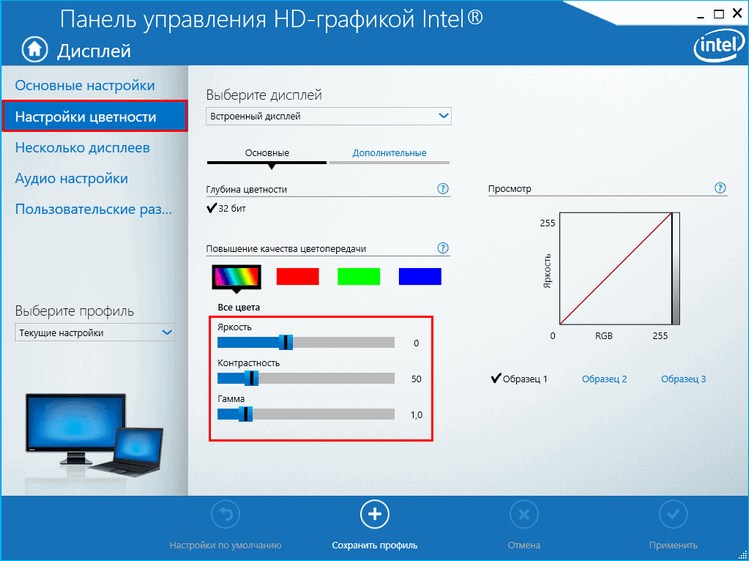
Nvidia
- Откройте Панель управления Nvidia через правый клик по свободному пространству десктопа.
- Перейдите по пути: Экран – Регулировка параметров…
- Перенесите переключатель во второе положение «Использовать настройки Nvidia».
- Сделайте меньше яркость и применяйте новую конфигурацию.
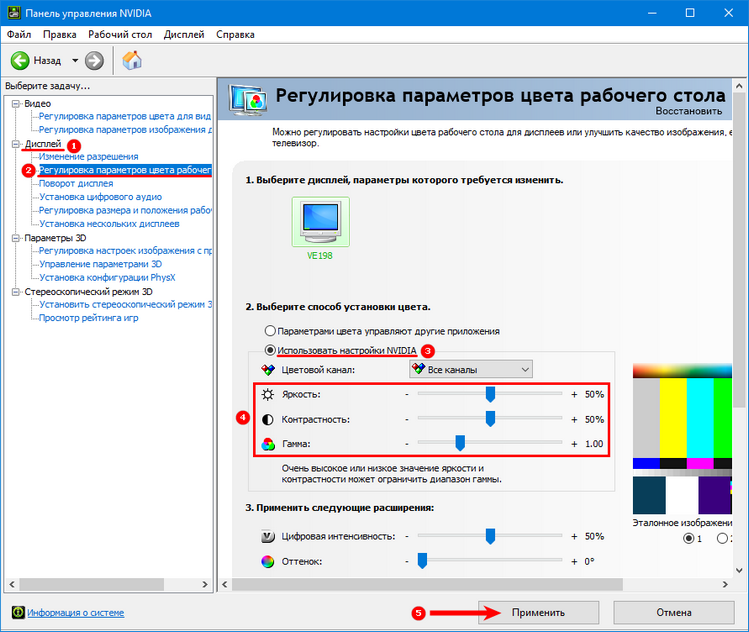
Для решения проблемы существуют и утилиты от сторонних разработчиков, например, Display Tuner, Adobe Gamma.
- https://winda10.com/personalizatsiya-i-oformlenie/nastroyka-yarkosti-ekrana-windows-10.html
- https://g-ek.com/sposob-izmenit-yarkost-ekrana-v-windows10
- https://windows10i.ru/ekran/yarkost/kak-umenshit.html
Увеличение или уменьшение яркости и контрастности экрана
Яркость и контрастность являются одними из основных настроек экрана. Каждый пользователь подстраивает их индивидуально под собственные требования.
Существует несколько вариантов для изменения параметров яркости экрана, которые можно применить.
Изменение яркости экрана в параметрах системы
Вызвать параметры экрана можно двумя способами:
Рекомендуем ознакомиться
- Первый способ:
- щёлкните правой клавишей мыши на свободном месте «Рабочего стола»;
- кликните по пиктограмме «Параметры экрана».Щёлкните по пиктограмме «Параметры экрана»
- Второй способ:
- щёлкните левой клавишей мыши по кнопке «Пуск»;
- кликните по пиктограмме «Параметры»;
- щёлкните по пиктограмме «Система».
- Откройте вкладку «Экран».
- Двигая бегунок «Изменение яркости», отрегулируйте уровень яркости экрана.Измените яркость экрана при помощи бегунка «Изменение яркости»
- Выбрав оптимальный уровень яркости, закройте окно «Параметры».
Видео: как изменить яркость экрана через параметры Windows 10
Изменение яркости экрана при помощи клавиатуры
Практически на всех современных типах клавиатур имеется возможность изменять яркость экрана, не прибегая к системным настройкам. Раньше этой возможностью обладали только ноутбуки, но сейчас такая функция присуща и многим типам клавиатуры персональных компьютеров. Как правило, изменить яркость можно при помощи двух клавиш, на которые нанесён значок солнца и стрелки, обозначающий увеличение или уменьшение яркости. Находятся они, чаще всего, в верхнем или нижнем регистре клавиатуры.
Отрегулируйте клавишами уровень яркости своего экрана
В некоторых случаях для изменения яркости экрана требуется вместе с этими клавишами нажать клавишу Fn.
Изменение яркости экрана через «Центр уведомлений»
В «Центре уведомлений» можно выставить уровень яркости экрана только в фиксированных положениях. Для изменения уровня яркости выполните следующие шаги:
- Щёлкните по пиктограмме «Центра уведомлений» в правом нижнем углу экрана на «Панели задач».Щёлкните по пиктограмме «Центр уведомлений»
- Если плитки в развёрнутом меню «Центра уведомлений» находятся в свёрнутом состоянии, то предварительно разверните их, нажав на строку «Развернуть».
- Щёлкните по плитке изменения яркости экрана. Уровень яркости перейдёт на 0%.Установите требуемую яркость экрана
- Последовательно, щёлкая по плитке, изменяйте яркость с шагом в 25% в интервале от 0 до 100%.
Изменение яркости экрана с помощью индикатора заряда батареи на «Панели задач»
У ноутбуков и планшетов на «Панели задач» находится индикатор заряда батареи, который также можно использовать для изменения яркости экрана:
- Щёлкните левой клавишей мыши по индикатору заряда батареи.Щёлкните по индикатору заряда батареи
- Кликните по плитке изменения яркости экрана.Настройте уровень яркости экрана
- Можно изменить уровень яркости по фиксированным значениям от 0 до 100% с шагом в 25%.
- Щёлкните по вкладке «Параметры питания и спящего режима».Щёлкните по вкладке «Параметры питания и спящего режима»
- Кликните по строке «Дополнительные параметры питания» в правой стороне раскрывшегося окна «Параметры».Щёлкните по вкладке «Дополнительные параметры питания»
- В окне «Электропитание» установите требуемую яркость при помощи бегунка «Яркость экрана».Настройте уровень яркости экрана при помощи бегунка
- Щёлкните по вкладке «Настройка схемы электропитания».Щёлкните по вкладке «Настройка схемы электропитания»
- В раскрывшейся панели «Изменение параметров схемы» при помощи бегунка «Настроить яркость» добейтесь её оптимального уровня при питании от сети и от батареи.Настройте яркость при питании от сети и от батареи
Изменение яркости экрана через меню «Пуск»
Клавишу «Пуск» также можно использовать для перехода к панели изменения параметров яркости экрана. Для этого необходимо сделать следующее:
- Щёлкните правой клавишей мыши по кнопке «Пуск».
- Выберите строку «Управление электропитанием».Щёлкните по строке «Управление электропитанием»
- Откройте вкладку «Экран». Кликните по кнопке «Дополнительные параметры питания».Щёлкните по пиктограмме «Экран» и по вкладке «Дополнительные параметры питания»
- Отрегулируйте уровень яркости экрана так же, как было рассмотрено в предыдущих пунктах этой статьи.
Методы регулировки яркости на ноутбуке
Несмотря на простоту совершения такого действия, как настройка яркости экрана, его возможно осуществить четырьмя известными способами.
Клавишами
Самый простой и практичный способ изменить насыщенность экрана — использование комбинации клавиш. Каждый производитель переносных компьютеров старается вынести основные функции в ряд горячих клавиш на клавиатуре.
Разные модели лэптопов имеют разные функциональные кнопки, но в своем большинстве распределяются так:
- Asus: «F7» — уменьшение яркости экрана, «F8» — увеличение яркости.
- Lenovo: «F6» — уменьшение, «F7» — увеличение.
- MSI: «F9» — уменьшение, «F10» — увеличение.
- DELL: «F8» — уменьшение, «F9» — увеличение.
Иконкой в трее
Изменить контрастность и насыщенность возможно также через меню «Электропитание». Для этого отыскиваем на панели задач значок с изображением батареи и кликаем по нему правой кнопкой мыши. Следующим действием кликаем по гиперссылке «Настройка яркости экрана» (в windows 10 необходимо выбрать «электропитание»). Следом откроется окно с соответствующим разделом, где внизу окна будет располагаться ползунок с яркостью картинки на мониторе. Нажав на режим «Экономия энергии», ползунок автоматически станет на определенный процент яркости и включится энергосберегающий режим, который будет щадяще действовать на аккумулятор устройства.
Также здесь возможно настроить план электропитания, где необходимую яркость можно поставить на определенное время. После выполненных изменений не забываем их сохранить.
Существует еще один метод как изменить яркость экрана через иконку в трее. Находим уже знакомый значок аккумулятора и также кликаем по нему правой кнопкой мыши. В выпавшем контекстном меню выбираем второй пункт — центр мобильности Windows. В открывшемся окне, в первом «квадрате» находится регулятор яркости. Кроме этого здесь можно отрегулировать громкость, посмотреть состояние батареи, подключить/отключить внешний дисплей и проверить синхронизацию с другими устройствами.
С рабочего стола
Еще один способ прибавить яркость экрана ноутбука windows 7, которым пользовался, наверное, каждый — через рабочий стол. Метод осуществляется следующим перечнем действий:
- Жмем правой кнопкой мыши на любом пустом месте рабочего стола.
- В выпавшем контекстном меню находим пункт «Разрешение экрана».
- Откроется меню из «Параметров», где возможно настроить дисплей».
- Находим регулятор светлости и выставляем на подходящий процент.
- Сохраняемся и выходим из параметров.
В контекстном меню рабочего стола существует еще один раздел, где можно добавить яркости дисплею — панель управления NVIDIA. Об этом отдельно подумал разработчик программного обеспечения для видеокарты.
Кликаем по этому разделу и ожидаем пока откроется окно драйверов. Оно будет грузиться немного дольше, но в нем и возможностей больше. Далее, слева в меню находим пункт под названием «Регулировка параметров цвета для видео» и жмем по нему. Справа откроется список, где во втором пункте ставим регулятор на строку «С настройками NVIDIA» и во вкладке «Цвет» регулируем насыщенность. После окончания процедуры нажимаем «применить».
Из панели управления
Увеличить или уменьшить яркость на ноутбуке возможно через панель управления. На самом деле этот вариант является полной аналогией способа регулирования светлости через «Электропитание», но в том случае, если в трее отсутствует значок аккумулятора.
Попасть в необходимый пункт параметров через «Панель управления», которая располагается в пусковом меню. Далее, среди перечня всех разделов выбираем «Электропитания» и выполняем инструкцию второго раздела нашей статьи.
Кроме всех вышеперечисленных способов существует еще несколько вариантов убрать или прибавить насыщенности картинке монитора. К примеру, существует специализированное ПО, которое предназначено не только для регуляции контраста и цветовой температуры, но еще и способно создавать скриншоты, менять разрешение экрана, запускать скринсейвер и многое другое. Назовем самые популярные программы: iBrightnessTray, RED Shift GUI, CareUEyes.
Смена контраста, насыщенности, цветовых данных в младших операционных системах Windows выполняется практически аналогично «семерке». Возможно, что изменено только название разделов в «Параметрах» системы.





