Как прибавить громкость микрофона на windows 10
Содержание:
- Через системные файлы
- Увеличиваем громкость микрофона в Windows 10
- Что делать, если ничего не помогло
- Проверка микрофона
- Как прибавить громкость в Skype
- Использование стороннего программного обеспечения для микширования звука
- Другие решения
- Как подключить устройство к ПК
- Сторонние программы
- Очистка от мусора
- Регулировка звука на телефонах и планшетах под ОС Android
- Настройка микрофона средствами Windows
- Как изменить громкость микрофона на windows 10
- Free Sound Recorder
- Специальные приложения
- Проверьте уровень громкости на компьютере / ноутбуке
- Присоединение микрофона к устройству
- Аудиомастер
- Adobe audition
- Увеличение громкости
- Решайте проблемы с микрофоном в Zoom, Skype или аналогичных приложениях
Через системные файлы
Самый рискованный способ, так как при какой-либо ошибке можно нарушить работоспособность всей системы. Для выполнения операции необходимо получить Root-права.
Далее необходимо:
- Произвести установку рут-проводника, позволяющего редактировать системные файлы;
- Зайти в /system, где при помощи текстового редактора открыть файл «build.prop»;
- Найти строку persist.audio.fluence.voicecall=true и заменить последнее слово на «false»;
- Перезагрузить смартфон.
Данные способы должны помочь отключить шумоподавление на Ксиаоми и позволить продолжить комфортное использование смартфона.
Увеличиваем громкость микрофона в Windows 10
Поскольку микрофон может использоваться для разных целей, мы хотели бы поговорить о выполнении поставленной задачи не только в системных настройках, но в различном программном обеспечении. Давайте рассмотрим все доступные методы повышения уровня громкости.
Способ 1: Программы для записи звука
Иногда требуется записать звуковую дорожку через микрофон. Конечно, сделать это можно и с применением стандартного средства Виндовс, однако специальный софт предоставляет более обширную функциональность и настройки. Увеличение громкости на примере UV SoundRecorder выглядит следующим образом:
- Скачайте UV SoundRecorder с официального сайта, установите и запустите. В разделе «Устройства записи» вы увидите строку «Микрофон». Перемещайте ползунок, чтобы увеличить громкость.
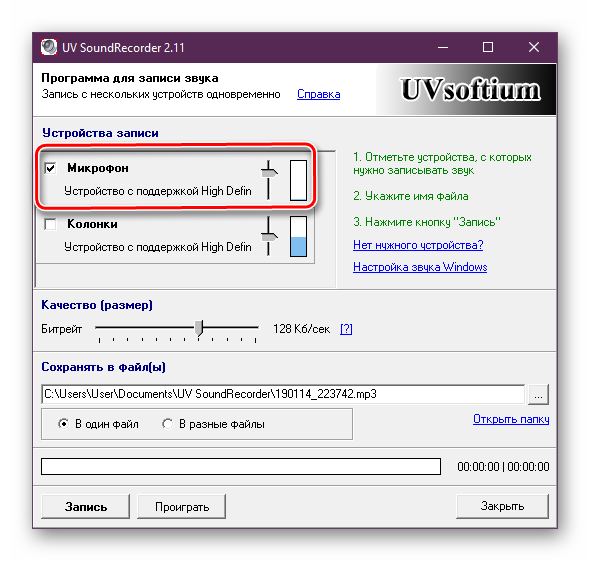
Теперь следует проверить, насколько процентов был повышен звук, для этого щелкните на кнопку «Запись».</li>
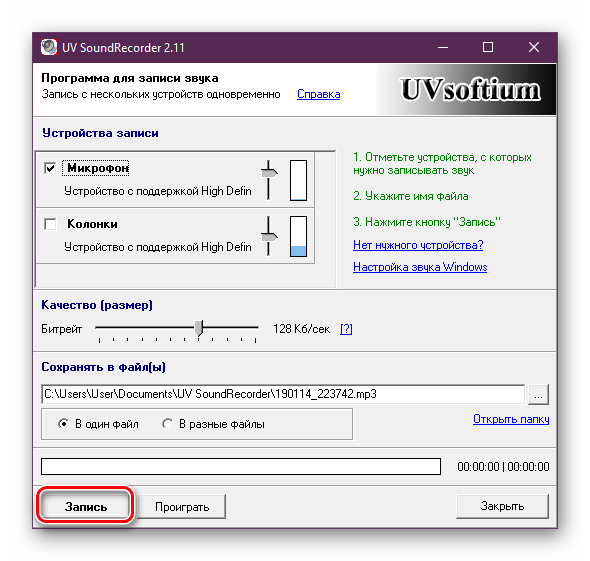
Скажите что-нибудь в микрофон и кликните на «Стоп».</li>
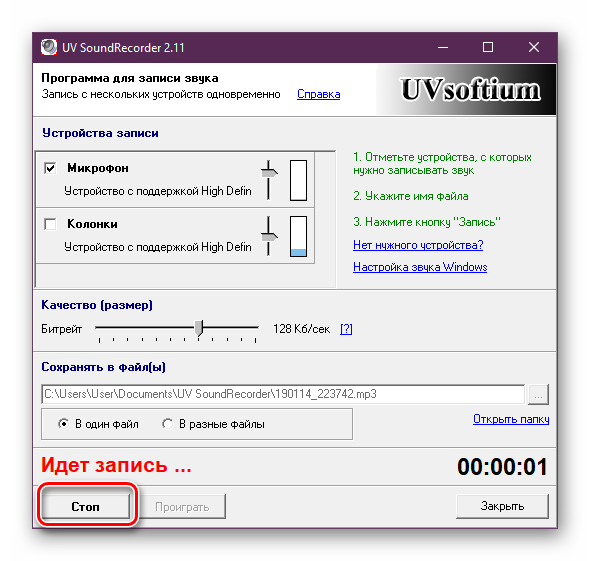
Выше указано место, куда сохранился готовый файл. Прослушайте его, чтобы понять, устраивает ли вас текущий уровень громкости.</li>
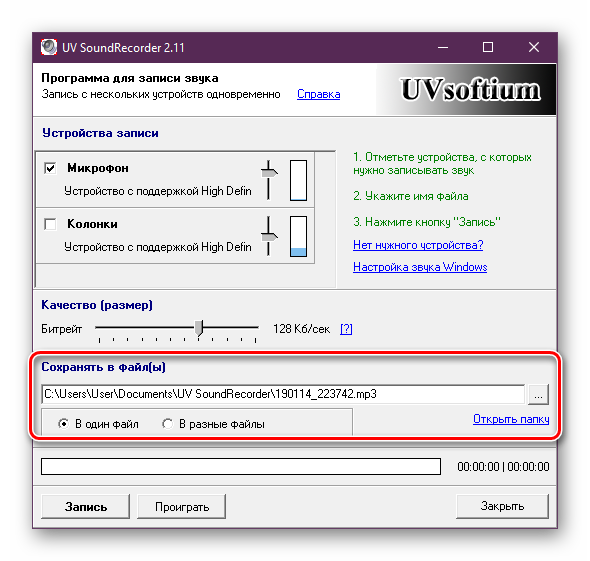
</ol>
Способ 2: Skype
Многие пользователи активно задействуют программу Skype, чтобы проводить личные или деловые беседы по видеосвязи. Для проведения нормальных переговоров требуется микрофон, уровня громкости которого бы хватило для того, чтобы собеседник мог разобрать все произносимые вами слова. Редактировать параметры устройства записи можно прямо в Скайпе. Развернутое руководство о том, как это сделать, читайте в отдельном нашем материале далее.
Способ 3: Встроенное средство Windows
Конечно, отрегулировать громкость микрофона можно в используемом ПО, однако если в самой системе уровень минимальный, никакого результата это не принесет. Выполняется это с помощью встроенных средств так:
- Откройте «Пуск» и перейдите в «Параметры».
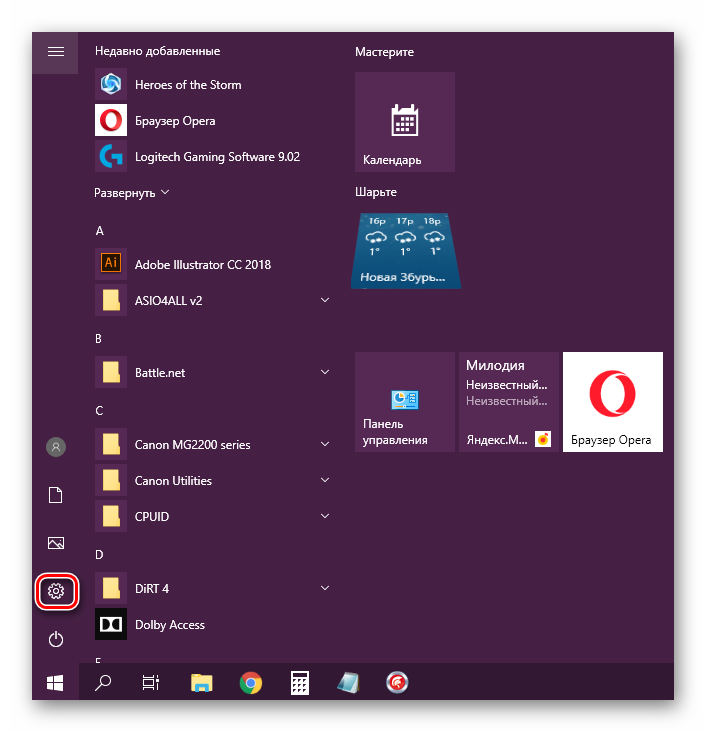
Запустите раздел «Система».</li>
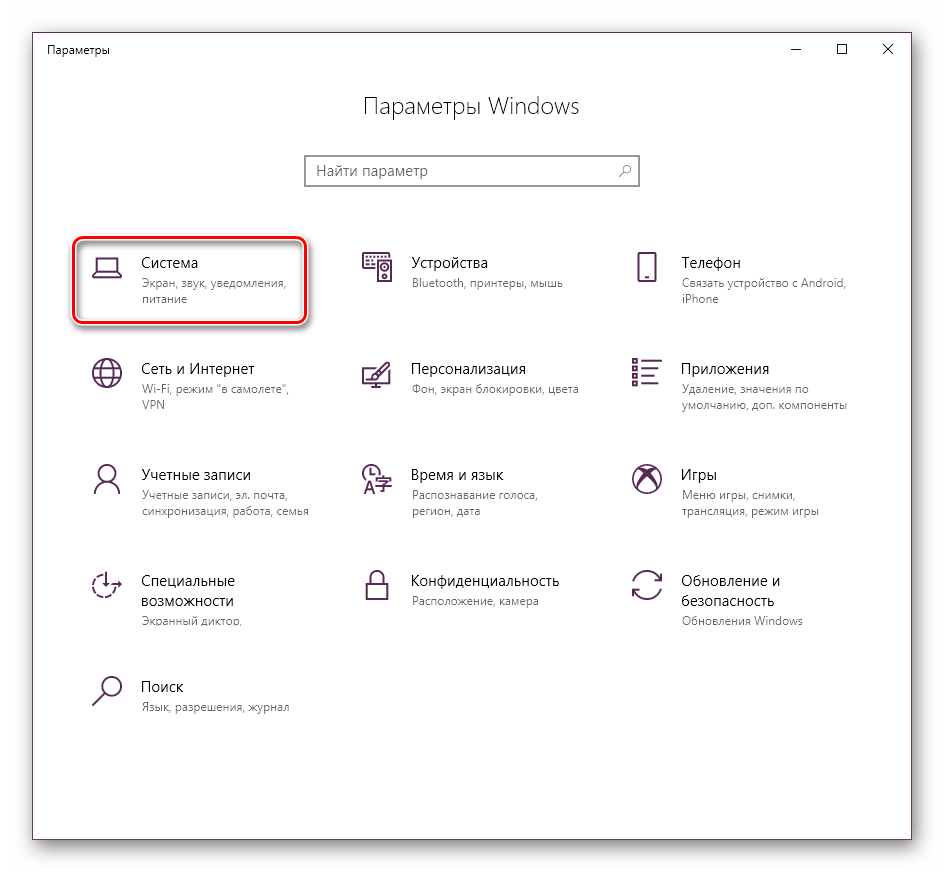
В панели слева отыщите и нажмите ЛКМ на категории «Звук».</li>
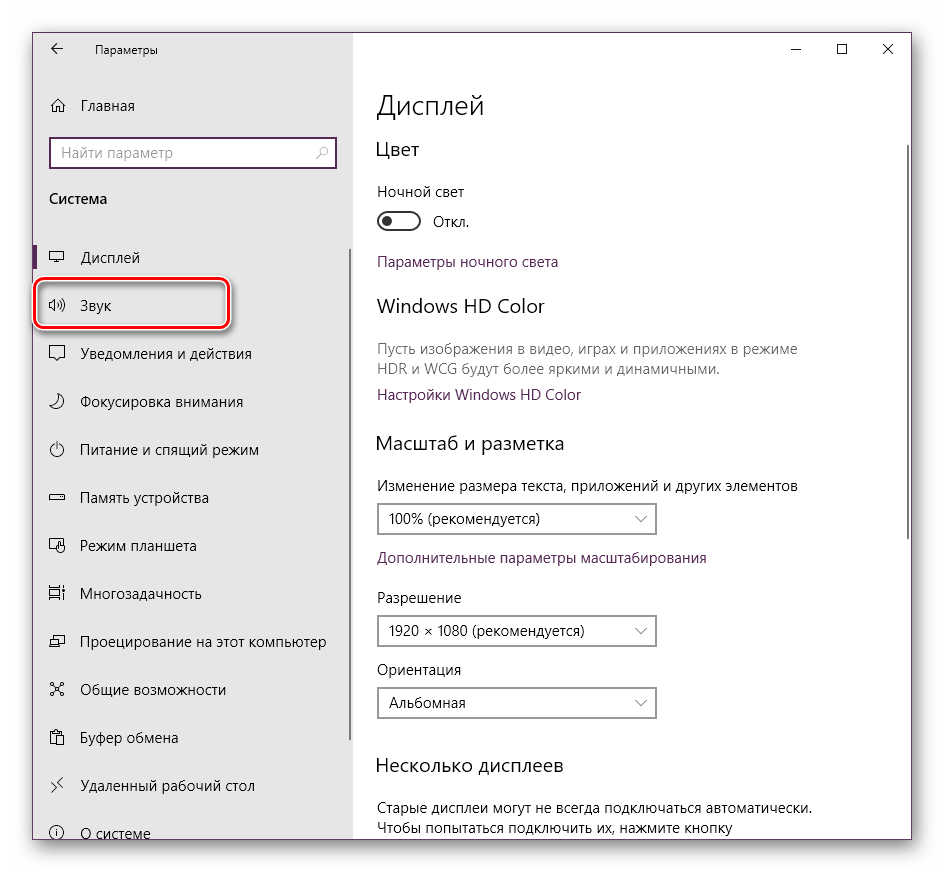
Вы увидите список устройств воспроизведения и громкости. Сначала укажите оборудование ввода, а затем перейдите к его свойствам.</li>
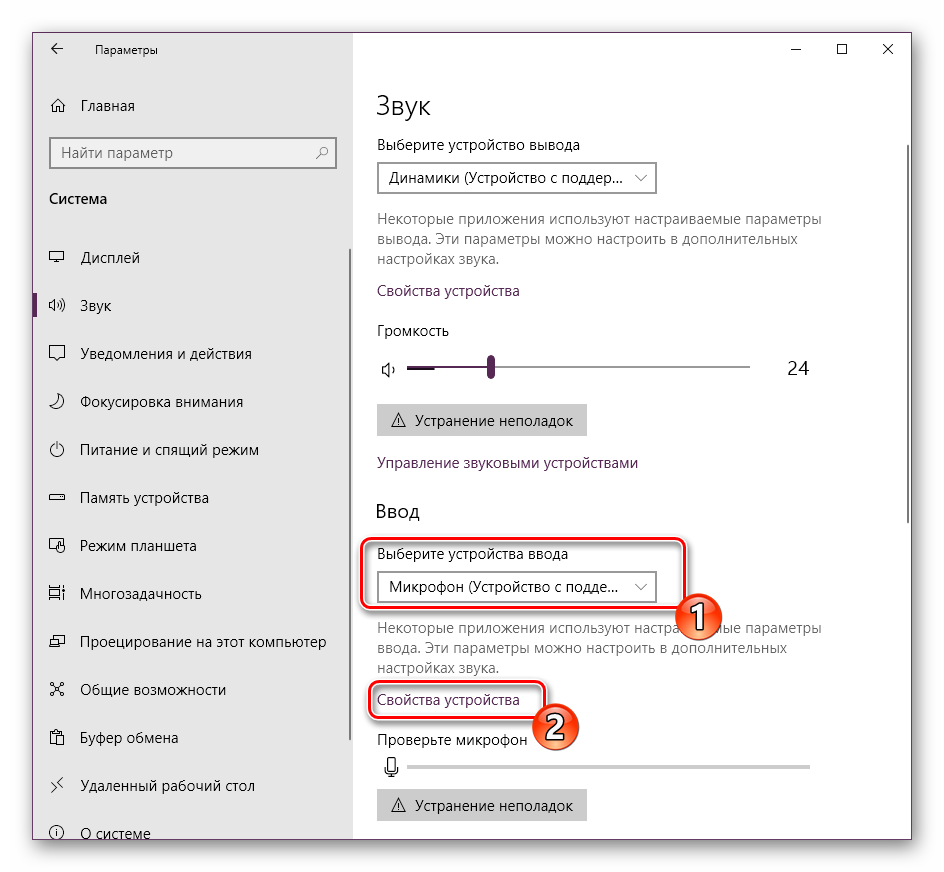
Передвиньте регулятор на необходимое значение и сразу же протестируйте эффект от настройки.</li>
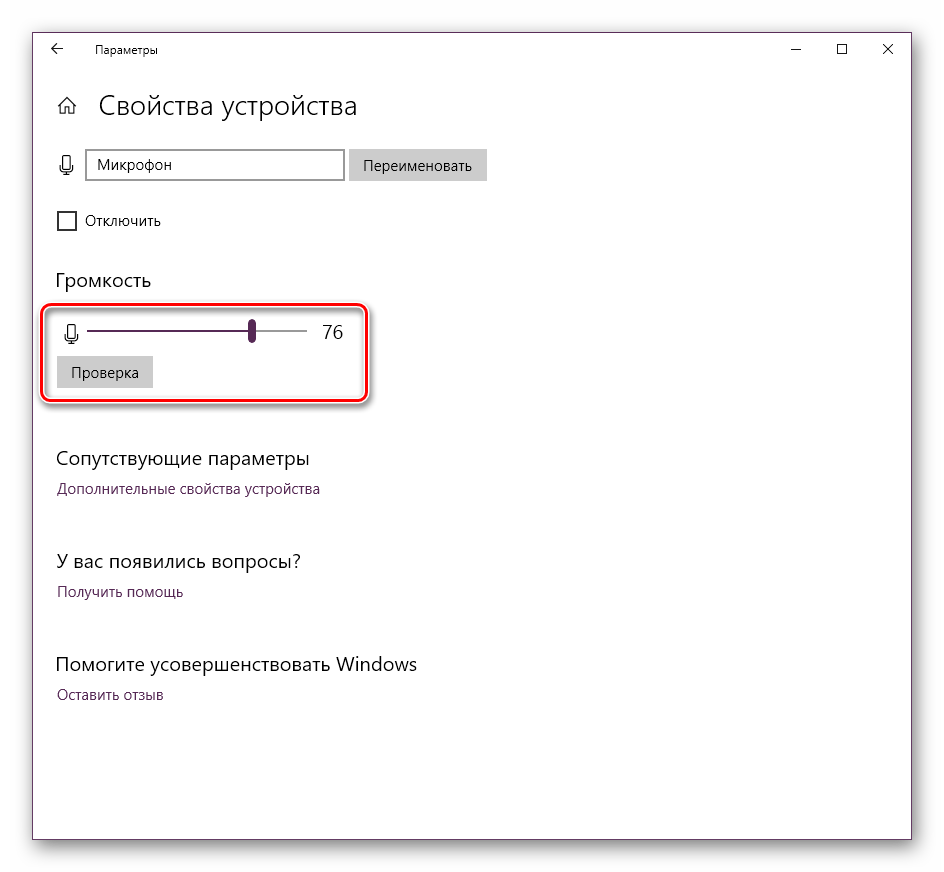
</ol>
Присутствует и альтернативный вариант изменения необходимого вам параметра. Для этого в том же меню «Свойства устройства» щелкните на ссылке «Дополнительные свойства устройства».
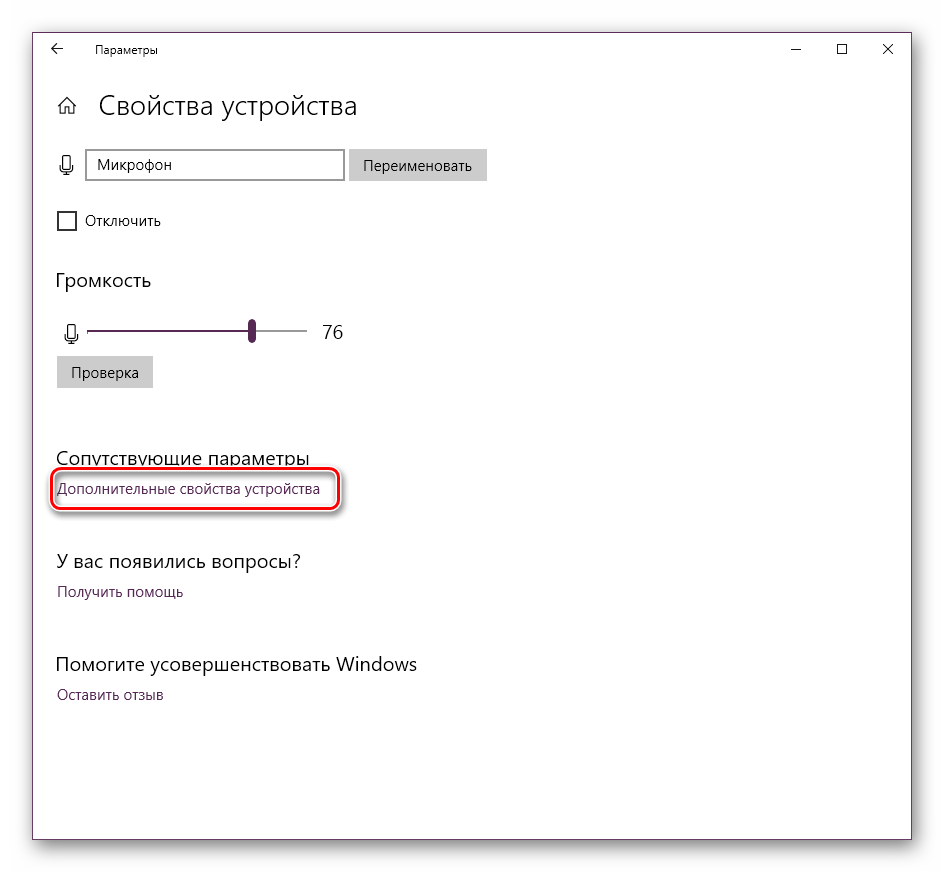
Переместитесь во вкладку «Уровни» и отрегулируйте общую громкость и усиление. После внесения изменений не забудьте сохранить настройки.
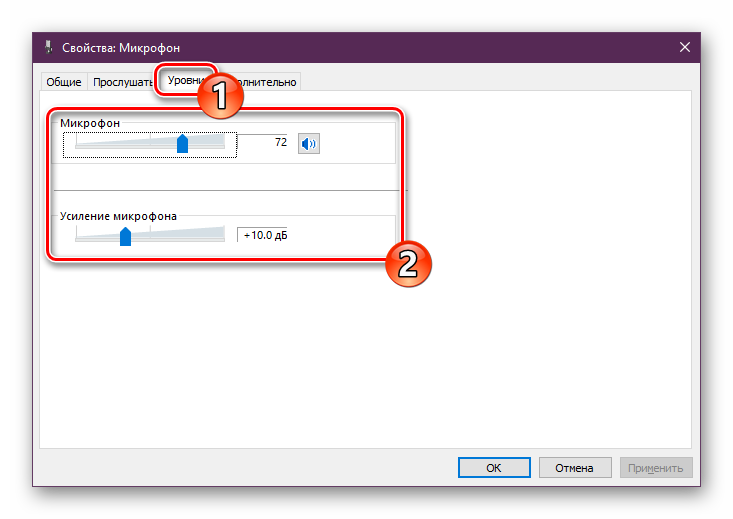
Подробнее: Настройка микрофона в Windows 10
При возникновении различных ошибок с работой рассматриваемого оборудования их потребуется решить доступными вариантами, однако для начала убедитесь в его функционировании.
Далее воспользуйтесь одним из четырех вариантов, которые обычно помогают при появлении неполадок аппаратуры звукозаписи. Все они детально описаны в другом материале на нашем сайте.
На этом наше руководство завершено. Выше мы продемонстрировали примеры повышения уровня громкости микрофона в Виндовс 10 разными средствами. Надеемся, вы получили ответ на интересующий вопрос и без проблем смогли справиться с этим процессом.
Мы рады, что смогли помочь Вам в решении проблемы.
Опишите, что у вас не получилось.
Помогла ли вам эта статья?
Во все ноутбуки встраивается микрофон. Если у вас стационарный ПК, периферия покупается отдельно. Использовать микрофон можно для разных целей: запись голосового сообщения, разговоры в онлайновых играх или в «Скайпе». В любом случае микрофон перед использованием нужно как следует настроить, например, увеличить на нём чувствительность приёма (громкость), чтобы вас в итоге было слышно.
Что делать, если ничего не помогло
Если громкость микрофона сама уменьшается или звук в принципе в микрофоне тихий даже с учётом максимальной громкости в настройках, попробуйте сделать следующее:
- Загрузите ОС в «Безопасном режиме» и посмотрите, всё ли в порядке со звуком в микрофоне. Возможно, какие-то сторонние утилиты постоянно сами настраивать ваш микрофон без вашего ведома.
- Запустите средство устранения неполадок для звукозаписи через «Панель управления». Возможно, встроенный инструмент диагностики сможет решить проблему.
Перейдите к устранению неполадок со звуком микрофона
- В «Свойствах» микрофона во вкладке «Дополнительно» выберите формат «2-канальный, 16-битный, 96000 Гц (студийное качество)».
Выберите последний формат по умолчанию
- Попробуйте восстановить системные файлы (некоторые важные компоненты могут быть повреждены). Для этого запустите «Командную строку» от имени администратора и выполните там код sfc /scannow. Если он не решит проблему, выполните вторую команду — Dism /Online/ Cleanup-Image /RestoreHealth. Перезагрузите компьютер и протестируйте звук.
- Переустановите драйверы для микрофона. Сначала можно попробовать это сделать через «Диспетчер устройств». Удалите устройство микрофона, а затем в меню «Действие» запустите обновление конфигурации оборудования. Если не помогло, вручную установите аудиодрайверы: скачайте установщик с официального сайта производителя своего компьютера. Откройте инсталлятор и запустите установку. После неё перезагрузите компьютер — проблема должна быть решена.
Уберите устройство из списка, а потом обновите оборудование
- Отнесите микрофон или ноутбук в сервисный центр, чтобы специалисты определили причину тихого звука. Возможно, микрофон был повреждён. Возможно, в нём скопилась пыль. Специалисты вам предложат варианты решений.
Настройка микрофона может проходить не только в параметрах «Виндовс», но и в самих программах, которые записывают звук или которые предназначены для общения. Например, можно сразу настроить звучание вашего голоса прямо в «Скайпе». Для отладки в таком случае используется бот мессенджера Echo Sound.
Почти сразу же после выхода десятки посыпались сообщения, что не работает подавление шума. Как настроить микрофон на ОС Windows 10, если теперь собеседник слышит тебя и всю квартиру в придачу? Специалисты предположили, что теперь неправильно работает драйвер RealTek, поэтому и выбранная опция не работает. Мы уверены, что большая часть пользователей этого просто не заметила, но некоторые обзавелись новой проблемой. Звук теперь нельзя настраивать, улучшения не применяются.
Однако не всегда проблема кроется в настройках. Так например, при обращении в Майкрософт (answers.microsoft.com/ru-ru/windows/forum/windows_8-update/%D0%BA%D0%B0%D0%BA/03c659b1-0e6e-41a0-90c9-9c33334e6037) по крайнем мере один человек не получил правильного ответа, так как специалисты не знали о кольцевом эффекте. Пользователей аналоговой аппаратуры этим не увидишь. Резкий усиливающийся свист быстро даёт понять, что такое положительная обратная связь. Ещё круче дело обстоит на ноутбуках, где имеется сразу два устройства ввода речи. Требуется установка драйвера, чтобы правильно выполнить разграничение функционала на компьютере.
Проверка микрофона
Если вы хотите проверить, работает ли микрофон, необязательно скачивать сторонние программы. Например, можно воспользоваться рассмотренной в пункте «Стандартными средствами Windows» вкладкой «Прослушать». Используя её, вы сможете вывести запись микрофона на динамики и, соответственно, услышать, работает ли микрофон и какого качества звук.
Второй вариант — использовать встроенное приложение «Запись голоса». Найти его можно при помощи системной поисковой строки. Открыв приложение, начните запись, что-нибудь скажите и закончите её. Прослушайте результат и поймите, насколько хорошо работает микрофон.
 Можно проверить микрофон через «Запись голоса»
Можно проверить микрофон через «Запись голоса»
Тот же самый эксперимент можно проделать и через любую стороннюю программу, но быстрее использовать вшитые средства.
Как прибавить громкость в Skype
Тихий звук в наушниках Windows 10 — как увеличить громкость
Одна из самых распространённых программ для записи голоса. В интерфейсе приложения также есть возможность прибавления звука. Повышать громкость в Skype можно по следующей схеме:
- В параметрах софта кликнуть по вкладке «Параметр звука».
- Найти название своего устройства из списка подключенных к ПК.
- Снять галочку со строки «Разрешить автонастройку».
- Прибавить громкость, переведя ползунок на необходимое расстояние вправо.
Таким образом, громкость подключенного к ПК микрофона — важный параметр, при сбоях которого могут возникнуть проблемы в переговорах с людьми. Прочитав вышеизложенные способы настройки данного параметра, каждый пользователь сможет быстро понять, как сделать микрофон громче Windows 10.
Использование стороннего программного обеспечения для микширования звука
В то время Усиление микрофона Настройка в Windows 10 может улучшить входные уровни с микрофона, функция довольно проста. Помимо замены микрофона, еще один способ усилить микрофон – использовать сторонний аудиомикшер.
Хотя существует несколько вариантов, вы можете использовать одно бесплатное программное обеспечение для усиления микрофона. VoiceMeeter. Это виртуальный аудиомикшер, который позволяет вам изменять уровни звука на вашем ПК для ваших звуковых устройств, включая микрофон.
Начать, загрузите и установите последнюю версию VoiceMeeter на вашем ПК. После установки запустите приложение и щелкните один из Аппаратный ввод варианты выбора микрофона.

Как только микрофон выбран в VoiceMeeter, вы можете начать повышать уровни.
Переместите Усиление фейдера ползунок вверх, чтобы увеличить входную громкость. Вы можете сделать это, когда используете микрофон, во время записи или во время видеозвонка, чтобы проверить увеличение по ходу.

Если вы хотите сохранить внесенные изменения, нажмите Меню> Сохранить настройки.

Это позволит вам быстро загрузить тот же профиль громкости для вашего микрофона в любое время, когда вы захотите его использовать.
Другие решения
Вот пример вопроса к Майкрософт, где пользователь, как это часто теперь бывает, сам решил свою проблему – answers.microsoft.com/en-us/windows/forum/windows_10-hardware/noise-from-microphone-in-windows-10/f658298b-ddac-414f-b992-20d684f01001. ТП вещает ему про мастер устранения неисправности, но чел сам просто нагибает свою проблему в работе с Adobe Audition. Вот что он говорит:
- Я пробовал разные микрофоны, но шум не пропадал.
- Тогда были выключены все звуковые устройства.
- Затем я удалил драйвер микрофона и установил его снова.
- Включил все звуковые устройства, и шум пропал.
Вот скрин вопроса.
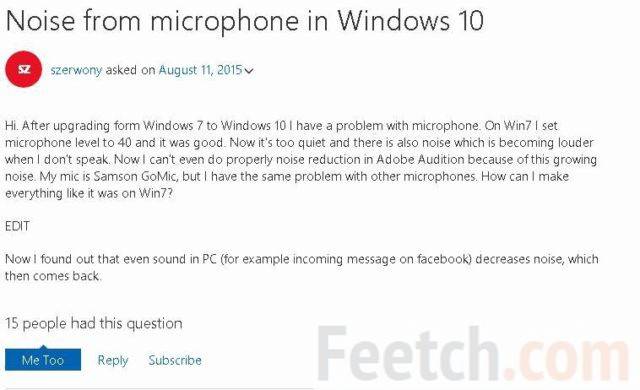
И автоответ на него.
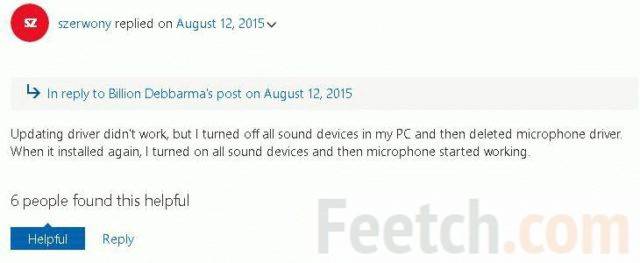
Единственное, непонятно, удалял ли он звуковые устройства или просто ставил на нуль громкость. Попробуйте то и другое, вдруг, поможет! Аналогичный совет можно найти и на сайте Майкрософт (blogs.technet.microsoft.com/mediaq/2015/07/30/windows-10-audio-troubleshooting-tips/). Там, правда, речь идёт только о драйвере для воспроизведения.
Как подключить устройство к ПК
Предварительно необходимо узнать, как подключить микрофон к компьютеру Windows 10. Тогда настройка пройдет без сбоя из-за неправильно установленного драйвера. Физический микрофон связывают с виртуальным.
Специальный вход
На каждом ноутбуке или компьютере есть вход в виде круглого отверстия, куда устанавливают провод аппарата. Он должен располагаться в области, где есть отверстие для флешки, HDMI, наушников.
Обратите внимание! Некоторые производители упростили конструкции компьютеров, отверстия для наушников и микрофона объединив в одно
Драйвера устройства
Не каждый после покупки знает, как настроить микрофон на Windows 10. Чтобы он заработал, достаточно вставить провод в отверстие на ноутбуке. Звук будет передаваться автоматически. При первом подсоединении драйвер устанавливается самостоятельно. Он загружается на компьютер.
Важно! Если ранее были установлены старые драйвера, они обновятся
Если ПК не видит устройство
Бывают случаи, когда пользователь вставил провод в специальное отверстие, но звук не воспроизводится или передается некачественно. Рекомендуется зайти в пункт «Настройка микрофона». Если на компьютере установлена операционная система Windows 10, как включить микрофон на ноутбуке определяют с помощью ручного режима.

Сторонние программы
В этом случае все зависит именно от используемой вами программы. Например, если вы записываете звук для дальнейшего использования в видео, то вам поможет Audacity. С ее помощью можно захватывать поток с любого подключенного устройства и детально настроить параметры звука.
Программа отличается большим количеством настроек. Пользователь может переключаться между моно-, стереозвуком, выставлять усиление, уровень сигнала и так далее. Таким образом вы можете усилить микрофон на Windows 10. Программа Audacity не единственная в своем роде. Adobe Audition, Nero WaveEditor, Free Audio Maker и подобный софт может стать отличной альтернативой.
Если вы проделали все процедуры для усиления сигнала микрофона, но звук все равно тихий, возможно, проблема заключается в низком уровне вывода. Для решения неисправности можно воспользоваться утилитой Sound Booster.
- https://lumpics.ru/how-to-increase-the-microphone-volume-in-windows-10/
- https://itmaster.guru/windows-10/kak-uvelichit-gromkost-mikrofona-v-windows-10.html
- https://fb.ru/article/444106/kak-usilit-mikrofon-na-windows-raznyimi-sposobami
Очистка от мусора
Также могут возникнуть проблемы с аппаратным обеспечением наушников, которые приводят к неприятностям со звуком. Возможно, это незакрепленный разъем или мусор. Для очистки от мусора рекомендуется использовать фен и выдувать пыль, которая могла попасть в оборудование.
Микрофоны портативных компьютеров могут располагаться где угодно: спереди (под ковриком для мыши), по бокам (рядом с вентиляционной решеткой или портом для наушников) или рядом с петлями экрана. Вам следует обратиться к руководству по эксплуатации ноутбука, чтобы узнать, где находится устройство, и тщательно его очистить. Следуя приведенной выше инструкции, вы сможете четко и без проблем общаться со своими близкими!
Регулировка звука на телефонах и планшетах под ОС Android
Не каждый Android-смартфон сможет похвастаться громким динамиком. Зачастую это громкость не зависит даже от качества устройства воспроизведения и его местонахождения на корпусе. Просто производитель занижает максимальный уровень громкости для безопасности слуха пользователя и увеличения срока службы самого динамика.
Ограничения изготовителя можно обойти стандартными и нестандартными способами, которые расскажут, как увеличить громкость динамика на андроиде.
1 способ — В настройках телефона
Самый быстрый и удобный способ – внесение изменений в настройки аппарата. Он также действенен при повреждении кнопки, которая регулирует громкость.
Алгоритм прост:
- Необходимо открыть «Настройки» и найти раздел «Звук» (или что-то связанное с «аудио»).
- В открывшемся меню при помощи ползунков нужно отрегулировать громкость звучания всех видов эффектов (мелодия, будильник, звонок и т.д.). При необходимости здесь можно также изменить остальные параметры аудио (мелодия вызова, звук сообщений, выбор беззвучного режима и т.д.).
2 способ — Через инженерное меню
Разработчики смартфонов и ОС Андроид намеренно скрыли это меню от пользователя. Непосвящённый человек способен изменить настройки, вплоть до потери работоспособности устройства, т.к. изменить можно любые параметры, не только уровень громкости динамика или микрофона.
Рекомендуем: Особенности замены TTL на Android без root прав
Поэтому увеличение громкости на андроид через инженерное меню возможно только после получения доступа по специальному коду. Он бывает универсальным или специфическим (зависит от марки девайса).
Алгоритм действий:
- Нужно нажать кнопку для осуществления телефонного звонка и ввести код доступа в поле для телефонного номера.
Для большинства китайских производителей (Xiaomi, Meizu и др.) это *#*#6484#*#*, *#*#54298#*#* или *#*#3646633#*#*.
Для ТМ Samsung – это *#*#197328640#*#*.
Для Huawei — *#*#2846579#*#* или *#*#2846579159#*#*.
Если ничего не подошло, то лучше посмотреть в инструкции к своему девайсу или на официальном сайте производителя.
- Введя код, нужно нажать кнопку вызова. После этого инженерное меню запустится. Необходимо выбрать раздел Hardware Testing. Если он не открывается простым нажатием, можно попробовать движением вправо.
- Затем нужно найти подраздел Audio и нажать на него.
Откроются доступные 4 вида режима звука:
- Normal Mode – исключительно звучание динамиков;
- Headset Mode – звук наушников;
- LoudSpeaker Mode – уровень звука громкой связи;
- Headset_LoudSpeaker Mode – уровень звука при разговоре в наушниках.
В открывшемся меню настроек будет видно два значения цифр для каждого режима. Первое – текущий уровень громкости, второе – максимально возможный уровень. Первый показатель можно редактировать до значения второго.
После редактирования нужно нажать кнопку Set.
Возможности инженерного меню не ограничиваются громкостью. Там можно изменить любые параметры аппарата. Однако инженерное меню представлено на английском языке, а потому не следует менять настройки, значения которых не понятно. Лучше это оставить для специалистов.
3 способ — Использование патчей
Не рекомендуется применять этот метод пользователям, которые не способны работать с системными файлами с использованием прав root. В противном случае действия неопытного юзера способны вывести устройство из строя.
Рекомендуем: Как удалить контакты с Гугл аккаунта
Производители любых устройств Андроид к разработке патчей не имеет никакого отношения. Это детище программистов-энтузиастов. Это они придумали, как усилить звук на андроиде, внеся изменения в системные каталоги и сняв ограничения громкости динамиков. Однако поиск таких патчей – дело не лёгкое и рискованное (высока вероятность занесения вирусов в устройство).
Алгоритм действий:
- Нужно получить root-права на свой девайс.
- Найти и установить рекавери меню для Android, предназначенное для изменения настроек системы. Самые популярные – TeamWin Recovery либо CWM Recovery.
- Найти и скачать необходимый патч. Легче всего его найти на специализированном форуме, посвящённом этой теме. Переместить патч на карту памяти или в память самого телефона (если слот для флешки не предусмотрен).
- На всякий случай рекомендуется создать резервную копию системы устройства.
- Вставить карту в смартфон и начать инсталляцию патча.
При использовании TeamWin Recovery достаточно нажать кнопку «Установка».
Далее открыть флешку и выбрать патч из загруженного архива.
Нажать кнопку «Установка IMG» и ожидать завершения процесса.
- По окончании инсталляции патча появится приложение либо дополнительный пункт в настройках ОС.
Настройка микрофона средствами Windows
Сначала давайте посмотрим, как настроить микрофон в Виндовс 10 через встроенный функционал самой системы. Откройте командой mmsys.cpl настройки звука и переключитесь на вкладку «Запись». Здесь располагаются все устройства записи, из которых выбранное по умолчанию будет отмечено зеленой галочкой. Некоторые устройства могут быть скрыты – чтобы их отобразить кликните ПКМ по пустому пространству окошка «Звук» и выберите в меню «Показать отключенные устройства».
Параметры записи задаются в Свойствах. Открыть их можно либо из контекстного меню выбранного устройства, либо двойным кликом по нему, тут уж как кому удобнее. В окне свойств имеются четыре вкладки: «Общие», «Прослушать», «Уровни» и «Дополнительно». Если микрофон внешний, появятся и другие вкладки, например, «Улучшения» с дополнительными настройками вроде подавления шума.
Наиболее полезные настройки микрофона в Windows 10 находятся на страницах «Уровни» и «Дополнительно». Что касается вкладки «Прослушать», то здесь вы можете выбрать устройство, на которое будет выводиться звук с микрофона. Непосредственно к настройкам записи эта функция не имеет отношения.
Вкладка «Уровни» обычно содержит две настройки – «Микрофон» и «Усиление микрофона». Первая отвечает за регулирование громкости входящего сигнала, вторая – за его усиление. Регулирование выполняется с помощью ползунков, но каких-то универсальных значений нет, необходимое качество подбирается экспериментальным путем. Правда, предварительно на вкладке «Прослушать» нужно выбрать устройство вывода (динамики или наушники) и включить прослушивание с него.
К примеру, чтобы настроить чувствительность микрофона на Windows 10, нужно поэкспериментировать с опцией «Усиление микрофона», не забывая о том, что высокие значения настройки могут снизить качество звука, привнеся в него эхо и шумы. Начинать лучше всего с минимальных настроек, постепенно увеличивая значения на порядок, то есть на 10 процентов.
Настройки вкладки «Дополнительно» представлены разрядностью и частотой дискретизации, а если говорить более простым языком – качеством записи. Достигается последнее также путем проб, а, вообще, чем выше значение (в битах и Гц), тем выше качество.
Особый интерес представляет вкладка «Улучшения». Здесь настройка громкости микрофона в Windows 10 производится посредством применения различных эффектов, количество которых будет зависеть от типа и модели микрофона, а также аудиодрайвера. Обычно все сводится к подавлению шума и эха.
Как изменить громкость микрофона на windows 10
Разные микрофоны подключенные к компьютеру или ноутбуку под управлением системы Windows 10 будут иметь разную базовую чувствительность. По умолчанию, одни могут быть слишком громкими при общение, а другие слишком тихие.
Если при общении через микрофон в Windows 10, к примеру по Skype, собеседник плохо слышит Вас, так как микрофон слишком тихий, то можно усилить чувствительность микрофона, тем самым увеличив его громкость. А если собеседник слышит Вас очень громко, то можно уменьшить чувствительность микрофона.
В этой инструкции о том, как настроить чувствительность микрофона в Windows 10, увеличив или уменьшив его громкость.
Free Sound Recorder
Как настроить микрофон в Windows 10 другими способами? Воспользоваться сторонними приложениями для захвата и записи аудио. Таких программ очень много, мы же упомянем только одну из них – Free Sound Recorder. Это простое бесплатное приложение умеет записывать звуки с различных источников, в том числе, и с микрофона, при этом имеется возможность настройки параметров источника. Рассмотрим настройку микрофона во Free Sound Recorder на конкретном примере.
Запустите программу и нажмите иконку в виде динамика (Show mixer windows). В выпадающем меню «Recording Device» выберите ваш микрофон и отрегулируйте, если необходимо, громкость и баланс. Затем зайдите в настройки приложения и переключитесь на вкладку «Automatic Gain Control».
Установив в одноименном чекбоксе галочку, отрегулируйте параметры входящего сигнала вручную. Настроек всего три: нижний и верхний уровни (Low and High Levels) и AttackTime. Последнюю опцию можно оставить без изменений, а вот с уровнями необходимо «поиграться», добиваясь оптимального качества записи.
При настройке микрофона и звука обычно проблем не возникает. Но иногда все же приходиться повозиться, потому что качество записанного звука иногда оставляет желать лучшего. Либо очень тихо, либо сильно громко. Особенно актуально, если начинаешь заниматься записью видео со звуком через микрофон.
Обычно микрофон есть уже в веб-камере компьютера или ноутбука. Иногда требуется установить дополнительный (в наушниках, либо специальный для пения) и тут могут быть тонкости в настройке.
Специальные приложения
Если предыдущие варианты настройки звука вас не устроили, то используйте специализированные приложения. Чтобы загрузить программу на Android-устройство, воспользуйтесь Gооglе Plаy Mаrkеt.
Precise Volume
Программа позволяет управлять всеми звуками в системе телефона. Улучшает характеристики звучания как на внешних динамиках, так и в наушниках. Приложение не требует рут-прав и абсолютно бесплатно.
Этапы работы с программой «Precise Volume»:
- Во время первого запуска откроется окно «Важная информация». Когда ознакомитесь с ней, нажмите кнопку «Sounds Good!».
- Далее откроется окно редактирования с помощью ползунка.
- На верхней панели экрана есть меню, где вы найдете дополнительный платные услуги и эквалайзер для детальной настройки.
- В нижней части экрана расположена кнопка перехода в расширенные настройки звука.
Volume Booster GOODEV
Программа регулирует характеристики звучания. Отличается простотой использования по сравнению с предыдущей программой. Громкость увеличивается как в динамиках, так и при использовании наушников. Приложение бесплатное.
Использование «Volume Booster GOODEV»:
- при открытии приложения разработчики предупреждают вас о вреде громкого звука — ознакомьтесь с текстом и нажмите «Ок»;
- после на экране появится окно с функцией регулировки;
- максимальное изменение звука возможно до 60% плюсом к стандартной мощности динамиков.
Усилитель звука
Еще одна программа по регулированию звука на Android-устройстве. Но по сравнению с предыдущими приложениями его эффективность несколько ниже. Программа бесплатная и легкая в использовании.
Инструкция по использованию приложения «Усилитель звука»:
- при запуске появляется предупреждение о вреде громкого звука — ознакомьтесь с ним, далее нажмите «Ок»;
- в следующем окне появиться две дорожки: одна отвечает за общий уровень громкости, другая за усиление первой (для регулировки звука используйте бегунок);
- максимальное усиление возможно до 60% от заложенного в динамиках по умолчанию.
Проверьте уровень громкости на компьютере / ноутбуке
Во-первых, убедитесь, что ваш компьютер или ноутбук настроен на соответствующий уровень звука. Если микрофон в разделе Разговор слишком тихий, это может быть вызвано неправильными настройками. Рассмотрим два решения.
Метод №1:
-
- Доступ к панели управления в Windows.

-
- Перейдите в раздел «Система».
- Перейдите на вкладку «Звук».

-
-
- Убедитесь, что в строке «Устройство ввода» указан правильный микрофон.
- Нажмите кнопку управления.
- Зайди в Свойства Устройства.
- Установите максимальную громкость, если микрофон дискорда слишком тихий.
- Немедленно пройдите тест, чтобы убедиться, что вы удовлетворены этим уровнем.
- Если это не помогает, а звук все еще тихий, нажмите кнопку Устранение неполадок и посмотрите, что именно система рекомендует для устранения проблемы.
-

Метод №2:
-
-
- Щелкните правой кнопкой мыши на символ динамика справа.
- Нажмите на кнопку Открыть микшер громкости.
-

-
-
- Посмотрите на запись Раздора.
- Поверните громкость на максимум.
-

Последняя опция подходит в тех случаях, когда Вы испытываете трудности со слухом микрофона другой стороны, а звук в динамиках слишком тихий.
Присоединение микрофона к устройству
Во всех ноутбуках и компьютерах всегда предусмотрен специальных вход для микрофона: он круглый и красно-розового цвета. Располагается он рядом с портом для наушников. Иногда оба входа объединены в один, но такое встречается редко.
На ноутбуках вход располагается с левого или правого бока. В старых моделях его можно найти на передней части.
Вход расположен сбоку
На блоках компьютера основные входы расположены спереди, а запасные — сзади. Большинство сборщиков стараются предоставить как можно больше USB-портов, а также два комплекта входов для наушников и микрофонов.
Есть задние порты
Для соединения микрофона с устройством достаточно вставить провод в порт. После этого компьютер автоматически установит нужные драйверы и назначит новый микрофон в качестве основного. Готово, можно начинать записывать звук.
Если микрофон работает не так качественно, как вы хотите, обратитесь к пункту «Настройка микрофона». Если же компьютер отказывается видеть или работать корректно с микрофон, прочитайте пункт «Решение возможных проблем».
Аудиомастер
Софт содержит много функций, в работе не должно возникнуть сложностей, даже если вы никогда раньше не пробовали редактировать аудио. Аудиомастер позволит аудио из видеоряда, вырезать аудио и объединить их, подавить шум. К тому же софт поддерживает спецэффекты, которые можно наложить на музыку.
Программа совместима со всеми ОС Виндовс. Однако необходимо учесть, что не указаны аппаратные требования, а также если ваш ПК устаревший, то ПО может работать некорректно. Было замечено, что на старых ПК утилита работает медленнее.
Приложение русифицировано и имеет приятный интерфейс. Однако возможности изменить настройки интерфейса нет, поэтому ПО предоставляется именно в том варианте, который придумали разработчики. Преимущества лаунчера в возможности посмотреть обучающие видеоуроки. После установки Аудиомастера система автоматически направит на сайт, с обучающими роликами.
Adobe audition
Приложение позволяет работать со звуком, поддерживает большинство популярных аудиоформатов. Дает больше возможностей благодаря тому, что компания Adobe имеет много ПО, которые работают с аудио и видео. Программа для проверки микрофона способна сохранять файлы в формате XML, поэтому пользователь сможет применять сразу несколько популярных лаунчеров для редактирования звука.
Благодаря звуковой станции звукозапись создается в мультиканальном режиме. Софт позволяет осуществлять запись с плеера, микрофона или электрогитары. При этом качество записи с помощью встроенного редактора конкурирует с другими подобными известными ПО.
Особенности:
- Работает со всеми популярными аудиоформатами.
- Поддерживает анализатор фазы и спектра.
- Поддерживает много звуковых эффектов.
- Встроенный параметрический эквалайзер.
- Содержит секвенсор.
- Редактирование фазы, тона и скорости воспроизведения.
- Убирает шум и другие дефекты.
- Содержит встроенный многодиапазонный аудиоконвертер.
В новой версии софта были внесены улучшения. Например, возможность настройки каналов, расширения для поддержки видео форматов. Стоит отметить, что ПО способно улучшить состояние поврежденного аудиозвука.
Увеличение громкости
После успешного запуска инженерного меню на вашем гаджете, можно переходить к увеличению громкости телефона. Выполняйте все инструкции строго в соответствии с каждым шагом статьи.
В противном случае, качество воспроизведения может ухудшиться.
Сразу после открытия меню ознакомьтесь с его интерфейсом.
Главное окно имеет несколько вкладок, каждая из которых отвечает за глобальные настройки (тестирование аппаратных компонентов, работа с программной оболочкой и так далее).
Для перемещения между вкладками используйте свайп «вправо-влево».

Рис.8 – вкладка тестирования аппаратных компонентов
3В открывшемся окне отобразится перечень всех режимов, которые доступны для настройки на вашем устройстве – обычный режим, наушники, разговорный и слуховой динамик, будильник, уведомления и прочее. Кликните на нужный параметр (значение каждой опции указано в следующем разделе статьи);

Рис.9 – список доступных параметров звука
4В открывшемся окне кликните на поле Type и в появившемся списке выберите нужное поле (Sip – для настройки сотовой связи и интернет-соединения, Mic – для определения чувствительности микрофона, Sph – для установки настроек динамиков, Sph2 – второй динамик, Sid – отражение звука или эхо, лучше не менять это поле, Media – режим громкости медиафайлов, Ring – громкость звонка и уведомлений, FMR – режим работы радио);

Рис.10 – выбор параметра для поля Type
5В следующем поле Level задайте уровень громкости (советуем кликать сначала на нулевой уровень и проверить изменившееся звучание – так доходите до наиболее подходящего уровня воспроизведения);

Рис.11 – изменение уровней звучания
6Следующим шагом вам необходимо настроить значение для выбранного уровня громкости. Введите его в поле Valueis (громкость по умолчанию). Диапазон значений может быть любым числом от 0 до 255. Советуем устанавливать усреднённое значение;
7Аналогичным образом введите число в поле MaxVol. – максимальная громкость. Для сохранения настроек нажимайте на клавиши «Set»;

Рис.12 – настройка стандартных и максимальных значений
8Проставьте Valueisи MaxVol для остальных уровней громкости. Помните, каждый уровень – это одно ваше нажатие на клавишу увеличения/уменьшения громкости
Важно, чтобы переход изменения звучания был максимально плавным

Рис.13 — установка значения для каждого уровня
Все остальные вкладки инженерного меню настраиваются одинаково и имеют такие же параметры.
Источники
- https://appsetter.ru/uvelichenie-gromkosti-dinamikov-na-androide.html
- https://huaweidevices.ru/proshivki/4-sposoba-uvelichit-gromkost-dinamikov-na-android
- https://InfoSort.ru/smartfonyi/250-kak-uvelichit-gromkost-dinamika-na-androide-inzhenernoe-menyu-i-drugie-sposobyi
- https://androidsfaq.com/kak-uvelichit-gromkost-zvuka-na-android-obzor-prilozheniy-i-malenkie-hitrosti/
- https://activation-keys.ru/stati/operacionye-sistemy/android/lychshii-sposob-yvelichit-gromkost-na-androide-cherez-injenernoe-menu/
- https://SdelaiComp.ru/nastrojka-sistemy/ploxo-slyshno-sobesednika-po-telefonu.html
- https://lumpics.ru/how-increase-volume-of-speaker-on-android/
- https://zulkinoks.ru/pro-telefony/kak-uvelichit-gromkost-na-androide.html
- https://f1comp.ru/android/kak-uvelichit-gromkost-dinamika-na-androide/
- https://androproblem.ru/nastroika/kak-uvelichit-zvuk-na-telefone-android.html
- https://KakOperator.ru/os/kak-uvelichit-zvuk-na-androide
- https://samsung-galaxy.mobi/kak-pribavit-gromkost-dinamikov-na-android/
- https://technosovet.ru/programmy/android/kak-uvelichit-gromkost
- https://VGrafike.ru/prostye-sposoby-usilit-gromkost-dinamikov-na-android/
- https://viarum.ru/kak-uvelichit-gromkost-na-androide/
Решайте проблемы с микрофоном в Zoom, Skype или аналогичных приложениях
Это особенно расстраивает, когда приложение, такое как Zoom, имеет проблемы с вашим микрофоном. Если вы выполнили все предыдущие шаги, проблема, вероятно, находится где-то в настройках звука приложения.
С помощью Zoom щелкните значок шестеренки справа, чтобы открыть его настройки, затем перейдите на вкладку Audio . В разделе « Микрофон» вы должны видеть, как уровень входного сигнала меняется, когда вы говорите. Нажмите Test Mic, чтобы кратко зарегистрироваться и посмотреть, как это звучит. Используйте раскрывающийся список, чтобы при необходимости переключить вход микрофона на другое устройство.
Наконец, убедитесь, что он не выключен во время разговора. Большинство приложений чата предлагают вам отключить микрофон в нижней части экрана, что может заставить вас думать, что ваш микрофон не работает, если вы забудете выключить его.
Ознакомьтесь с нашими советами по устранению неполадок Skype для получения дополнительных советов, если проблема в приложении видеозвонка.





