Быстрая проверка микрофона с онлайн прослушиванием на ноутбуке, наушниках и телефоне
Содержание:
- Какие возможности у онлайн сервисов по записи и редактированию аудио?
- Способ №4. Онлайн-расширения для браузера Chrome
- Работа со звуком в Audacity
- Аналоговая звукозапись
- Запись звука с микрофона в Audacity
- Онлайн сервисы для набора текста голосом
- Онлайн-сервисы
- Как включить диктофон
- MorphVOX Pro — софт изменения речи
- Как сменить темп аудиофайла онлайн
Какие возможности у онлайн сервисов по записи и редактированию аудио?
Изменение аудио онлайн стало спасением для многих меломанов. Сервисы расширили возможности по обработке звука без использования специальной аппаратуры. Они позволяют не только записывать, но и обрабатывать аудиозаписи. Онлайн сервисы могут убирать лишние шумы, вырезать голос для минусовок, обрезать музыку до рингтонов для звонков, создавать новые звуковые эффекты.Микрофон онлайн для записи голоса, проверки микрофона и др.
Онлайн микрофон для записи голоса или проверки микрофона не требует установки дополнительных программ на компьютер. С помощью этого сайта можно проверить качество работы устройства онлайн, записать голос, сохранив его на компьютер или прослушать в браузере.Диктофон онлайн
Диктофон онлайн позволяет записать и сохранить аудио в различных форматах через микрофон. При использовании этого сервиса звук сохраняется без сжатия и искажений, что дает возможность оценить реальное качество работы внешнего или встроенного микрофона.
Онлайн запись звуков и музыки
Онлайн запись звуков и музыки станет незаменимым помощником для ценителей музыкальных произведений. Она позволит записать понравившуюся песню без разыскивания сайтов для скачивания. Нужно просто включить этот сервис, запустить выбранную мелодию, дождаться окончания звучания и сохранить получившийся результат на компьютер.
Голосовые заметки
Голосовые заметки – ваш секретарь. С помощью этих программ можно не только быстро записать возникшую идею, но и поставить голосовое напоминание. Возможность править записанное аудио с помощью виртуальной клавиатуры и создавать памятки о важных событиях сделают эти программы незаменимыми подручными средствами.
Наложение эффектов на аудио, изменение голоса и др.
Наложение эффектов на аудио дает большой простор для творчества. Это позволит создать эхо для песни, изменив звучание места записи на нужное. Или изменять тональность, сделав голос певца выше или ниже, в зависимости от настроек. С помощью наложения эффектов также можно улучшить качество записи, сделать звук объемным, составить гармоничное звучание инструментов в наушниках.
Изменение формата записи (например, записать песню с кассеты в цифровой формат)
Еще недавно кассеты были невероятным прорывом в звукозаписи, но сейчас их заменили mp3-проигрыватели и CD-диски, которые быстро вытеснили кассеты с пьедестала звука. Однако кассетные записи можно перевести в цифровой формат, что позволит сохранить аудио и даже, вполне возможно, улучшить качество звучания. Для того, чтобы перенести аудиозапись с кассеты на цифровой носитель, необходимо иметь кассетный магнитофон, компьютер, кабель и программу для оцифровки.
Магнитофон подключается к ПК через разъем для наушников и линейный вход с помощью кабеля со штекером диаметром 3,5 мм. Далее запускаем программу для оцифровки, нажимаем кнопку «Запись» и включаем кассетный проигрыватель. Стоит дождаться, пока не будет перенесена вся аудио дорожка. Теперь, используя встроенные в программу опции, разбиваем единый файл на треки. Запись оцифрована.
Удалить голос с песни (сделать минусовку)
Удаление голоса из песни нужно тем, кто любит петь сам, а не вместе с исполнителем. Или если нужна мелодия из определенной песни. Сделать минусовку можно с помощью онлайн подавителей голоса. Эти сервисы позволяют убрать звучание исполнителя, оставляя только инструментальную часть.
Способ №4. Онлайн-расширения для браузера Chrome
Также следует упомянуть расширения «Голосовой ввод текста» и «Голосовой набор текста» для браузера Хром. После их установки в веб-навигатор вы можете в любой момент активировать их и надиктовать текст в нужном поле браузера, текстового редактора или другого инструмента вашей ОС.
Для работы с расширением вначале необходимо выбрать язык голосового ввода (обычно доступен в настройках расширения). Затем установите курсор в место, где должен быть ваш текст, нажмите ПКМ, после чего активируйте опцию запуска функционала расширения (например, «Speech pad»). Останется надиктовать нужные предложения и сохранить их (отправить получателю).
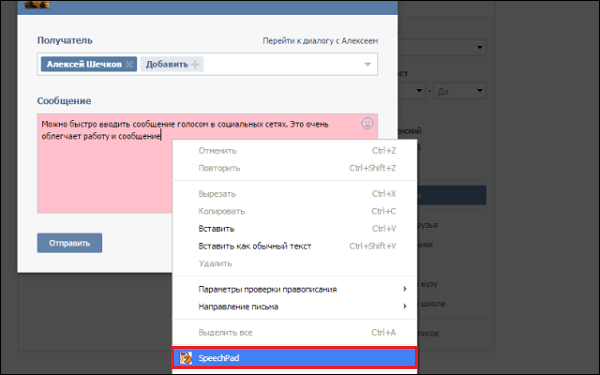
Для активации возможностей расширения нажмите ПКМ и выберите опцию запуска функционала расширения
Работа со звуком в Audacity
Итак, мы с вами установили софт для на ваш компьютер и теперь самое время сделать то, для чего мы совершали все предварительные действия. А именно – записать любимую песню в своем исполнении.
Как я уже говорил ранее, для этого вам понадобится, как минимум, гарнитура с микрофоном и наушниками. Или отдельное устройство для записи и воспроизведения голоса, например звуковые колонки, микшер и конденсаторный микрофон. Надеюсь, что какие-либо девайсы у вас имеются, и вы знаете, как их подключить к своему компу.

Хочу уточнить, что я буду показывать пример с использованием более старой версии Audacity 2.1.2, потому, что я к ней просто привык. В новой – чуть шире функциональность и немного другое оформление. Хотя интерфейсы продуктов и различаются, но не настолько, чтобы не понять основы.
Открываем Audacity и видим в верхней части окна линейку с меню и инструментами, в рабочей зоне пустое пространство серого цвета и снизу экрана элементы управления. Я надеюсь, что у вас уже есть минусовка той песни, которую вы собираетесь исполнять?
Минусовка или минус – это музыкальное сопровождение песни без вокальной партии.
То есть минус – это только музыка. А вокальную партию надлежит исполнять вам или мне или тому, кто пожелает узнать, как записать песню под минусовку на компьютер дома, и проверить на практике все то, о чем мы сегодня с вами говорим.
Переходим в окно программы Audacity и видим в ней две дорожки аудио-треков. Это и есть наше музыкальное сопровождение, под которое мы будем петь. Если сейчас нажать на зеленую кнопочку в виде треугольника в меню, то в колонках или наушниках должен проигрываться аккомпанемент.

Сначала можно потренироваться просто попеть под минус, а можно и сразу приступить к созданию записи в домашних условиях. Если вы используете гарнитуру, то это хорошо, так как колонки лучше не использовать во время работы, а слушать мелодию через наушники, чтобы не создавать лишнего фона. Или подключить устройства записи и воспроизведения звука отдельно.
Помещение тоже создает значительный фон. Исключите, по возможности, все звуковые помехи из помещения – часы, телефоны – закройте окна и двери. И скажите соседям, чтоб не шумели! Гы-гы-гы!!! Шутка…так они и послушают!
В давние времена, когда со студиями была напряженка, наш сметливый народ делал запись вокала дома в шкафах для одежды. А что? Звукоизоляция там приличная. Я, скажу честно, не пробовал, но знаю людей, которые это проверяли…Ладно, идем дальше.

Прежде чем приступить к увековечению своей песни, нужно в настройках выставить значения параметров. На рисунке выше приведены выбранные мной звуковые параметры записи и воспроизведения. Вы можете поэкспериментировать с ними и вашей звуковой картой. Напомню, что мы рассматриваем один из самых простых вариантов записи песни. Репетировать можно, слушая оригинал.
Выставляем уровень чувствительности микрофона по предварительной записи с последующим прослушиванием. Переводим курсор программы в начало и жмем на кнопочку «Запись». Внимательно слушаем музыку и вступаем в том же месте, как в оригинале. Слова, конечно, лучше знать наизусть, но можно подсматривать текст в бумажной или электронной версиях.
Как только запись будет сделана, ее можно будет сохранить для дальнейшего прослушивания. Нажимаем «Файл-экспорт аудио». Из ниспадающего меню выбираем тип файла MP3, WAV, WMA и другие. Кстати, для того, что экспортировать записанный трек в MP3, необходимо установить свободное приложение Lame для кодирования аудио в формат MP3.

После того, как мы с вами сделали запись звука своей любимой песни в домашних условиях, можно сохранить проект в Audacity для дальнейшей работы, нажав «Файл – Сохранить проект как». Или сохранить его при закрытии окна программы.
Аналоговая звукозапись
Схема электромеханической записи
Под аналоговой подразумевают запись звуков на физический носитель таким образом, чтобы устройство воспроизведения производило колебания и создавало звуковые волны аналогичные тем, что были получены при сохранении.
Механическая звукозапись
Записываемый звук воздействовал через рупор на мембрану, жёстко связанную с резцом. При воспроизведении игла, двигающаяся по канавке, передаёт колебания на упругую мембрану, которая излучает звук. Звук усиливался при помощи рупора конической формы.
- Фоноавтограф (1857)
- Фонограф (1878)
- Граммофон (1887)
- Патефон (1907)
Электромеханическая запись
Записываемые звуковые колебания преобразуются микрофоном в соответствующие электрические токи, воздействующие после их усиления на электромеханический преобразователь — рекордер, который превращает переменные электрические токи посредством магнитного поля в соответствующие механические колебания резца. Для воспроизведения применялся пьезоэлектрический, а позднее более качественный — магнитный звукосниматель. Звукосниматели преобразуют колебания иглы, бегущей по звуковой дорожке грампластинки, в электрический сигнал, который после усиления в электронном усилителе поступает в громкоговоритель.
- Электрофон (1925)
- Проигрыватель
Оптическая (фотографическая) запись звука
Основная статья: Оптическая запись звука
Оптическая фонограмма применялась, в основном, в кино, и имела переменную ширину дорожки (1904) или переменную оптическую плотность (1919) и наносилась на кромку киноленты. При воспроизведении световой поток лампы проходя сквозь киноленту изменялся (модулировался) в соответствии с записанными звуковыми колебаниями. Фотоэлемент превращал падающий на него переменный световой поток в электрические колебания. Электрический сигнал усиливался усилителем воспроизведения и поступал на громкоговоритель, установленный у экрана в зрительном зале кинотеатра.
В тридцатых-сороковых годах XX века в СССР разрабатывалась система оптической звукозаписи и -воспроизведения с использованием бумажного носителя (ленты). Но «Говорящая бумага» П.П. Скворцова широкого распространения не получила.
Магнитная звукозапись
Основная статья: Магнитная звукозапись
Запись производится с помощью записывающей магнитной головки, создающей переменное магнитное поле на участке движущегося носителя (зачастую магнитной ленты), обладающего магнитными свойствами. На ферромагнитном слое носителя остаётся след остаточного намагничивания. След и есть дорожка фонограммы. При воспроизведении магнитная головка преобразует остаточный магнитный поток движущегося носителя записи в электрический сигнал звуковой частоты.
Магнитофон (1932)
Запись звука с микрофона в Audacity
Запись звука с микрофона — процесс не настолько сложный как может показаться на первый взгляд. Вполне реально в домашних условиях с помощью компьютера записывать голос в MP3 или в любом другом формате.
В этой статье речь пойдет о записи звука с микрофона с помощью бесплатного аудиоредектора Audacity.
Хочу сразу отметить, что эти знания будут полезны больше для создания аудиокниг или подкастов, нежели для профессиональной записи вокала. Хотя возможен и такой вариант. Но я, всё таки, рекомендую пользоваться для этой цели более функциональными программами, такими как Adobe Audition.
Запись звука с микрофона в Audacity происходит следующим образом.

Для начала необходимо подключить микрофон к вашей аудиокарте. Есть несколько вариантов подключения в зависимости от звуковой карты и микрофона, но это уже тема отдельной статьи. В самом простом и дешевом варианте миниджек микрофона подключается в гнездо звуковой карты MIC IN (обычно розового цвета).
Далее, запускаем программу.
Перед записью рекомендую настроить Audacity. Для этого заходим в меню Правка / Настроить… или нажимаем комбинацию Ctrl+P.
Откроется окно с настройками программы
На что обратить внимание?. Во-первых на вкладке Audio I / O выберите устройство воспроизведения и записи и определитесь с режимом записи (моно или стерео)
Во-первых на вкладке Audio I / O выберите устройство воспроизведения и записи и определитесь с режимом записи (моно или стерео).

Во-вторых настройте качество записи. Чем выше качество, тем больше нагрузка на процессор и оперативную память. Для записи подкаста оптимальным вариантом, на мой взгляд, будет частота дискретизации 44100 Гц и размер сэмпла 16 бит.

Можете так же обратить внимание на настройки экспорта и вкладку Интерфейс, где можно настроить минимальный диапазон отображения волновой формы в Децибелах. Я рекомендую поставить галочку напротив параметра -120 дБ (предел слышимости человеческого уха)


Перейдём непосредственно к процессу записи звука с микрофона.
Под главным меню программы Audacity располагается контрольная панель, на которой имеются клавиши: Приостановить , Воспроизвести , Остановить , Перейти к началу дорожки , Перейти к концу дорожки и Записать .

Нажимая на клавишу Записать мы активизируем процесс записи. После этого всё, что мы скажем в микрофон будет записано в программу. Записанный звук будет отображаться в виде спектрограммы на аудиодорожке Audacity. Слева от спектрограммы можно отрегулировать громкость записи и панораму. Таким не хитрым образом мы можем записать несколько дорожек и прослушать их вместе. С помощью клавиши Соло можем прослушать только выбранную дорожку, а кнопка Тихо включает режим мьютирования (отключение выбранной дорожки).

Как и в любом редакторе мы можем разрезать и склеивать дорожки как нам будет угодно, а также использовать дополнительные эффекты и обработки.
После всех вышеизложенных действий нам необходимо экспортировать готовую дорожку в MP3 или какой-нибудь другой аудио формат. Для этого заходим в меню Файл и выбираем один из вариантов Экспортировать в … (MP3, WAV, OGG). Хочу отметить, что для экспорта в MP3 вам понадобится установить на компьютер файл lame_enc.dll и указать программе путь к нему.

В случае если вы планируете продолжить работу над записью немного позже, то вам пригодиться функция сохранения проекта. Для этого в меню Файл выберите пункт Сохранить проект или Сохранить проект как… Файл проекта будет сохранён в родном формате программы AUP.

Вот и все основные тонкости записи звука с микрофона в программе Audacity.
Запись звука с микрофона в Audacity отлично подойдет для несложных операций по созданию своих подкастов и аудиокниг.
Онлайн сервисы для набора текста голосом
На данный момент есть очень большой выбор сервисов и программных приложений для голосового набора команд и управления.
Голосовой блокнот speechpad.ru
Преимущества:
Для использования онлайн версии следует перейти на сайт https://speechpad.ru/, пролистать страницу вниз, включить запись и получить готовый текст. Для браузера потребуется скачать и установить расширение.
Инструкция по использованию:
- Кликните по кнопке «Включить запись». (если Вы первый раз это делаете, то в правом верхнем углу возникнет всплывающее уведомление о том, что нужно разрешить доступ сервису к микрофону).
- Постарайтесь как можно четче и ближе к микрофону произносить слова. Стоит учитывать, что проговариваемый текст будет появляться там, где находится курсор. А если случайно перед этим был выделен текст, то он затрется.
- Можно активировать опцию «Отключить управление заглавными буквами» и тогда Google не будет обновлять регистр в зависимости от пунктуации. А для изменения необходимо будет воспользоваться кнопкой с текстом А/а, она увеличит или уменьшит размер той буквы рядом с курсором.
- Для удаления действия нужно нажать кнопку «Отменить».
- Для расстановки знаков препинания есть специальные кнопки на панели, активировать кликом левой кнопки мыши. Также Вы можете отметить для использования функцию «Заменять слова пунктуации» и тогда сможете голосом расставлять знаки препинания.
- Для того, чтобы поменять язык, необходимо нажать на данное поле и появится выпадающий список, в котором следует найти и выбрать требуемый. При условии, что нет нужного, необходимо зарегистрироваться и добавить в личном кабинете.
- Чтобы давать команды сервису при помощи голоса, активируйте пункт «Выполнять команды».
- Также вывод текста можно делать не только в поле на сайте сервиса, но и в буфер обмена после выбора использования такой функции на странице и установке расширения для блокнота.
Голосовой ввод текста в Гугл документах
Преимущества и возможности:
- Запись, редактирование и форматирование информации голосом.
- Удобство: нет необходимости устанавливать программу на устройство.
- Мультиязычность.
Пошаговая инструкция применения:
- Перейти в браузере в раздел «Инструменты».
- Откройте из предложенных пунктов «Голосовой ввод».
- Активируйте кликом иконку микрофона (разрешите использование).
- Начинайте громко и четко произносить то, что следует записать.
Расширение для браузера Войснот II
Достоинства:
- Удобство.
- Интуитивно понятный интерфейс: достаточно простое управление.
- Есть возможность создать ярлык для быстрого доступа к сервису.
- Мультиязычность.
- Исправление написания слов при нечетком или неправильном произношении.
- Сохранение информации в браузере, кэше, буфере обмена.
Инструкция использования:
- Установка:
- Перейти в магазин расширений Google: http://goo.gl/oMx8Xx;
- Установить и разрешить использование микрофона.
- Создание ярлыка на рабочем столе:
- Перейти на страницу расширений, которые установлены.
- Нажать на иконку Войснот.
- Выбрать в появившемся меню «Создать ярлык».
- Запуск/остановка:
- Нажать на кнопку с изображением микрофона.
- Или активировать сочетание клавиш Ctrl+Пробел.
- Запись текста предполагает расставление знаков препинания с учетом правил русского языка и пауз в процессе диктовки.
- Чтобы отредактировать, следует воспользоваться панелью инструментов: стереть, сохранить, скопировать, исправить регистр букв, добавить недостающие знаки пунктуации, перейти на новую строку.
Распознавание речи в браузере TalkTyper
Преимущества:
- Бесплатный сервис;
- Мультиязычность.
- Исправление написания слов при нечетком или неправильном произношении.
Инструкция:
Голосовой блокнот August4u
Достоинства:
- Простота использования.
- Является уникальной разработкой.
- Высокий уровень качества и скорости распознавания.
- Использовать можно бесплатно.
Инструкция:
- Перейти на страницу сервиса: https://august4u.net/?speech2text.
- Можно выбрать один из 6 языков.
- Нажать на иконку микрофона и разрешить доступ к устройству.
- Автоматически включена расстановка знаков препинания, но нажав на кнопку с текстом «.,!» можно отключить данную функцию.
- По окончании диктовки можно сохранить, копировать, отправить на электронную почту полученный текст и очистить поле, нажав на иконку с крестиком.
Онлайн-сервисы
Онлайн ресурсы для записи звука позволяют создавать аудиодорожки прямо в окне браузера. Вы можете надиктовать текст или напеть песню в любом месте, где есть интернет, а готовый файл отправить на свой ПК.
Vocaroo
Vocaroo – простейший диктофон онлайн. На сайте вы увидите только кнопку для записи голоса с микрофона и регулятор громкости.
![]()
Аудиофайл скачивается в формате MP3, WAV, FLAC или можно скопировать ссылку на результат.
Vocalremover
Записать звук с микрофона онлайн позволяет ресурс Vocalremover. В лаконичный интерфейс диктофона добавлены дополнительные возможности – усилить громкость, изменить тональность или темп, вырезать вокал – последняя функция для создания минус фонограмм. Для проверки качества поставьте галочку на опцию «Слышать себя», чтобы выводить записываемое аудио в наушники.
![]()
Результат сохраняется в файл WAV, длительность не ограничена.
OnlineVoiceRecorder
Онлайн запись звука в сервисе OnlineVoiceRecorder дополнена удобными инструментами обработки – обрезка дорожки, автоматическое удаление тишины, склеивание аудиофайлов.
![]()
Готовую звукозапись можно конвертировать в несколько форматов, включая MP3, или сделать из нее рингтон для iPhone.
VoiceRecorder
Микрофон онлайн VoiceRecorder поможет записать свой голос. Работает бесплатно, простой интерфейс на русском языке, аудиозаписи сохраняются в формате WAV без потери качества.
![]()
Dictaphone
Онлайн диктофон Dictaphone поможет качественно записать голос. После создания аудио вы можете перемещаться по записи, выделять фрагменты, отменять действия. Удобный инструмент слоев позволяет создавать сложный аудиофайл, записывая и накладывая друг на друга несколько дорожек.
![]()
Результат скачивается в формате MP3, можно скопировать ссылку на него и поделиться с друзьями.
Soundation
Ресурс Soundation специализируется на профессиональной записи аудио через микрофон. Создавать музыку и песни, проводить обработку звукоряда, монтировать подкасты – все это можно делать онлайн. Сервис предоставляет доступ к своей библиотеке эффектов и семплов, можно создавать мелодии по нотам с помощью встроенной клавиатуры синтезатора.
![]()
Авторизоваться в Soundation можно через аккаунт Facebook или Google, результат скачивается в формате WAV или SNG.
Audiotool
С профессиональной звукозаписывающей студией можно сравнить сервис Audiotool. Запишите звуки, сводите и редактируйте аудиофрагменты для создания оригинальных композиций. Интерфейс красивый, но достаточно сложный для неспециалистов.
![]()
В окне браузера доступны несколько синтезаторов и семплер. Добавляйте электронные эффекты, составляйте из них цепи, используйте микшеры, битбокс, драм-машину – записывайте через микрофон с компьютера уникальные треки.
Как включить диктофон
Если вы хотите записать важный разговор, лекцию или совещание, то воспользуйтесь для этого встроенным приложением. Как включить диктофон на Андроиде:
Шаг 1. Откройте меню и найдите в списке «Диктофон». Как правило, приложение имеет иконку с красным микрофоном. Если у вас установлено много программ, то воспользуйтесь поиском по названию.
Шаг 2. Нажмите «Разрешить», чтобы позволить приложению записывать аудио и выдайте другие права (доступ к файлам, телефонным звонкам).
Шаг 3. Откройте «Настройки записи». Для этого тапните по иконке в виде шестеренки.
Шаг 4. Здесь укажите тип записываемого файла (низкое AMR или высокое 3GPP), выберите путь для сохранения файлов (внутренняя или внешняя память).
Шаг 5. Вернитесь на главный экран и нажмите на кнопку «Запись», чтобы начать запись.
Шаг 6. Используйте кнопку «Пауза», чтобы приостановить запись или «Стоп», чтобы полностью прекратить запись и сохранить аудиофайл. Нажмите на значок в виде флажка, чтобы визуально разделить запись.
Шаг 7. Нажмите на значок «Список аудио-файлов» в правом верхнем углу, чтобы просмотреть все сделанные записи. Здесь их можно прослушать.
Не забывайте периодически удалять ненужные аудиофайлы. Так вы не только очистите память, но и не дадите себя скомпрометировать в случае потери устройства.
MorphVOX Pro — софт изменения речи
Первая программа для обработки речи, на которой я хочу остановиться – весьма популярная MorphVOX Pro. Данная программа позволяет обрабатывать ваш голос в режиме «реального времени», когда во время процесса общения в сети вы говорите своим обычным голосом, а собеседник получает изменённое с помощью MorphVOX Pro звучание. Вы можете изменить свой голос на детский, женский или мужской, добавить ему грозных ноток или наоборот убрать таковые, говорить голосом демона, робота или другого персонажа (дополнительный комплект голосов можно скачать отдельно от самой программы).
- Для работы с программой необходимо её скачать (к примеру, с ресурса Softportal) и установить на ваш ПК.
- Затем перейдите в настройки программы (кнопка «Preferences» слева сверху).
- Выберите вкладку «Device settings», в опции «Мicrophone» установите используемый системой микрофон, а в опции «Playback» — используемые в системе динамики.
- Затем нажимаем на кнопку «ОК» внизу, больше ничего не меняем.
Установите нужное значение параметров «Microphone» и «Playback»
Если вы всё сделали правильно, то на звучание вашего голоса будет непосредственно реагировать зелёный индикатор в центре окна программы (рядом с кнопкой «Mute»).
Рабочий экран программы делится на три части. Слева вы можете выбрать готовые настройки какого-либо голоса для звучания. Это может быть ребёнок (Child), мужчина (Man), женщина (Woman), робот (Robot), демон (Hell demon) и другие.
Рабочий экран MorphVOX Pro
В центре расположены ползунки позволяющие постепенно изменять характеристики голоса: pitch shift (изменение тона), Timbre (тембр), Shift (изменение тембра), Strength (изменение мощности тембра).
Справа находится графический эквалайзер (вы также можете менять там звучание вашего голоса), а также выбрать какие-либо из голосовых эффектов (Voice effects).
Чтобы использовать изменённый с помощью MorphVOX Pro голос, к примеру, в Skype, необходимо перейти в настройки Скайпа, выбрать там вкладку «Настройки звука», и установить по умолчанию микрофон на значение «Screaming Bee Audio».
Как сменить темп аудиофайла онлайн
В сети имеется немало сервисов, которые позволяют буквально за пару кликов менять темп музыки — выполнять ускорение или замедление песни онлайн. Это умеют как аудиоредакторы, которые по возможностям максимально близки к полноценным компьютерным программам, так и решения с функционалом исключительно для смены скорости воспроизведения треков.
Последние обычно весьма просты и удобны в использовании, а принцип работы с ними понятен каждому: вы загружаете аудиофайл на такой ресурс, определяете параметры смены темпа и скачиваете обработанный трек на компьютер. Дальше речь пойдет исключительно о таких инструментах.
Способ 1: Vocal Remover
Набор утилит для обработки музыкальных композиций, в который входит и инструмент для смены темпа аудиофайлов. Решение это мощное и в то же время не содержащее лишних функций.
После недолгой обработки трек будет сохранен в памяти вашего компьютера. Как итог, вы получаете аудиофайл в отличном качестве и с исходным музыкальным строем, как бы существенно не был изменен его темп.
Способ 2: TimeStretch Audio Player
Мощный и очень удобный онлайн-сервис, позволяющий изменить темп композиции, а затем сохранить результат в высоком качестве. Инструмент максимально наглядный в использовании и предлагает вам простой, стильный интерфейс.
- Для изменения скорости трека с помощью этого решения первым делом импортируйте аудиофайл на страницу TimeStretch.
Воспользуйтесь пунктом «Open Track» в верхнем меню или соответствующей кнопкой на панели инструментов плеера. - Сменить темп музыкальной композиции вам поможет регулятор «Speed».
Чтобы замедлить трек, поверните ручку в левую сторону, ну а для ускорения, наоборот — в правую. Как и в Vocal Remover регулировать темп можно на лету — прямо во время воспроизведения музыки. - Определившись с множителем смены скорости песни, можно сразу перейти к скачиванию готового аудиофайла. Однако если вы хотите загрузить трек в исходном качестве, сначала придется «заглянуть» в «Settings».
Здесь параметр «Quality» установите как «High» и щелкните по кнопке «Save». - Для экспорта музыкальной композиции нажмите «Save» на панели меню и дождитесь окончания обработки аудиофайла.
Так как TimeStretch Audio Player использует мощности вашего компьютера, сервисом можно пользоваться и оффлайн. Впрочем, из этого также следует, что чем слабее ваше устройство, тем дольше времени уйдет на обработку итогового файла.
Способ 3: Ruminus
Этот онлайн-ресурс в первую очередь является каталогом минусовок, но и предлагает несколько инструментов для работы с музыкой. Так, есть здесь и функционал для изменения тональности и темпа.
Менять темп прямо во время воспроизведения здесь, к сожалению, нельзя. Однако работать с инструментом все равно удобно, ведь имеется возможность прослушивания полученного результата перед его скачиванием.
- Сначала, конечно же, вам придется загрузить нужный трек на сервер Rumunis.
Для этого воспользуйтесь стандартной формой импорта файлов, выберите песню на компьютере и нажмите «Загрузить». - По окончании загрузки трека, ниже, под заголовком «Изменение тональности, скорости, темпа» выберите пункт «Темп с сохранением тональности».
Укажите желаемый темп в процентном соотношении, используя кнопки «↓Медленнее» и «↑Быстрее», после чего щелкните «Применить настройки». - Прослушайте результат и, если вам все нравиться, жмите на кнопку «Скачать полученный файл».
Готовая композиция будет сохранена на на вашем компьютере в исходном качестве и формате. Ну а смена темпа никак не повлияет на остальные свойства трека.
Способ 4: AudioTrimmer
Самый простой сервис из рассматриваемых нами, но в то же время исправно выполняющий свою основную функцию. К тому же, АудиоТриммер поддерживает все популярные аудиоформаты, включая FLAC и более редкий AIFF.
- Просто выберите музыкальную композицию в памяти компьютера.
- Затем укажите желаемую скорость аудиодорожки в выпадающем списке и нажмите на кнопку «Изменить скорость».
Спустя некоторое время, которое напрямую зависит от исходящей скорости вашего интернета, аудиофайл будет обработан. - Результат работы сервиса вам сразу будет предложено скачать.
Прямо на сайте, к сожалению, прослушать отредактированный трек не получится. И это весьма неудобно, ведь если в итоге темп был изменен недостаточно или, наоборот, избыточно, всю операцию придется проделать по новой.
Вот так, имея в своем распоряжении лишь веб-браузер и доступ в сеть, можно быстро и качественно изменить темп любой музыкальной композиции.
Опишите, что у вас не получилось.
Наши специалисты постараются ответить максимально быстро.





