Порядок включения микрофона на ноутбуке
Содержание:
- Как проверить микрофон на корректную работу
- Низкие уровни записи
- Решение проблемы в автоматическом режиме
- Сбой в настройках
- Если микрофон не работает
- Как включить встроенный микрофон на ноутбуке
- Проверка микрофона
- Если ничего не помогло
- Как активировать микрофон в Windows 10
- Несколько важных нюансов
- Как проверить что микрофон работает?
- Как включить микрофон на телефоне
- Проверяем аудио-драйвер ноутбука или компьютера
- Как включить микрофон в Windows 10 на компьютере
- Подключение микрофона к ноутбуку
- Неправильно работают драйвера
- Автоматическое исправление
- Как включить встроенный микрофон на ноутбуке
Как проверить микрофон на корректную работу
Поскольку микрофон является чувствительным компонентом мобильного устройства, могут возникнуть сомнения в его корректной работоспособности. Проверить его исправность можно с помощью программы «Skype», которая доступна для скачивания и установки из магазина приложений Play Маркет.
Существует несколько вариантов оценки функционирования микрофона:
- Открыть программу, выбрать любой контакт и совершить звонок. Попросить собеседника оценить уровень звучания и определить наличие или отсутствие помех;
- Если связаться не с кем, можно воспользоваться сервисом «Echo». Произнести несколько фраз, которые будут автоматически переадресованы на устройство, с которого был совершен звонок. Это позволит самостоятельно оценить качество звучания;
- Можно использовать любое стороннее приложение, позволяющее записывать, а впоследствии прослушивать собственный голос, например, «Диктофон». Если запись некачественная, а голос воспроизводится с низким уровнем громкости, микрофон работает некорректно. Исправить ситуацию помогут сотрудники сервисного центра или ремонтной мастерской.
Настройка через инженерное меню
Если микрофон на Android работает нормально, но звук воспроизводится слабо, это может указывать на неправильно выбранные параметры. Изменить конфигурацию добиться более громкого звучания можно с помощью настройки через инженерное меню. Получить доступ в эту директорию поможет отправка сервисного кода. У каждой модели он индивидуален, однако рабочими считаются такие комбинации, как: *#*#54298#*#* или *#*#3646633#*#*, поскольку подходят для большого количества девайсов, преимущественно китайского производства.
После входа на экране появится список доступных категорий настроек, среди которых нужно отыскать строку с названием «Audio». Перейдя в данный раздел, можно увидеть примерный перечень режимов:
| Normal Mode | Режим воспроизведения звука без подключения внешней гарнитуры |
| Headset Mode | Режим, позволяющий регулировать уровень громкости звучания в подключенных наушниках |
| Loud Speaker Mode | Настройка звука при активации режима громкой связи |
| Headset _ Loud Speaker Mode | Параметры звука при активации режима разговора через гарнитуру |
| Debug Info | Отвечает за сброс настроек до значений по умолчанию |
Напротив каждой позиции имеются два цифровых значения. Первое «Value is…» отражает текущий параметр, второе «Max Vol…» – максимально допустимый. Путем изменения значений, находящихся на первой позиции, можно добиться оптимального уровня звучания. Зафиксировать его следует клавишей «Set». Главное, избегать установки максимальных параметров, поскольку максимальный уровень громкости сокращает срок службы устройства и негативно влияет на здоровье его владельца.
Низкие уровни записи
Если не работает микрофон на ноутбуке, стоит проверить уровни записи, настроенные в системе. Они могли быть случайно отрегулированы. Например, когда использовался внешний микрофон, или в результате действий какой-либо программы. Чтобы добраться в нужный раздел настроек, необходимо:
- кликнуть ПКМ на значок динамика возле часов в трее;
- выбрать из меню пункт Записывающие устройства;
- выделить ЛКМ микрофон в окне настроек;
- нажать кнопку Свойства в правом нижнем углу.
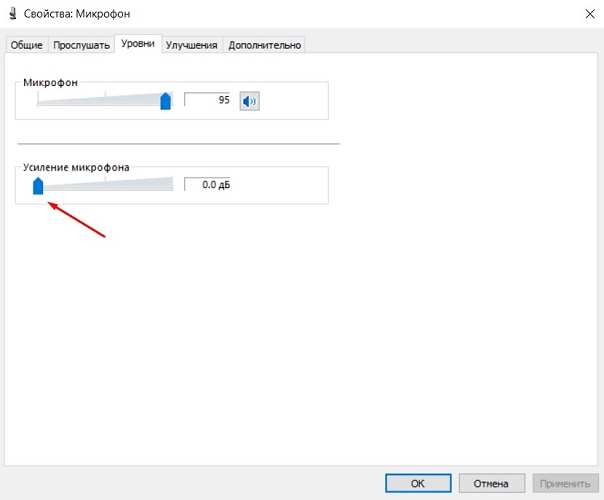
В появившемся окне можно настроить микрофон на ноутбуке. Следует перейти на вкладку Уровни. Здесь, передвигая ползунки вправо, добиваются усиления и изменения общей чувствительности микрофона. Установив какое-нибудь значение, можно нажать Ок и проверить работу устройства.
Решение проблемы в автоматическом режиме
Иногда ручная настройка оборудования оказывается неэффективной из-за системного сбоя. Разработчики предусмотрели специальный инструмент, автоматически исправляющий ошибки.
Его используют так:
- С помощью «Панели управления» открывают вкладку настроек звука. Здесь выбирают вариант «Устранение неисправностей звукозаписи».
- В открывшемся списке выставляют галочку возле пункта, требующего автоматического исправления. После этого нажимают клавишу «Следующее». Операционная система анализирует ситуацию, предлагает способы решения. В новом окне пользуются кнопкой «Применить исправление».
Сбой в настройках
Что же делать, если после переустановки драйверов все равно не работает микрофон на ноутбуке? Ответ прост: нужно проверять настройки операционной системы. Для этого потребуется:
- кликнуть ПКМ на значке динамика в трее, рядом с часами;
- в выпадающем меню кликнуть на пункт Записывающие устройства.
На экране появится окно настройки параметров звука с активной вкладкой Запись. Здесь нужно кликнуть ПКМ на свободном пространстве и отметить галочками оба пункта отображения устройств.

Если микрофон присутствует в списке, но рядом с его названием и иконкой нет значка в виде зеленой галочки — его следует сделать активным. Для этого кликают ПКМ на имени устройства, в выпадающем меню выбирают Использовать устройство связи по умолчанию. Данная настройка микрофона на ноутбуке может быть сбита при подключении наушников в неправильное гнездо на корпусе модели.
Далее, следует проверить включение устройства связи. Для этого кликают на название микрофона ПКМ. Если в появившемся меню нет пункта Включить, значит, устройство активно, и стоит перезапустить программу обслуживания. Чтобы это сделать, нужно отметить пункт Отключить. После необходимо снова кликнуть ПКМ и включить микрофон на ноутбуке соответствующим пунктом меню.
Совет! Проверить работоспособность устройства достаточно просто: нужно хлопнуть в ладоши или заговорить. Справа от названия микрофона отображается индикатор уровня записи. При поступлении звука он должен показывать изменение, закрашиваться снизу вверх. Если это происходит, значит, микрофон удалось включить.
Если микрофон не работает
Все настройки верны, но микрофон не работает? Проверьте следующие пункты:
- Осмотрите устройство. Возможно, на нем есть кнопка активации и регулятор уровня звука. Проверьте, чтобы уровень был настроен на средние значения.
- Если вы используете ноутбук, на котором устройства включаются и отключаются через горячие клавиши, убедитесь, что вы не отключили встроенный модуль микрофона.
- Если вы заклеиваете веб камеру, убедитесь, что вместе с ней не было заклеено отверстие микрофона.
- При расположении отверстия звукозаписи на передней панели ноутбука, проверьте его на наличие пыли или другого мусора, который мешает работе.
- Осмотрите кабель подключения. Часто проблема заключается в штекере, в котором может пропадать контакт.
Как включить встроенный микрофон на ноутбуке
Встроенный микрофон в ноутбуке, безусловно, это очень удобно, но для создания качественной записи он подойдет вряд ли.
Если вы хотите произвести запись видео урока или произвести озвучку какой-либо видеозаписи, то однозначно, нужно покупать внешний качественный микрофон, можно даже два в одном (с наушниками).

Но не будем уходить от темы.
Итак, у вас перестал работать встроенный микрофон в ноутбуке (не важно в Asus, Acer или другом) и нужно его включить. Рассмотрим на примере ОС Windows 7 и 8, десятая версия у нас пока еще не установлена, рановато ее еще ставить (на август 2015 года)
Рассмотрим на примере ОС Windows 7 и 8, десятая версия у нас пока еще не установлена, рановато ее еще ставить (на август 2015 года).
Алгоритм наших действий:
- Ищем проблему и активируем устройство;
- Делаем нужные настройки;
- Проверяем, как работает.
СОДЕРЖАНИЕ (нажмите на кнопку справа):
Проверка микрофона
Если вы хотите проверить, работает ли микрофон, необязательно скачивать сторонние программы. Например, можно воспользоваться рассмотренной в пункте «Стандартными средствами Windows» вкладкой «Прослушать». Используя её, вы сможете вывести запись микрофона на динамики и, соответственно, услышать, работает ли микрофон и какого качества звук.
Второй вариант — использовать встроенное приложение «Запись голоса». Найти его можно при помощи системной поисковой строки. Открыв приложение, начните запись, что-нибудь скажите и закончите её. Прослушайте результат и поймите, насколько хорошо работает микрофон.
 Можно проверить микрофон через «Запись голоса»
Можно проверить микрофон через «Запись голоса»
Тот же самый эксперимент можно проделать и через любую стороннюю программу, но быстрее использовать вшитые средства.
Если ничего не помогло
Для включения миркрофона на ноутбуке и его настройки можно также скачать и установить специальные программы, типа «Диспетчер Realtek». В таких приложениях пользователю предоставляется более продвинутая система настройки микрофона: подавление шума, различные эффекты, расстояние от микрофона до пользователя и т.д.
Если у вас и в этом случае не выходит заставить ваш микрофон работать, и вы не можете понять как включить микрофон на ноутбуке – значит проблема не в программной части, а в физической неисправности. В таком случае сдайте свой ноутбук на диагностику специалисту в сервисном центре.
Как активировать микрофон в Windows 10
Включать устройство чаще всего нет необходимости: при подключении к компьютеру оно делает это само. Однако, особенно если оборудование встроенное (такое обычно можно встретить у ноутбуков), оно может и не работать. Проблема заключается в том, что микрофон по умолчанию отключен. Если подобное возникло, придется включать его вручную.
Что делать, если устройство отключено
Чтобы включить звукозаписывающее оборудование, придется зайти в панель управления. Для этого нужно нажать сочетание клавиш Win+R и в появившемся окне ввести «control». Далее требуется зайти в раздел, указанный на скриншоте ниже:
В новом окне следует найти пункт «Звук». Чуть ниже находится кнопка, отвечающая за управление микрофоном и другим оборудованием такого типа.
При нажатии на нее появится маленькое окно, в котором будут отображаться все устройства, как-либо связанные со звуком. Микрофон находится в категории «Запись». Если оборудование не подключено, то оно не будет отображено в списке. Чтобы его увидеть, необходимо нажать ПКМ и активировать соответствующий пункт.
Далее следует нажать ПКМ по появившемуся устройству и выбрать «Включить». Следует отметить, что к такому методу чаще всего прибегают именно владельцы ноутбуков. Несмотря на это, при подключении микрофона тоже рекомендуется делать проверку. Осуществить процедуру также можно, зайдя в свойства (в строке «Применение устройства»). После этого рекомендуется кликнуть ПКМ на микрофон и назначить его устройством по умолчанию.
Несколько важных нюансов
Важно понимать, что для работы всех компонентов компьютерного оборудования требуется наличие специальных файлов – так называемых драйверов. То есть, отвечая на вопрос – как включить камеру и микрофон на ноутбуке, следует изначально убедиться, что они присутствуют и были проинсталлированы
Для этого требуется:
Через «Панель управления» перейти в «Диспетчер устройств»
В десятой версии Виндовс для этого потребуется кликнуть на пуск и просто вбить на клавиатуре название нужного раздела, затем – воспользоваться предложенной ссылкой.
В списке оборудования обратить внимание на два раздела – «Камеры» и «Звуковые, игровые и видеоустройства». Убедиться, что они функционируют полноценно
То есть, рядом со всеми названиями не должно присутствовать предупреждающего значка в виде восклицательного знака.
Если значок есть, то следует правой кнопкой мышки нажать на название проблемного компонента, перейти в его свойства и выбрать процедуру обновления драйверов.
 Обычно все происходит автоматически, но иногда может потребоваться ручная установка драйверов. В такой ситуации необходимо будет найти их на просторах интернета (по названию/модели оборудования), перенести на жесткий диск и инициировать инсталляцию файлов. Чаще всего после этого рекомендуется не забыть про перезагрузку системы.
Обычно все происходит автоматически, но иногда может потребоваться ручная установка драйверов. В такой ситуации необходимо будет найти их на просторах интернета (по названию/модели оборудования), перенести на жесткий диск и инициировать инсталляцию файлов. Чаще всего после этого рекомендуется не забыть про перезагрузку системы.
Ну и последний момент – как включить микрофон в наушниках на ноутбуке? Повторить один из предложенных выше вариантов. В этот момент некоторые пользователи сообщают, что пытаются выполнить проверку гаджета, записав небольшое сообщение и пытаясь его прослушать, но в наушниках – тишина. Причиной этой неприятности чаще всего является банальная забывчивость юзера, который убедился, что в системе регулятор громкости выставлен на максимум, а вот на самом устройстве забыл подкрутить специальное колесико, отвечающее за эту же функцию.
Как проверить что микрофон работает?
Если у вас стоят переключатели как я описывал по инструкции выше, но все равно нет звука, тогда вам необходимо проверить работоспособность самого микрофона.
Тестирование работы микрофона на компьютере
Для того что бы понять работает ли у вас микрофон на компьютере или ноутбуке достаточно просто открыть свойства звука и перейти на вкладку запись где есть шкала показывающая, звук микрофона, а сейчас давайте рассмотрим это поподробней.
- запускаем панель управления, для этого нажимаем на иконку Лупа и набираем слово Панель управления и кликаем на приложение
- В открывшемся окне, для удобства в просмотре ставим мелкие значки (рис.2) и в появившемся списке выбираем меню Звук (рис.3)
- В окне звук переходим на вкладку Запись и у нас в списке оборудования должен быть значок Микрофона с зеленой стрелкой (как на картинке) и если вы начнете говорить что то в гарнитуру, то шкала должна «прыгать» это показатель что звук приходит через гарнитуру на плату.
- Если же у вас тут все пусто, то в свободном месте на белом фоне кликните правой кнопкой мыши и поставьте галки на пунктах: — Показывать отключенные устройства — Показывать отсоединенные устройства и если после включение в списке ничего не появилось или появилось прозрачная иконка говорящая что Не подключено тогда переходим к след инструкции.
Куда подключать микрофон в компьютере?
Если в звуке у вас пишется что микрофон не подсоединен, то тут два варианта может быть:
- Вы не правильно подключили гарнитуру в системную плату (в разъем красного цвета)
- У вас специфические аудиодрайвера и надо поверить их установку
- Гарнитура не работает
Как подключить наушники и микрофон к ПК и Ноутбук
Довольно частая ошибка которая наблюдается у пользователей которые никогда не пользовались гарнитурой для записи голоса или наушниками для прослушивания музыки. Сперва нужно убедиться, что вы правильно подсоединили их к компьютеру.
схема подключения наушников и микрофона на заднюю панель ПК
Советую что бы исключить все варианты подключать гарнитуру для начала на заднюю панель компьютера, а не лицевую (дабы избежать того случая когда ее просто вам не подключили через переходник)
- Красный разъем — для микрофона
- Зеленый разъем — для наушников
Проверка установки аудио драйверов
Если у вас нестандартный аудиочип (не реалтек — realtek для которого во всех версиях Windows есть драйвера) Вам необходимо убедиться что в диспетчере устройств они есть и установлены, а Windows видит их в списке
- Вызываем команду выполнить нажатием клавиш Win + R
- Вводим команду devmgmt.msc
- При окна диспетчера устройств обратите внимания что бы у вас не было как на рис.1 желтых восклицательных знаков, а также раскройте ветку Звуковые, игровые и видеоустройства и у вас должна быть такая же картинка как у меня на рис.2
Гарнитура не работает
Если после всех манипуляций у вас так и не работают наушники или микрофон, то советую их проверить на другом компьютере или ноутбуке, что бы исключить неработоспособность самой гарнитуры.
Вот наверное и все! Если же после прочтения моей инструкции в которой я попытался ответить на самые распространенные запросы пользователей:
- как включить микрофон на windows?
- как включить микрофон на ноутбуке?
- как настроить микрофон на windows?
- как подключить микрофон к компьютеру?
- как проверить микрофон на windows?
- не работает микрофон windows что делать?
- не работают микрофоны на компьютере windows?
и надеюсь я раскрыл все аспекты данной темы после которой у вас не должно возникнуть вопросы, но даже если и появятся то пишите их и мы вместе будем разбираться!
Как включить микрофон на телефоне
Микрофон на мобильном телефоне включён по умолчанию. Выключить его можно только при разговоре или в инженерном меню. В первом случае, если микрофон был случайно выключен, то после окончания разговора он автоматически переводится в активное положение. Если при последующем разговоре микрофон опять не работает, то нужно проверить его работоспособность. Сначала рекомендуется перезагрузить смартфон, а далее можно набрать комбинацию *#7353#. Это позволит выйти в инженерное меню и проверить работу микрофона там.
https://www.youtube.com/watch?v=OMpwQi6fKhg
Если в смартфон попала вода или он был ударен, после чего пропал звук, не стоит пытаться самостоятельно ремонтировать аппарат.
Проверяем аудио-драйвер ноутбука или компьютера
Прежде, чем правильно настроить микрофон на компьютере, разберёмся с одной популярной ошибкой начинающих компьютерных пользователей. Часто помимо самой настройки возникают проблемы с аудио-драйвером. Конечно, если звук из колонок идёт, то всё в порядке, но часто бывает и наоборот. Поэтому мы советуем проверить его наличие в системе. Удостовериться, что на вашем ноутбуке или компьютере установлен аудио-драйвер совсем не сложно. Для этого нам нужно попасть в диспетчер устройств Windows. Сделать это можно несколькими способами. Первый способ – кликнуть по иконке компьютера на рабочем столе и выбрать нужный пункт меню.

Либо найти диспетчер устройств в командной строке через меню “Пуск”:

Третий способ, найти диспетчер устройств через “Панель управления”. Для этого нужно её открыть через “Пуск” > “Панель управления”, в панели управления найти пункт “Система” и там будет ссылка на диспетчер устройств
Каким способом пользоваться не столь важно. Главное, чтобы в разделе “Звуковые, видео и игровые устройства” у вас были установлены драйверы для звуковой карты и не было неизвестных устройств, как показано на следующем скриншоте

Если неизвестные устройства есть, то чтобы потом не мучаться с неработающим микрофоном, лучше зайти на сайт производителя ноутбука или материнской платы компьютера и скачать драйверы для звуковой платы вашего ПК. Итак, мы убедились, что драйвер для звуковой карты установлен. Приступим к настройке микрофона.
Как включить микрофон в Windows 10 на компьютере
Пользователи Windows 10 очень часто сталкиваются с трудностями при записи звука или неожиданной «потерей» микрофона. Перед тем, как приступить к настройке устройства, настоятельно рекомендуется проверить его присутствие в системе. Для правильного подключения устройства пользователь должен действовать в следующем порядке:
Вставьте вилку в соответствующий слот, затем щелкните правой кнопкой мыши по флагу Windows в левом нижнем углу экрана и выберите «Диспетчер устройств» из появившегося списка.
Разверните подменю «Звуковые входы» и «Звуковые выходы».
И найди свое устройство в списке.
При возникновении проблем пользователь может обновить драйвер, щелкнув правой кнопкой мыши на заголовке микрофона.
А если это не помогает — извлеките устройство, а затем, после обновления аппаратной конфигурации, добавьте его обратно в список; как правило, этого достаточно для нормализации работы микрофона под Windows 10 — только в том случае, если проблема не в самом устройстве.
Вы можете быстро настроить громкость входной записи, введя слово «Sound» в окне «Поиск» и выбрав «Sound Mixer Settings» из списка вывода.
В открывшемся окне пользователь должен сначала выбрать нужное устройство из выпадающего списка, а затем, передвигая ползунок, отрегулировать уровень громкости.
Для доступа к дополнительным настройкам используйте тот же самый «поиск», чтобы найти «Панель управления».
Перейдите в раздел «Звук».
А на уже знакомой закладке «Записи» выберите нужное устройство и откройте «Свойства».
Здесь, на вкладке «Уровни», пользователь может регулировать громкость входного сигнала, а также устанавливать дополнительное усиление.
И, чтобы избежать хрипа и шипения, отключите дополнительные эффекты на вкладке «Улучшения».
Также в Свойствах можно временно отключить аудиозапись с микрофона, установить устройство в качестве основного и т.д. — как это сделать было описано в разделе о настройке под Windows 7.
Включаем микрофон в панели «Звук»
Первое, что нужно сделать, это активировать устройство на Звуковой панели.
Выполните следующие действия:
- В строке поиска введите «Панель управления» и перейдите к приложению;
- Измените сортировку на «Большие значки» (как показано на скриншоте);
- Откройте панель Звук и перейдите на вкладку Запись;
- На пустой области щелкните правой кнопкой мыши (в этой статье мы будем использовать аббревиатуру PKM) и убедитесь, что выбраны опции «Показывать отключенные устройства» и «Показывать отключенные устройства»;
- Найдите свой микрофон, нажмите на него с помощью PCM и установите флажок «Включить».
Если она уже была в списке до и/или флажок «Включить», то проблема, скорее всего, в драйвере.
Проверка драйвера микрофона
Чтобы исключить проблемы, вызванные неправильной работой драйвера или его устаревшей версией, необходимо его обновить.
Для этого следуйте этому алгоритму:
- В строке поиска введите «Диспетчер устройств» и откройте его;
- Нажмите на стрелку рядом с разделом «Звуковые входы и выходы», чтобы расширить список устройств;
- Щелкните правой кнопкой мыши имя вашего устройства, затем «Обновить драйвер»;
- Также стоит попробовать откатить драйвер на более раннюю версию. Поскольку Windows автоматически обновляет их до последних версий, имеет смысл попробовать вручную откатиться на старую — она может иметь лучшую совместимость с вашим устройством и операционной системой.
После обновления драйвера или возврата к предыдущей версии обязательно перезагрузите компьютер.
Настройка параметров конфиденциальности
Если устройства включены, а драйверы работают правильно, проблема может заключаться в настройках конфиденциальности операционной системы. Чтобы включить микрофон в Windows 10, выполните следующие действия:
- Откройте «Настройки Windows» через меню «Пуск» или используйте комбинацию клавиш WIN + I;
- В разделе «Конфиденциальность» найдите запись «Микрофон»;
- Предоставьте микрофону доступ к необходимому программному обеспечению, а также установите права доступа к классическим приложениям.
Вы можете запретить приложения, в которых вы не собираетесь использовать микрофон, и ограничить себя теми, которые вам нужны. Однако, чтобы быть на всякий случай, рекомендуется везде устанавливать «On».
Подключение микрофона к ноутбуку
Первым делом владелец ноута на операционной системе Windows 10 наверняка захочет подключить микрофон к лэптопу. Однако делать это совершенно не обязательно, так как записывающее устройство уже интегрировано в большинство ноутбуков. Следовательно, его остается просто активировать.
Впрочем, никто не запрещает использовать сторонний микрофон, если встроенный по каким-то причинам вышел из строя или вы просто хотите взаимодействовать с устройством, которое способно обеспечить более высокое качество записи. Подобная периферия подключается через разъем 3.5mm-jack, расположенный на одном из торцов ПК.

Неправильно работают драйвера
Современный пользователь часто пользуется утилитами, которые автоматически находят и обновляют программное обеспечение для каждого обнаруженного устройства в системе. Часто это происходит некорректно. Как результат — не работает встроенный микрофон. Чтобы подтвердить опасения в том, что проблема заключается в программах драйверов, потребуется:
нажать Win+R;
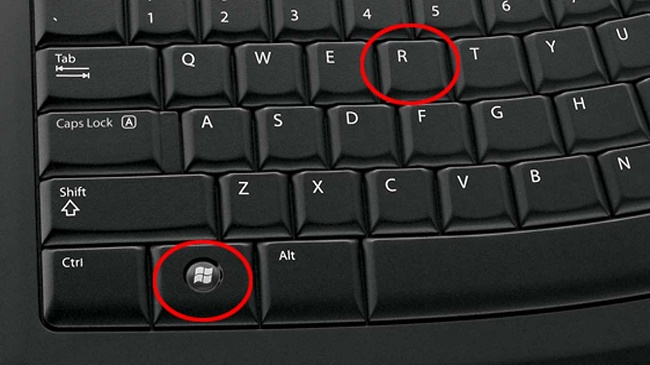
ввести команду devmgmt.msc;
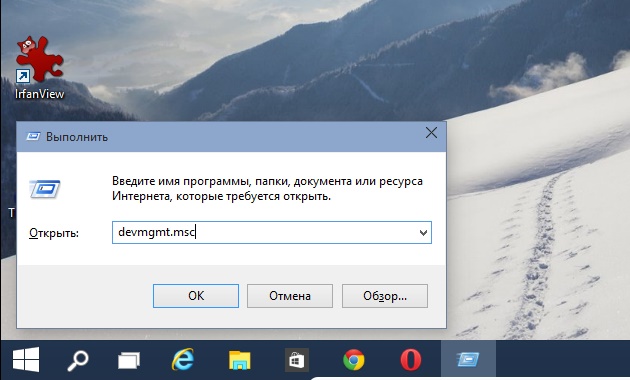
нажать ввод.
В открывшемся окне нужно отыскать раздел Звуки и аудиоустройства. При любых проблемах с драйверами он будет развернут. При этом рядом с названием отказавшего устройства стоит значок в виде желтого треугольника.
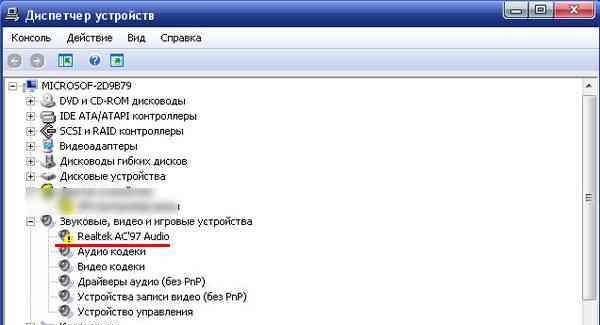
Чтобы обновить драйвера, нужно скачать их с сайта производителя ноутбука. Для этого необходимо найти правильные звуковые по названию модели и типу операционной системы. Когда драйвера скачаны, их сразу устанавливают. После перезагрузки компьютера микрофон обычно включается без действий со стороны пользователя.
Автоматическое исправление
В некоторых ситуациях выше предложенные инструкции оказываются не действенными по причине того, что в системе произошел какой-то сбой. К счастью, разработчики внедрили в ОС Windows инструмент для его автоматического исправления:
- Через «Панель управления» совершить переход в раздел «оборудование и звук».
- В нем выбрать пункт «Устранение неполадок звукозаписи».
- В предложенном списке отметить тот вариант, который требует автоматической корректировки. Не забыть после этого воспользоваться кнопкой «далее».
- Операционка в автоматическом режиме проанализирует ситуацию и предложит решение – на экране откроется новое окошко, где следует нажать на «Применить это исправление».
 После завершения автоматического исправления остается только проверить результат.
После завершения автоматического исправления остается только проверить результат.
Как включить встроенный микрофон на ноутбуке
Встроенный микрофон в ноутбуке, безусловно, это очень удобно, но для создания качественной записи он подойдет вряд ли.
Если вы хотите произвести запись видео урока или произвести озвучку какой-либо видеозаписи, то однозначно, нужно покупать внешний качественный микрофон, можно даже два в одном (с наушниками).

Но не будем уходить от темы.
Итак, у вас перестал работать встроенный микрофон в ноутбуке (не важно в Asus, Acer или другом) и нужно его включить. Рассмотрим на примере ОС windows 7 и 8, десятая версия у нас пока еще не установлена, рановато ее еще ставить (на август 2015 года)
Рассмотрим на примере ОС windows 7 и 8, десятая версия у нас пока еще не установлена, рановато ее еще ставить (на август 2015 года).
Алгоритм наших действий:
- Ищем проблему и активируем устройство;
- Делаем нужные настройки;
- Проверяем, как работает.
Автоматический режим решения проблемы
В операционных системах windows 7 и 8 предусмотрена возможность в автоматическом режиме устранять различные проблемы в том числе и возникшие с встроенными микрофонами.
И хотя чаще всего данный способ оказывается бесполезным, все же именно с него нужно начинать решать проблему, так как нужно всегда идти от простого к сложному.
Что нужно делать:
1. Зайдите в панель управления ОС и перейдите в раздел «Устранение неполадок».
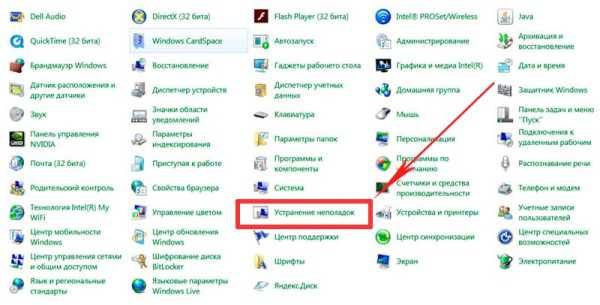
2. В следующем разделе нажмите на «устранение неполадок звукозаписи».
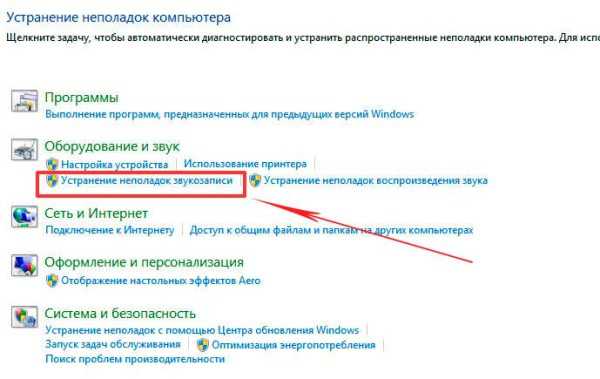
3. Далее появиться вот такое окно, жмите «Далее».
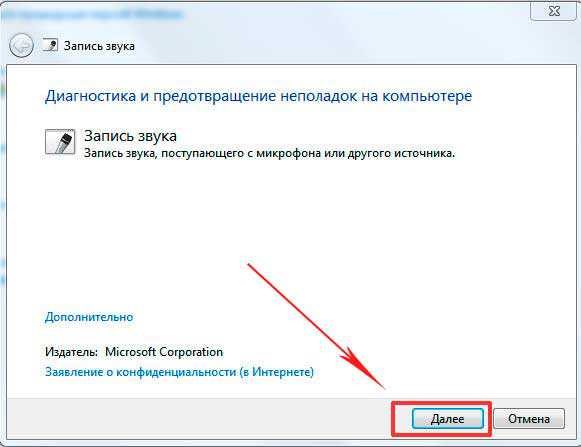
4. Если появится сообщение, что модуль устранения неполадок не выявил проблему, как показано ниже, то значит смотрите раздел «Драйвера».
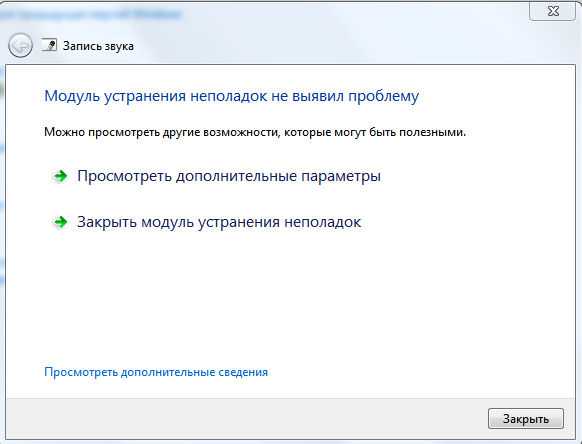
5. В другом случае будет предложено два способа решения проблемы, нажмите первый.

Все исправления будут проведены в автоматическом режиме, на завершающем этапе вам будет предложено принять все изменения.
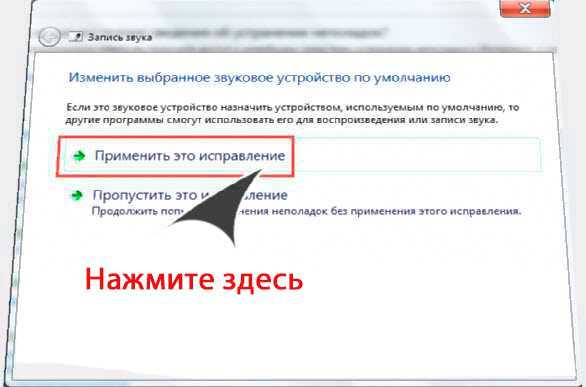
Дождитесь пока завершиться процесс применения всех исправлений и пробуйте работает микрофон или нет (как проверять читайте ниже).
Если нет, то переходим к ручному режиму.
Ручной режим решения проблемы
Все очень просто. Нажмите на значок звука справа в треи правой кнопкой мыши.
Появиться вот такое окно.

Перейдите в раздел «Записывающие устройства».
Активируйте микрофон одноразовым нажатием на него левой кнопкой мышки и нажмите на кнопку «Свойства» (справа внизу).
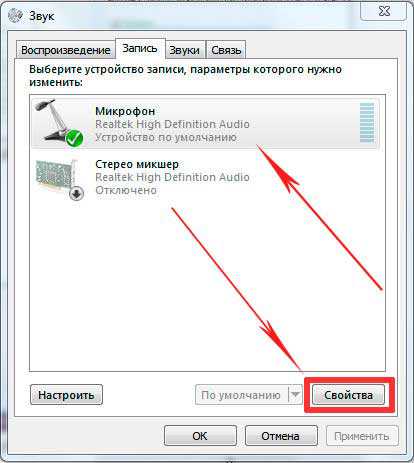
Появится следующее окно.
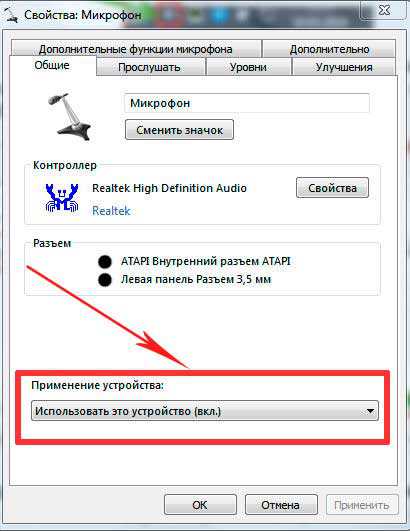
Проверьте, чтобы у вас были выставлены настройки, как показано выше.
Нажмите друг за другом кнопки «ОК».
По идее все должно работать, если нет, то переходим к следующему разделу.
Драйвера
Если на вашем ноутбуке еще недавно работал встроенный микрофон и вдруг перестал, а вышеописанные способы не помогли, то вспомните какое программное обеспечение было установлено в ближайшее время.
Попробуйте сделать откат системы, а если это не помогло, то переустановите драйвера. Как правило придется переустанавливать драйвера чипсета и звуковые.
Взять последние версии драйверов можно на официальном сайте производителя ноутбука.
Иногда для этого придется ввести заводской номер изделия, он находится с обратной стороны ноутбука.
Проверяем работу встроенного микрофона в ноутбуке
Сделать это не сложно. Нажмите кнопку пуск – все программы – стандартные (в самом низу).
Перейдите в раздел «Звукозапись».

Появиться вот такое окно.
Нужно нажать запись и проговорить любую речь. Остановите запись и сохраните звуковой файл.
Данный файл можно прослушать любым проигрывателем, к примеру, VLC.
Если ваш голос слышен, то все нормально, встроенный микрофон заработал, если нет, то нужно углубляться в проблему – проверять настройки, переустанавливать драйвера и т.д.
Но, как правило, в 99,9 % случаев указанными выше способами проблема решается. Удачи.





