Порядок подключения флешки к компьютеру
Содержание:
- Облачное хранилище
- Другие причины
- Настройка NAS на роутерах других производителей
- Способы просмотра содержимого флешек
- Как подключить флешку к телевизору и смотреть фильмы, видео, фото, слушать музыку?
- Как подключить флешку к смартфону: этапы
- Возникновение проблем с подключением и открытием flash-устройства
- Почему ноутбук не видит флешку
- Отключение накопителя
- Возникновение проблем с подключением и открытием flash-устройства
- Проверяем, поддерживает ли смартфон технологию OTG
- Как подключить накопитель к телефону
- Способы просмотра содержимого флешек
- Как отремонтировать USB-флешку
- Подключение флешки с помощью USB
- Почему телевизор не воспроизводит видео, хотя его формат есть в паспорте
- Как подключить флешку через OTG к Android
- Почему планшет не видит носитель
- Накопитель
Облачное хранилище
Если у вас не хватает места на телефоне – совсем не обязательно подключать к нему флешку. На помощь в таком случае могут прийти облачные хранилища, которые вмещают в себя десятки гигабайт данных совершенно бесплатно. Именно такого объёма вполне может быть достаточно большинству пользователей. К преимуществам такого способа можно отнести, то, что к смартфону не будет подключено никакое оборудование, следовательно, оно не будет никак мешать, как в случае с OTG.
 Облачное хранилище для телефона
Облачное хранилище для телефона
Если же вам нужно временно подключить внешний носитель или посмотреть несколько фильмов в поезде – то смело покупайте OTG кабель или переходник.
Другие причины
- У каждого производителя есть ограничения на количество документов внутри съемного носителя. Из-за превышения количества файлов флешка может перестать читаться ТВ-приемником.
- Сильно сложная структура директорий внутри накопителя.
- Флешка должна определяться техникой как «съемный носитель». Перейдите в проводник и откройте свойства носителя. В строке «Тип» должно быть написано «USB-накопитель».
Дополнительно посмотрите на значок съемной памяти. Он не должен быть аналогичным другим дискам. В иной ситуации флеш-память может не распознаться телевизором.
- Заражение вирусами с дальнейшим повреждением системы накопителя.
Настройка NAS на роутерах других производителей
D-Link: соединение с мобильным телефоном
Запутанный веб-интерфейс нашего тестового маршрутизатора D-Link DIR-868L усложняет настройку функций сетевого накопителя (NAS) даже несмотря на то, что тонкостей здесь не так много. Роутер без проблем разрешает создать сетевой диск, однако без возможности добавления пользователей и изменения полномочий.
Основное внимание в D-Link DIR-868L уделяется тому, чтобы сделать пользовательские данные доступными через Интернет. Для этого в веб-интерфейсе роутера предусмотрена опция «Shareport Web Access»
Она не требует установки дополнительных утилит на компьютер и позволяет сразу получить доступ к информации, хранящейся на сетевом накопителе, из веб-браузера.
Фотографии, музыку и другие медиаданные очень удобно сохранять на сетевом диске с помощью специальных приложений SharePort для смартфонов и планшетов на базе операционных систем iOS, Android и Windows Phone. А для удаленного доступа через Интернет компания D-Link предлагает пользователям бесплатный сервис mydlink.
Netgear: простой доступ
Протестированный нами двухдиапазонный роутер Netgear R7000 Nighthawk с микропрограммным обеспечением Netgear Genie сразу предоставляет беспарольный доступ ко всем внешним устройствам, подключенным через порт USB. Для этого нужно лишь ввести IP-адрес в Проводнике Windows, например 192.168.1.1. Дополнительные опции вы найдете в меню веб-интерфейса ReadyShar».
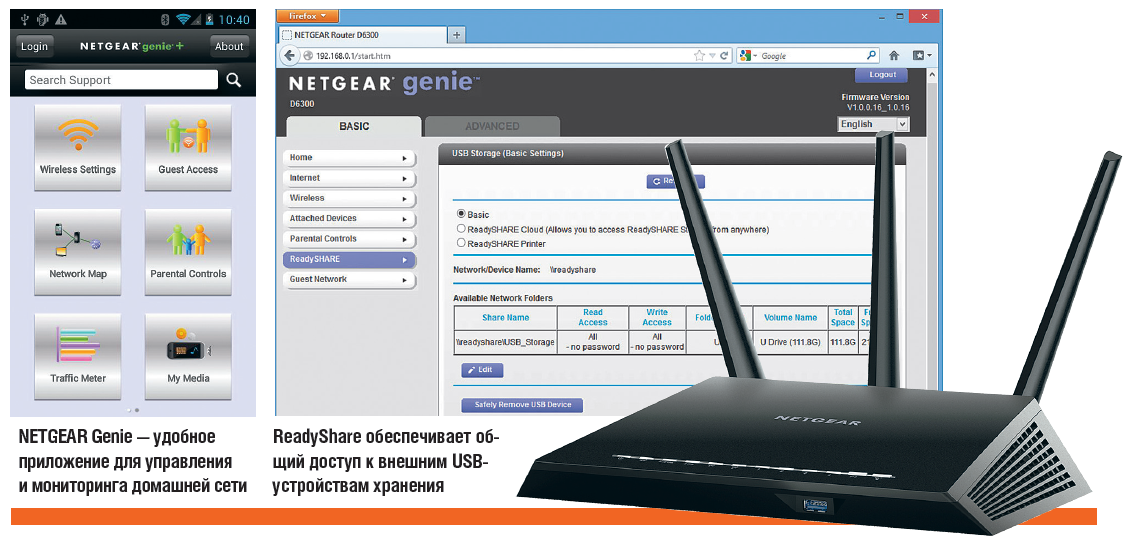 Через расширенные настройки в веб-интерфейсе роутера можно также активировать функции медиасервера и FTP-подключения. Чтобы получить доступ к данным на сетевом диске, находясь вне дома, потребуется воспользоваться услугами бесплатного DNS-сервера (см. шаг 7 нашего руководства). А для управления роутером и для доступа к файлам NAS со смартфона и планшета у Netgear имеются приложения Genie и ReadyShare.
Через расширенные настройки в веб-интерфейсе роутера можно также активировать функции медиасервера и FTP-подключения. Чтобы получить доступ к данным на сетевом диске, находясь вне дома, потребуется воспользоваться услугами бесплатного DNS-сервера (см. шаг 7 нашего руководства). А для управления роутером и для доступа к файлам NAS со смартфона и планшета у Netgear имеются приложения Genie и ReadyShare.
ФОТО: компании-производители
Способы просмотра содержимого флешек
Первым делом отметим, что процедура открытия flash-накопителя для дальнейшего просмотра файлов на нём одинакова как для лэптопов, так и для стационарных ПК. Существует 2 варианта просмотреть данные, записанные на флешку: с помощью сторонних файловых менеджеров и системными средствами Windows.
Способ 1: Total Commander
Один из самых популярных файловых менеджеров для Windows, конечно же, обладает всем необходимым функционалом для работы с флеш-накопителями.
Альтернативный вариант – выбрать USB-накопитель в выпадающем списке, расположенном вверху, слева над рабочей панелью.
Как видим, ничего сложного – процедура занимает всего несколько кликов мышью.
Способ 2: FAR Manager
Еще один сторонний «Проводник», на этот раз от создателя архиватора WinRAR Евгения Рошала. Несмотря на несколько архаичный вид, он прекрасно подходит в том числе и для работы со съемными накопителями.
В этом способе тоже нет сложностей, кроме непривычного современному пользователю интерфейса.
Способ 3: Системные средства Windows
На операционных системах от Microsoft официальная поддержка флеш-накопителей появилась еще в Виндовс XP (на предыдущих версиях необходимо дополнительно устанавливать обновления и драйвера). Следовательно, на актуальных ОС Windows (7, 8 и 10) присутствует все необходимое для открытия и просмотра флешек.
Данный способ подойдет пользователям, которые привыкли к стандартному «Проводнику» Виндовс и не хотят устанавливать дополнительное ПО на свои ноутбуки.
Возможные проблемы и методы их устранения
Иногда при подключении флешки или попытках открыть её для просмотра происходят разного рода сбои. Давайте рассмотрим самые распространенные из них.
Подводя итоги, отметим, что при условии использования безопасного извлечения накопителей после работы с ними вероятность возникновения каких-либо проблем стремится к нулю.
Как подключить флешку к телевизору и смотреть фильмы, видео, фото, слушать музыку?
Сейчас практически все модели телевизоров оборудованы USB-портами, которые в основном предназначены для подключения флешек и внешних жестких дисков (HDD). Такие телевизоры поддерживают функцию воспроизведения видео, фото и музыки с USB накопителей. Даже не на самых новых, и дешевых телевизорах можно найти один, или несколько USB-портов. Помню, еще где-то в 2012 году покупал самый обычный 24-x дюймовый телевизор LG, и там уже был USB-порт и возможность воспроизведения фильмов и другого медиаконтента с флешек.
В этой инструкции я хочу показать, как смотреть фильмы с флешки на телевизорах разных производителей. Как подключить флешку к телевизору, как запустить просмотр видео, фото, или воспроизведение музыки. Многие путают наличие функции Smart TV с функцией воспроизведения медиафайлов с USB. Они никак не связаны. Есть много телевизоров без Smart TV, но с USB и к ним можно без проблем подключать накопители и смотреть те же фильмы. А если у вас Smart TV телевизор, то в нем точно есть такая возможность. Если речь идет о современных смарт телевизорах, то помимо USB в них есть другие функции, которые можно использовать для просмотра фильмов. Например, запустить просмотр фильма через какое-то приложение. Можно смотреть видео через Ютуб. Или запускать просмотр онлайн видео в самом браузере, как на обычном компьютере. Так же можно по DLNA выводить медифайлы с компьютеров или телефонов на телевизор через роутер. Можно даже с телефона, или планшета транслировать экран на телевизора (через тот же Miracast адаптер). Да, Smart телевизоры дают много возможностей в первую очередь за счет подключения к интернету. Но все эти функции очень часто работают очень нестабильно, или вообще не работают.
Просмотр фильмов на телевизоре через флешку – одно из самых простых и надежных решений. Но как и везде, с USB тоже бывают проблемы. Самые популярные, когда телевизор не видит флешку, или не воспроизводит файл (формат не поддерживается) . С этими проблемами мы так же постараемся разобраться в этой статье. Инструкция подойдет для телевизоров LG, Samsung, Sony, Philips, Toshiba, Ergo, DEXP, TCL, Hisense, Kivi, Panasonic, Mystery и т. д.
Нам понадобится: телевизор с USB, флешка или внешний жесткий диск и компьютер, через который мы закинем на флешку фильмы (видео) , музыку или фото. Для начала рекомендую убедиться, что на корпусе вашего телевизора есть хотя бы один USB-порт. Можно так же характеристики телевизора посмотреть, там как правило указано наличие USB.

Несколько нюансов:
- Размер флешки. Некоторые телевизоры могут не поддерживать большие флешки. Например, флешки объемом 32 ГБ, 64 ГБ, 128 ГБ. В характеристиках телевизора это обычно не указывают. То же самое с внешними жесткими дисками. Так же размер поддерживаемого накопителя может зависеть от файловой системы накопителя. Перед подключением рекомендую форматировать накопитель в формат NTFS. Если накопитель будет в формате FAT 32, то телевизор его скорее всего увидит, но вы не сможете скопировать на него фильм размером больше 4 ГБ.
- USB 2.0 и USB 3.0. На телевизоре могут быть новые USB-порты стандарта 3.0 (он обычно синий внутри) . Если такие есть, то рекомендую использовать накопители этого же стандарта. Но обычно на телевизоре есть только USB 2.0. Либо же и те и другие. В таком случае, если у вас накопитель стандарта 2.0, то на телевизоре подключайте его в соответствующий порт.
- Формат поддерживаемых видеофайлов телевизором. Если с форматом фото и музыки проблем обычно нет, телевизоры читают все популярные форматы, то с видео могут быть проблемы. Возможно, телевизор просто откажется воспроизводить скачанный фильм и выдаст ошибку «Формат не поддерживается», или что-то типа этого. То же самое с размером самого файла. Если он слишком большой (например, более 30 Гб) , то телевизор может отказаться воспроизводить такой фильм.
Что делать, если телевизор без USB? Понятно, что подключить флешку или HDD к такому телевизору не получится. Но выход есть – это медиа-приставки (Smart приставки) , спутниковые ресиверы и цифровые Т2 тюнеры с USB-портом. На многих подобных устройствах, как правило, есть USB-вход и они точно так же умеют воспроизводить видео, музыку и фото.
Можно очень долго разбираться в теории, но лучше проверить все на практике. Тем более, что существует огромное количество разных телевизоров, и как все это будет работать на какой-то конкретной модели – непонятно.
Как подключить флешку к смартфону: этапы
- Подключаем кабель OTG одним концом к смартфону, другим — к флешке. Если флеш-память двусторонняя — имеет собственные порты USB-C и микро USB — кабель не нужен.
- Когда всё получилось, появится оповещение о подключении Нового диска от встроенного диспетчера файлов.
- Если отобразилось оповещение о невозможности подключения USB-диска, значит, накопитель столкнулся с несовместимой файловой системой.
- Флеш-память вставлена, а уведомлений нет — аппарат не поддерживает USB-Host или не хватает мощности для подключения.
Иногда нужно войти в Режим разработчика на устройстве, чтобы флешка определилась. Путь выглядит так: Устройство и конфиденциальность – Набор инструментов для сим-карты, Специальные возможности – Возможности разработчика – Подключение в режиме OTG (здесь возможно настроить Автоотключение через N-минут простоя). В некоторых телефонах нужно дополнительно поставить отметку во вкладке Отладка по USB.
Возникновение проблем с подключением и открытием flash-устройства
Часто возникает ряд проблем с подключением и дальнейшей эксплуатацией носителя данных. Рассмотрим исправление этих проблем.
Физические повреждения
Физическое повреждение USB носителя
Ваше устройство может не работать из-за неисправностей самого flash-носителя. Это может быть повреждение разъема:
- изгибы;
- трещины;
- битые контакты и т. п.;
- также и повреждение самой платы, из-за, например, деформации корпуса.
Причина неисправности в разъёме
Что касается USB разъема, то причина возникновения проблем с подключением носителя может скрываться в неисправности разъема панели системного блока.
Почему ноутбук не видит флешку
Если ноутбук не видит флешку, то следует рассматривать два варианта: проблема в самой флешке, или же неисправность связана с гаджетом. В первую очередь, стоит отмести вариант с неисправностью накопителя. Для этого его можно вставить в другой девайс. Чтобы проверить ноутбук, следует вставить в него еще один носитель. Если он не видит никакую память, то источник проблемы кроется именно в ноутбуке.
Порт загрязнен
Если ноутбук не видит флешку, в первую очередь следует проверить, не попал ли внутрь порта мусор. Иногда кусок бумаги или пыль мешают нормальному соединению контактов. Девайс не видит накопитель, при этом пользователю кажется, что он вставлен, как положено. Лучший способ почистить разъем – использовать баллончик со сжатым воздухом. Они продаются в магазинах бытовой техники.
Вирусы
Второй возможный вариант – действие вирусов. На самом деле он маловероятен, но все же это возможно, поэтому лишний раз проверить гаджет с помощью антивируса не будет лишним. Проблема может уйти после чистки системы.
Проблемы с драйверами
Сбой, связанный с драйвером, бывает двух типов: иногда проблема в драйвере разъемов, а может случиться так, что дело заключается в драйвере флешки. В первом случае пользователю необходимо обновить драйвер USB порта. Для этого можно скачать его на сайте производителя, воспользоваться утилитами для автоматического поиска софта или в «диспетчере устройств» найти нужный узел и в его меню выбрать «обновить драйвер». Последний вариант наиболее бесполезный, так как обычно система не может найти нужную программу.
Что делать, если в диспетчере устройств в принципе нет пункта «контроллеры USB», или в нем ничего не отображается? В данном случае проблема может заключаться в том, что система не видит портов USB, а это значит, они отключены в БИОС. Как это исправить — будет сказано немного ниже, а пока следует узнать о еще нескольких полезных возможностей, которые содержатся в «диспетчере устройств».
USB порт отключен
Иногда проблема с тем, что устройство не видит юсб флешку, заключается в том, что кто-то отключил порт в Виндовс. Это делается в «диспетчере устройств», кликнув по «корневой USB концентратор» ПКМ, его можно включить или отключить. В последнем случае он перестанет видеть подключенные к нему устройства – от мышки до флешки.
Последняя ситуация, по которой лэптоп может не видеть usb носитель – порты отключены в BIOS, или в нем сбились настройки. Следует знать, что в БИОСе не всегда можно отключить разъемы, это зависит от его типа. Проверить, заключается ли проблема в BIOS, можно следующим образом.
- Входим в меню advanced (в БИОСе) и ищем надпись, в которой будет содержаться слово «usb».
- Если такая есть, и напротив нее написано – disabled, то порты отключены. Нужно переключить на enabled.
- При выходе из БИОС следует сохранить изменения.
- Если подходящего пункта нет, то открываем вкладку Exit и находим строчку «load optimal defaults», то есть «загрузить рабочие настройки».
- После этого выходим из БИОС с сохранением изменений и проверяем, заработали ли порты.
Отключение накопителя
Флешку нужно правильно не только подключать, но отключать – тогда проблем с её определением системой точно не возникнет.
Отключение съемного носителя и его последующее извлечение представляет собой определенный алгоритм действий, запомнить который должен каждый пользователь:
- Найдите в области уведомлений на панели задач значок в виде флешки.
- Нажмите на него левой кнопкой и выберите пункт «Извлечь».
- После появления сообщения «Оборудование может быть извлечено» вытащите накопитель из порта USB.
Иногда пользователи сталкиваются с тем, что при попытке произвести безопасное извлечение устройства на экране появляется уведомление об ошибке. Обычно это сообщение говорит о том, что файлы, записанные на флешке, запущены в каком-то другом приложении на компьютере, и пока вы не завершите их работу, накопитель нельзя корректно отключить.
Закройте все программы, которые могут использовать файлы с флешки и завершите их процессы через «Диспетчер задач». После этого можно снова попробовать извлечь устройство из компьютера.
https://youtube.com/watch?v=cOdJxJ5lqgo
Возникновение проблем с подключением и открытием flash-устройства
Часто возникает ряд проблем с подключением и дальнейшей эксплуатацией носителя данных. Рассмотрим исправление этих проблем.
Физические повреждения
Физическое повреждение USB носителя
Почему компьютер не видит флешку: 10 основных причин!
Ваше устройство может не работать из-за неисправностей самого flash-носителя. Это может быть повреждение разъема:
- изгибы;
- трещины;
- битые контакты и т. п.;
- также и повреждение самой платы, из-за, например, деформации корпуса.
Причина неисправности в разъёме
Что касается USB разъема, то причина возникновения проблем с подключением носителя может скрываться в неисправности разъема панели системного блока.
Проверяем, поддерживает ли смартфон технологию OTG
Для использования переходников и адаптеров ваш мобильный девайс должен работать по технологии OTG. Версия Андроида должна быть не ниже 3.1. Информация о поддержке OTG находится в документации к телефону либо на официальном сайте его производителя. Но проще всего установить специальную утилиту для проверки — это будет быстрее:
- Зайдите в «Плей Маркет» и через строчку для поиска вверху отыщите USB OTG Checker. Тапните по «Установить» и дождитесь окончания инсталляции.
 Скачайте USB OTG Checker с официального магазина «Андроида»
Скачайте USB OTG Checker с официального магазина «Андроида»
Запускаем утилиту, в меню нажмите на иконку Play.
 Запустите проверку в USB OTG Checker через его меню
Запустите проверку в USB OTG Checker через его меню
Если в результате увидели на экране галочку, технология поддерживается — подключать флешку можно.
 Если отобразилась зелёная галочка, значит, всё в порядке — можно подсоединять флешку
Если отобразилась зелёная галочка, значит, всё в порядке — можно подсоединять флешку
Если появился оранжевый крестик, посмотреть фильм с флешки на телефоне не получится — он её просто не будет видеть.
 Если увидели крестик, подсоединить флешку и прочитать данные с неё на телефоне не получится
Если увидели крестик, подсоединить флешку и прочитать данные с неё на телефоне не получится
Как подключить накопитель к телефону
Понятно, что сделать это не так-то просто. Проблема, с которой сталкиваются пользователи при подключении флешки, заключается в том, что обычный телефон не имеет нужного USB разъема. Обычные телефоны имеют только micro USB разъемы. Не получится подключить внешний накопитель и с помощью стандартных аксессуаров, которыми комплектуется смартфон. Для подключения нам понадобится OTG кабель или переходник. К сожалению, таким устройством производители очень редко комплектуют свои устройства.
 Подключаем OTG кабель или переходник к телефону
Подключаем OTG кабель или переходник к телефону
Что такое OTG кабель, переходник
Суть этого нехитрого устройства заключается в том, что в micro USB разъем телефона вставляется кабель, обратный конец которого имеют нужный USB разъем для подключения накопителя.
OTG кабели бывают разные.
-
они могут быть в виде довольно длинного кабеля, с помощью которого ваша флешка будет на небольшом расстоянии от телефона;
-
а бывают переходники, которые позволяют жёстко зафиксировать флешку в разъёме.
Конечно, всех скорее волнует стоимость этого нехитрого устройства. Она довольно низкая и зачастую такие переходники или кабели стоят даже дешевле, чем обычные USB. Объясняется это, конечно же, простым устройством переходника, а следовательно, его не высокой себестоимости.
Процесс подключения флешки к мобильному устройству
- Возьмите кабели или переходник и вставьте его в соответствующий разъем на вашем телефоне.
-
Ко второму концу подключите флешку.
- После этого в диспетчере файлов телефона появится раздел, принадлежащий флешки, с файлами из этого раздела можно спокойно работать.
Как проверить, работает ли ваш смартфон с OTG
-
Нужно зайти на сайт производителя вашего телефона, либо на сайт магазина.
- Выбираете вашу модель.
- Выберите вкладку «Характеристики» она также может называться «Спецификации».
-
Найдите там поддержку OTG, может называться: usb хост.
Если не нашли, то не отчаивайтесь, можно почитать обзор вашего телефона, возможно, там упомянут о поддержке OTG.
Способы просмотра содержимого флешек
Первым делом отметим, что процедура открытия flash-накопителя для дальнейшего просмотра файлов на нём одинакова как для лэптопов, так и для стационарных ПК. Существует 2 варианта просмотреть данные, записанные на флешку: с помощью сторонних файловых менеджеров и системными средствами Windows.
Способ 1: Total Commander
Один из самых популярных файловых менеджеров для Windows, конечно же, обладает всем необходимым функционалом для работы с флеш-накопителями.
Загрузить Total Commander
- Запускайте Тотал Коммандер. Над каждой из рабочих панелей расположен блок, в котором обозначены кнопки с изображениями доступных накопителей. Флешки отображаются в нем соответствующей иконкой. Щелкните по нужной кнопке для открытия вашего носителя. Альтернативный вариант – выбрать USB-накопитель в выпадающем списке, расположенном вверху, слева над рабочей панелью.
- Содержимое флешки будет доступно для просмотра и разнообразных манипуляций.
Как отремонтировать USB-флешку
Как отремонтировать USB-флешку, у которой сломался корпус?
Жалко, когда люди ломают флешку и сразу же ее выбрасывают, покупая новую. Но чем хуже старая флешка? Если ее чуток подремонтировать, то можно пользоваться еще долгие-долгие годы. Вот скажите честно, зачем вам флешка на 16 или 32 Гига? “Ну как же? А куда я буду фильмы закачивать (чаще эротического содержания)?” По статистике 80% флешки тупо пустуют или на ней находится никчемный груз. Самый полезный груз на флешке – это книги, документы или пару десяток хороших песен. С этим может справиться и простая хорошенькая флешка, отслужившая свой век по невнимательности юзера. Так давайте же научимся чинить флешки, таким образом сэкономив пару сотен рублей ;-).
Наш пациент остался без дома. У него нету корпуса…
Подключение флешки с помощью USB
У многих современных устройств, работающих под управлением ОС Андроид, имеется стандартный micro-USB разъем. Так что подключить флешку к смартфону очень просто.
Флешка будет работать на устройстве, если будет загружена технология On-The-Go. Производители внедряют подобную функцию в гаджет с последней версии.
Обычно в современных мобильных устройствах установлен micro USB разъем, поэтому пользователю не обойтись без USB кабеля и переходника для флешки.
Большинство изготовителей включают в комплект переходники для флешек. Если же его нет, его придется приобрести в магазине цифровой техники.
Если же не удается обнаружить на устройстве микроразъем — то, скорее всего, потребуется приобрести не только кабель, но еще и специальный переходник.
Конечно, это будет довольно неудобно, так как для успешного подключения дополнительного устройства придется воспользоваться несколькими кабелями. Однако, это единственный вариант, как можно в данном случае подключить флешку.
Также стоит сказать об открытии дополнительного устройства. Справиться с этой задачей можно, скачав один из файловых менеджеров.
Нередко он уже бывает установлен производителем вместе с определенным набором программ. Если же файловый менеджер отсутствует, его придется устанавливать.
Что касается смартфонов Android — то наиболее распространенными являются Total Commander и FX File Explorer. Пользователь может сам выбрать понравившееся приложение.

Подключение USB флешки к Android
Почему телевизор не воспроизводит видео, хотя его формат есть в паспорте
Известен ряд причин, почему телеприемник не воспроизводит определенный формат, хотя он и указан в руководстве. Во-первых, это некорректное разрешение или размер кадра.
В меню телеприемника обычно встроены режимы 16:9, 4:3, увеличенный и т.д., в них заложены фиксированные значения размера изображения. Если картинка имеет иные параметры, телевизионный приемник не сможет его воспроизвести. Вторая причина – это скорость передачи данных.

Если она выше, чем это допустимо, процессор телевизора не сможет распознать информацию и воспроизвести ее. Если же битрейт будет ниже, чем это допускается, аудио и видеодорожки будут рассинхронизированы, а также проявится зависание картинки.
Третьей причиной такого поведения устройства может быть некорректная запись видео. Нужно проверить, правильно ли записался файл на флешку для просмотра, убедиться, что он не поврежден.
Если контент был скачан из Сети или воспроизводится онлайн на телевизоре с функцией Смарт ТВ, следует удостовериться, что он загружен полностью.
Если пользователь пытается посмотреть файл, отснятый цифровой фото или видеокамерой, телевизор может не воспроизвести его. Это объясняется тем, что камеры имеют собственные типы видео, которые могут отличаться от тех, что распознают телеприемники.
Заключение
Пользователям, интересующимся, как узнать, какие форматы видео воспроизводит телевизор, рекомендуется обратиться к инструкции по эксплуатации или поискать сведения на сайте производителя.
Самые популярные форматы, например, AVI или MPEG-4, проигрывают практически все телевизоры, сведения по менее распространенным лучше смотреть в официальных источниках.
Как подключить флешку через OTG к Android

Процесс непосредственного подключения крайне простой: вставляется флешка в адаптер, а он подключается к телефону. Когда накопитель удается распознать с помощью ОС, на мониторе появляется соответствующее сообщение, где необходимо нажать «Разрешить». Наружный накопитель распознан приспособлением, однако теперь требуется разобраться, как считывать с флешки данные. Тут на помощь придут менеджеры файлов, они еще называются проводниками. Данные программы дают возможность смотреть все данные, которые хранятся в памяти смартфона и подключенных к нему накопителей.
На ряде смартфонов, к примеру, от производителя Xiaomi, уже есть интегрированный «Проводник». Однако также возможно поставить какой угодно посторонний менеджер, наиболее оптимальным решением станет ES Проводник. Запускается приложение, необходимо перейти в корень меню, там высвечивается наружный накопитель. Следует нажать на него и откроется список материалов. Благодаря этому, пользователь сможет просмотреть картинки, видеоконтент, прочитать документы и работать с архивом. Все данные, которые хранятся на флеш-накопителе, окажутся доступными с телефона.
USB Media Explorer
Однако что делать, когда флешку не удается распознать. Основным способом станут спецутилиты. К примеру, отличным программным обеспечением станет Media Explorer, которое доступно, чтобы скачать из Гугл Плей. К сожалению, приложение платное, пробная бета-версия не разработана.
StickMount (Root)
Чтобы не тратить деньги, возможно воспользоваться бесплатной альтернативной программой – приложением StickMout, которое запрашивает права администратора. Когда данные права уже получены, то возможно без проблем адаптироваться к приложению, иначе потребуется или купить инструмент, или получить root, в противной ситуации не удастся взаимодействовать с флеш-накопителем.
Почему планшет не видит носитель
Если планшет не видит флешку, то может быть несколько вариантов. Самая распространенная проблема – пользователь просто не нашел нужную директорию (адрес) накопителя. Проще всего отыскать нужное в Total Commader, необходимо вернуться в корневое расположение и там найти название папки с надписью USB – это и есть флешка.
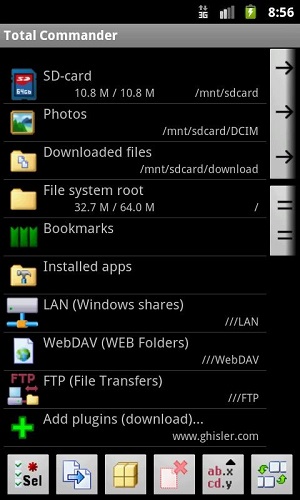
Второй вариант – девайс не может выдать достаточное напряжение. Любой носитель и аксессуар требует питания. В случае с планшетом оно подается через USB разъем, флешка с большим объемом памяти может не открыться по той причине, что планшет не рассчитан на обеспечение ее энергией. Обычно это происходит при попытке сопряжения девайса и внешнего винчестера. Порой устройство просто не поддерживает большие объемы памяти, и тогда нужно подобрать накопитель с минимальным объемом. Сегодня это 2 или 4 Гб.
Третья возможная проблема – это отсутствие Root прав на девайсе. Чтобы их получить, необходимо на ПК или ноутбуке установить приложение Kingo Android Root, а сам девайс подключить к устройству через USB. Далее, на планшете в настройках находим пункт «Для разработчиков». Если его нет, то он не активирован. Активация выполняется следующим образом.
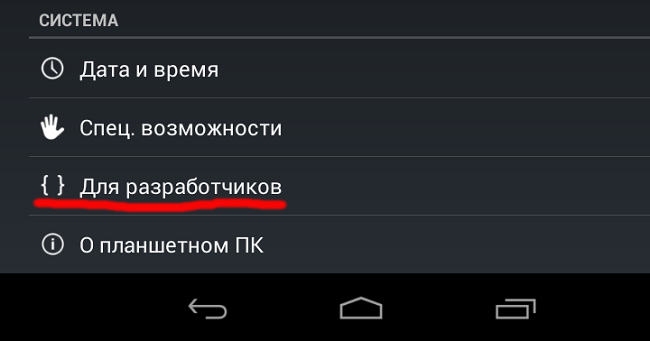
- Заходим в настройки и открываем пункт «О телефоне».
- Кликаем по «Номер сборки». Появится надпись: «Вы стали разработчиком».
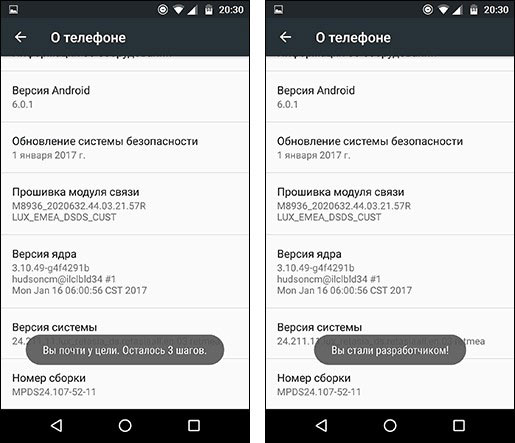
Выходим в основное меню настроек и находим указанный выше пункт. В нем необходимо активировать «Отладка по USB». После этого возвращаемся к ноутбуку и вновь заходим в Kingo Android Root, если все сделано верно, то программа определит модель и производителя планшета или смартфона и установит нужные драйверы. В какой-то момент на экране ПК появится окно, где необходимо кликнуть по кнопке «Root». Теперь остается лишь скачать приложение StickMount, и через него можно будет увидеть флешку на планшете.
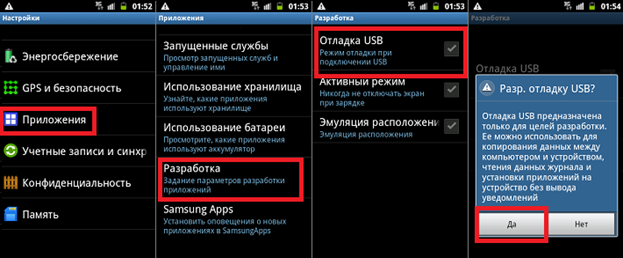
Не каждый пользователь знает, что любой USB носитель отформатирован под определенный стандарт работы. Чаще всего планшеты понимают только FAT32. Для того чтобы проверить, как отформатирована в настоя щий момент флешка, необходимо вставить ее в ПК и открыть свойства. Если написано, что NTFS, то просто форматируем ее через специальный пункт меню и меняем тип файловой системы.
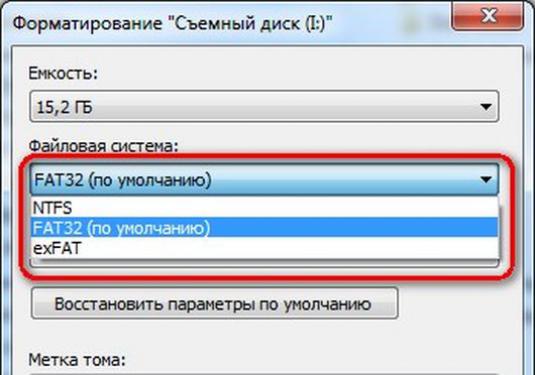
Порой проблема с подключением флешки к планшету связана с физической поломкой носителя и кабеля. Проверить, так ли это, очень просто: нужно подключить через этот же кабель другой носитель. Если он открывается, то переходник рабочий. Сам накопитель можно открыть на ПК или ноутбуке, если он работает, то проблема не в нем.

Накопитель
Википедия даёт флешке название «USB-флеш-накопитель».
Использование её связано, прежде всего, для переноса или хранения информации. То есть сначала информацию записывают, потом могут некоторое время хранить, а при необходимости — переписать куда-то ещё.
Понятно, что при записывании данных происходит их накопление.
Конструктивно главными компонентами являются разъём, чип памяти и контроллер:

Так выглядит любой флеш-накопитель изнутри
На переднем плане картинки виден чип памяти. Это, собственно, и есть та часть, где хранится и куда записывается то, что нужно пользователю. Тип этой микросхемы называется флеш-памятью, откуда и происходит название устройства.
На заднем плане находится контроллер.
Ну, и, наконец, почему USB и что это? USB (UNIVERSAL SERIAL BUS, англ.) — это универсальный интерфейс, позволяющий устройствам соединяться между собой. Перевод звучит так — «универсальная последовательная шина».
На следующей картинке более подробно рассмотрены части гаджета
В частности, обратите внимание на разъём (обозначенный цифрой 1) — именно он (являясь «мамой», так как внутри его находится полость) должен обхватить выступающую область «порта-папы» (его мы будем искать, рассматривая компьютер / ноутбук):
- USB-разъём (1);
- Микроконтроллер (2);
- Контрольные точки (3);
- Микросхема памяти (4);
- Кварцевый резонатор (5);
- Светодиод (6);
- Переключатель«защита от записи» (7);
- Место для дополнительной микросхемы памяти (8).

Более детальное строение накопителя
Порт-папа и его белая выступающая полость:

Этот разъем и подключается в USB-интерфейс





