Как увеличить громкость микрофона на windows 10
Содержание:
- Через системные файлы
- Устранение шумов
- Почему работает тихо
- Отрегулируйте громкость микрофона.
- Как усиливать громкость микрофона
- Служба Audio
- Когда нужно пользоваться приложениями для записи звука
- Повышение уровня микрофона в настройках Windows
- Когда нужно пользоваться приложениями для записи звука
- Как прибавить громкость микрофона на Windows 10
- Основные причины
- Возможные проблемы с микрофоном на Windows 10
- Увеличиваем громкость микрофона в Windows 10
Через системные файлы
Самый рискованный способ, так как при какой-либо ошибке можно нарушить работоспособность всей системы. Для выполнения операции необходимо получить Root-права.
Далее необходимо:
- Произвести установку рут-проводника, позволяющего редактировать системные файлы;
- Зайти в /system, где при помощи текстового редактора открыть файл «build.prop»;
- Найти строку persist.audio.fluence.voicecall=true и заменить последнее слово на «false»;
- Перезагрузить смартфон.
Данные способы должны помочь отключить шумоподавление на Ксиаоми и позволить продолжить комфортное использование смартфона.
Устранение шумов
Большинство дешёвых микрофонов записывают звук с шумами. Связано это с тем, что более дорогие модели автоматически устраняют все помехи, прилетающие вместе с голосом человека. Если у вас микрофон, который не умеет делать это сам, придётся очистить звук от шумов вручную.
Физическая защита
На всех микрофонах вы можете увидеть чёрную насадку. Она не только защищает от пыли, но и не даёт пройти посторонним шумам, так как настолько слабы, что застревают в ней, глушатся. Если на вашем микрофоне нет насадки, приобретите её или сделать из подручных средств (первый вариант лучше, так как они совсем недорогие).
Насадка защищает от шумов
Также устранить шумы помогает устранение предметов, производящих шумы. Закройте окно и отключите лишние электрические приборы, находящиеся вблизи компьютера. Отодвиньте микрофон от самого компьютера, так как иначе велик шанс записи жужжания системы охлаждения.
Программное очищение
От шумов позволяет избавиться снижение чувствительности микрофона. Звук, который он выдаёт, станет тише, но при этом шумы перестанут записываться. Нужные настройки можно выполнить системными средствами, описанными в пункте «Стандартными средствами Windows». Во вкладке «Уровни» можно управлять громкостью — перетаскивайте ползунки в левую сторону до тех пор, пока не добьётесь нужного результата.
Перегоняем ползунки влево
При помощи сторонних программ также можно убрать шум. Практически во всех приложениях есть функция, позволяющая это сделать. Например, в Audacity достаточно развернуть вкладку «Эффекты» и выбрать режим «Устранение шума». Указав нужные параметры, вы сотрёте с дорожки все имеющиеся дефекты.
Почему работает тихо
Выделяют несколько распространённых причин такого обстоятельства:
- индивидуальные настройки операционной системы. Например, пользователь выставил определённое ограничение по звуку при подключении внешних устройств, микрофонов, гарнитуры и т. д.;
- блокировка некоторых функций компьютера. Происходит во время системного сбоя операционки. Устраняется путём перезапуска ПК либо с помощью средства восстановления ОС;

ПК подходит любой микрофон
- вирусное заражение. На стационарный компьютер или ноутбук могут попасть вирусы из Интернета, которые отрицательно повлияют на функционирование устройства. Поэтому если пользователю не удаётся повысить звук на наушниках с применением встроенного в систему средства, стоит просмотреть ПК на наличие вредоносного ПО, воспользовавшись лицензионным антивирусом или специализированной утилитой;
- индивидуальная особенность микрофона. Возможно, значение громкости, выставленное на гаджете, является максимальным, и его невозможно повышать ещё больше;
- человеческий фактор. Часто пользователи OC Windows 10 настраивают громкость подключённого микрофона только на самом ПК, при этом забывая увеличивать данный параметр на гарнитуре;
- поломка микрофона, усилителя. Неполадки в работе устройства также могут стать причиной слабого звучания либо привести к тому, что микрофон сам прибавляет громкость Виндовс 10.
Обратите внимание! Самостоятельно производить ремонт микрофона не рекомендуется, особенно если пользователь не уверен, что именно поломка девайса стала причиной тихого звука. Лучше отнести прибор в сервисный центр для проведения диагностики, проверить его работу на другом компьютере либо сдать в магазин по гарантии

Разбор компьютерного микрофона для его починки
Отрегулируйте громкость микрофона.
Если вы или другие люди не слышите вас во время звонка или виртуальной встречи, вот как увеличить громкость микрофона в Windows 10.
- Щелкните правой кнопкой мыши значок «Звук» в правой части панели задач и выберите «Звуки».
![]()
- Затем щелкните правой кнопкой мыши активный микрофон (обозначен зеленой галочкой напротив него) и выберите «Свойства».
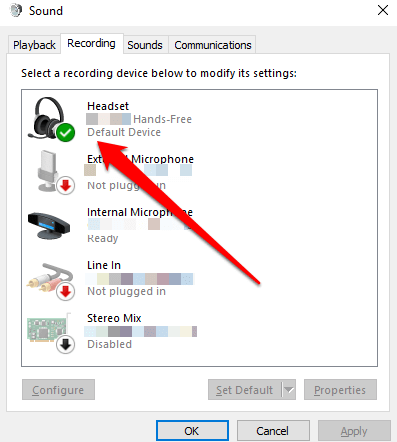
- Перейдите на вкладку «Уровни» в разделе «Свойства микрофона» и отрегулируйте уровень усиления, который по умолчанию установлен на 0,0 дБ. Вы можете использовать ползунок, чтобы отрегулировать до +40 дБ и проверить, слышит ли вас человек, с которым вы общаетесь, четко и соответствует ли уровень громкости.
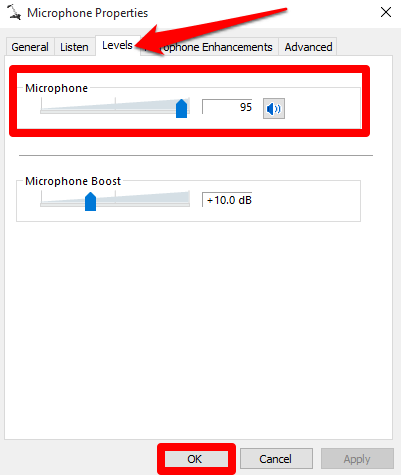
Примечание. Вы также можете перейти на вкладку «Свойства микрофона»> «Дополнительно» и снять флажок «Разрешить приложению осуществлять исполнительный контроль над этим устройством», если повышение уровня громкости не помогает.
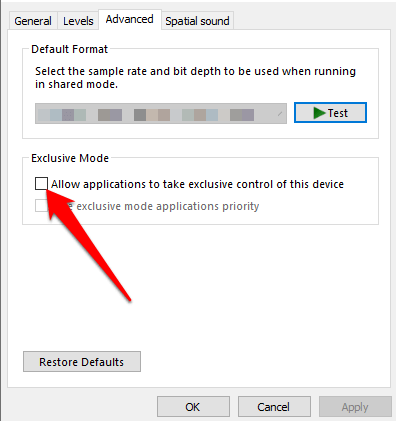
Как использовать панель управления для регулировки уровня громкости микрофона
Вы также можете увеличить уровень громкости микрофона через панель управления в Windows 10.
- Для этого откройте Панель управления> Оборудование и звук.
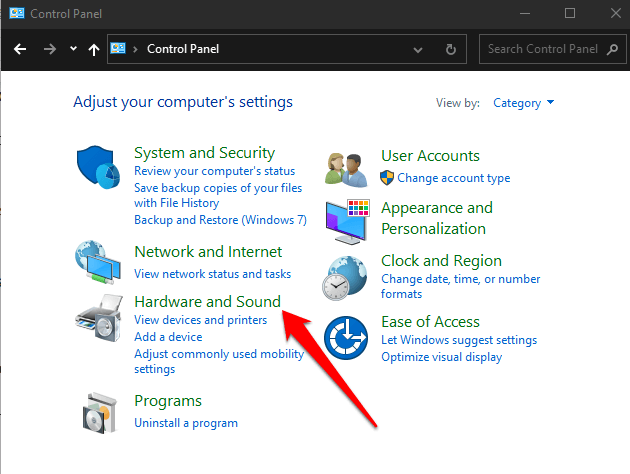
- Выберите Звук.
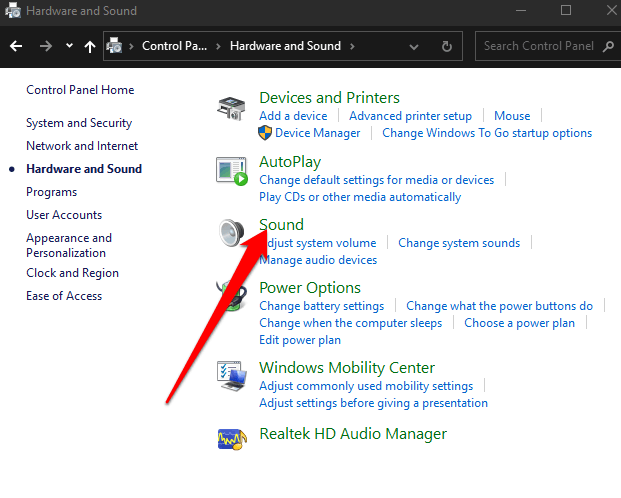
- В появившемся всплывающем окне «Звук» выберите вкладку «Запись».
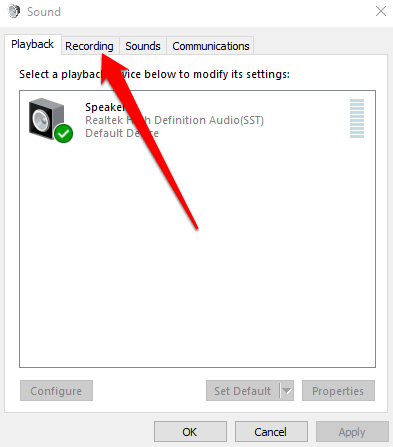
- Вы увидите микрофоны, подключенные к вашему компьютеру. Щелкните активный микрофон правой кнопкой мыши и выберите «Свойства». Отсюда вы можете выбрать вкладку «Уровни» и отрегулировать ползунки для громкости вашего микрофона, чтобы увеличить его выход.
Как усиливать громкость микрофона
Увеличение звука на таком устройстве выполняется несколькими методами. Самые распространённые из них описаны далее.
Как увеличить громкость микрофона на максимум в Виндовс 10 через системные настройки
Самый простой способ, предполагающий соблюдение следующего алгоритма:
- Открыть «Пуск».
- Зайти в раздел «Параметры» и тапнуть по вкладке «Система».
- В графе значений с левой стороны представленного окошка нужно отыскать строку «Звук» и щёлкнуть по ней ЛКМ.
- В центральной части меню будет показано несколько разделов. Здесь нужно отыскать раздел «Ввод».
- В строке «Устройство ввода» необходимо указать конкретное оборудование. В данной ситуации пользователь должен выбрать «Микрофон».
- Кликнуть по параметру «Свойства устройства», который находится внизу окошка.
- Перевести ползунок в графе «Громкость» в нужное положение. Правое крайнее положение ползунка выставляет максимальный показатель громкости.
- При необходимости тапнуть по строчке «Дополнительные свойства». В этом разделе можно настроить индивидуальные параметры звучания, например, выставить необходимое усиление устройства, подкорректировать его чувствительность.
Важно! После внесения изменений в окно дополнительных свойств пользователю потребуется сохранить настройки, кликнув по «Применить», а затем на «Ок». Если просто закрыть меню звука, то изменения не сохранятся, и процесс шаги придётся проходить заново
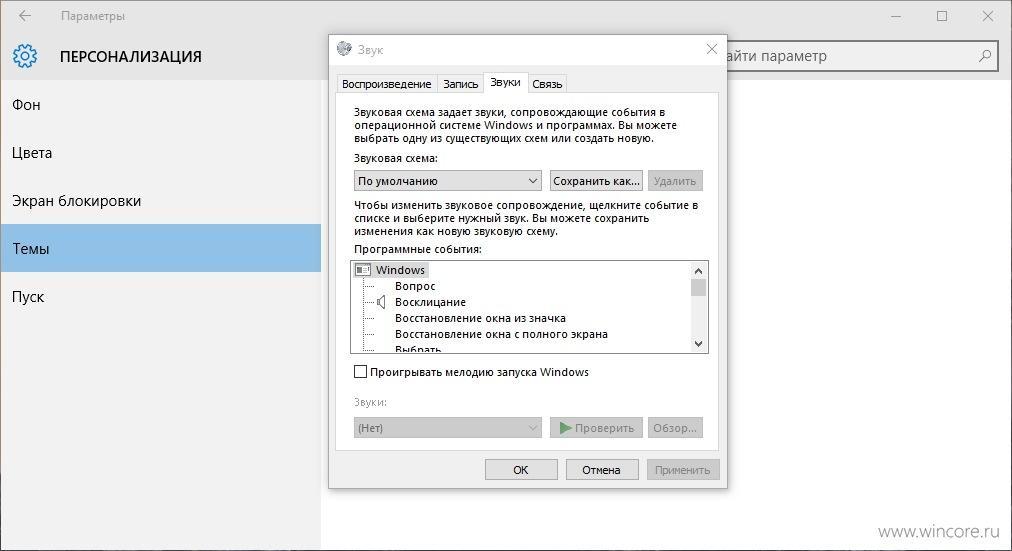
Раздел «Звук» в параметрах операционной системы Виндовс десять
Приложения для записи
Софт с подобным назначением можно скачать из Интернета. Опытные специалисты рекомендуют программу UV SoundRecorder, которая отличается расширенными функциональными возможностями. Не плохим вариантом также может стать приложение Skype. Более подробно об этих программах рассказано в следующих разделах.
Как увеличить громкость микрофона на Windows 10, активировав функцию усиления звука
Для выполнения поставленной задачи пользователю надо будет сделать несколько простых шагов согласно алгоритму:
- По рассмотренной ранее схеме зайти в «Параметры» операционной системы и тапнуть по графе «Звук», после чего перейти в раздел дополнительных свойств оборудования.
- Переключиться на вкладку «Уровни», расположенную в верху окошка.
- В открывшемся меню будут представлены два регулятора — «Микрофон» и «Усиление микрофона». Оба параметра пользователь должен будет отрегулировать на собственное усмотрение. Здесь же можно включить прослушивание, чтобы понять, как будет звучать микрофон при выставлении именно таких значений.
- Если пользователя устраивает качество звучания, то ползунки надо оставить в заданном положении, после чего щёлкнуть левой клавишей мышки по слову «Применить», а затем на «Ок». Теперь можно закрывать окно настроек звука.
- Удостовериться, что внесённые изменения действительно применились. Для собственного успокоения можно перезагрузить ПК.
Обратите внимание! Если в меню свойств микрофона перейти во вкладку «Дополнительно», то можно подкорректировать частоту работы устройства
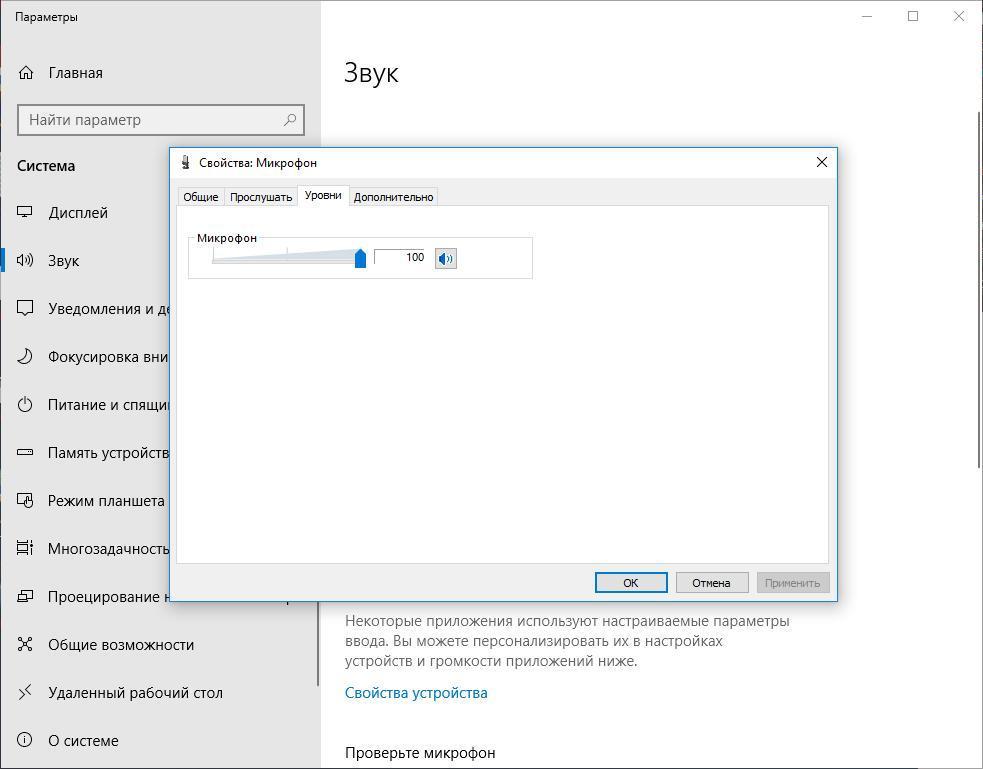
Увеличение громкости микрофона в параметрах Windows 10
Служба Audio
Следующей причиной почему на ПК может быть тихим звук – потому что на компьютере установлено неверное устройство, воспроизведения которое установлено по умолчанию.
В панели управления – откройте вкладку оборудование и звук, и вам нужно выбрать необходимый девайс, название которого соответствует вашей звуковой карте.
Если предыдущие советы не увенчались успехом — посмотрите, подключен ли ваш ПК к службе windows audio.
Откройте эту службу, в подменю «Тип Запуска», выберите автоматически — нажмите Применить – Запустить – Ок.
Иногда эта служба не запускается в автоматическом режиме.
Иногда, по непонятным причинам эта служба не хочет запускается автоматически.
Запуск службы Windows Audio
Когда нужно пользоваться приложениями для записи звука
Программа для микрофона для улучшения звука в Windows 10 может оказаться полезной в следующих ситуациях:
- невозможность отрегулировать громкость или наушника при помощи системных средств. Когда у пользователя не получается улучшить звук стандартным способом, то желательно воспользоваться приложениями для записи, чем пытаться устранить проблему операционной системы, тратя на это время;
- когда пользователь ПК хочет записать звук от микрофона. Используя программы подобного назначения, можно прослушивать разговор по микрофону в записи;
- проблемы с подключением устройства к компьютеру. Операционная система Виндовс 10 может не увидеть подключенный микрофон из-за внутренних ошибок и сбоев. Зато с этой задачей справятся приложения для записи звука.
Программа UV SoundRecorder
Данный софт можно без проблем использовать для записи звука с микрофона. С его помощью также возможно поднять громкость прибора. Принцип действия приложения в следующей инструкции:
Скачать софт из Интернета, установить его и запустить
При этом программное обеспечение важно загружать с проверенных сайтов, чтобы не допустить вирусного заражения ПК.
В главном меню программы пользователю надо отыскать графу «Устройство записи». В этом разделе будут строчки «Микрофон» и «Колонки».
При использовании внешней гарнитуры надо снять галочку с параметра «Колонки» и поставить её в строку «Микрофон».
Увеличить громкость устройства можно, перемещая ползунок, расположенный рядом, в направлении «Вверх».
Тапнуть на «Проиграть», чтобы удостовериться в повышении громкости звучания.
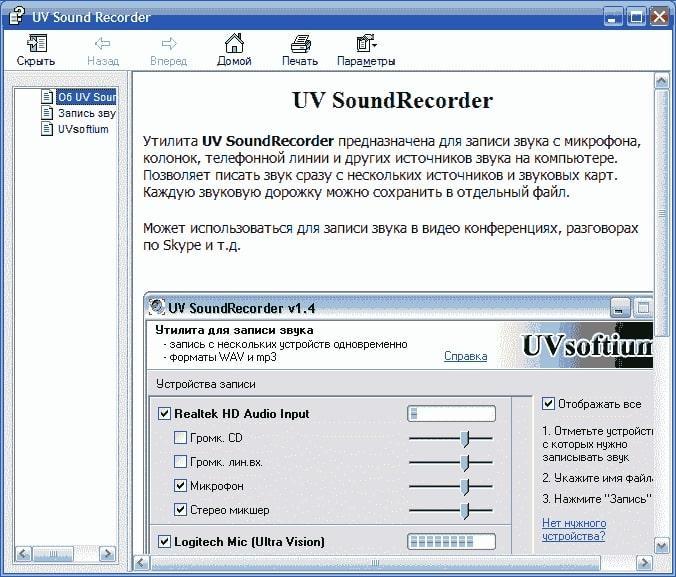
Интерфейс программы UV SoundRecorder для записи звука
Обратите внимание! Чтобы записать звук в UV SoundRecorder, необходимо кликнуть по кнопке «Запись»
Повышение уровня микрофона в настройках Windows
Самый простой способ повысить уровень громкости микрофона в Windows 10 – использовать Настройки меню. Это позволяет вам управлять уровнями ввода и вывода ваших аудиоустройств, включая микрофон.
Чтобы открыть меню настроек, щелкните меню Пуск правой кнопкой мыши и нажмите Настройки вариант.

в Настройки меню, нажмите Система> Звук. Под Ввод раздел, выберите свой микрофон в раскрывающемся меню, затем нажмите Свойства устройства кнопка.

нажмите Дополнительные свойства устройства вариант в Связанные настройки раздел Свойства устройств меню для доступа к уровням усиления микрофона.

в Свойства микрофона окно, нажмите Уровни таб. Затем вы можете настроить Микрофон ползунок громкости на 100 чтобы обеспечить максимальную входную громкость.
Если вы хотите еще больше повысить уровень микрофона, переместите Усиление микрофона ползунок вверх. Это должно улучшить громкость еще больше, но также может вызвать аномалии звука, чем выше вы поднимаетесь.

Обязательно проверяйте каждое увеличение уровней усиления перед тем, как в следующий раз использовать микрофон. Если вас устраивают настройки, нажмите ОК чтобы сохранить и применить их к микрофону.
Когда нужно пользоваться приложениями для записи звука
Программа для микрофона для улучшения звука в Windows 10 может оказаться полезной в следующих ситуациях:
- невозможность отрегулировать громкость или наушника при помощи системных средств. Когда у пользователя не получается улучшить звук стандартным способом, то желательно воспользоваться приложениями для записи, чем пытаться устранить проблему операционной системы, тратя на это время;
- когда пользователь ПК хочет записать звук от микрофона. Используя программы подобного назначения, можно прослушивать разговор по микрофону в записи;
- проблемы с подключением устройства к компьютеру. Операционная система Виндовс 10 может не увидеть подключенный микрофон из-за внутренних ошибок и сбоев. Зато с этой задачей справятся приложения для записи звука.
Как прибавить громкость микрофона на Windows 10
Увеличение чувствительности микрофона на Windows 10 осуществляется на следующей вкладке. Она открывается нажатием на строку «Дополнительные свойства устройства». На этой вкладке в графе «Дополнительные функции микрофона» нужно выбрать пункт «Уровни». На открывшейся вкладке имеются два линейных регулятора. Верхний ползунок отвечает за уровень общей громкости канала. Нижний регулирует уровень чувствительности микрофона.
Общая громкость регулируется до нужного уровня. Для очень громкого звука, движок ставится в крайнее правое положение. Повысить громкость микрофона на Windows 10 нужно нижним ползунковым регулятором. При этом нужно учитывать, что слишком высокая чувствительность приводит к искажению речи. При высокой чувствительности микрофон будет реагировать на посторонние шумы, что негативно скажется на качестве записи звуковых файлов. Поэтому усиление микрофона Виндовс 10 не должно превышать + 15-20 dB.
Для записи звукового сопровождения к видеофайлам, используются специальные программы. Они позволяют записать звуковую дорожку с высоким качеством и конвертировать её в нужный формат. Программа «Sound Recorder» предназначена для записи звукового сигнала с одного или нескольких источников. В интерфейсе программы имеется микшер, позволяющий увеличить звук микрофона Windows 10. Там можно записать любой фрагмент и затем прослушать его. При этом корректируется уровень громкости сигнала, поступающего с микрофона.Как улучшить микрофон на компьютере Windows 10. Для этого открывается пункт «Дополнительные функции микрофона». Там включается режим «Подавление эхо», далее в пункте «Улучшения» выбирается частота дискретизации. Чем она выше, тем лучше качество записи сигнала, поступающего с микрофона.
Увеличить микрофон на Виндовс 10 можно во всех приложениях, предназначенных для голосового общения. Обратиться к настройкам уровня нужно в тех случаях, когда для пользователя микрофон работает хорошо, а партнёру, по общению в сети, не хватает громкости. В каждом приложении имеется пункт «Настройки». Обычно он обозначается значком в виде шестерни или тремя точками. На панели настроек имеется графа «Звук». Там можно отрегулировать громкость микрофона. В приложении «Skype» настройка микрофона открывается на вкладке «Звук и видео». Уровень громкости выставляется вручную или автоматически. Бывает, что прибавить звук микрофона Windows 10 не удаётся. Тогда нужно проверить звуковые драйверы и установить их последнюю версию. Если ничего не помогает, скорее всего, дело в самом микрофоне. В этом случае нужно обратиться в сервисную службу.
Основные причины
Наверняка каждый человек хотя бы раз в жизни сталкивался с проблемами, когда при онлайн-общении пропадал собственный голос или не было слышно собеседника. И первая причина, приходившая на ум, – плохо работает интернет, теряется соединение. А если подобные ситуации повторяются слишком часто, то стоит проверить другие причины резко возникающей тишины. И начать не с интернета, а с гарнитуры.
Прежде чем разбираться с причинами становления микрофона тихим, необходимо познакомиться с конструктивными особенностями звукового устройства и их отличиями. Например, по рабочему принципу девайс бывает динамический, конденсаторный и электретный. Динамические более популярны за счет невысокой стоимости.
Однако похвастаться высокой чувствительностью не могут. У конденсаторных микрофонов ограниченный радиус действия и низкий уровень чувствительности.
Электретные – разновидность конденсаторных моделей. Такие конструкции имеют небольшой размер, невысокую стоимость и приемлемый уровень чувствительности для домашней эксплуатации.
По типу соединения микрофоны разделяются на вмонтированные, аналоговые и USB-устройства. Вмонтированные модели располагаются в одной конструкции с веб-камерами или наушниками. Аналоговые подключаются как самостоятельное устройство. USB-микрофоны соединяются по принципу аналоговых с единственной разницей в разъеме подключения.
Наиболее распространенными микрофонами на сегодняшний день считаются аналоговые модели. Они представлены различными конфигурациями. Но самое главное – их можно использовать как самостоятельный девайс или совмещать с наушниками.
Среди разнообразия микрофонов со штекером в 3,5 мм можно подобрать относительно чувствительную гарнитуру, соответствующую большинству встроенных входных разъемов. Процесс подключения очень прост. Достаточно вставить штекер в гнездо с аналогичным цветом.
За качество звука в данном случае отвечает хороший вход и наличие звуковой карты. При отсутствии таковых велика вероятность возникновения шума при работе устройства. USB-модели оснащены встроенным усилителем, который обеспечивает необходимый уровень звучания.
Разобравшись с конструктивными особенностями микрофонов разных модификаций, можно приступить к изучению основных причин, из-за которых микрофон стал тихим:
- плохое соединение между микрофоном и звуковой картой;
- устаревший драйвер либо его отсутствие;
- неправильная настройка микрофона.
Возможные проблемы с микрофоном на Windows 10
Если ваш микрофон не прошел описанные выше проверки, то использовать его в таком состоянии не получится. Нужно определить, почему он не работает и исправить проблему. Ниже мы опишем ряд наиболее распространенных проблем, которые могут возникать при использовании микрофона.
- Проблемы с подключением. В первую очередь следует проверить подключение микрофона. Убедитесь, что вы воткнули его в нужный разъем и проверьте целостность кабеля. Также проверьте кнопку включения/выключения, если такая присутствует на корпусе микрофона. Подробнее в статье о подключении микрофона.
- Микрофон отключен в настройках Windows 10. Откройте окно «Звук», так как это описано в начале статьи, и попробуйте включить микрофон. Для этого кликните по микрофону правой кнопкой мышки и выберите вариант «Включить». Также микрофон может не использоваться как устройство по умолчанию. Чтобы это исправить кликните по нему правой кнопкой мышки и выберите «Использовать по умолчанию». Подробнее в статье о настройке микрофона на Windows 10.
- Микрофон работает слишком тихо. В некоторых случаях микрофон подключен правильно, но при проверке все равно ничего не слышно. Обычно это означает, что он работает на низкой громкости. Чтобы это исправить откройте окно «Звук», так как это описано в начале статьи, выберите микрофон и перейдите в свойства. В свойствах микрофона, на вкладке «Уровни» можно будет настроить громкость и усиление микрофона. Подробнее в статье об увеличении громкости микрофона.
- Приложениям запрещено использовать микрофон. Также нужно проверить разрешено ли приложениям использовать микрофон. Для этого откройте меню «Параметры» (например, с помощью комбинации клавиш Win-i) и перейдите в раздел «Конфиденциальность – Микрофон». Здесь нужно включить опцию «Разрешить приложениям использовать микрофон» и проверить нет ли дополнительных ограничений для отдельных приложений.
- Не правильно настроена передняя панель компьютера. Если вы пытаетесь подключать микрофон к передней панели компьютера, но ничего не работает, то следует попробовать подключить его напрямую к материнской плате (сзади компьютера). Возможно, ваша передняя панель неправильно настроена.
- Не правильные настройки звукового драйвера. Если вы все проверили, но микрофон все равно не работает, то следует проверить настройки звукового драйвера. Для этого откройте панель управления звуком, которая должна появиться в системе после установки драйверов, и изучите доступные там настройки. В некоторых случаях можно прибегнуть к переустановке драйверов звуковой карты.
- https://windows10i.ru/ustranenie-nepoladok/kak-proverit-mikrofon-na-windows-10.html
- https://lumpics.ru/testing-microphone-on-windows-10/
- https://comp-security.net/как-проверить-микрофон-на-windows-10/
Увеличиваем громкость микрофона в Windows 10
Поскольку микрофон может использоваться для разных целей, мы хотели бы поговорить о выполнении поставленной задачи не только в системных настройках, но в различном программном обеспечении. Давайте рассмотрим все доступные методы повышения уровня громкости.
Способ 1: Программы для записи звука
Иногда требуется записать звуковую дорожку через микрофон. Конечно, сделать это можно и с применением стандартного средства Виндовс, однако специальный софт предоставляет более обширную функциональность и настройки. Увеличение громкости на примере UV SoundRecorder выглядит следующим образом:
- Скачайте UV SoundRecorder с официального сайта, установите и запустите. В разделе «Устройства записи» вы увидите строку «Микрофон». Перемещайте ползунок, чтобы увеличить громкость.
Теперь следует проверить, насколько процентов был повышен звук, для этого щелкните на кнопку «Запись».</li>
Скажите что-нибудь в микрофон и кликните на «Стоп».</li>Выше указано место, куда сохранился готовый файл. Прослушайте его, чтобы понять, устраивает ли вас текущий уровень громкости.</li></ol>
Способ 2: Skype
Многие пользователи активно задействуют программу Skype, чтобы проводить личные или деловые беседы по видеосвязи. Для проведения нормальных переговоров требуется микрофон, уровня громкости которого бы хватило для того, чтобы собеседник мог разобрать все произносимые вами слова. Редактировать параметры устройства записи можно прямо в Скайпе. Развернутое руководство о том, как это сделать, читайте в отдельном нашем материале далее.
Способ 3: Встроенное средство Windows
Конечно, отрегулировать громкость микрофона можно в используемом ПО, однако если в самой системе уровень минимальный, никакого результата это не принесет. Выполняется это с помощью встроенных средств так:
- Откройте «Пуск» и перейдите в «Параметры».
- Запустите раздел «Система».
- В панели слева отыщите и нажмите ЛКМ на категории «Звук».
- Вы увидите список устройств воспроизведения и громкости. Сначала укажите оборудование ввода, а затем перейдите к его свойствам.
- Передвиньте регулятор на необходимое значение и сразу же протестируйте эффект от настройки.
Присутствует и альтернативный вариант изменения необходимого вам параметра. Для этого в том же меню «Свойства устройства» щелкните на ссылке «Дополнительные свойства устройства».
Переместитесь во вкладку «Уровни» и отрегулируйте общую громкость и усиление. После внесения изменений не забудьте сохранить настройки.
Подробнее: Настройка микрофона в Windows 10
При возникновении различных ошибок с работой рассматриваемого оборудования их потребуется решить доступными вариантами, однако для начала убедитесь в его функционировании.
Далее воспользуйтесь одним из четырех вариантов, которые обычно помогают при появлении неполадок аппаратуры звукозаписи. Все они детально описаны в другом материале на нашем сайте.
На этом наше руководство завершено. Выше мы продемонстрировали примеры повышения уровня громкости микрофона в Виндовс 10 разными средствами. Надеемся, вы получили ответ на интересующий вопрос и без проблем смогли справиться с этим процессом.
Помогла ли вам эта статья?
Во все ноутбуки встраивается микрофон. Если у вас стационарный ПК, периферия покупается отдельно. Использовать микрофон можно для разных целей: запись голосового сообщения, разговоры в онлайновых играх или в «Скайпе». В любом случае микрофон перед использованием нужно как следует настроить, например, увеличить на нём чувствительность приёма (громкость), чтобы вас в итоге было слышно.





