Как увеличить громкость на ноутбуке с windows 7
Содержание:
- Шаг 6: делаем звук ноутбука громче через sound booster
- Медиаплееры с функцией усиления звука
- Программы для увеличения звука на ноутбуке
- Покупка колонок
- Встроенные способы устранения проблем со звуком на ноутбуке
- Ключевые особенности Super Volume Booster:
- ВидеоМОНТАЖ
- Audio Sliders
- Повышение громкости звука в видеофайлах
- Через редактор mixer_path.xml
- Улучшаем качество звучания
- Лучшие программы-усилители звука для Андроид
- Volume2 – отличное пополнение в системе Windows
- Настройка ограничения громкости при использовании микрофона
- Простой способ улучшения
- Лучшие программы для усиления звука
- Улучшаем качество звучания
- Условия использования программы
- SRS Audio SandBox
- Как увеличить громкость наушников на компьютере
- Заключение
Шаг 6: делаем звук ноутбука громче через sound booster
Как быть, если ваш ноутбук тихий «просто от природы», что с ним не делай? Или нет времени и желания долго копаться в настройках?
Есть «простое и элегантное» решение — специальные программы для увеличения звука на ноутбуках. С их помощью можно усилить звук сразу во всей системе: во всех установленных проигрывателях, любых интернет-браузерах и т.п. Даже в в Skype / Telegram / Viber / WhatsApp. Скачали, установили на компьютер, выкрутили специальный ползунок громкости на нужный уровень — всё!
Программ-усилителей звука довольно много:
Audacity
mp3DirectCut
SRS Audio Sandbox
Sound Booster.
Но мы рассмотрим именно последнюю, т.к. в ней весьма достойные фильтры: «улучшенный» звук в Sound Booster получается очень чистым, качественным, искажений почти нет. А громкость при этом утилита увеличивает основательно — вплоть до 500%.
- Скачиваем Sound Booster с официального сайта (программа бесплатная) и устанавливаем.
- В системном трее появляется иконка с выпадающим слайдером: когда на ноутбуке нужно увеличить уровень звука, просто поднимайте рычажок вверх.
- Поставьте внизу галочку напротив автозапуска («Start on windows startup»), и Sound Booster будет автоматически запускаться вместе с Windows.
- Если хотите, для регулировки громкости можете дополнительно задать горячие клавиши.
Медиаплееры с функцией усиления звука
Локальный видеоконтент со слабым звуковым сигналом можно смотреть в медиаплеерах с функцией усиления звучания. Таких для Windows существует множество. Вот некоторые из них.
Media Player Classic
Простейший проигрыватель Media Player Classic, поставляемый вместе с пакетом K-Lite Codec Pack, может усиливать громкость звука до 300%. Необходимо отправиться в его настройки.

В разделе «Аудиопереключатель» оттянуть ползунок усиления до нужного предела. А затем перезапустить плеер.

VLC
Известный плеер VLC ранее предусматривал усиление громкости до 200%. Правда, при всей этой мощи терялось качество звучания, особенно на низкопробных динамиках и колонках. Впоследствии создатели программы решили ограничиться усилением до 125%.

MEnd Если этого будет недостаточно, можно поэкспериментировать с аудиоэффектами.

Daum PotPlayer
Daum PotPlayer, как и его собрат KMPlayer, поставляется со своим регулятором громкости, а он чуть сильнее системного. Единственное, что если используется модифицированная сборка PotPlayer или им на компьютере пользовался кто-то другой, нужно проверить, выставлен ли в настройках регулятор громкости плеера, а не системный.

MEnd В настройках PotPlayer можно дополнительно активировать опцию усиления громкости до 200%.

GOM Player
В GOM Player, как и в VLC, реализовано усиление прямо на ползунке громкости. Усиление предусматривается до 150%.

Многие функциональные медиаплееры могут воспроизводить видео не только из локальной медиатеки, но также из сети. И, соответственно, их возможности по усилению и настройке звучания можно применять при проигрывании онлайн-видео. Так, например, плееры VLC, GOM, PotPlayer могут воспроизводить видеоконтент с определённых веб-ресурсов, в частности, с YouTube. Однако никакого лишнего софта не потребуется, если онлайн-видео мы будем смотреть в браузере Google Chrome.
Программы для увеличения звука на ноутбуке
Решить проблему поднятия громкости на ноутбуке можно еще с помощью специальных программ. Популярные варианты:
SRS Audio SandBox. Программа-плагин, которая существенно улучшает качество воспроизведения звука в плеерах и прочих приложениях. На панели управления находится блок с настройками типа контента и используемого шаблона, конфигурации обработчика сигнала и динамиков, регулятор общего воспроизведения. В выпадающем списке «Содержание» можно выбрать тип контента для воспроизведения: голос (речь), кино, игры или музыка. От этого зависит выбор шаблона, который будет применяться для настройки звучания. Программа является условно-бесплатной. (рис. 18)
Audio Amplifier. Программа, которая способна помочь увеличить громкость у аудио- или видео-файлов на ноутбуке до 1000%, т.е. в десять раз. Она работает с большинством популярных аудио- и видео-форматов. Данная утилита будет полезна и в случае, если звук будет слишком громким, и вы решите немного уменьшить его. Особенностью является простота использование, ведь все что нужно – это выбрать файл и при помощи кнопочек увеличить громкость до нужного показателя в процентах. (рис. 19)
Sound Booster. Очень простая утилита от Letasoft, которая может увеличить громкость в любой ОС на ноутбуке до 500%, т.е. в пять раз по сравнению с обычным уровнем звука. После установки в трее появится дополнительный динамик, клик по которому открывает ползунок усиления громкости. Для удобства в программе предусмотрена возможность управления горячими клавишами. Настроить их можно самостоятельно на свой лад. Программа очень легкая в плане управления, но учтите, что ее статус условно-бесплатный. Через 14 дней работы появятся ограничения. Вам придется купить ее или переустановить. (рис. 20)
Hear. Маленькая программа для увеличения громкости, которая повысит качество воспроизводимого звучания как у музыки и фильма, так и любого приложения. Особенностями является 3D-звук, продвинутый эквалайзер, возможность контроля уровня центрального звукового канала, функция коррекции колонок и наличие виртуального сабвуфера. Последний заменят настоящее устройство за счет специальных настроек, которые существенно увеличивают бас ноутбука. Интерфейс и мануал только на английском языке. Данный софт не относится к категории бесплатных. (рис. 21)
Покупка колонок
Наиболее простой вариант прибавить звук на ноутбуке или на компьютере – это приобрести и подключить мощные колонки или вовсе полноценную стереосистему. Присоединяются они с помощью одного и того же разъема, как и стандартные наушники. Даже очень тихий звук на ноуте будет звучать значительно громче и насыщеннее в портативных колонках.

Однако важно понимать, что при покупке самого дешевого устройства без регулятора громкости вы не добьетесь требуемого результата. Рекомендуется сразу покупать хороший агрегат, чтобы слабый звук не преследовал вас и дальше
Конечно, можно просто купить наушники, но ведь динамики – это более универсальное средство. Иначе вы не сможете смотреть фильм в наушниках вместе с друзьями.
Встроенные способы устранения проблем со звуком на ноутбуке
Многие люди в подобных статьях сразу рекомендуют менять драйвера, но на моей практике ни разу не встречалось такого, что проблема была именно в них. если хотите, можете попробовать, но я этого делать не собираюсь.
Нажимаем правой кнопкой мыши на значке звука (динамика) в области уведомлений и выбираем пункт «Устройства воспроизведения».
Далее, выбираем активный динамик и нажимаем на кнопку «Свойства», либо просто кликаем по нему дважды левой кнопкой мыши.
Далее, переходим на вкладку «Улучшения» и ставим галочку напротив пункта «Неотложный режим»
И вот теперь мы можем стоит обратить внимание на два пункта в списке: Эквалайзер и Тонкомпенсация
Эквалайзер
Это настоящая палочка-выручалочка, если вдруг звук на ноутбуке стал тише и вы не знаете, что делать. Здесь нужно выполнить два простейших шага:
- Поставить галочку напротив пункта «Эквалайзер», после чего нужно нажать на кнопку, на которой изображено многоточие.
- Далее, можете «поиграть» с ползунками, но в принципе можете не париться и просто переместить их всех наверх. Будьте уверены, что звук станет громче.
А если вдруг вы услышите какие-то хрипы или дребезжания, то попробуйте слегка опустить первые три ползунка. Уверен, что это поможет.
Тонкомпенсация
С помощью тонкомпенсации можно усилить звук на ноутбуке, даже если громче уже некуда. При использовании этой функции устраняются различия громкости с учетом особенности вашего восприятия.
Все, что нам нужно сделать, поставить галочку в пункте «Тонкомпенсация». После чего можете нажать ОК и выйти из настроек.

Теперь, вы можете сами убедиться, что звук на вашем ноутбуке стал на порядок громче, а если вы во время данной настройки что-либо слушали, то вы услышите увеличение громкости прямо в режиме реального времени.
Ключевые особенности Super Volume Booster:
- Увеличение громкости при воспроизведении музыки, видео, либо в играх.
- Функция усиления баса для наушников и Bluetooth-динамиков.
- Эффект объёмного звука.
- Управление воспроизведением музыки.
- Удобный и простой интерфейс.
- Работа без рута..
Описание
Усилитель Громкости – Усилитель Звука 2019 – при помощи этого приложения, вы сможете заставить динамики вашего мобильного телефона работать на полную мощность. Она поможет увеличить громкость в играх, либо при воспроизведении музыки до 200%, всего одним прикосновением к экрану гаджета. А самое приятное – программа не требует ROOT.
ВидеоМОНТАЖ
Видеоредактор, предназначенный для качественной обработки роликов. Он содержит простые инструменты для работы с аудио: вы сможете увеличить громкость звука видео, добавить фоновую мелодию и заменить аудиодорожку. Также у вас будет возможность записать озвучку, настроить уровень звука каждого трека, добавить эффекты при появлении и затухании.
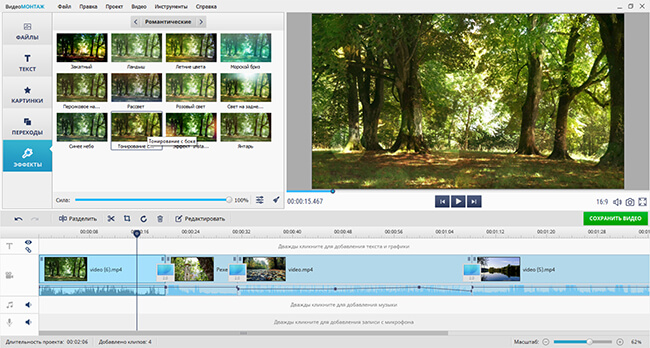
ВидеоМОНТАЖ
1. Импорт видеофайла. Нажмите «Новый проект». В категории «Файлы» кликните на подходящую опцию и укажите нужный файл.
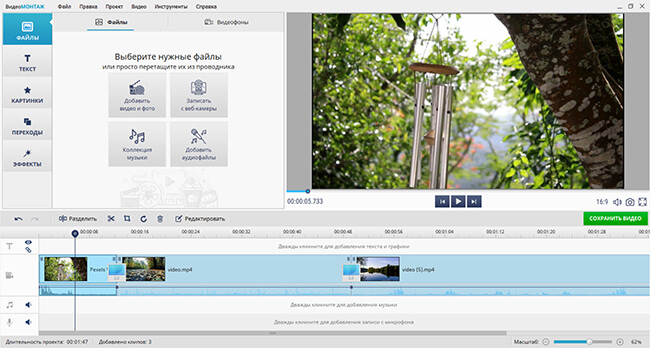
Он будет автоматически добавлен на таймлайн
2. Увеличение громкости видео. Если вам нужно сделать аудио громче на протяжении всего видеоклипа, кликните по файлу правой кнопкой мыши и выберите действие «Изменить громкость». В появившемся меню вы можете повысить параметр в 6 раз.
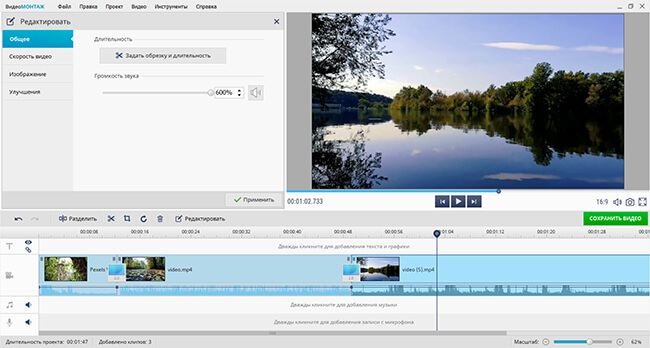
Примените изменения
3. Настройка аудиотрека. Если вам необходимо сделать аудиозапись тише в определенных местах, вы можете создать точки для снижения уровня звука. Для этого снова нажмите правой кнопкой мыши по элементу и используйте опцию «Добавить точку громкости». Переместите ее в подходящее место на звуковой волне.
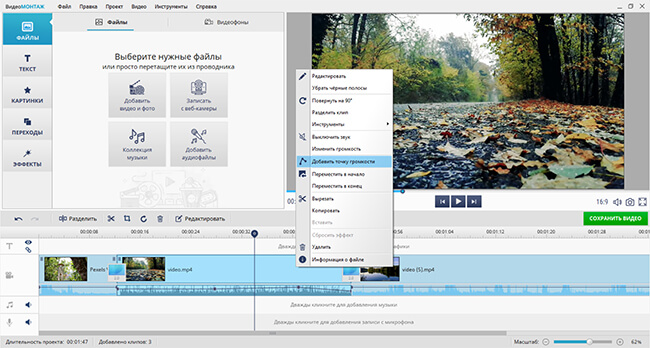
Разместите любое количество точек
4. Экспорт проекта. Для вывода данных нажмите «Сохранить видео». Установите подходящий видеоформат и разрешение, запишите ролик на DVD-диск, подготовьте его для просмотра на смартфоне, приставке и плеере. Также можно адаптировать файл для загрузки на различные веб-платформы и свой сайт.
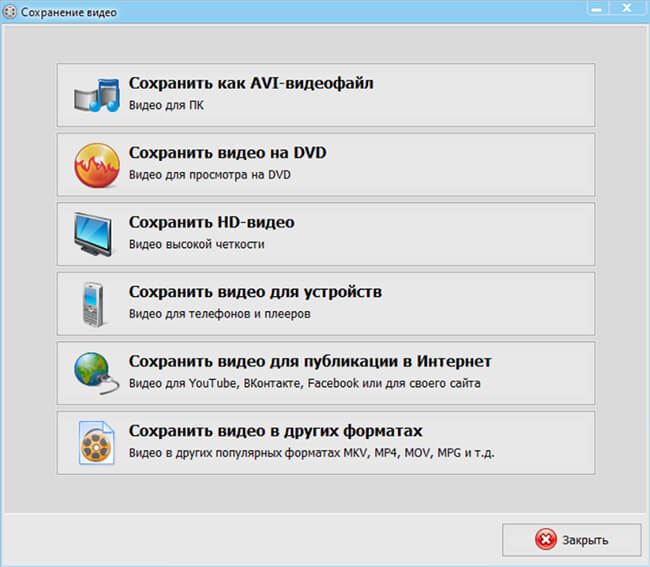
Варианты вывода данных
Помимо коррекции аудиоданных редактор позволит произвести полноценный монтаж клипов, применить эффекты и переходы, создать титры и вступительную заставку. Вы сможете оформить проект с помощью конструктора или вручную добавить на временную шкалу любое количество видеофайлов и изображений, настроить их продолжительность, наложить поверх кадра надписи и картинки, скорректировать освещение и цвет изображения.
Audio Sliders
Разработчик: Code Sector Inc.Лицензия: sharewareКраткое описание: регулятор звука в Windows
Звуковой микшер Windows — программа не самая удобная, хотя, казалось бы, “придраться” не к чему. Одно из таких неудобств: регулятор звука редко бывает “под рукой” в самый ответственный момент.
Приложение Audio Sliders заменяет стандартный регулировщик. Вызывается оно одним кликом, вместо традиционных двух, из области уведомлений и представляет собой сворачивающуюся панель. Этим Audio Sliders напоминает т. н. виджеты — миниприложения в Mac OS и Windows. Образно говоря, интерфейс не только “резиновый”, но еще и тонкий в настройке. Сверху окна (кнопки от 1 до 5) можно выбрать один из вариантов панелей, каждую из которых можно самостоятельно настроить. Ниже находятся, собственно, регуляторы громкости. Нажатием на динамик с правой стороны звук можно вообще отключить. Быстро и удобно. Если нажать на клавишу ~, “слайдер” можно “клонировать”.
Из недостатков: на субъективный взгляд, завышенная цена в $19.95 и несоразмерный функциональности расход оперативной памяти Audio Sliders — около 6 Мб.
***
Повышение громкости звука в видеофайлах
Если стандартными средствами Windows звуковой сигнал существенно не повысился, и вы не можете комфортно смотреть фильмы в самолете или поезде, то следует воспользоваться настройками бесплатного пакета кодеков K-Lite Codec Pack. Пакет можно скачать с официального сайта по адресу http://k-lite-codec-pack.org.ua/skachat-k-lite-codec-pack. Вместе с пакетом устанавливается универсальный популярный и всеядный Media Player Classic. Последняя, на сегодняшний день, версия 12.9.0 работает с ОС Windows 7, 8, 10
Во время инсталляции надо обратить внимание на настройки. По умолчанию программа предлагает кодеки LAV, необходимо установить вместо них ffdshow
Также требуется выбрать видеоплеер MPC. На скиншоте наглядно видно, в каком окне инсталлятора это делается.
Чтобы усилить звук, необходимо открыть клип с помощью плеера Media Player Classic.
Если громкость неудовлетворительна, то необходимая последовательность действий будет такой:
- Следуем по пути: «Воспроизведение» — «Фильтры» — «ffdshow Audio Decoder».
- Откроется окно «Свойства». Установите галочки в поле прокрутки на пунктах «Volume» и «Mixer», также отметьте пункт «Volume» в основном окне и регулируйте громкость регулятором Master volume. На примере показан вариант усиления в 2 раза.
Такой метод усиления звука подходит для операционных систем Windows 7, 8, 10, но имеет недостаток, он работает только с проигрывателем Media Player Classic.
В заключение хотелось бы сказать, что не один из этих способов не является оптимальным и безукоризненным. Это связано с тем, что интернет изобилует медиафайлами с разной кодировкой, часто сделанных непрофессионально, без соблюдения элементарных норм звукозаписи. В связи с этим при прослушивании музыки приходится нервно дергать регулятором громкости в разных программах.
Есть один интересный выход. Приобретите наушники с активным усилителем. В любом случае не сложно подкрутить ручку громкости, расположенную в районе груди. Подходит ко всем ОС Windows, не требует дополнительных программ, не дает перегрузок на динамики, питается от батареи.
Через редактор mixer_path.xml
В корне мобильных гаджетов находится файл с именем Mixer_path.xml, который ограничивает загрузку системы. В нем есть подраздел, регулирующий максимально допустимый звук устройства. Если вы отредактируете его правильно, звук будет усилен.
Алгоритм действий следующий:
- Запустите файл Mixer_path.xml и найдите в нем строку:
- Далее вам нужно найти:
Иногда может быть не одно значение, а два. Вы должны отредактировать оба. Конкретный пример
- Теперь увеличиваем значение = << цифра >> не более чем на 10 пунктов. Например, было 60, но установили 70:
- Итак, находим строку:
- Нас интересуют два индикатора:
- Измените значение = << цифра >> /> не более чем на 10 пунктов. Например, их было 20 и установлено 30:
- По окончании процедуры сохраните внесенные изменения и перезагрузите устройство.
После включения микрофон смартфона будет звучать громче.
Улучшаем качество звучания
Есть и спецпрограммы, позволяющие улучшить глубину и качество звучания отдельных объектов, а также каналов воспроизведения.
Razer Surround
Приложение, предназначенное для прослушивания аудио в наушниках. Оно создает эффект объемного звучания, погружая юзера в музыкальную среду. Тут вы не найдете особых параметров для настройки частот функционирования дорожек. Пользователю дается возможность использовать встроенный эквалайзер, автоматически настраивающий частоту проигрывания. Продукт англоязычный, интерфейс стильный и интуитивно понятный. Лучше скачивать усилитель с официального ресурса.
DFX Audio Enhancer
Утилиту можно бесплатно найти в интернете. Интерфейс представлен на русском и английском языках, разобраться в проге не сложно. Меню сервиса интуитивно понятно. Поддерживает работу с операционной системой Windows всех поколений. Сервис дает возможность настроить отдельные файлы через эквалайзер. Его можно настроить в ручном режиме или работать в автоматическом. В DFX у аудио есть несколько режимов проигрывания и настройки, кроме того, вы можете установить параметры на отдельные объекты и на систему в целом.
Программа увеличения громкости на ноутбуке станет отличным решением, если ваше устройство выдает слабый звук. В статье перечислены самые популярные и функциональные инструменты, с которыми легко работать.
Лучшие программы-усилители звука для Андроид
Изменение настроек через встроенное инженерное меню – не единственный рабочий способ настройки звука в телефонах. Как еще увеличить громкость динамика на Андроиде? С помощью приложений для увеличения громкости, найденных в Google Play.
Volume Booster от GOODEV
Пожалуй, лучшая программа, позволяющая реально усилить звук на вашем Android-телефоне. Отличается простотой и минимальным количеством параметров. После установки вам необходимо получить доступ к общим настройкам и включить, если они отключены, опции «Показывать регулятор громкости» (отображает регулятор громкости) и Неравномерное усиление (нестандартное усиление). У Volume Booster есть свои пределы. Приложение не работает на большинстве устройств с Android ниже версии 4.3, его можно использовать только для усиления звука в игровых процессах и при воспроизведении мультимедийного контента.

Усилитель звука
Программа-усилитель звука для Android от разработчика FeniKsenia. Это простое, удобное и эффективное приложение, которое может увеличить громкость динамика, минуя системные ограничения. Регулировка производится перетаскиванием двух ползунков «Громкость» и «Усиление». Как и Volume Booster, Sound Booster предназначен для увеличения громкости при воспроизведении мультимедийного контента.

Volume2 – отличное пополнение в системе Windows
Многие пользователи компьютера согласятся с тем, что системный инструмент управления и регулировки громкости в Windows до ужаса прост и примитивен. Так была разработана достойная альтернатива под названием Volume2. Сразу же после завершения процесса установки утилиты на компьютер в трей будет добавлен дополнительный индикатор с уровнем громкости. Чтобы перейти к детальным настройкам Volume2 необходимо нажать дважды левой кнопкой мыши на индикаторе. После чего откроется следующий экран:
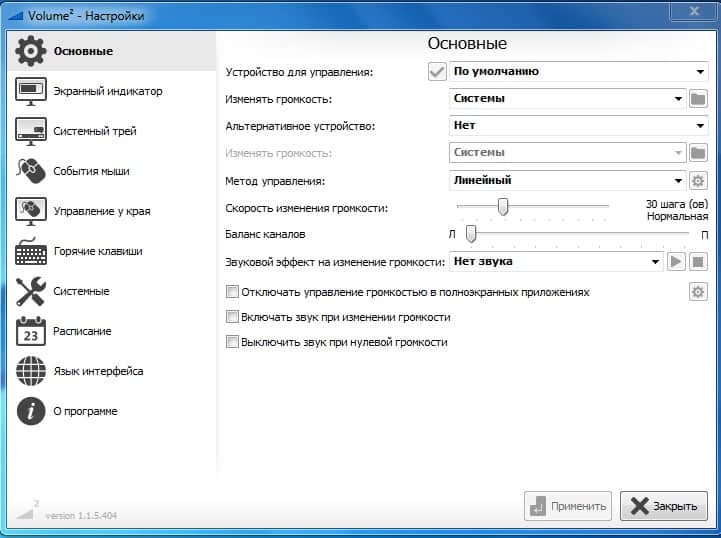
Как видим по открывшемуся окну, утилита наделена действительно большими возможностями: установка горячих клавиш, расписания регулировки громкости с помощью обычного планировщика, различные варианты оформления индикаторов, значков и целая масса других настроек. Пожалуй, самое главное достоинство Volume2 – бесплатная основа. После скачивания софта на компьютер не нужно приобретать лицензию, дабы разблокировать весь имеющийся в приложении функционал. Назвать Volume2 мощным усилителем звука будет неправильно. Всё-таки это больше расширенный регулировщик звукового потока с некоторыми приятными дополнениями, которых определенно нет в базовом наборе инструментов Windows. Что еще радует, так это полностью русскоязычный интерфейс.
Настройка ограничения громкости при использовании микрофона
Если вы используете аудио- или видеосвязь при общении через интернет, то по умолчанию могут быть выставлены ограничения других звуков во время разговора. Этот параметр может уменьшать громкость и при обычном воспроизведении фильма или песни.
Чтобы снять эти ограничения, нужно сделать следующее:
- Правой клавишей мыши нажимаем на значок динамика в нижнем правом углу.
- В появившемся списке выбираем «Звуки».
- Всплывает окно с несколькими вкладками. Выбираем «Связь».
- О, нажимаем «Применить» и «Ok».
Если причина была в настройках этих параметров, то громкость наушников должна увеличиться.
Простой способ улучшения
Стандартный регулятор громкости располагается на панели рядом с часами. Он выполняет две главные функции:
- Регулирует громкость. Для этого необходимо нажать левой кнопкой мыши на значок и выбрать конкретный параметр;
- Незначительно улучшает параметры, для этого запускается соответствующие окно. Чтобы открыть свойства с рядом дополнительных возможностей, то необходимо кликнуть по прибору правой кнопкой мыши.
Сначала проверяется микшер, так как его главная задача – уровень громкости всей акустической системы, а также он отвечает за значение уровня звучания в играх, браузере и т.п.
Если здесь все хорошо, ползунки расположены на высоком уровне, то проблему следует поискать в дополнительных свойствах. Для этого необходимо открыть «Параметры звука». Выбрать интересующий раздел и открыть его. На рабочем столе появится окно, где будут полезными две вкладки: «Улучшения» и «Специальные возможности».
Чтобы увеличить громкость, достаточно включить «Выравнивание звука», в некоторых случаях помогает опция «Тонокомпенсация». Эти параметры дают высокий прирост, при этом уровень искажений минимален, что позволяет безопасно увеличить значение.
Кому этого недостаточно, то можно воспользоваться эквалайзером
Однако важно понимать, что этой программой лучше пользоваться профессионалам, так как при выкручивании всех ползунков на верхние позиции, человек не сможет добиться нужного эффекта, а вот искажение и хрип он получит с вероятностью в 100%
Эквалайзер – уникальный инструмент, который поможет создать правильное и нужное звучание. Однако стоит понимать, что для этого необходимо потратить много времени. Кроме этого, нельзя создавать условия экстремальной мощности, так как колонки не выдержат таких нагрузок и выйдут из строя. Особенно, если используются динамики ноутбука.
У некоторых пользователей может не оказаться этой вкладки. Но вместо нее есть полноценный софт, который автоматически устанавливается в компьютере. Чаще всего он присутствует в ноутбуках и ПК со звуковой картой Realtek.
Если такого приложения нет, то его можно легко скачать с официального сайта производителя. Открыв программу, перед человеком появится две панели: правая предназначена для управления эквалайзером, при этом настройки у него значительно выше, чем у стандартных, левая открывает доступ для усиления отдельных частот.
Чтобы добиться максимального эффекта, можно поднять все ползунки до предельного значения. Конечно, искажение и треск увеличатся, но звук также станет на 200% выше. Поэтому делать это или нет, каждый решает самостоятельно.
Когда необходимо сделать параметры более выраженными, то следует воспользоваться настройками «Голос», «Кино» или «Музыка». Там уже установлены определенные значения, которые автоматически улучшат настройки.
Лучшие программы для усиления звука
Наконец, сделать звучание громче позволяют усилители звука для ноутбука – специальные программы, позволяющие корректировать настройки аудио на системном уровне.
Equalizer APO
Этот продвинутый параметрический эквалайзер работает на уровне операционной системы, позволяя настраивать звук во всех приложениях, в том числе системных. В процессе установки программа попросит указать устройство, с которым будет работать, выбираем динамики. После установки приложения нужно будет перезагрузить компьютер. Настройка параметров звука осуществляется путем перетаскивания точек кривой эквалайзера, подходящего результата добиваемся экспериментально.
Все изменения становятся очевидны в режиме реального времени, настройки сохраняются автоматически, имеется функция сброса параметров к значениям по умолчанию (кнопка «Reset response»). Использование Equalizer APO – отличный способ увеличить громкость на ноутбуке, если уже максимум, кроме того, с помощью этой программы можно очень гибко настраивать тон и модуляцию звука.
Sound Booster
Программа для усиления звука на ноутбуке для тех, кто не желает заморачиваться с ручными настройками эквалайзеров. Позволяет увеличивать громкость звука до 500% в большинстве программ, включая медиаплееры, мессенджеры, браузеры и т.д., отличается простотой использования и удобством управления. В Sound Booster имеется собственная панелька управления громкостью, вызываемая кликом по иконке программы в системном трее. Перетаскивая ползунок на этой панели, можно на несколько порядков увеличить звук на ноутбуке, даже если громкость вроде бы на максимуме по показателям Windows.
Всего доступно несколько режимов работы, если не подходит один, ничто не мешает переключиться на другой. Немаловажным достоинством приложения является наличие встроенных фильтров, благодаря которым нет грубого искажения звука, как это нередко имеет место в подобных, но не очень качественных программах. К сожалению, Sound Booster платный продукт, в пробном режиме работает 14 дней.
ViPER4Windows
Похожая на Equalizer APO программа, но обладающая еще большим количеством настроек. Позволяет изменять параметры звука на уровне ОС, поддерживает добавление различных эффектов, компрессию, цифровую реверберацию, создание объемного звучания и так далее. Увеличение громкости в ViPER4Windows достигается путем настройки эквалайзера, опять же экспериментально. В процессе установки программа попросит указать устройства, с которыми ей предстоит работать, по завершении настройки потребуется перезагрузка компьютера.
Заключение
Ну вот, теперь вы знаете, как увеличить громкость на ноутбуке с Windows 7/10. Дополнительно есть смысл установить пакет кодеков K-Lite Codec Pack, он хоть и не имеет настроек, в целом может улучшить качество звучания аудио в разных программах
Что касается таких инструментов как Equalizer APO или Sound Booster, имейте ввиду, что пользоваться ими нужно с некоторой долей осторожности. Выжимая максимум громкости, вы вынуждаете динамики работать на пределе возможностей, что не самым лучшим образом сказывается на их физическом состоянии
01/09/19,
16:44
Ноутбук, или как его еще называют лэптоп — удобная техника. Он объединяет в себе все функции компьютера, но при этом имеет компактный размер. Отсюда вытекают недостатки. В маленьком корпусе сложно вместить мощное оборудование. Чаще всего страдает звук. Владельцы многих ноутбуков нередко жалуются на недостаточно громкое звучание. Существуют разные способы усиления звука на ноутбуке. На выручку придут встроенные средства Windows, настройки в приложениях для воспроизведения аудио и видеофайлов, внешние аудиоустройства и специальные сервисы. Обо всех этих возможностях мы сегодня поговорим в нашем блоге.
Подписывайтесь на наш Telegram — канал
Улучшаем качество звучания
Есть и спецпрограммы, позволяющие улучшить глубину и качество звучания отдельных объектов, а также каналов воспроизведения.
Razer Surround
Приложение, предназначенное для прослушивания аудио в наушниках. Оно создает эффект объемного звучания, погружая юзера в музыкальную среду. Тут вы не найдете особых параметров для настройки частот функционирования дорожек. Пользователю дается возможность использовать встроенный эквалайзер, автоматически настраивающий частоту проигрывания. Продукт англоязычный, интерфейс стильный и интуитивно понятный. Лучше скачивать усилитель с официального ресурса.
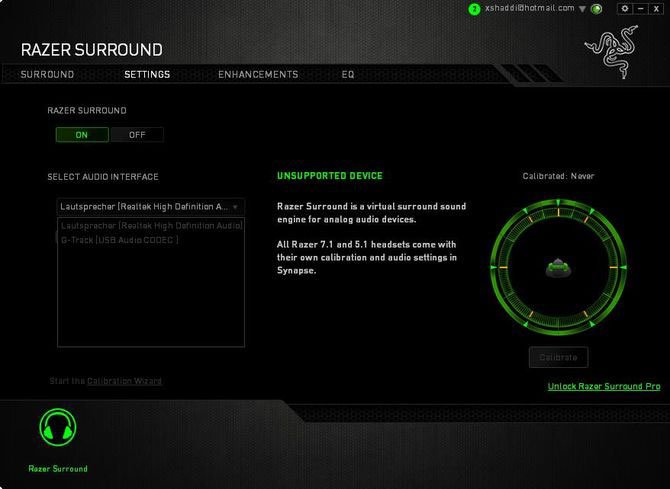
DFX Audio Enhancer
Функционал этой программы также помогает усилить и приукрасить звук в недорогих колонках. В ее арсенал входят опции по изменению четкости звучания и уровня басов и наложению эффекта объема. С помощью эквалайзера можно отрегулировать кривую частот и сохранить настройки в пресет.
Условия использования программы
Letasoft Sound Booster является платным приложением. Но новичкам предоставляется бесплатный пробный период использования, при этом функциональность программы полностью сохраняется. Однако при этом имеется одна особенность – усиление громкости звука каждые 10 минут прерывается. По окончании триала, чтобы и дальше пользоваться программой, необходимо приобрести лицензионный ключ. Без кода активации Sound Booster не увеличивает громкость, не работает. Также по индивидуальному запросу, направленному в адрес издателя Letasoft LLC, можно получить продление пробного периода.
SRS Audio SandBox
«SRS Audio SandBox» — эффективная программа для звука, справиться с которой вполне по силам даже юзерам с не самыми глубокими знаниями в области настройки тональности. Утилита имеет 6 модулей, служащих для создания ясного и качественного звука. Имеются режимы: игровой, для видеофайлов и для прослушивания аудиофайлов. В «SRS Audio SandBox» меньше функций, чем у «Hear», но многие параметры поддаются регулировке. Действуют обработчики сигнала для наушников, обычных динамиков и динамиков в ноутбуке. Сайт создателей программы: http://www.srslabs.com/.
Также применяются программы, позволяющие изменить частоту звука, привнести атмосферность и т.п. К ним относятся «DFX Audio Enhancer», «Razer Surround» и Проигрыватель «VLC».
Как увеличить громкость наушников на компьютере
Далее мы рассказали, как увеличить громкость наушников на ПК. Выполняйте инструкции в последовательности.
Настройка громкости в системе
Прежде всего нужно повысить громкость в наушниках непосредственно в операционной системе компьютера. Инструкция актуальна для ПК с Windows 7-10:
- В правом нижнем углу рабочего стола нажмите на иконку звука. Убедитесь, что ползунок выставлен на максимум – 100. Если нет, то передвиньте его вправо.
- Правой кнопкой мыши (ПКМ) нажмите иконке звука и выберите пункт «Открыть микшер громкости».
- На экране появится несколько блоков. Выставьте ползунок на максимум в каждом.
Теперь можете подключить наушники и проверить, увеличилась ли громкость.
Обновление драйверов
Причиной тихого звучания может быть отсутствие нужных драйверов звуковой карты или наличие устаревшего ПО. Чтобы обновить драйвера, сделайте следующее:
- Нажмите на клавиатуре комбинацию Win + X, введите в поле «Диспетчер устройств».
- В появившемся списке выберите раздел «Звуковые, игровые и видеоустройства».
- Далее нажмите «Драйвер», затем – «Обновить драйвер».
- Откроется мастер обновлений, в котором выберите «Автоматический поиск обновленных драйверов».
Система начнет автоматический поиск «свежих» драйверов и установит их при наличии. Если на компьютере уже загружено новое ПО, вы получите соответствующее сообщение об этом.
Проверка состояния разъемов
Если настройками звука все в порядке, но громкость все равно не увеличилась, нужно проверить техническое состояние разъемов компьютера. Для этого подключите наушники к другому ПК, ноутбуку или смартфону. Если на другом устройстве гарнитура звучит громче, вероятно, причина неполадок заключается именно в разъеме.
Решить проблему можно, подключив наушники в разъем на задней части системного блока:
- В меню «Пуск» выберите «Панель управления».
- В появившемся окне нажмите на «Диспетчер RealTek HD». Владельцам компьютеров Windows 7 нужно выбрать «Оборудование и звук».
- Далее нажмите «Диспетчер RealTek HD», тапните на иконку зеленого цвета ПКМ и выберите «Смена назначения разъемов».
- Во всплывшем окне нажмите «Наушники» и тапните «ОК».
Специальные программы для усиления звука в наушниках
Не всегда встроенные инструменты позволяют увеличить громкость в наушниках. На помощь приходят специальные программы-усилители звука. Рассказываем о трех лучших таких утилитах.
Sound Booster
Это одна из самых популярных программ для усиления звука на компьютере. Позволяет повысить громкость до 500%. Приложение поддерживает все версии Windows начиная с Windows XP. Усиление звука можно регулировать ползунком или с помощью горячих клавиш.
Кроме усиления громкости в Sound Booster имеется эквалайзер для точной настройки звука.
Hear
Приложение для любителей 3D-звука. Доступно на компьютерах Windows и MacOS. Программа устанавливает собственную звуковую карту, позволяет настроить звук под свои предпочтения: увеличить громкость, усилить басы и прочее.
SRS Audio SandBox
С помощью этого софта можно улучшить качество звучания не только на наушниках, но и на компьютерных колонках. В SRS Audio SandBox есть много разделов, которые помогают получить приличное звучание по готовым шаблонам.
К недостаткам приложения относится отсутствие русскоязычного интерфейса. К тому же софт доступен только в платной версии (бесплатная только демоверсия).
Заключение
Letasoft Sound Booster реально работает, когда на компьютере нужно увеличить громкость более, чем на 100% от ее системного максимума. Но усиливается только сам звук, а качество не становится лучше. Наоборот, оно может ухудшиться, если довести усиление до 500%. По этой причине не рекомендуется увлекаться самыми высокими уровнями громкости, которые предлагает программа. Более того, нужно быть осторожным, поднимая вверх бегунок, если вы используете наушники.
Саунд Бустер отлично подойдет тем пользователям, которые не ищут инструмент для тонкой настройки всех аспектов аудиозвучания, для этого существует много разных приложений-эквалайзеров. Данная программа предназначена только для того, чтобы делать звуки на компьютере значительно громче, если это не под силу, скажем, для Виндовс 7 или Виндовс 10.





