Увеличиваем громкость mp3-файла
Содержание:
- Lexis Audio Editor
- MP3Gain решает проблемы с громкостью MP3
- Нормализовать громкость — зачем?
- Аудио рекордер и редактор
- General questions
- Keywords:-
- MP3Gain для увеличения громкости MP3
- ШАГ 6. УЛУЧШЕНИЕ ЗВУЧАНИЯ
- Накладываем атмосферные эффекты
- Interesting tutorials
- Нормализация громкости MP3-файлов
- PG Tag Editor — редактирование тегов аудиофайлов
- Делаем песню громче
- FTPRush 2.1.5 Final [2011, FTP-клиент]
- Увеличиваем громкость MP3 онлайн
- Уменьшение размера Mp3, Wav и FLAC файлов
- Как увеличить громкость MP3-файла онлайн
- VladE › Блог › Как сделать одинаковую громкость у всех MP3 файлов на флешке…
- Interesting tutorials
- The classic solution for normalize or boost the volume level, which uses volume peaks to normalize the volume of a song could be considered obsolete now?
Lexis Audio Editor
Lexis Audio Editor это идеальное приложение для редактировать аудио треки всего за несколько секунд. Во многом это связано с действительно понятным и простым интерфейсом, поэтому вы не будете тратить время на изучение того, как освоить приложение.
Из Lexis Audio Editor вы можете записывать свои собственные звуковые дорожки или, если хотите, откройте любой, который у вас уже есть на вашем мобильном телефоне. После того, как звук на вашем телефоне, просто выберите, хотите ли вы вырезать, макаронные изделия, отделка or удалить свой трек а также добавить эффекты, нормализуй это или даже изменить его темп. И хотя это простое в использовании приложение, оно включает в себя большинство инструментов, которые вы ожидаете от профессионального аудиоредактора.
Закончив редактирование, просто сохраните полученный трек на свой мобильный телефон. Вы можете выбрать между основные форматы аудио файлов момент, гарантирующий таким образом желаемое качество. Настоятельно рекомендуется.
Установить
MP3Gain решает проблемы с громкостью MP3
MP3Gain — это бесплатная программа с открытым исходным кодом, которая отвечает за анализ и настройку наших файлов MP3, чтобы они у всех одинаковый объем . Это приложение будет определять с помощью статистического анализа, насколько громко файл звучит для наших ушей
Таким образом вы можете анализировать и нормализовать файлы до одного и того же объема, и, что наиболее важно, без потери качества. Это происходит потому, что программа корректирует файл MP3 напрямую, без необходимости декодировать и перекодировать
Как только мы запускаем программу, ее главное меню появляется с интерфейсом, который, хотя и имеет несколько устаревший дизайн, относительно прост и удобен в использовании практически для любого пользователя, который экспериментирует с различными элементами, составляющими его.
Добавляйте файлы в свой интерфейс и анализируйте треки
Первое, что мы должны сделать, это начать добавление наших файлов MP3 или M3U в главное меню. Это так же просто, как перетащить наши файлы в интерфейс. У нас также есть возможность нажать кнопку «Добавить файл (ы)», откуда мы можем добавлять песни, выбирая их в проводнике файлов. Таким же образом мы можем добавить полные папки с помощью кнопки «Добавить папку». Эти файлы добавляются в виде списка на главный экран, и мы можем отсортировать их по маршруту, объему, альбому и т. Д.
После того, как мы добавили все звуковые файлы, которые хотим нормализовать, мы нажимаем кнопку «Анализ дорожек». Таким образом, программа отвечает за анализ файлов и сгенерирует отчет о текущем уровне громкости каждого из них
Значение, которое нам представляется, важно, о чем мы должны помнить на тот случай, если при каких-либо обстоятельствах мы захотим вернуть объем в исходное состояние
Чуть выше списка песен мы можем выберите желаемое значение объема в разделе «Целевой нормальный объем». По умолчанию установлено 89.0 дБ. Таким образом, в результате анализа мы увидим объем, на котором находятся файлы, а рядом с ним будет вариант, который MP3Gain сделает, чтобы нормализовать их до установленного нами объема.
Нормализовать аудио одним щелчком мыши
После того, как мы выбрали объем, на который мы хотим нормализовать наши файлы, просто нажмите кнопку «Track Gain», чтобы начать процесс. После завершения появится новый установленный том , поэтому нам нужно только воспроизвести треки, чтобы проверить, правильная ли громкость, слишком высокая или низкая. Для этого мы можем дважды щелкнуть любую песню и воспроизвести их на желаемом плеере, который мы установили.
В случае, если мы не удовлетворены полученными результатами, мы можем указать новый уровень в «Target Normal Volume» и нажать «Track Again».
Выводы
MP3Gain — это программа, которая работает хорошо и требует небольшого количества системных ресурсов для своего использования, удовлетворительно выполняя свою задачу. Процесс выполняется быстро, хотя это зависит от количества файлов, которые мы собираемся нормализовать. Поскольку это простая программа, самые продвинутые пользователи могут найти ее слишком простой и лишенной опций. Для всех остальных пользователей это хороший способ нормализовать громкость наших песен, особенно полезный для нормализации всей папки с MP3-файлами, которые мы хотим записать на компакт-диск.
Нормализовать громкость — зачем?
Здравствуйте, друзья! Для того, чтобы подобрать подходящие треки для их прослушивания в автомобиле, порой, приходится скачивать всю дискографию того или иного исполнителя.
А поскольку, временной период записей в дискографии, бывает, варьируется в пределах: (1973 — 2017гг.), уровень громкости записей в каждом альбоме заметно отличается. Чем старее альбом, тем тише звучат записи по сравнению с более современными изданиями.
В связи с этим, при прослушивании музыки в автомагнитоле, частенько приходится корректировать уровень громкости почти каждого трека вручную. Вот и пришла мне идея — уравнять громкость всех аудиофайлов в аудиотеке.
Как это сделать в разных программах — редакторах, рассмотрим прямо сейчас.
Аудио рекордер и редактор
Аудио рекордер и редактор — популярное бесплатное приложение для Android, с помощью которого вы можете не только записывать аудиодорожки, но и профессионально их редактировать. В дополнение ко всему этому, приложение гордится тем, что оно единственное во всем каталоге Play Store, способное перематывать дорожку, пока вы в полной записи.
Audio Recorder и Editor выделяются тем, что предлагают высокое качество звука записи as а также предоставляет основные инструменты, такие как вырезание, вставка и соединение музыкальных файлов. Он также предлагает функциональный сочетание с помощью которого вы можете объединить две дорожки, улучшить качество звука, а также добавлять всевозможные эффекты.
Короче говоря, Audio Recorder и Editor — это очень хороший вариант для редактировать аудио и заслуживает того, чтобы быть включенным в эту подборку лучших приложений. Ко всему этому мы должны добавить, что позволяет быстро и легко делиться своими творениями через социальные сети.
Установить

General questions
You mean MP3Gain normalizes mp3 files?
veryReplay Gain
To hear the difference between «maximizing» (peak normalization) and Replay Gain volume normalization,
- Download this sample file
- Unzip the two mp3 files, noting their current maximum amplitudes as indicated in the filenames
- Open MP3Gain
- Go to «Options -> Advanced…» and make sure the «Enable Maximizing features» option is checked
- Set the «Target Normal Volume» to 92.0 dB
- Click «Add Files,» and add the two unzipped mp3 files
- Do Track Analysis on the two files. Note that their volumes are only 0.1 dB apart
- Without closing MP3Gain, listen to the mp3 files using your favorite mp3 player. Note how they’re approximately the same listening volume
- Now in MP3Gain, do «Modify Gain -> Apply Max Noclip Gain» (or press Ctrl-X). The two files are now peak normalized.
- Listen to the mp3 files again. Even though their maximum amplitudes are now almost exactly the same, song clip 2 now sounds much too loud.
Keywords:-
mp3gain, mp3gain alternative, mp4 gain,video normalizer,mp4 gain free,video normalize, youtube to mp4, youtubetomp4, youtubemp3, youtube to mp3, volume booster, audio booster, volume increaser, volume enhancer, mp3 louder, tweak volume level, mp3 volume online, mp3 volume boost online, increase mp3 volume, make mp3 louder, mp3 volume increaser,
avi gain, flac gain, ogg gain, mpeg gain, wmv gain, mp4 volume booster, avi volume booster, flv adjust volume gain, mp4 volue adjustment, flac booster, video gain download, video gain adjustment, video gain booster,
video booster, video volume increaser, video volume booster video volume normalizer, video gain increase, video adjust vovolume adjuster, increase volume in videos, increase volume level of videos, volume enhancer, video volume enhancer, audio enhancer,
mp3louder, mp3 louder, mp3 volumer, mp3gain download, mp3gain windows 10, mp3gain deutsch, mp3 normalisieren, mp3gain windows 7, gain mp3, mp3gain clipping, mp3gain alternative,
youtube mp4 converter, youtube mp4 download,mp4 gain free download,mp4 gain download,video audio normalizer,video volume normalizer,normalize video audio,mp3gain alternative,mp4 volume normalizer,normalize mp4 video,mp4 normalizer,normalize mp4,mp4 gain download,normalize video,normalize audio video ,video lautstarke normalisieren,video lautstarke anpassen,lautstarke von videos erhohen,avi lautstarke erhohen,mp3 gain,mp4 volume normalizer,online mp3 sound booster,mp3 equalize volume,mp3 sound normalizer,mp3gain review,normalize mp3 audio,audio volume normalizer,mp3gain clipping,mp3doctor pro,mp3 gain clipping,adjust mp3 volume online,mp3 volume booster online,normalize audio online,mp3gain flac,normalize volume mp3,software to normalize mp3 volume,
audio normalizer,video volume booster online,online mp3 booster,batch normalize mp3,mp3gain tutorial,mp3 adjust volume,normalise audio,download mp3gain,mp3 normalize,online video volume booster,volume normalizer,mp3 volume equalizer,descargar mp3 gain,mp3gain pro serial number,mp3 volume leveler,mp3gain pro key,normalize mp3s,mp3 audio booster,mp3 volume normalizer,mp3gain,gain mp3,mp3gain free download full version,mp3gain pro crack,mp3 audio normalizer,equalize mp3 volume,normalize mp3,mp3 gain free download,adjust mp3 volume,mp3 normalization,online mp3 volume booster,mp3 volume gain,normalize audio volume,mp3gain full version free download,volume leveling mp3,mp3gain download,download mp3 gain,mp3 sound booster online,flac gain,normalise mp3,mp3 gain download,normalize video volume,
mp3 normalizer,index of adult mp4,music normalizer,mp3gain full,mp3 volume leveling,mp3 normalize volume,index of mp4 adult,normalize mp3 volume,mp3 volume increaser,mp4 tutorial,mp3 normaliseren,mp3gain handleiding,volume mp3 verhogen,volume mp3 gelijk maken,mp3 volume verhogen,geluidsniveau mp3 gelijk maken,geluid mp3 gelijk maken,mp3 geluidsniveau aanpassen,mp3gain downloaden,mp3gain downloaden,
MP3Gain для увеличения громкости MP3
Бесплатная программа MP3Gain служит для увеличения громкости аудио файлов в формате MP3. Программа MP3Gain может нормализовать громкость MP3 файлов, приведя аудио файлы к одному уровню звука.
Я думаю, что многие сталкивались с тем, что аудиофайлы в mp3, хранящиеся на компьютере, имеют разный уровень громкости. Обычно, большая часть аудиозаписей в формате MP3 при воспроизведении звучит примерно с одинаковой громкостью, но среди них есть аудиофайлы, которые звучат заметно тише остальных аудио треков, или наоборот, громче других.
Уровень громкости mp3 файлов можно легко изменить: увеличить или уменьшить, приведя сразу все файлы к одному показателю, или изменить только отдельные аудио файлы. Сделать это можно при помощи специальных программ, которые предназначены для нормализации звука в аудио файлах.
Программа MP3Gain изменяет уровень звука: увеличивает, или уменьшает громкость музыки в mp3, работает с отдельными файлами, или производит обработку в пакетном режиме, изменяя уровень громкости для всех аудиофайлов, находящихся в папке.
Бесплатная программа MP3Gain работает в операционной системе Windows, приложение имеет поддержку русского языка. Приложение имеет простой интерфейс, понятный любому пользователю.
Скачать программу MP3Gain можно с официального сайта разработчика (Глен Савьер). На странице загрузки вы найдете несколько вариантов программы: обычные версии для установки на компьютер, и переносные (portable) версии, которые не требуют установки. Интерфейс приложения в разных версиях программы не отличается.
Вы можете установить на свой компьютер обычную версию программы, или использовать переносную версию MP3Gain Portable.
При использовании переносной версии, на ваш компьютер будет загружен архив с программой. Сначала распакуйте архив, а затем запустите программу, кликнув по файлу MP3GainGUI.

ШАГ 6. УЛУЧШЕНИЕ ЗВУЧАНИЯ

Чтобы устранить нежелательный шум из аудио и улучшить его звучание в целом, нужно воспользоваться эквалайзером. В панели действий нажмите «Эквалайзер» и поменяйте одну или несколько готовых настроек. Для прослушивания результата кликните «Прослушать», а для сохранения настроек – «Применить».
Исходное значение отражает действующий уровень звучания.
Разборчивая речь позволяет сделать малопонятную речь с помехами разборчивой.
Подавление шума предназначено для удаления постороннего шума в треке.
Подавление басов способно убрать выделяющиеся на фоне остальных инструментов низкие частоты.
Накладываем атмосферные эффекты
Пожалуй, немаловажный козырь АудиоМАСТЕРА — многочисленные звуковые эффекты, призванные разнообразить любую музыкальную композицию. Среди них мы выделим следующие: создание атмосфер, наложение эха, изменение голоса и изменение темпа. Теперь расскажем по порядку о каждом из них.
Атмосферы – это своеобразные фоновые звуки, которые можно вставить в трек согласно его тематике (или же снабдить ими аудиодорожку видео для усиления визуального эффекта). Проще говоря, вы можете добавлять пение лесных птиц, шум прибоя, грохот посуды в кафе, колокольный звон, авто пробку и т.д. Атмосфера найдется на любой вкус – лишь бы у вас хватило фантазии.

Вы можете добавлять несколько атмосфер сразу
Эхо придаст песне мистичности и загадочности, особенно если речь идет о музыке для йоги и медитации. Вы можете повесить на голос эхо гор, колодца, собора, предварительно настроив все необходимые параметры. Максимально правдоподобного звучания поможет добиться регулирование откликов.

Вы можете регулировать все параметры вручную
Выставляйте количество отражений и задержку сигнала реверберации в зависимости от желаемого результата. Чем выше показатели — тем больше имитируемая комната и, соответственно, больше отражения. Также вы можете наложить на аудио стилизующие эффекты, например, сделать «голос робота» или сымитировать эхо в ущелье, чтобы усилить впечатления от песни.
Забавная возможность изменения голоса заставит вокал звучать по-новому. Путем нехитрых манипуляций можно превратить его в мутанта, пришельца, монстра и даже буратино. А если еще и ускорить или замедлить темп воспроизведения, то первоначальную версию песни будет практически невозможно узнать.

Включение плавного изменения позволит избежать слишком резкого перехода
Естественно, на этом возможности программы не исчерпываются. Помимо всего прочего утилита поддерживает самые популярные аудио форматы — WAV, MP3, OGG, WMA, FLAC, AAC и т.д. Вы можете обрабатывать и сохранять файлы в любом из них, настраивать битрейт и другие параметры. Редактор также позволяет обрезать и смешивать аудио, извлекать звук из видео, загружать музыку с любимых CD-дисков. Новоиспеченных музыкантов порадует простая запись с микрофона прямо в программе, а владельцев ультрамодного нынче iPhone – возможность создания оригинальных рингтонов.
Interesting tutorials
How to Upgrade your Windows 7/8/8.1 to Windows 10 for Free
… copy of Windows 10
Get Windows 10 app … voice assistant.
Windows 10 Desktop
Conclusion …
How to easily reinstall Windows 10
… .
Activate Windows 10
During the Windows 10 installation …
How to uninstall programs in Windows 10 with system tools
… bundled with Windows 10. They … that Windows 10 provides you … .
Uninstall Windows 10 built-in …
How to use the remote desktop feature of Windows 10
… from any Windows 10 version, … example, Windows 10 Home, … have Windows 10 Home edition …
How to install custom themes on Windows 10
… unavailable in Windows 10 is the … versions of Windows 10. In this … with the Windows 10 backup …
How to effectively backup and restore your Windows 10 PC
… crucial. Luckily, Windows 10 provides you … a backup solution, Windows 10 provides you …
How to disable ads in Windows 10
… «helpful» Windows 10 feature called «Windows Spotlight … that Windows 10 provides …
Нормализация громкости MP3-файлов
Запускаем софтину и добавляем в неё отдельный трек или целый альбом с помощью соответствующей кнопочки в панели инструментов…
Затем проводим анализ добавленных файлов, тоже при помощи специальной кнопули…
По умолчанию у нас выставлена норма громкости в 89.0 db…

Вот такой печальный вердикт мне вынесла программа MP3Gain. Громкость во всех треках выше установленной «нормы» (в колонке «Трек» показана разница), но самое главное — колонка «Клиппинг» сигнализирует о наличии шумов во всех треках альбома.
Можно увеличить норму громкости (повысить её) до 105 db, но при этом увеличатся и шумы. Поэтому в данной ситуации я буду улучшать качество mp3 файлов, чуть-чуть понизив при этом громкость…

Выставил норму в 95.5 db и ткнул на кнопку «Тип Альбом»…
…избавившись от шумов (колонка «Клиппинг» чиста) повысил качество треков незначительно понизив громкость. Нормализовал (выровнял) громкость всех треков в альбоме, проще говоря.
«Откатить» результаты экспериментов всегда можно через меню «Изменить уровень» (пункт «Отменить изменения уровня»).
PG Tag Editor — редактирование тегов аудиофайлов
Запускаем программу, указываем расположение папки с музыкой в левой панели навигации и видим всю информацию по нашим песням. Рекомендую сразу переключить язык на русский, для этого идем в «View -> Language -> Russian» .
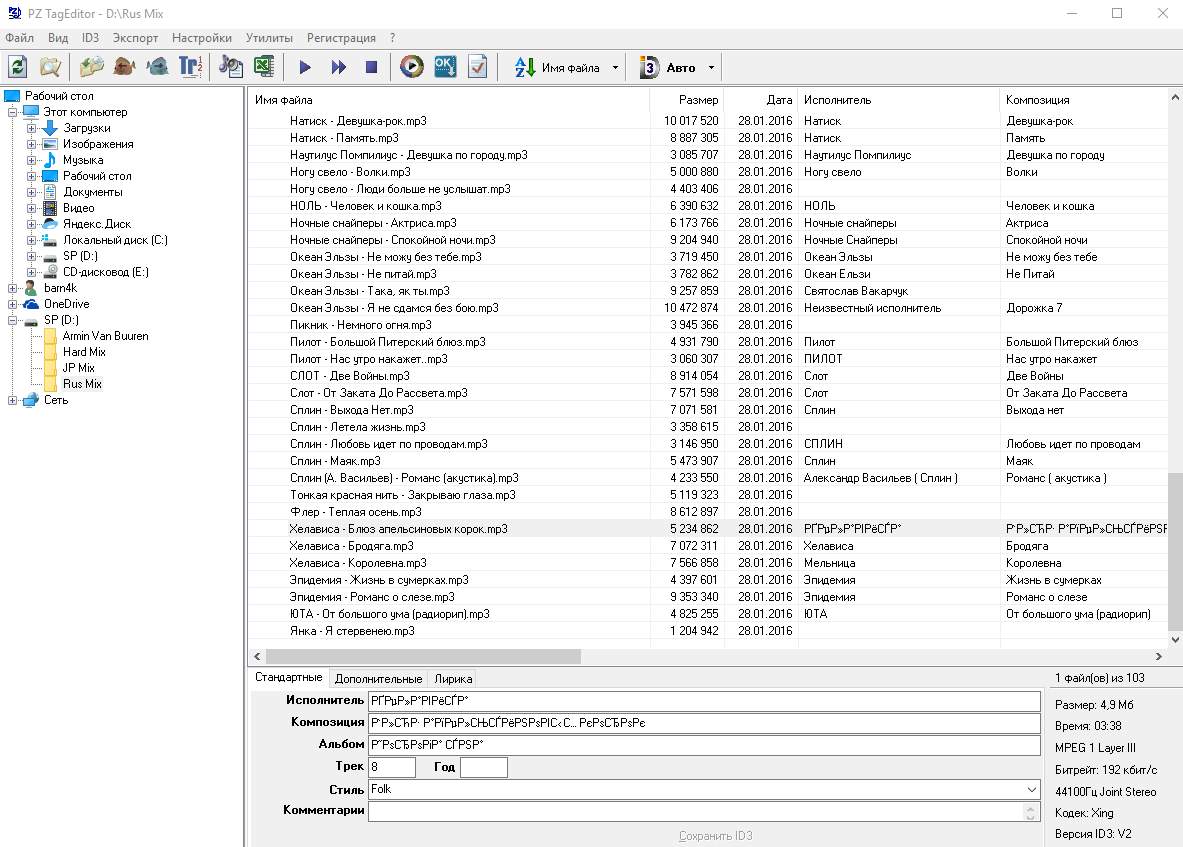
На скриншоте видно сразу две проблемы:
- Первая, — часть песен без исполнителя и заголовка;
- Вторая, — в заголовке/исполнителе написана ерунда.
Эти проблемы можно решить двумя способами.
- Первый, — выделить песни, как на скриншоте, и вручную ввести нужную вам информацию. Далее нажать на кнопку «Сохранить ID3»;
- Второй, более простой — Выделить все песни и воспользоваться масками. Для этого выделяем все песни (ctrl+A) и идем в «Утилиты» -> «Копировать Имя файла -> ID3». Далее указываем маску, подходящую под наши названия файлов. Здесь можно указывать разделители, шаблоны различной информации и все достаточно наглядно.
Я воспользовался вторым вариантом:

При этом нам доступны дополнительные опции, как то:
- Маски, — целых 8 различных масок, из которых, обычно, в названии файлов встречаются только 2-3, это название песни, группа, альбом (иногда). В моем примере используются только две маски и разделитель между ними в виде тире;
- Форматирование строк, — можно применить различное форматирование, как то: большая первая буква, все слова с заглавной буквы и тд. В этом всплывающем меню показаны примеры, так что не ошибетесь;
- Заменять при сохранении, — можно заменить какие-то символы другими, если они попали в маску. Но я такое не встречал;
- Не затирать уже имеющиеся поля, — если в полях «Исполнитель», «Композиция» и других что-то написано, то затирать эту информацию программа не будет;
- Применить транслит, — здесь и так понятно. Это нужно в том случае, если у вас название на транслите, а нужно на русском, либо наоборот (не все плееры поддерживают названия на русском).
После выбора необходимых настроек нажимаем на кнопочку «ОК» и ждем, пока песни обработаются.
Далее уже можно действовать по своему усмотрению.
Делаем песню громче
Многие люди, слушающие как старую, так и современную музыку, сталкиваются с большой проблемой — разные уровни громкости. Из-за продвинутых мастеринговых технологий песни сейчас звучат гораздо громче и «плотнее», чем записи из 80-х и даже 90-х. А ведь это очень важный фактор, влияющий на слушателя. Поэтому мы рекомендуем обрабатывать тихие треки в бесплатной программе АудиоМАСТЕР — тогда вы повысите «энергетику» песни и избежите ситуаций, в которых после тихой музыки внезапно заиграет громкая.
Также в программе можно применить инструмент «нормализация» — он будет максимально полезен начинающим музыкантам. Осуществлять звукозапись в домашних условиях сложно — обычно не позволяет оборудование и неподготовленность помещения. Скорее всего, громкость будет «скакать» от верхних значений до нижних, ещё и оставляя пики (достижение верхнего порога, при котором звук начинает искажаться). АудиоМАСТЕР позволит вам не только улучшить качество MP3, но и привести громкость к среднему значению, благодаря чему запись будет звучать «ровно» и приятно для слуха.

Программа автоматически выберет лучшие показатели громкости
FTPRush 2.1.5 Final [2011, FTP-клиент]
Год выпуска: 2011Жанр: FTP-клиентРазработчик: wftpserver.comСайт разработчика: http://www.wftpserver.com/Язык интерфейса: Мультиязычный (русский присутствует)Тип сборки: StandardРазрядность: 32-bitОперационная система: Windows 2000, XP, Vista, 7Системные требования: -Процессор: Intel / AMD — 128 МБ ОЗУ — 10 Мб свободного пространства на ЖДОписание: FTPRush — это простой и удобный FTP-клиент, который позволяет не только переслать файлы между компьютером и сервером (туда и обратно), но также поддерживает передачу файлов непосредственно между серверами (FXP). Программа позволяет работа …
Программы / Интернет и сети / Браузеры, Менеджеры загрузки
Подробнее
Увеличиваем громкость MP3 онлайн
Рассмотрим несколько сайтов, которые помогут вам решить этот вопрос.
Способ 1: Splitter Joiner
Онлайн-сервис Splitter Joiner предназначен для более глубокого погружения в редактирование музыки. Помимо увеличения громкости всей композиции, здесь можно увеличить ее на указанном участке, вырезать определенные объекты, объединить обрезки и перевести из одного формата в другой. Так как тема посвящена увеличению громкости, то рассмотрим только эту функцию редактора.
- Для начала добавляем нужный трек, нажав на кнопку «Mp3|wav» и выбираем в открывшемся окне папку, где находится песня.

После загрузки песни верхняя панель заполнится оранжевым цветом. 
Если вы хотите вырезать определенный фрагмент и после увеличить на нем громкость, то выберите ползунками, отмеченными на скриншоте, границы начала и конца участка. Далее нажмите зеленую кнопку с изображением стрелки в правом верхнем углу панели. Если вырезать ничего не нужно, то ползунки необходимо развести в начало и конец композиции, и затем нажать на ту же зеленую кнопку с изображением стрелки.

Начнется обработка, после которой оранжевым заполнится и нижняя панель. Если нужно увеличить громкость всей песни, то нажимаем на кнопку с изображением динамика, с помощью ползунка выбираем процент, на который желаете увеличить громкость, и кликаем по кнопке «Готово».

Для того, чтобы оставить весь трек и поднять громкость в определенном месте, необходимо выбрать ползунками нужную часть композиции и выполнить те же действия, что и в конце предыдущего этапа редактирования.

В открывшемся окне «Сохранение» выбираем, куда будет сохранен готовый MP3-файл. Далее в строке «Имя файла» можно прописать новое имя композиции или же оставить то, что было прописано автоматически. Для завершения необходимо нажать на кнопку «Сохранить».

Способ 2: MP3 Louder
Данный сервис увеличит громкость всей композиции самостоятельно. Выбрать определенные участки, обрезать или провести еще какие-либо манипуляции с песней у вас не получится.
- Для увеличения громкости вам потребуется заполнить нужными данными четыре строки:

Нажимаем «Открыть» и в появившемся окне выбираем путь к вашей песне и добавляем ее (размер файла не должен превышать 500 MB).

Выбрать одну из строк: «Увеличение громкости», либо «Уменьшение громкости».

Определиться из огромного списка, на сколько децибел вы хотите увеличить громкость, и выбрать соответствующую строку.

В последней строке указать, какой из каналов хотите выбрать или сразу оба.

После заполнения всех граф, нажимаете «Загрузить сейчас», начинается обработка песни.

На этом редакторе онлайн-сервисы и заканчиваются. Но и этого достаточно, чтобы по-быстрому обработать нужную песню или рингтон. Только не переусердствуйте с накруткой громкости, так как это не полноценная аудио студия для мощной обработки файла, трек на выходе может оказаться не лучшего качества и с небольшими хрипами.
Уменьшение размера Mp3, Wav и FLAC файлов
Если Вам нужно уменьшить качество и размер mp3 файла, то тогда Вам надо воспользоваться преобразователем или конвертором из mp3 в mp3. Sound Normalizer включает в себя преобразователь или конвертор из mp3 в mp3 с сохранением первоначальных ID3 v1 и v2 тегов (Артист/Заголовок/Жанр и др.).
Надо заметить что увеличение скорости потока или битрейта mp3 файла не увеличивает качество звучания этого файла.
Перейдя в пакетный режим как видно на рисунке ниже, Вы увидите колонку «Ожидаемый размер» значение в этой колонке будет обновляться каждый раз когда Вы в установках кодировщика (кнопка «Установки…», Выходной формат «MP3» на вкладке «Пакетное Конвертирование») нажмёте кнопку «Применить» или «Хорошо».
|
|
|
Ожидаемый размер |
Для уменьшения размера mp3 файла лучше всего уменьшить скорость потока или битрейт (англ. bitrate). В этом случае у Вас есть 3 варианта режима сжатия потоковых данных:
- 1. С постоянной скоростью потока (англ. Constant bitrate, CBR);
- 2. С переменной скоростью потока (англ. Variable bitrate, VBR);
- 3. С усреднённой скоростью потока (англ. Average bitrate, ABR).
Качество mp3 файла зависит в основном от скорости, чем больше скорость тем лучше качество.
Режим CBR даст Вам предсказуемый размер mp3 файла.
Режим VBR даст Вам непредсказуемую величину уменьшения mp3 файла.
Режим ABR даст Вам величину уменьшения mp3 файла которая может быть предсказана с гораздо большей (по сравнению с VBR) точностью.
Если Вам нужно сохранить качество и уменьшить размер Wav файла, то тогда Вам лучше всего воспользоваться преобразователем или конвертором из Wav во FLAC. Кодировщик FLAC уменьшает размер Wav файла почти в 2 раза.
По умолчанию параметры кодировщика FLAC настроены на получение оптимального соотношения скорость/уровень сжатия для большинства типов входных файлов. Однако это большинство типов входных файлов таково, что большинство параметров кодировщика FLAC рассчитаны на звук с CD-аудио (т.е. 44.1кГц, 2 канала, 16 бит). Благодаря простым алгоритмам расжатия скорость декодирования FLAC выше скорости кодирования к тому же кодировщик FLAC имеет аппаратную поддержку на уровне железа, что делает кодек ещё быстрее и энергоэффективнее, поскольку он несильно загружает центральный процессор.
После того как Вы перевели звук в файл формата FLAC вы с помощью программы Sound Normalizer можете уменьшить размер файла .flac ещё как минимум на 10%. Для этого вам нужно открыть файл .flac и уменьшить уровень нормализации этого файла исходя из того что уменьшение уровня нормализации на 1% уменьшает размер файла .flac как минимум на 0.2%.
Выводы
Нормализация – это неискажающий вид обработки.
Нормализация сопровождается изменением громкости или динамического диапазона, то есть изменяется соотношение самого громкого значения к самому тихому значению звукового сигнала.
Нормализация позволяет улучшить качество: Если для Mp4, FLAC, Ogg, APE, AAC, Wav файлов это выражается в увеличении динамического диапазона, то для Mp3 файлов это выражается в устранении срезов.
Приступая к нормализации Mp3, Mp4, FLAC, Ogg, APE, AAC и Wav файлов нужно иметь в виду, что существует 2 вида нормализации:
- Пиковая нормализация;
- Нормализация по среднему уровню.
Нужно знать, что существует 2 режима нормализации:
- Одиночный;
- Пакетный.
Пакетный режим нормализации работает со списком обработки и позволяет выровнять воспринимаемую громкость для группы композиций. Если в группе композиций все песни принадлежат к одному и тому же жанру или стилю музыки, то обычно достаточно и пиковой нормализации. Если же в группе композиций есть песни, принадлежащие к разным жанрам, то обычно необходимо использовать нормализацию по среднему уровню.
Для Mp3 файлов необходимо использовать нормализацию по среднему уровню, поскольку их уровень громкости, как правило, равен максимальному или превышает его, что вызывает появление срезов. К тому же из-за своего небольшого размера на диске обычной ёмкости располагается большое количество Mp3 файлов, которые нередко принадлежат к разным жанрам музыки. Поэтому для Mp3 файлов будет оптимальным использование нормализацию по среднему уровню совместно с пиковой нормализацией предотвращающей срезы звукового сигнала и позволяющей получить максимальное качество.
Как увеличить громкость MP3-файла онлайн

Иметь компьютер или смартфон без подключенного интернета сейчас уже нет никакого смысла, поэтому разрабатывается множество различных онлайн-сервисов, направленных на облегчение нашей жизни. Разберем подробнее ситуацию работы с MP3-файлами онлайн. Вы нашли нужную вам песню или мелодию, но громкость композиции в наушниках или же через колонки настолько низкая, что от прослушивания нет никакого удовольствия? Чтобы не тратить время на поиск и скачивание, предназначенных для этого программ, есть несколько онлайн-сервисов, которые быстро помогут вам увеличить громкость музыки.
VladE › Блог › Как сделать одинаковую громкость у всех MP3 файлов на флешке…
Итак в прошлый раз я поделился с вами своим опытом как фоткать светящиеся объекты с помошь режима “Панорама” для сравнения фоток через интернетwww.drive2.ru/p/ubr/RAAAAAAA2toEAAAAAAGGWw#post
Теперь еще хочу поделится своим опытом использования одной маааленькой, но очень замечательной программы…
Наверное у каждого кто слушает музыку в машине была такая проблема, треки записанные на диск или флешку иногда звучат с разной громкостью.Некоторые не сильно различаются, а при воспроизведении других даже иногда приходится корректировать уровень громкости на магнитоле, что естественно не очень радует, ведь хочется просто слушать музыку и не напрягатся, а все внимание уделять ситуации на дороге
Итак, как музыка попадает в наши автомобили (заядлых аудиофилов с лицензионными AudioCD в расчет не беру, эта заметка не для них )
В 99% случаев музыка качается из интернета, ну или покупается/берется у друга какой нибудь пиратский диск “150 попсовых хитов этой зимы”, впринципе это не важно тк на этом диске суть таже… за вас уже кто-то накачал эти 150 хитов с интернета и записал на диск В итоге имеем солянку из треков закодированных разными программами с разными настройками и с разной громкостью… это мы и будем исправлять
В этом нам очень хорошо поможет программа MP3Gain
Идем на сайт программы mp3gain.sourceforge.net/download.php и качаем программу(лучше всего версию 1.2.5 тк она помечена как STABLE, тоесть “стабильная” что нам и нужно)
Скачали, запускаем MP3GainGUI.exe, щелкаем на папочке с плюсиком выбираем каталог в котором находятся ваши mp3 файлы.Список загрузится в окно программы, далее нажимаем в меню Analysis строку Track Analysis (или на клавиатуре Ctrl-T)
видим такую картину
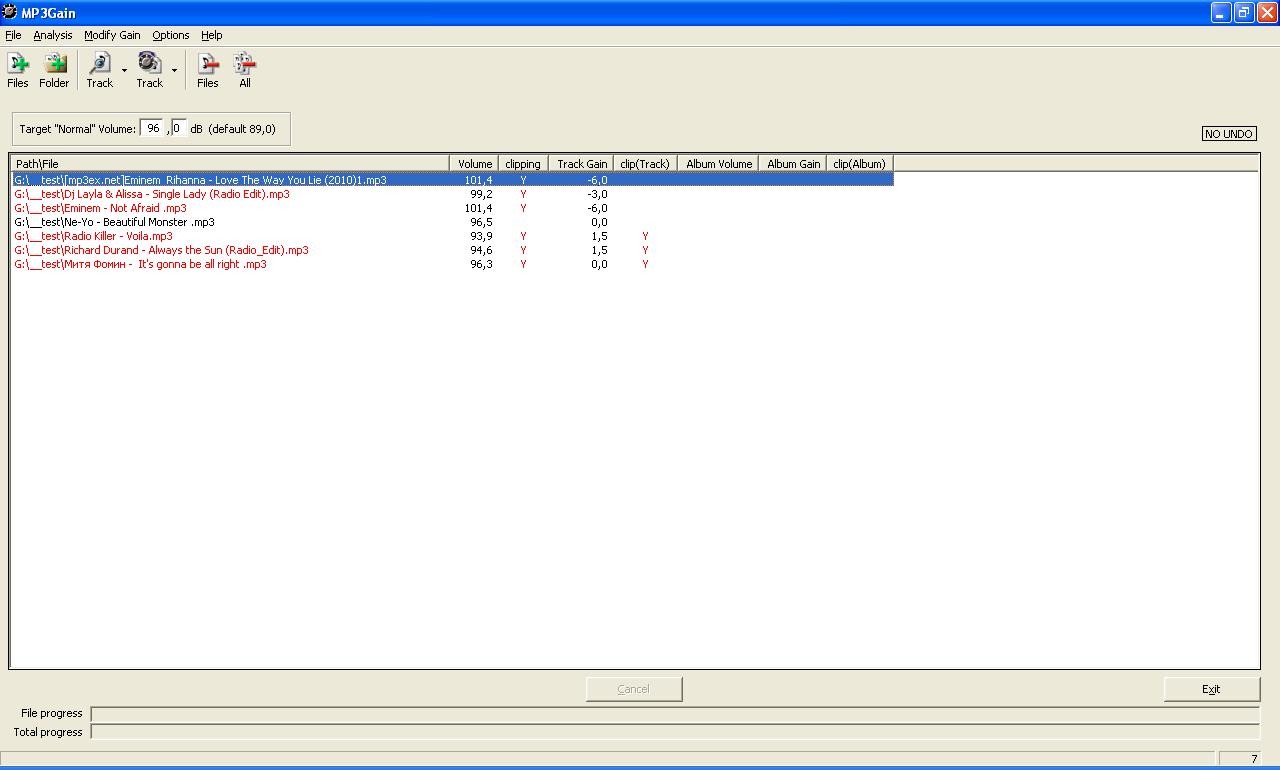
Тут нас интересуют 3 колонки:
Volume — собственно громкость трека проанализированная программойclipping — это что мы иногда имеем место видеть на графическом анализаторе звука, то есть зашкаливание определенных частот, некоторые части песни слишком громкие, что приводит к “заваливанию” и с этим надо тоже боротся тк если clipping присутствует, то качество трека страдаетTrack Gain — количесво dB на которое программа предлагает изменить громкость трека чтоб все встало на свои места а именно в соответствии с настройкамикоторые указаны в Target “Normal” Volume
Target “Normal” Volume — тут пользователь выбирает уровень звука, до которого нужно подстроить каждый трек, по умолчанию предлагается 89,0 dBМожно конечно все треки опускать до значения по умолчанию в 89 dB, но я предлагаю немного другую методику, которой сам пользуюсь
Итак сортируем треки по громкости, кликнув на колонку VolumeУ меня в тестовой папке получилось
трек с максимальной громкостью — 101,4 dBтрек с минимальной громкостью — 93,9 dB(как все запущенно )
Вспоминаем что Децибелы — шкала логарифмическая1 дБ — в 1.25 раза,3 дБ — в 2 раза,10 дБ — в 10 раз.
разница между самым тихим и самым громким получилась в 7,5 dBЭто конечно не значит что одна композиция играет в несколько раз громче другой, это означает что какая-то часть одной композиции в несколько раз громче чем другая часть другой композиции что не очень хорошо.
Посередине трек с громкостью — 95,6, вот к нему можно и привести все остальные!Можно привести и к самому низкому значению в папке, можно как предлагает автор к настроке по умолчанию в 89 dBСоветую попробовать различные варианты и пользоватся тем который вас устроит
Далее вписали нужное значение в Target “Normal” Volume и нажимаем в меню Modify Gain строку Apply Track Gain (или на клавиатуре Ctrl-G)Ждем результат
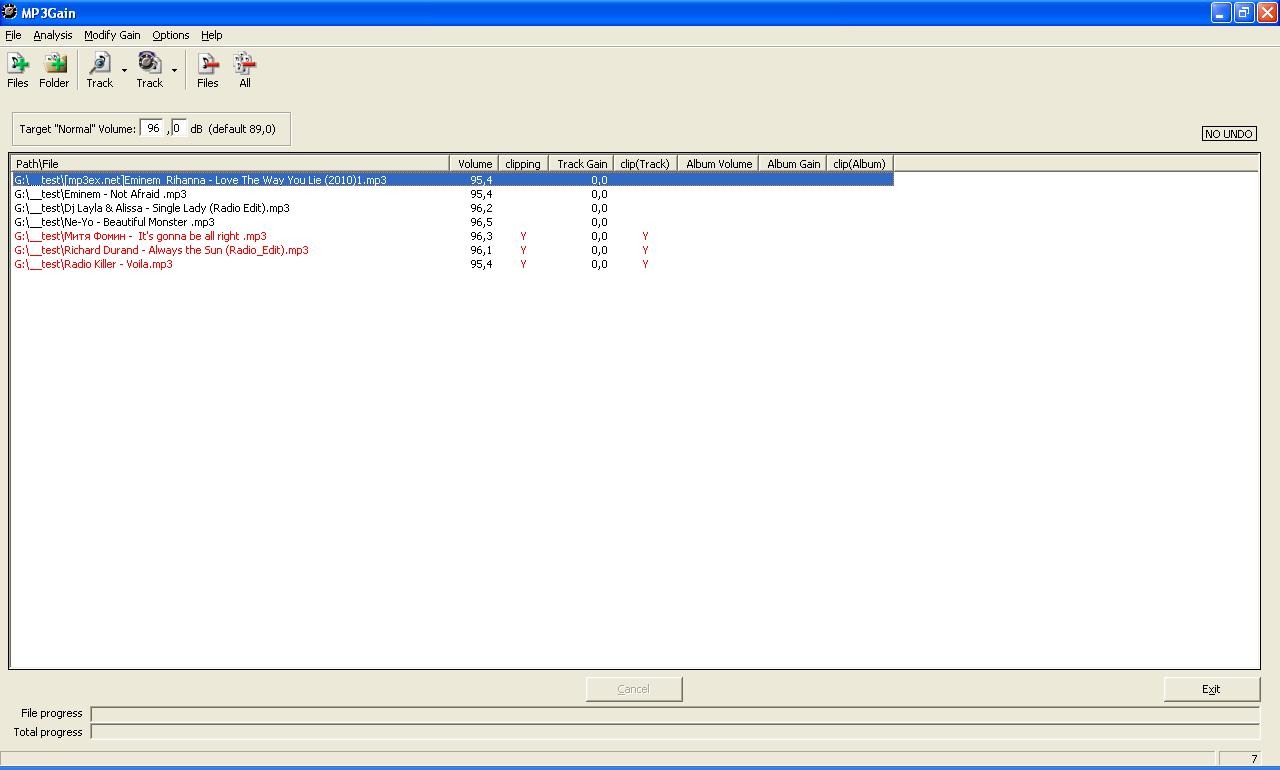
Теперь смотрим в строчку Volume у каждого трека, получилось не везде одинаково…Вопрос почему?
Вот что пишет автор программы в хелпе:“У меня есть 2 новости плохая и хорошая, начну с плохой Плохая: Эта программа умеет подстраивать громкость только с шагом в 1,5 dBХорошая: 1,5 dB это достаточно для большинства, тк не все могут различить изменение громкости в 1 dB”
От себя добавлю что есть еще замечательная новость!Эта программа делает изменение громкости БЕЗ ПЕРЕКОДИРОВКИ! а следовательно без потерь качества исходного файла (алгоритм Lossless Gain Adjustment)и за это ей можно простить шаг в 1,5 dB да и вообще все можно простить
Программа маленькая, бесплатная и полностью выполняет все возложенные на нее функции, что не может не радовать!Спасибо всем кто “осилил” эту заметку, приятной вам музыки в дороге, и что самое главное теперь “с нормализированной громкостью” Как обычно интересны ваши комменты, пишите не стесняйтесь, буду рад почитать
Interesting tutorials
How to Upgrade your Windows 7/8/8.1 to Windows 10 for Free
… copy of Windows 10
Get Windows 10 app … voice assistant.Windows 10 Desktop
Conclusion …
How to easily reinstall Windows 10
… .
Activate Windows 10
During the Windows 10 installation …
How to uninstall programs in Windows 10 with system tools
… bundled with Windows 10. They … that Windows 10 provides you … .
Uninstall Windows 10 built-in …
How to use the remote desktop feature of Windows 10
… from any Windows 10 version, … example, Windows 10 Home, … have Windows 10 Home edition …
How to install custom themes on Windows 10
… unavailable in Windows 10 is the … versions of Windows 10. In this … with the Windows 10 backup …
How to effectively backup and restore your Windows 10 PC
… crucial. Luckily, Windows 10 provides you … a backup solution, Windows 10 provides you …
How to disable ads in Windows 10
… «helpful» Windows 10 feature called «Windows Spotlight … that Windows 10 provides …
The classic solution for normalize or boost the volume level, which uses volume peaks to normalize the volume of a song could be considered obsolete now?
Yes, for modern situations (ie, listen music in portable devices, noisy enviroments, etc), that solution is considered outdated and offers no real solution to normalize the volume of an mp3 file.
The main reason is that today we have better technology, which allows us to make a much deeper analysis and get more detailed results. We also have better and modern algorithms that allow us to adjust each milisescond of any song.
If we realise that the classic method (used by classic Mp3Gain, for example) was to make one overall analysis of each song, giving a single overall result.And we Compare this with the existing possibility, available in Mp3Gain PRO, to make individual adjustments each milisecond, we can easily understand the difference. Mp3Gain PRO even adjusts differently each instrument for each song.
Mp3Gain PRO gives different treatment to the guitar, for example, that the adjustment that gives to the vocals. The drums also receives a different adjustment, etc. Mp3Gain PRO offers a modern and revolutionary method to normalize the volume of an mp3 file. Just try it and you will notice what we are talking about.
Not all differences in volume between songs come from the same problem. In some cases it is necessary to make a volume boost, volume leveling in other cases, in others it may perhaps Enhancer volume, as MP3Gain PRO will solve your problem and in the end you will have a music collection with standard volume levels and smoothly.






