Как включить ноутбук без кнопки включения
Содержание:
- Пятый элемент графической неисправности
- Как автоматически включить ноутбук или ПК
- Ноутбук не включается и не подает признаков жизни
- Как проверить кнопку включения ноутбука на предмет неисправности
- Заблокировалась и отключилась встроенная клавиатура на ноутбуке: как снять блокировку и включить?
- Программный способ
- Особенности использования ноутбука без батареи
- Пробуем вернуть к жизни не включающийся ноутбук подручными средствами
- Четвертый секрет: циклический и бесконечный процесс перезагрузки
- Если клавиатура отказывается работать
- Как ноутбук выбирает источник питания
- Проблема в видеокарте
- Включается и после заставки зависает
- Еще один вариант — Power ON function
- Как стартануть ноут без отдельной кнопки включения?
- Еще один вариант — Power ON function
- Удаленный старт компьютера со смартфона или другого компьютера
Пятый элемент графической неисправности
Если ноутбук HP не включается, вполне может быть, что вышла из строя видеокарта девайса
Особое внимание стоит уделить модификации лэптопа, в которой установлен графический модуль дискретного типа. При интенсивном использовании данный компонент наиболее подвержен перегреву
Основной радиатор, ребра которого можно визуально рассмотреть через отверстия воздухозаборника, могут рассказать о многом. При достаточно сильном загрязнении элементов системы охлаждения перегрев теплоемкого графического процессора неизбежен. Своевременное обнаружение и ряд последующих действий могут оказаться просто спасительными для видеокарты, которая стала неправильно функционировать.
Некоторые HP-лэптопы (имеются в виду отдельно взятые модели) конструкционно устроены так, что при возникшем затруднении «Не включается ноутбук» все разрешается простым снятием защитных крышек и тщательной очисткой загрязненных деталей.
Как автоматически включить ноутбук или ПК
Причин для такой операции может быть очень много. Какой бы она не была, вы все же тут, и хотите узнать решение данной проблемы. Если дело касается компьютера, то вам на помощь придет планировщик задач. Описывать его здесь я не буду, так как можно найти в интернете множество примеров, да и сложностей с ним не возникает. Что же касается ноутбука, то здесь дела обстоят несколько иначе. Хотя не могу сказать точно обо всех моделях, так как тестировал только на своем ноуте, и столкнулся с такой проблемой. В общем, вот три рабочих примера, которые помогут при автоматическом включении ПК:
— стандартный планировщик задач(имеется в каждой ОС Windows),— настройка Bios,— дополнительный софт.
Первые два примера я опускаю, так как не пробовал их, а вот о третьем поговорим ниже.
Ноутбук не включается и не подает признаков жизни
Почему же не включается ноутбук hp, при этом не издавая ни единого звука и шороха? В данном случае на 90 процентов вероятности — проблема касается питания. Далее мы рассмотрим ряд возможных причин:
- Отсутствует питание. Такое нередко случается при неаккуратном использовании портативного компьютера и его комплектующих. Аккумулятор исчерпал свой ресурс или выпал из родных пазов внутри лэптопа. Следует вскрыть ячейку батареи и тщательно ее осмотреть.
- Сгорел адаптер питания. АП превращает 220В из розетки в подходящее напряжение для переносного компьютера. В случае поломки он перестает пропускать через себя ток. Из-за этого ноутбук не может заряжаться.
- Перелом провода, поломка питающего порта. И такое возможно. Чтобы это исключить — необходимо внимательно пересмотреть потенциальные объекты поломки. Замените зарядку или подключите ее к другому подходящему ноутбуку. Если индикатор мигает, то значит причина выявлена.
Чтобы исключить факт окончательной поломки батареи —необходимо вытащить ее из ячейки на 10-15 минут и после этого включить ноутбук в сеть. Если вдруг устройство заработало и индикаторы питания горят — меняйте аккумулятор.
Маловероятно, но к причинам также относятся всевозможные подключенные внешние накопители, мыши и другое. Тестируя портативный компьютер следует их все отключить.

Как проверить кнопку включения ноутбука на предмет неисправности
Чтобы убедиться, что действительно не работает кнопка включения на ноутбуке, необходимо провести ее диагностику.
Для этого следует выполнить ряд действий:
- Отключаем устройство от сети;
- Разбираем ноутбук. Для этого переворачиваем его, снимаем аккумуляторную батарею, откручиваем все винты на корпусе, отсоединяем нижнюю крышку;
- Проводим визуальный осмотр кнопки. В большинстве случаев кнопка устроена очень просто: два контакта замыкаются при нажатии на выпуклую металлическую диафрагму. Очень часто под ней скапливается пыль, а сами контакты со временем покрываются слоем оксида. В результате при нажатии на кнопку контакты не замыкаются;
- Прозваниваем кнопку. Для этого игольчатые наконечники тестера ставим на два контакта кнопки и нажимаем на нее. При нажатии кнопку прибор должен издать характерный звуковой сигнал. Если этого не произошло — кнопка не работает;
- Производим очистку контактов под металлической диафрагмой кнопки. Пинцетом аккуратно снимаем верхнюю часть кнопки и с помощью очистителя контактов удаляем следы окисла и других загрязнений;
- Собираем кнопку и производим повторное тестирование. В большинстве случаев очистка контактов позволяет восстановить работоспособность кнопки без замены.
Если подобные манипуляции не дали результата, и кнопка по-прежнему не работает при тестировании, требуется ее полная замена. Для этого старая деталь выпаивается и на ее место монтируется новая.
Возможные неисправности
Поломки могут быть следующие:
- Вышла из строя кнопка питания;
- Неисправности в материнской плате;
- Сгорел блок питания;
- Банально села аккумуляторная батарея;
- Вышел из строя шлейф, который идет от кнопки питания к материнской плате;
- Другие неисправности, требующие профессиональной диагностики.
В данной ситуации неисправности, указанные в п. 1 — 3 являются трудно диагностируемые и причины их выявить сразу невозможно, поэтому в нашем случае необходимо идти от простого к сложному.
Аккумуляторная батарея
С аккумуляторной батареей ситуация понятна. Необходимо или подключить питание от сети, или зарядить батарею.
С шлейфом, который идет от материнской платы до кнопки питания ситуация сложней, но она вполне разрешима.
Шлейф
Что нужно сделать.
1. Отсоединить шлейф от кнопки питания (в каждой модели ноутбука это делается по-разному, как говорится, «Google Вам в помощь».
2. Осмотреть шлейф на предмет перелома или стирания контактного медного напыления. Если шлейф переломан, значит и переломаны контактные медные напыления, так же можно диагностировать стертость напыления. Последствия этого очевидны, ноутбук не будет включаться.
В данной ситуации желательно заменить старый шлейф на новый, но, как правило, найти нужную модель шлейфа не так-то и просто, а ноутбук необходимо включить срочно и без кнопки.
Нам нужна только та часть шлейфа, которая находится возле кнопки питания, поэтому отсоединять его от материнской платы нет необходимости, что упрощает задачу.
Поэтому:
- Обрезаем не нужную часть шлейфа.
- Аккуратно скальпелем или острым ножом снимаем изоляцию на 0,5 – 1 см от края шлейфа.
- В идеальном варианте у Вас получится вот так.
Теперь, чтобы включить ноутбук без кнопки просто замыкаем между собою медные контакты каким-то металлическим предметом (отверткой, ножом и т.д.). При этом не забываем про подключенное питание или заряженность АКБ ноутбука.
Некоторые пользователи даже замыкаю контакты пальцем и ноутбук включается, но это зависит от проводимости кожи конкретного человека.
Если причина в шлейфе, то ноутбук Вы сможете включить уже, через 5 – 10 минут, при условии, что Вы знаете, как частично его разобрать.
При наличии времени желательно сразу же приклеить супер клеем уплотнитель, как показано на фото,подсоединить шлейф к кнопке питания и попробовать включить ноутбук ее нажатием.
Если проблема не в шлейфе и аккумуляторной батареи, то ее решение требует более профессионального подхода, здесь без глубокой диагностики неисправности ноутбука уже не обойтись.
Как починить шлейф от кнопки питания ноутбука.
Заблокировалась и отключилась встроенная клавиатура на ноутбуке: как снять блокировку и включить?
Статья описывает, как разблокировать ноутбук и клавиатуру ноутбука.
У некоторых пользователей иногда блокируется и отключается клавиатура на ноутбуке, что для новичка может оказаться некоторой проблемой. Клавиатура ноутбука может блокироваться, например, при случайном нажатии какой-либо комбинации клавиш. Обычно эта комбинация из Win и какой-нибудь другой клавиши (сочетания могут быть разными для отдельных моделей ноутбуков).
Заблокировалась и отключилась встроенная клавиатура на ноутбуке как снять блокировку и включить
В этом обзоре мы поговорим, как следует снимать/ставить блокировку на клавиатуре ноутбука.
Как снимать блокировку на клавиатуре ноутбука?
Если у вас вдруг заблокировалась встроенная клавиатура на ноутбуке, тогда изучите несколько вариантов по решению этой проблемы:
Заблокировалась и отключилась встроенная клавиатура на ноутбуке как снять блокировку и включить
Как ставить блокировку на клавиатуре ноутбука?
Как уже отмечалось выше, ноутбуки бывают разных моделей, и сегодня можно приобрести мобильный компьютер на любой вкус. Каждый ноутбук может иметь свои преимущества, но также обладает и собственным руководством по использованию. Так, например, для каждой модели назначена отдельная команда по блокировке клавиатуры.
Блокировать клавиатуру ноутбука пользователям необходимо также по разным причинам: дети щёлкают по клавишам, компьютерная игра требует использование только цифровой панели, клавиатура не исправлена и требует отключения. Рассмотрим несколько вариантов по блокировке клавиатуры на ноутбуке:
Первый наиболее простой и быстрый способ – использование комбинации клавиш. Включить блокировку клавиатуры ноутбука можно, например, одновременным нажатием Win и L. Поставить блокировку на панель с буквенным набором следует при помощи клавиш Fn и NumLock, как уже говорилось выше. Ещё одним сочетанием клавиш является Fn и F6/F11 в зависимости от модели ноутбука. В общем, в данном случае также можно посоветовать изучить инструкцию для вашего ноутбука, чтобы не приходилось действовать методом тыка.
Заблокировалась и отключилась встроенная клавиатура на ноутбуке как снять блокировку и включить
- Второй способ для гарантированной блокировки клавиатуры ноутбука является её обычное физическое отключение. Это, конечно, будет немного сложнее, нежели в первом случае, но справиться здесь сможет любой даже неопытный пользователь. Клавиатура подключена к ноутбуку при помощи шлейфа. Чтобы отключить этот шлейф от материнской платы, нужно аккуратно открыть корпус ноутбука.
- Третий способ блокировки (а также разблокировки) клавиатуры ноутбука – использование сторонних программ. Способ, конечно, менее удобный нежели первый из вышеописанных, но намного проще второго. Программ по блокировке клавиатуры ноутбука может быть много, но мы посоветуем такую, как «Toddler Keys». Скачать её можно по этой ссылке. Использовать программу достаточно просто, ниже приведём инструкцию.
Заблокировалась и отключилась встроенная клавиатура на ноутбуке как снять блокировку и включить
Скачайте и установите на ноутбуке «Toddler Keys», как обычную программу. Дополнительных действий совершать не придётся, программа заточена для работы с любой версией «Windows» как на ноутбуках, так и на персональных компьютерах.
После установки запустите её, в трее (правой части панели задач) вы увидите значок программы. Нажмите правой кнопкой мышки на этот значок и далее в раскрывшемся меню кликните по «Lock Keyboard». Вот и всё – клавиатура ноутбука будет выключена.
Программный способ
Не спешите перезагружать ноутбук. Это может спровоцировать поломку жесткого диска, сбой в приложениях, потерю несохраненных данных.
Есть менее болезненный метод ликвидировать зависание ноута:
-
Открыть Диспетчер задач (Ctrl+Alt+Delete или Ctrl+Shift+Esc). Эта программа представляет собой интегрированную в Windows утилиту, служащую для контроля текущего состояния системы и управления запущенными приложениями.
-
Найти в Диспетчере программу, рядом с которой стоит отметка «Не отвечает». Нажать на нее правой кнопкой мыши и выбрать пункт «Снять задачу». Обычно после этого компьютер приходит в норму.
-
Если не обнаружено программ с надписью «Не отвечает», то можно открыть вкладку «Процессы» и попытаться найти виновника по загрузке процессора и оперативной памяти. В Виндовс 10 процессы не выделены в отдельную вкладку, а находятся здесь же на первой.
-
Если результата достигнуть снова не удалось, то можно щелкнуть правой кнопкой на процессе и нажать «Подробно», затем «Завершить дерево процессов». Этот способ более эффективный, но и более жесткий, чем просто выключить программу через функцию «Снять задачу.
Намертво завис ноутбук — что делать, если он ни на что не реагирует? Например, даже не открывается Диспетчер задач. Остается прибегнуть к принудительной перезагрузке.
Особенности использования ноутбука без батареи
По функциональности лэптоп, работающий от сети, ничем не отличается от аналогичного устройства с аккумулятором. Но в то же время у такого способа эксплуатации отмечен ряд особенностей, которые желательно учитывать:
- при внезапном отключении света возможности сохранить данные не будет;
- скачок напряжения нечему сгладить, что означает немалый риск для «начинки» лэптопа;
- пользоваться устройством в местах без электричества не получится.
Две первые проблемы легко решаются — достаточно приобрести источник бесперебойного питания. Это устройство служит не только внешним аккумулятором, но и защитой лэптопа от резкого изменения напряжения. Хотя стандартный ИПБ обеспечивает лишь несколько минут (отдельные модели — до нескольких часов) работы, этого достаточно для сохранения важных данных и штатного выключения.
Пробуем вернуть к жизни не включающийся ноутбук подручными средствами
Давайте разберёмся, что же делать, если у вас не включается ноутбук. Прежде всего, давайте определимся, что предшествовало этому событию. Например, он работал и самопроизвольно выключился, после этого перестал включаться, а может вы его вчера корректно выключили, а сегодня он не подаёт признаков жизни?
Начнём с самого начала – проверьте, «включена ли вилка в розетку»! Иными словами, есть ли питание в сети, может отошёл контакт от силового провода, который подключается к блоку питания, не отошёл ли штекер от разъёма питания.
Поймите меня правильно, я ни сколько не сомневаюсь в ваших умственных способностях, однако, даже, люди «семи пядей во лбу» иногда допускают такие ошибки – сразу лезут в дебри, не проверив простые варианты.
Далее буду приводить советы в форме если…то.
1. Если ноутбук просто перестал включаться и всё:
1.1 Вначале отключаем от сети блок питания от ноутбука, снимаем аккумулятор, ждём минуту, подключаем блок питания к ноутбуку, пробуем включить.
1.2 Если включился, — хорошо, отключаем питание, отключаем блок питания от ноутбука, вертаем на место аккумулятор. Включаем ноутбук. Если всё работает – хорошо. Причём всё это нужно проделать независимо от того, включился ли он без аккумулятора или не включился. Есть такие звезданутые модели ноутбуков, которые не понимают, как это – работать без аккумулятора.
1.3 Если с установленным аккумулятором не работает, то проблема скорей всего в аккумуляторе.
2. Если ноутбук перестал включаться после того, как он работал и резко выключился, то скорей всего проблема в перегреве. Пока не остынет – не включится. Если минут через 5-10 не включился – проделываем пункты 1.1 и 1.2. И обязательно проводим чистку ноутбука или отдаём в сервис, чтобы его там почистили.
3. Бывает ещё такое, что при включении ноутбука загораются лампочки, слышно, что в штатном режиме начинает работать система охлаждения, а потом по индикатору активности жёсткого диска видно, что пошла загрузка компьютера, но экран ноутбука чёрный. Тут мы можем только лишь попытаться примерно диагностировать неисправность.
3.1 Если при взгляде на экран на отсвет видны контуры логотипа Windows, значки рабочего стола и т.п. – скорей сего проблема в лампе подсветки матрицы, либо в инверторе. Тут ничего не поделаешь, либо матрицу под замену, либо чинить инвертор.
3.2 Если при взгляде на экран на отсвет ничего не видно, то проблема может быть в видеокарте. Можно попробовать подключить внешний монитор к соответствующему разъёму ноутбука и посмотреть, идёт ли вывод картинки. Если на мониторе всё ОК, то скорей всего проблема в матрице. Однако, бывает, что всё равно мудрит видеокарта, либо перетёрся шлейф. Хотя, в случае, если шлейф, то этому предшествует мерцание картинки, искажение цветопередачи и т.п.
4. Иногда при включении ноутбука запускается на полную мощность система охлаждения, загораются лампочки, но ноутбук не загружается и пункты 1.1-1.3 не помогают – в этом случае придётся тащить в сервис. Обычно это говорит о выходе из строя южного моста.
Теги:
Другие статьи в разделе:
Как определить степень мёртвости жёсткого диска
Что делать, если не включается ноутбук
Как качественно проверить жёсткий диск на наличие ошибок
Как бороться с перегревом ноутбука
Компьютер или ноутбук произвольно выключается
Компьютер не включается вообще, либо включается и издает непонятные звуки
Четвертый секрет: циклический и бесконечный процесс перезагрузки
Постоянное «кувыркание» системы до появления Windows-логотипа — плохой признак. Скорее всего, аппаратного ремонта вам не удастся избежать. Обычно такого рода неисправность связана с вышедшим из строя северным мостом компактного вычислительного девайса.
Проведите визуальный осмотр вентиляционных решеток. Возможно, вы обнаружите критическое накопление пыли, что, в свою очередь, и станет своеобразным доказательством обоснованности неприятных предположений.
Не включается ноутбук, черный экран, и при этом лэптоп продолжает «непонятно жить», неоднозначно моргая LED-индикацией? Довольно часто ситуацию можно исправить.
- Следует прибегнуть к поэтапному отключению базовых компонентов компьютера.
- Для начала отсоедините привод и попробуйте загрузиться без него.
- Возможно, причина кроется в некорректной работе оперативной памяти — отключите модули ОЗУ.
- Быть может, конфликт вызывает жесткий диск. Произведите изъятие накопителя из недр лэптопа.
Как известно, отсутствие результата — тоже результат! Продолжаем искать причину…
Если клавиатура отказывается работать
Как настроить клавиатуру на компьютере Windows 7:
1. Если клавиатура не распознается операционной системой и не загораются специальные индикаторы, это означает одно из двух: либо клавиатура отключена от питания, либо она просто неисправна. Для исправления этих проблем следует подключить устройство к PS/2 и USB (без переходников). Если клавиатура по-прежнему не будет работать, значит, она действительно неисправна либо у нее поврежден кабель. Данная проблема может быть следствием разрядки или отсутствия в ней источников питания.
2. В случае если клавиатура неисправна только в windows 7, а до этого она прекрасно работала. Она не функционирует из-за сбоев в системе, причинами могут служить: блокировка клавиатуры софтом, попадание вируса, неисправность драйвера, изменения реестра либо проблемы с системными файлами.
Если это началось через какое-то время после установки системы, нужно удалить ее драйвер. Для этого нажмите «Диспетчер устройств» на панели управления. В открывшемся списке нажмите «Клавиатура», откройте ее меню, затем выберите «Удалить». Выполните перезагрузку компьютера. Настройка клавиатуры в windows 7.
Остальные проблемы Windows 7 можно исправить с помощью системного восстановления: нажмите «Пуск», затем открыть все программы («Стандартные», «Служебные», «Восстановление системы»). Теперь выберите необходимую точку контроля, установленную до сбоя. Обязательно дождитесь окончания восстановления.
Таким образом, все изменения: установка, настройки реестра и софта, обновления операционной системы будут аннулированы и все, что вызывало блокировку клавиатуры, больше не будет действовать. Если проблема возникла из-за попадания вируса, вам поможет антивирус.
3. Операционная система не видит клавиатуру и распознает ее как неизвестное устройство. Обычно, это бывает с нестандартными моделями, имеющими свой драйвер. В данном случае воспользуйтесь инсталляцией драйвера с диска, входящего в комплект клавиатуры или на сайте производителя.
Как ноутбук выбирает источник питания
Любой современный лэптоп, если, конечно, это не безымянная китайская продукция, предусматривает две схемы энергопотребления – вот почему работает он как от сети, так и от батареи. Для этого ноутбук оборудуется специальными микросхемами:
- На материнской плате, которая при подключении адаптера в силовой разъем устройства переключает ноутбук на электропитание от внешнего источника. В это время при необходимости батарея заряжается. При отключении внешнего источника она же включает в схему батарею, в результате чего девайс работает уже от внутреннего источника энергопотребления.
- Контроллер на самом источнике питания, отвечающий за управление зарядом и разрядом устройства. Эта микросхема при необходимости зарядки открывает доступ энергии к литиевым элементам АКБ, затем блокируя его при полном заряде или критическом повышении температуры. Иногда контролируется даже давление заряжаемых элементов.
Словом, единственное, почему может возникнуть необходимость извлечения из лэптопа батареи – неисправность последней или контроллера, регулирующего процесс ее зарядки и разряда.
Проблема в видеокарте
Если у вас есть отдельный монитор, то попробуйте его подключить. Для этого можно использовать: DVI, HDMI или VGA кабель и разъём. Если на мониторе вы увидите изображение, то скорее всего проблема в видеокарте или в самом экране – например, отошел или окислился шлейф.
Проблема изображения может быть из-за банального выключения. На некоторых ноутбуках есть специальное сочетание клавиш, при нажатии на которые выключается экран. При включении системы – экран также может быть выключен. Найдите на клавиатуре в строке кнопок «F» значок с перечеркнутым экраном. Нажимаем на кнопку «Fn» и эту саму клавишу.
Если кто знает, передача изображения на второй подключенный монитор может вестись при выключенном основном экране – это обычный режим, который есть почти на всех ноутбуках.
Но бывает срабатывает такой баг – когда при неподключенном ноутбуке включается данный режим. При этом изображение подается на выходной порт видеокарты, а на экране ничего нет. Чтобы включить данный режим, найдите в верхней строке значок: «ноутбука, скрещенного с экраном». Далее нажмите на кнопку «Fn» и на эту клавишу.
Ещё может быть проблема, когда на экране вы видите своеобразные «артефакты»: палочки, черточки, полосы, квадратики. При этом BIOS загружается, идет загрузка экрана Windows, но после этого черный экран, и система не загружается. До этого ноутбук выключился и больше не включается. При этом выключение может быть во время работы.
ПРИМЕЧАНИЕ! В безопасном режиме система загружается спокойно, но на экране все также видны «артефакты».
Эта аппаратная проблема, которую можно полностью решить в домашних условиях, и связана она с чипом на вашей видеокарте. В скором времени я напишу отдельную статью по решению этой проблемы и оставлю тут ссылку. Пока статья находится в разработке.
Дополнение к статье!
Для начала давайте проверим, что проблема связана именно с видеокартой, а не с монитором. Включите меню монитора – если все будет отображаться правильно, то идем дальше. Ещё один симптом в том, что система не хочет грузиться дальше загрузочного экрана Windows, а экран полностью тухнет.
Включается и после заставки зависает
Если ноутбук включается, но зависает на появлении служебных сообщений, то скорее всего сбиты настроенные параметры системы ввода-вывода BIOS. Исправляется это в несколько шагов:
- Перезагружаем систему по-новой.
- Заходим в Биос с помощью клавиш «f2» или «DEL» (в ноутбуке HP).
- Выбираем «Load BIOS Defaults».
- Нажимаем на сохранение настроек.
- Выходим из системы.
Следующая полная перезагрузка переносного компьютера должна все решить.
Еще одна из версий — неисправность жесткого диска или оперативной памяти. Это уже более серьезно, так как влечет за собой аппаратный ремонт или полную замену запчасти. Если накопитель работает нестабильно, то это определяется на наличие посторонних звуков (трески, удары) при работе ноутбука. Следует только прислушаться.
Также следует обратить свое внимание на выпадающее служебное сообщение об ошибке. Возможно, что оно не дает системе дальше прогрузиться
Здесь необходимо последовать инструкции и нажать «F1».

Еще один вариант — Power ON function
Следующий способ требует изменения настроек в bios.

Для входа в биос нажимают F2 или del. Эти клавиши работают на большинстве ноутов, нетбуков, включая асус. На леново, асер может использоваться f1, на сони — esc+f2.
Но эти клавиши бесполезны, если ноутбук не включается.
В этом случае входят в биос так:
- нажимают аппаратную кнопку;
- входят в бут меню;
- выбирают bios setup.

- найти пункт меню power (power management setup);
- перейти в настройки питания — power on (power on by ps2 kb/ms);
- указать способ, как ноут должен включаться. Если выбрать «any key», включение будет производиться с помощью любой клавиши. При нажатии «hot key» выбирается любое сочетание клавиш. Опция доступна не на всех пк;
- нажать f10, сохранить и выйти.
Как стартануть ноут без отдельной кнопки включения?

Дочка друга залила клаву ноута колой. Классика! Три дня молчала, пока не перестало включаться. Друг, значит, ко мне, глянь мол.
А у ноута клава интегрирована в топкейс, дороги ее сгнили. Кнопка включения — одна из кнопок клавиатуры. Без отдельного шлейфа. Может подскажет кто, как его включить? С таким я пока не сталкивался, ибо не про.

вроде то что вам нужно
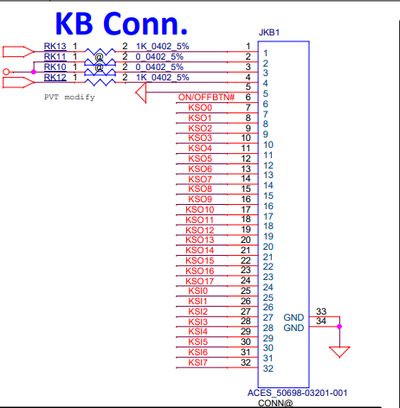
Пишу под топовым результат — ноль. Напряжения где надо нет. Похоже, колы было более, чем достаточно. Спасибо всем за участие, Средство Вычислительной Техники отправляется обратно в зрительный зал
Спасибо, утром попробую
И что вы прозвонкой, по отношению к земле, там найдете? =)
Ещё и сервисом подписались. Ага.
И 90% таких сервисов «приемщиков». Чаво чаво? ))
Без схемы точно узнать какая нога на колодке почти невозможно. Да ладно. )))
По факту нам нужно высадить сигнал кнопки на землю, дабы он превратился в логический ноль. Не могу не согласиться!
Именно красным щупом в режиме прозвонки, прикасаясь последовательно к ножкам разъёма, рано или поздно мы найдём ножку сигнала on/off — то есть, проэмулируем нажатие кнопки включения. Ну вот, к сути подошли.
1) Вы хоть понимаете, чего посоветовали вообще не ремонтнику? Вы его хоть предупредили бы, что можно мульт убить при не осторожном движении, применяя такой способ. 2) Есть схемы на эту мамку
2) Есть схемы на эту мамку.
3) Если бы небыло схемы, то сначала ищем даташит на мульт.
4) если все это недоступно, то просто находим 3.3В.
Поаккуратнее с советами! =)
1) Именно по этому и посоветовал. Как можно убить мульт — я не понимаю. На разъеме клавиатуры везде слаботочные 3.3 высаживать их на землю или коротить между собой — вполне себе безопасно.
2) Классно. О том что ТС сообразил показать платформу — я узнал позже.
3) Даташит на мульт ? А Вы смешной :)))
4) Находим 3.3 ? И дальше что ? А это будет к примеру сигнал LID_SW и дальше что ? Таки проще щупом протянуть по ножкам и получить 100% результат.
«И 90% таких сервисов «приемщиков».Чаво чаво? ))»
Приемщики — сидят и разглагольствуют, в лучшем случае могут разъем питания и клавиатуру поменять, а в интернетах считают себя богами ремонта коим вы и являетесь судя по нашему диалогу.
Еще один вариант — Power ON function
Следующий способ требует изменения настроек в bios.
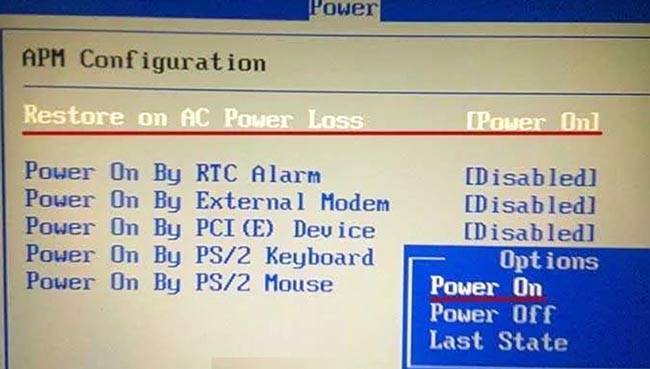
Для входа в биос нажимают F2 или del. Эти клавиши работают на большинстве ноутов, нетбуков, включая асус. На леново, асер может использоваться f1, на сони — esc+f2.
Но эти клавиши бесполезны, если ноутбук не включается.
В этом случае входят в биос так:
- нажимают аппаратную кнопку;
- входят в бут меню;
- выбирают bios setup.

- найти пункт меню power (power management setup);
- перейти в настройки питания — power on (power on by ps2 kb/ms);
- указать способ, как ноут должен включаться. Если выбрать «any key», включение будет производиться с помощью любой клавиши. При нажатии «hot key» выбирается любое сочетание клавиш. Опция доступна не на всех пк;
- нажать f10, сохранить и выйти.
Удаленный старт компьютера со смартфона или другого компьютера
И в этом случае понадобятся настройки BIOS (как туда попасть смотрите выше). В них нужно найти пункт связанный с LAN, чаще всего Wake up on LAN ( но может быть и другое, см. инструкцию к своему ПК).
Дальше необходима программа для посыла пакета на ваш ПК с удаленного гаджета. Для Android-PC Wake Up — самый подходящий вариант, для запуска с другого ПК — программа на официальном сайте. Для настройки ам нужен белый IP-адрес и MAC-адрес.
- На любой ОС зажмите на клавиатуре Win+R, в открывшемся окне наберите «cmd», далееили Enter. В открывшемся окне наберите слово GETMAC и программа выдаст вам списокMAC-адресов компьютера.
- На любой ОС зажмите на клавиатуре Win+R, в открывшемся окне наберите «cmd«, далее или Enter. В открывшемся окне наберите слово «ipconfig/all«, найдите значение «физический адрес» с вашим сетевым адаптером
- Для умной Windows-10 есть способ проще:
- Щелкните левой кнопкой мыши по значку сетевого подключения в правом нижнем углу компьютера
- Далее нажмите на пункт «Параметры сети«
- В открывшемся окне кликните по «Настройке параметров адаптера«.
- Нажмите правой кнопкой мыши на значок действующей сети Ethernet.
- Затем кликните по кнопке «Состояние«, а затем «Сведения» и у вас откроется панель с информацией об IP и MAC адресах.
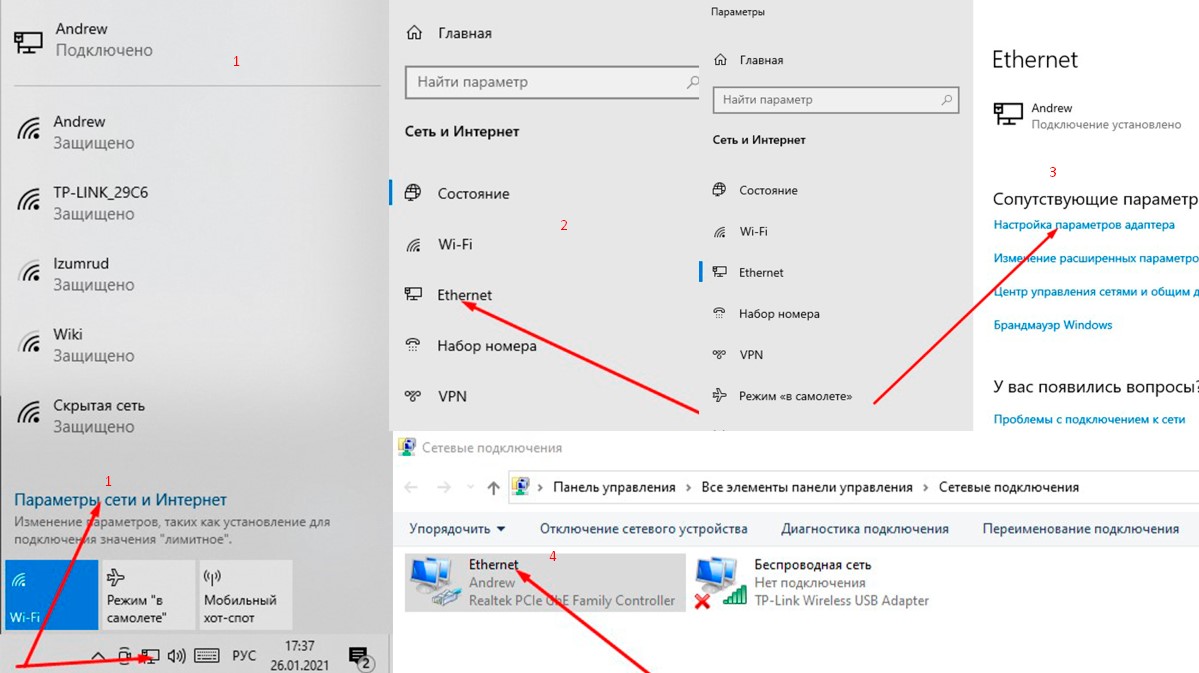 Способы нахождения IP-адреса компьютера.
Способы нахождения IP-адреса компьютера.
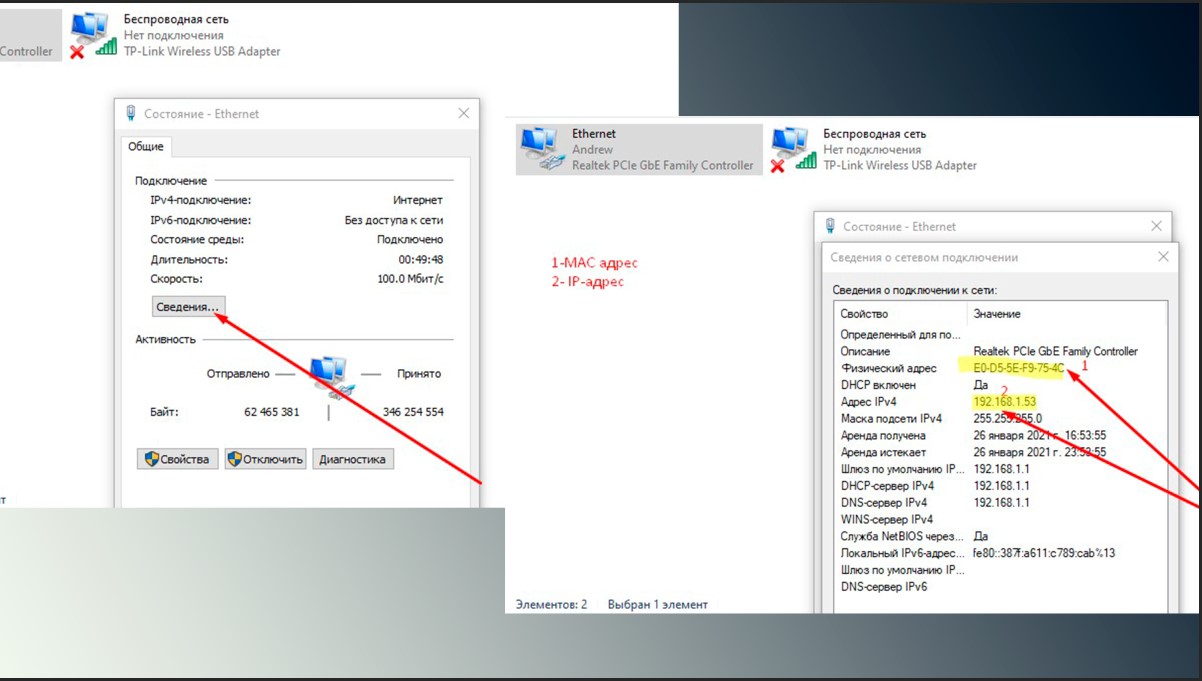 Способы нахождения на ПК IP и Mac адресов.
Способы нахождения на ПК IP и Mac адресов.
Формат MAC адреса примерно такой-10-10-10-10-10, но в приложении смартфона замените тире на двоеточие.
Дальше действуйте по инструкции того приложения, которое вы намерены использовать.





